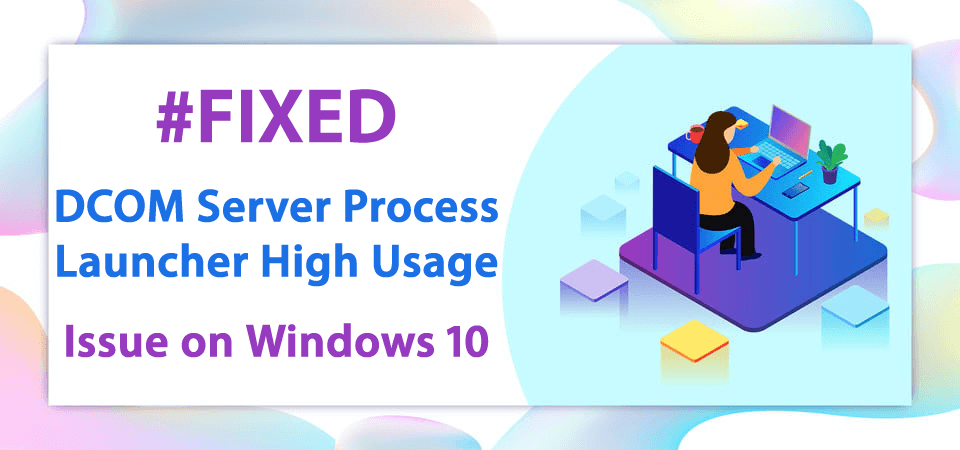
Problémát tapasztal a DCOM-kiszolgáló folyamatindítójának magas igénybevételével Windows 10 rendszerű számítógépén/laptopján ? Nos, nem te vagy az egyetlen. Nagyon sok felhasználó tapasztalja ugyanazt a problémát. Tehát olvassa el ezt a cikket a végéig, és ismerje meg a DCOM-kiszolgáló magas igénybevételével kapcsolatos probléma megoldásának különböző módjait .
A DCOM a Microsoft elosztott számítástechnikai koncepciója. Ez egy Microsoft technológia és programinterfészek, amelyek lehetővé teszik a számítógép számára, hogy programokat futtasson egy másik számítógépen a hálózaton keresztül, mintha a program helyileg futna.
Ez egy nagyon hasznos folyamat a Windows rendszerben és a legtöbb Windows számítógépen, amely rendelkezik ezzel a DCOM-kiszolgáló folyamattal. Annak ellenére, hogy ez egy nagyon népszerű folyamat a Windows rendszeren, sok Windows 10-felhasználó panaszkodott a DCOM-kiszolgálófolyamat hatalmas erőforrás-felhasználása miatt .
Ez a magas használattal kapcsolatos probléma sok más problémához vezet a számítógépeken, például:
A DCOM-kiszolgáló folyamatindítójának ez a magas erőforrás-használati problémája megszakíthatja a számítógép teljes folyamatát, és lelassítja a számítógép működését. De többé nem kell aggódnia, mivel a legjobb megoldásokat fogom kínálni a probléma megoldására.
Mindössze annyit kell tennie, hogy olvassa el ezt a cikket a végéig, és kövesse a javításokat, amelyeket meg fogok osztani veled.
Hogyan lehet javítani a DCOM-kiszolgáló folyamatindítójának magas használatú problémáját a Windows 10 rendszeren?
1: Tiltsa le a Live Tiles funkciót a Windows 10 számítógépén
A Windows 10 élő csempe az egyik legjobb funkciója, amely egy pillantással megjeleníti a fontos információkat az alkalmazás megnyitása nélkül. Ezeket az élő csempéket a Start menüben láthatja, ha rákattint a Start gombra.
A legfrissebb hírek és frissítések biztosítása érdekében ezek a csempék folyamatosan szinkronizálódnak a többi szerverrel. És ez az oka annak, hogy ez a DCOM-kiszolgáló folyamatindítójának magas használati problémáját is okozza a Windows 10 rendszerű számítógépen.
A probléma megoldásához letilthatja az élő csempéket a Windows 10 rendszerű számítógépen. Ehhez kövesse az alábbi lépéseket:
- Nyissa meg a Windows Start gombot
- Kattintson a jobb gombbal bármelyik élő csempe alkalmazásra
- Kattintson az Unpin from Start opcióra
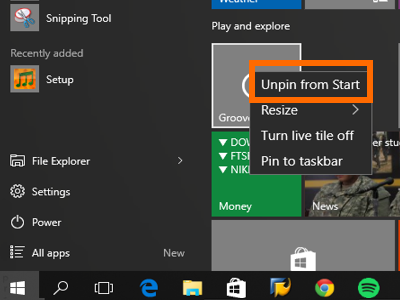
- Hasonlóképpen szüntesse meg az összes alkalmazás rögzítését
Miután eltávolította az összes alkalmazást az élő csempéből, indítsa újra a számítógépet, és ellenőrizze, hogy a probléma megoldódott-e vagy sem.
2: A Process Explorer segítségével ellenőrizze a használati részleteket
A Process Explorer a Microsoft rendszerfigyelő eszköze, amely minden részletet megad a számítógépén megnyitott DLL-ekről, valamint az azt elindító szülőfolyamat részleteiről.
Információkat ad a CPU használatáról, a felhasznált erőforrásokról stb.
A Process Explorer segítségével ellenőrizheti a DCOM-ot használó folyamatokat, és elháríthatja a problémát. Ehhez kövesse az alábbi lépéseket:
- Telepítse a Process Explorer programot a Microsoft hivatalos webhelyéről
- Most indítsa el a Process Explorer programot a Windows 10 rendszerű számítógépén, és megkapja a folyamatok listáját azok részleteivel.
- Kattintson a Fájlra
- Válassza a Részletek megjelenítése az összes folyamathoz lehetőséget
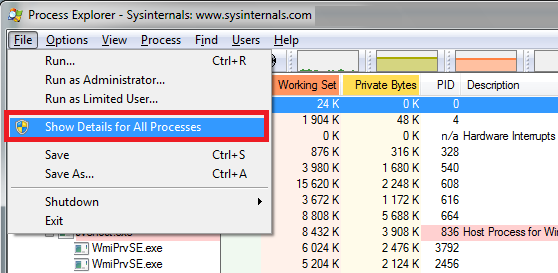
- Most keresse meg az svchost.exe fájlt , kattintson rá jobb gombbal, majd válassza a Tulajdonságok menüpontot
- Lépjen a Kép fülre, és most ellenőrizheti, hogy melyik folyamat használja ezt a végrehajtható fájlt.
- Keresse meg a szolgáltatásokat vagy alkalmazásokat az svchost.exe használatával , és tiltsa le a szolgáltatásokat, vagy távolítsa el ezeket az alkalmazásokat
3: Tiltsa le a harmadik féltől származó alkalmazásokat
A hibával kapcsolatos kutatások során sok olyan felhasználóval találkoztam, akik arról számoltak be, hogy néha a számítógépre telepített harmadik féltől származó alkalmazások is DCOM-kiszolgáló folyamatindítójának magas CPU- vagy memóriahasználati problémáját okozzák a Windows 10 számítógépen.
Tehát a probléma megoldásához meg kell találnia a problémát okozó harmadik féltől származó alkalmazásokat, majd el kell távolítania őket.
Ehhez kövesse az alábbi lépéseket:
- Nyissa meg a Windows Start gombot
- Kattintson a Beállítások -> Alkalmazások elemre
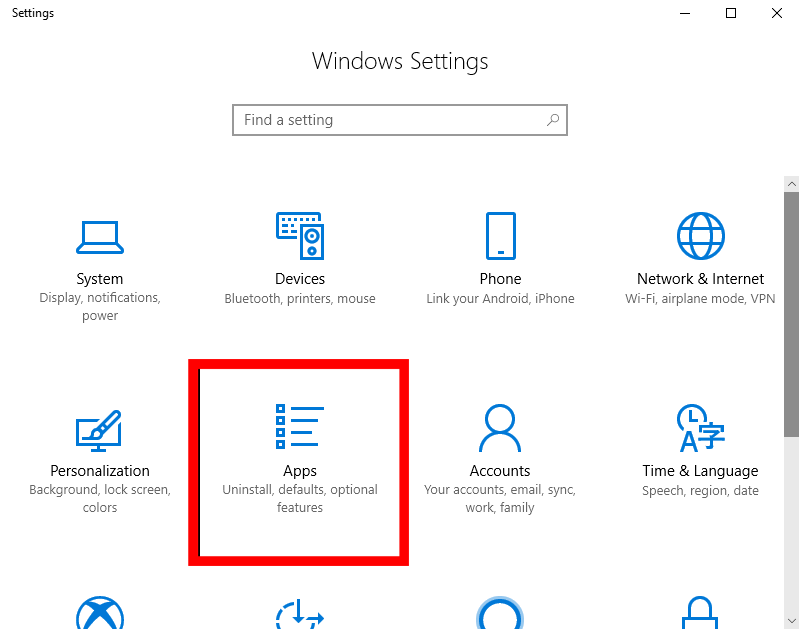
- Most megnyílik az Alkalmazások és szolgáltatások ablak, ahol megtekintheti a számítógépére telepített összes alkalmazás listáját. Itt ellenőrizze a harmadik féltől származó alkalmazásokat
- Kattintson a harmadik féltől származó alkalmazásra, majd kattintson az Eltávolítás gombra
- Most egy megerősítő ablak jelenik meg, kattintson az Igen gombra az eltávolítási folyamat megerősítéséhez
- A harmadik féltől származó alkalmazás eltávolítása után ellenőrizze a használatot. Ha a hiba továbbra is fennáll, telepítse újra ezt az eltávolított alkalmazást. Most egyenként kövesse ugyanazokat a lépéseket más, harmadik féltől származó alkalmazásoknál, hogy megtudja, melyik alkalmazás okozza a problémát.
4: Hozzon létre egy új fiókot a számítógépén
Ha új Microsoft-fiókot hoz létre a számítógépén, az megoldhatja a DCOM-kiszolgáló folyamatindítójának magas igénybevételével kapcsolatos problémát . Tehát hozzon létre egy új fiókot a számítógépén, és tartsa meg az új fiók összes fiókbeállítását a jelenlegi fiókkal megegyezően.
Mielőtt azonban új fiókot hozna létre, indítsa el a rendszert csökkentett módban.
Kövesse a megadott lépéseket a rendszer csökkentett módban történő indításához:
- Nyissa meg a Start gombot, majd kattintson a Bekapcsológombra
- Nyomja meg a Shift billentyűt , és kattintson az Újraindítás lehetőségre a billentyű elhagyása nélkül
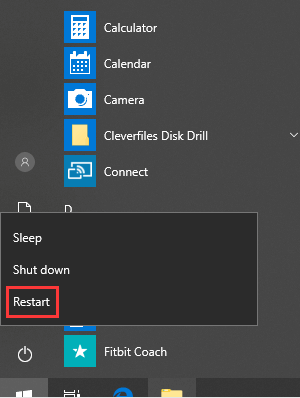
- Most megjelenik a lehetőségek listája, és itt kattintson a Hibaelhárítás lehetőségre
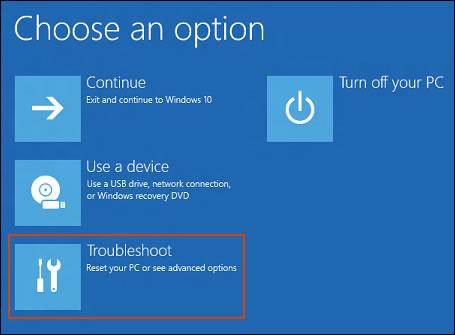
- Kattintson a Speciális beállítások elemre
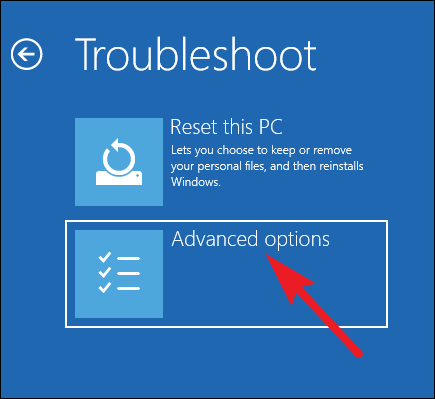
- Most a Speciális beállítások képernyőn kattintson az Indítási beállítások lehetőségre
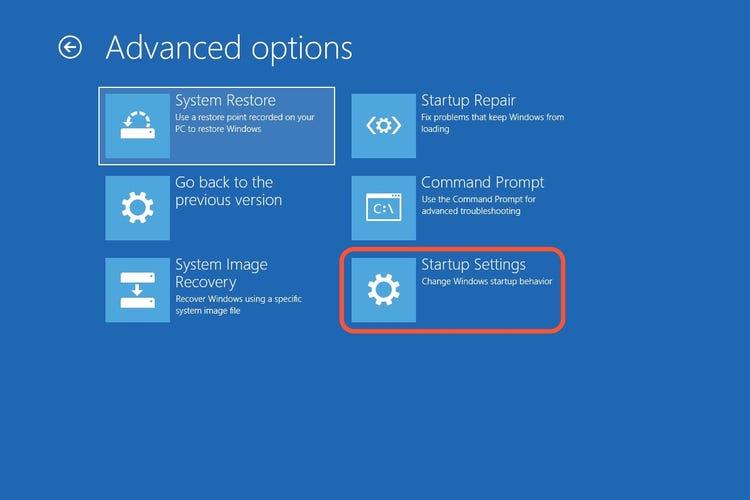
- A számítógép újraindítása után az F1 és F9 funkcióbillentyűk közül választhat . A számítógép csökkentett módban történő indításához meg kell nyomnia bármelyik billentyűt az f4 , f5 és f6 billentyűk közül , igénye szerint.
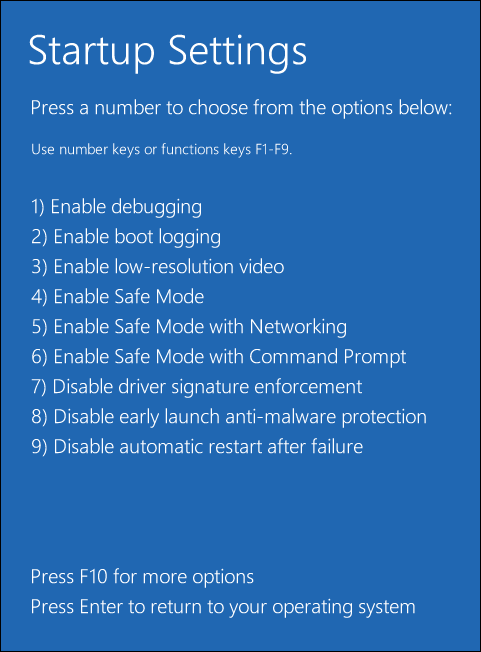
Most, hogy új fiókot hozzon létre Windows 10 rendszerű számítógépén, kövesse az alábbi lépéseket:
- Lépjen a Start gombra, és kattintson a Beállítások elemre
- Kattintson a Fiókokra
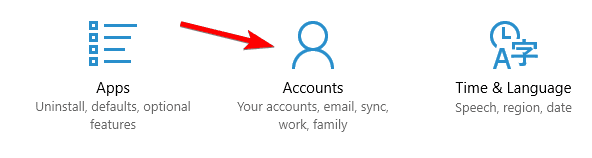
- Lépjen a panel bal oldalán található Család és más személyek lehetőségre
- Kattintson a Valaki hozzáadása ehhez a számítógéphez opcióra
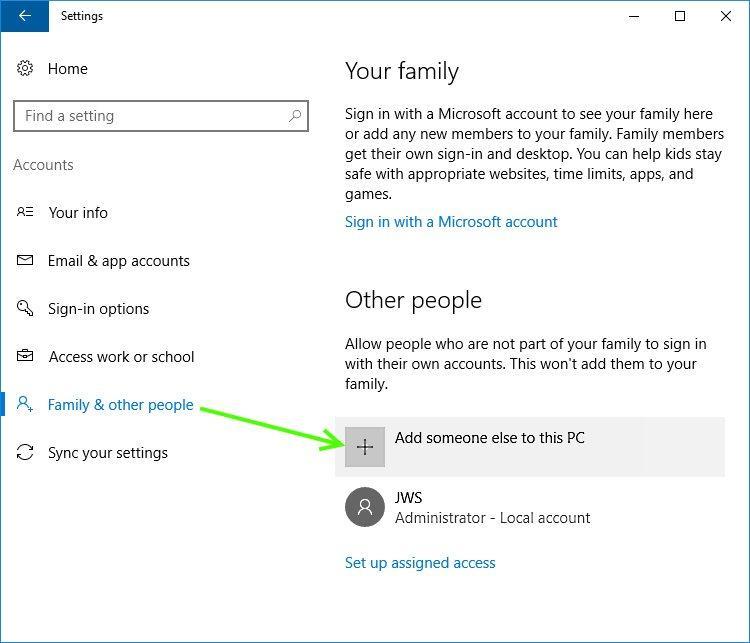
- Most kövesse a Windows varázslót, amely elvezeti Önt egy új fiók létrehozásához.
- Ezt követően egy új ablak jelenik meg. Ezután kattintson a Nem rendelkezem ennek a személynek a bejelentkezési adataira lehetőségre
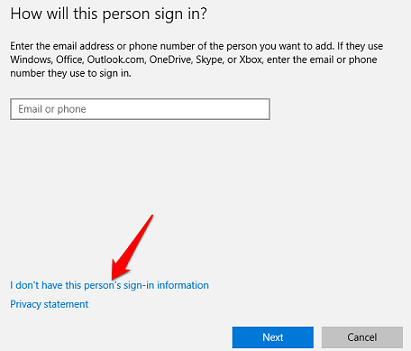
- Válassza a Felhasználó hozzáadása Microsoft nélkül lehetőséget
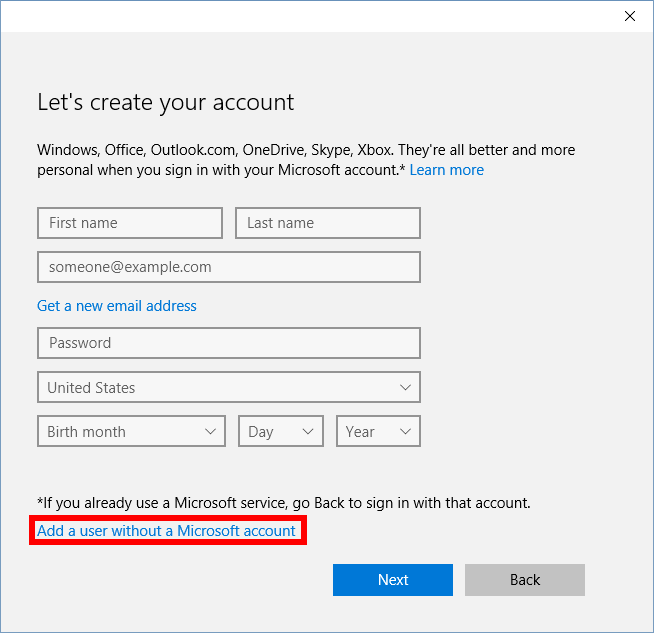
- Most a Windows az új ablakba viszi, ahol meg kell adnia az összes információt, és ki kell választania egy jelszót
- Nyissa meg a Beállításokat
- Kattintson a Fiókok -> Az Ön fiókja elemre
- Most kattintson a fiókképe alatt található Bejelentkezés helyett helyi fiókkal lehetőségre
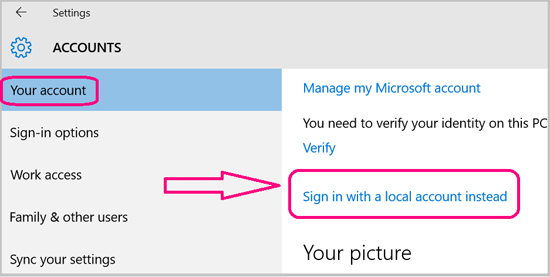
- Adja meg jelenlegi jelszavát, és kattintson a Tovább gombra
- Ezt követően adja meg a helyi fiók felhasználónevét és jelszavát, majd kattintson a Kijelentkezés és befejezés gombra
- Most váltson át az új helyi fiókra
- Helyezze át a személyes fájlokat az új helyi fiókjába
- Most lépjen a Beállítások -> Fiókok menüpontra
- Kattintson az Ön fiókjára
- Válassza a Bejelentkezés Microsoft-fiókkal lehetőséget
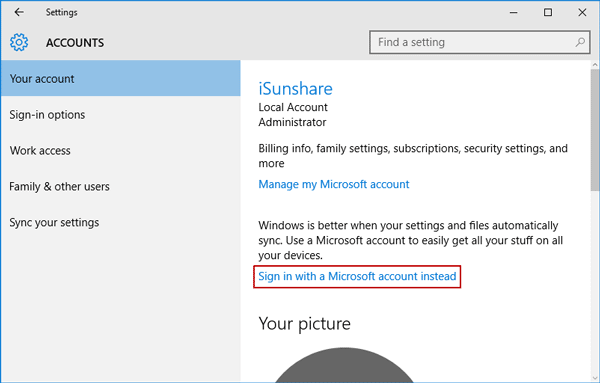
- Adja meg felhasználónevét és jelszavát
- Kattintson a Bejelentkezés gombra
- Most törölje régi fiókját, és kezdje el használni ezt az új fiókot
Alternatív módszer:
Abban az esetben, ha nem tud hozzáférni fiókbeállításaihoz, próbálkozzon a Parancssor használatával új fiók létrehozásához.
Ennek a módszernek a végrehajtásához azonban rendszergazdai jogosultságokkal kell rendelkeznie.
Most kövesse a megadott lépéseket egy új fiók létrehozásához a parancssor használatával:
- Lépjen a keresősávba , és írja be a Parancssor parancsot
- Kattintson a jobb gombbal az eredmény Parancssorra , és válassza a Futtatás rendszergazdaként lehetőséget
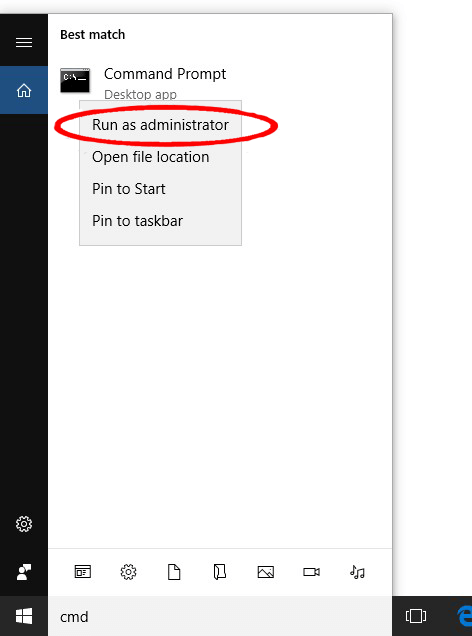
- A Parancssorba írja be az alábbi parancsot, és nyomja meg az Enter billentyűt:
net user /add [felhasználónév] [jelszó]
- A fent megadott parancs új fiókot hoz létre. Az összes rendszergazdai jogosultság megadásához írja be az alábbi parancsot, majd nyomja meg az Enter billentyűt:
új helyi csoport rendszergazdák [felhasználónév] /add
- Most indítsa újra a számítógépet, és jelentkezzen be új fiókjába
5: Válassza le a külső eszközöket
A DCOM-kiszolgáló folyamatindítójának magas igénybevételével kapcsolatos probléma megoldásához Windows 10 rendszeren megpróbálhatja leválasztani az összes külső eszközt a számítógépről.
Sok esetben a felhasználók azt állították, hogy ez a módszer nagyon hasznos a probléma megoldásában. Amikor külső eszközök, például PlayStation, Xbox, táblagépek, okostelefonok stb. csatlakoznak a számítógéphez, elkezdik fogyasztani a számítógép erőforrásait a rendszerrel való szinkronizáláshoz. Nemcsak a szinkronizálási folyamat, hanem a háttérfolyamatok is fogyasztják a számítógép erőforrásait.
Tehát a probléma megoldásához válassza le az összes külső eszközt a számítógépről, indítsa újra a számítógépet, és ellenőrizze, hogy a DCOM-kiszolgáló továbbra is magas-e a használattal kapcsolatos problémákkal .
Javasolt megoldás – Javítsa ki a számítógép hibáit és problémáit
Ha több hibát és problémát tapasztal a számítógépén, és nem szeretné ezeket manuálisan kijavítani, akkor van megoldásom. Próbálja ki a PC Repair Tool eszközt a számítógéppel kapcsolatos összes probléma automatikus javításához.
Ez egy fejlett, többfunkciós javítóeszköz, amely néhány kattintással kijavítja az összes számítógépes hibát. Kijavítja a számítógépes problémákat és hibákat, például a DLL-t, megtisztítja a rendszerleíró adatbázis bejegyzéseit, BSOD-hibákat, játékhibákat, megvédi a rendszert a vírusok/rosszindulatú programok fertőzésétől, javítja a sérült Windows rendszerfájlokat és még sok mást.
Ez az eszköz nemcsak a hibákat javítja ki, hanem optimalizálja is a számítógépet, hogy javítsa a teljesítményét.
Szerezze be a PC Repair Tool eszközt a számítógépes hibák és problémák automatikus kijavításához
Következtetés
Tehát ezek voltak a megoldások a DCOM-kiszolgáló folyamatindítójának magas igénybevételével kapcsolatos probléma megoldására a Windows 10 számítógépen. Ha ezt a problémát tapasztalja Windows 10 rendszerű számítógépén, próbálja ki ezeket a javításokat.
Megpróbáltam a legjobb és leghatékonyabb megoldást nyújtani a probléma megoldására, és remélem, hogy ezek a megoldások működni fognak az Ön számára.
Bónusz: Futtassa a Windows memóriadiagnosztikai eszközt
A Windows memóriadiagnosztikai eszköze ellenőrzi a hibákat a rendszer RAM- jában, és lehetőség szerint kijavítja azokat. A Windows memóriadiagnosztikai eszköz futtatása a következőképpen történik:
- Nyomja meg a Win+R billentyűkombinációt, és nyissa meg a Futtatás ablakot.
- A Futtatás ablakban írja be az mdsched parancsot, és nyomja meg az Enter billentyűt a Windows memóriadiagnosztikai eszköz megnyitásához .
- Kattintson az Újraindítás most gombra, és ellenőrizze a problémákat .
A teszt befejezése után a Windows automatikusan újraindul. Ha az eszköz hibákat észlel, forduljon a számítógép gyártójához a javításukkal kapcsolatos információkért, mivel a memóriahibák általában a számítógépben lévő memóriachipekkel vagy más hardverproblémákkal kapcsolatosak.
![Hogyan lehet élő közvetítést menteni a Twitch-en? [KIFEJEZETT] Hogyan lehet élő közvetítést menteni a Twitch-en? [KIFEJEZETT]](https://img2.luckytemplates.com/resources1/c42/image-1230-1001202641171.png)
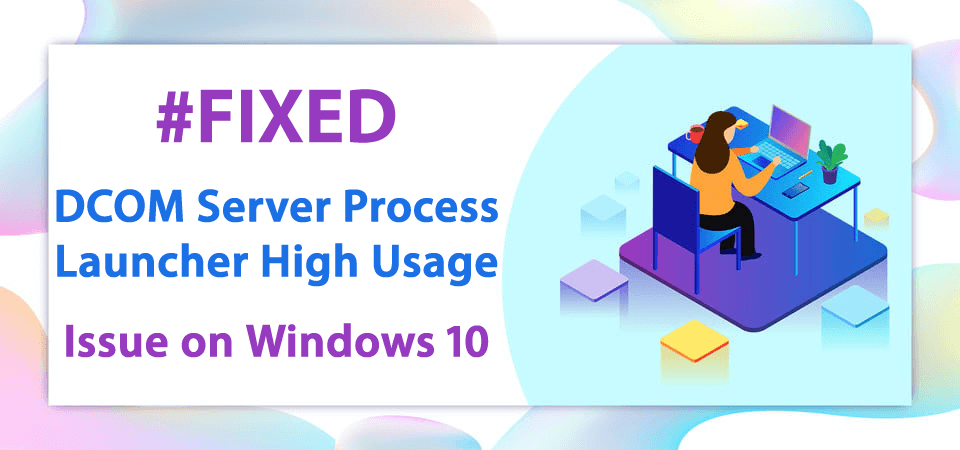
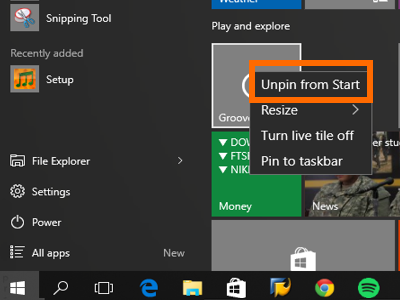
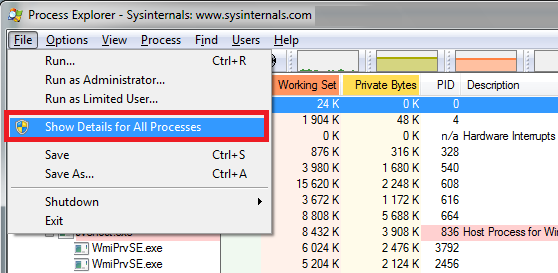
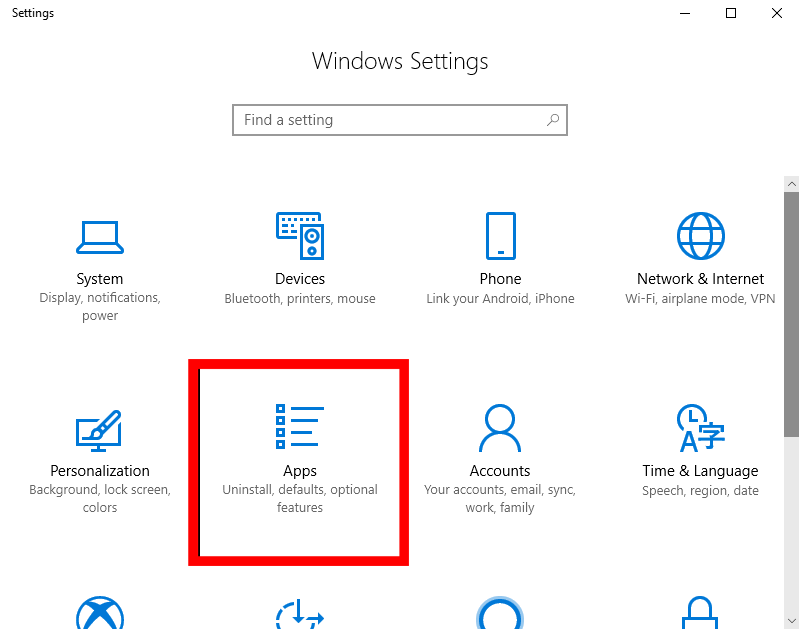
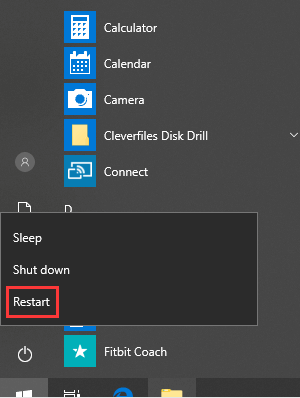
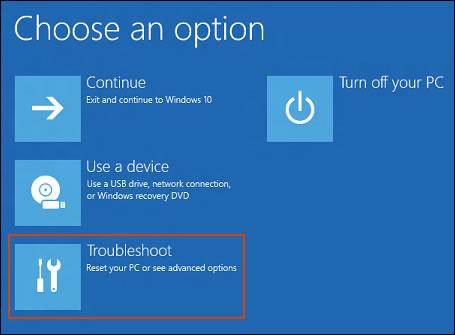
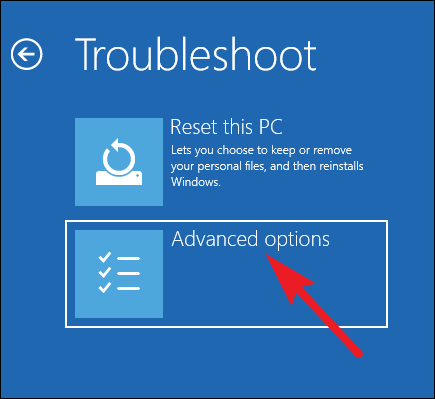
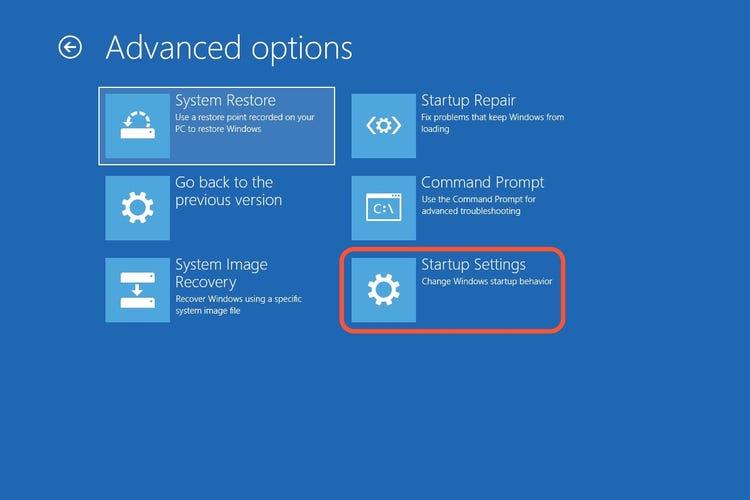
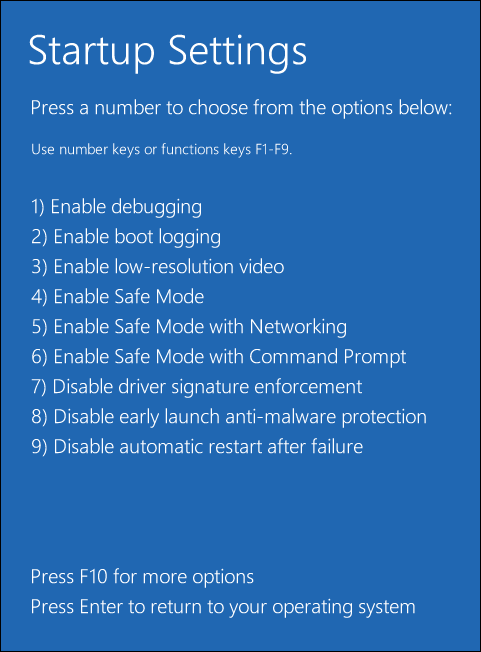
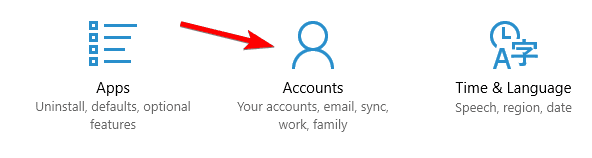
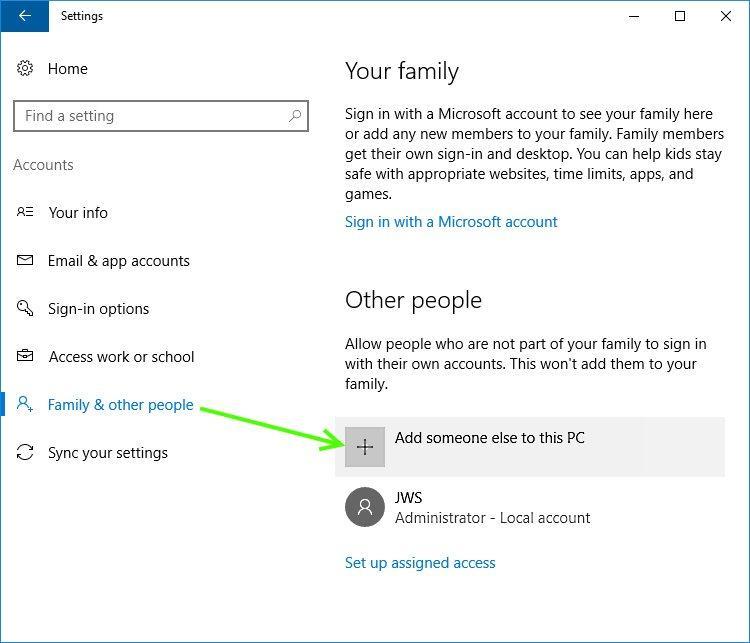
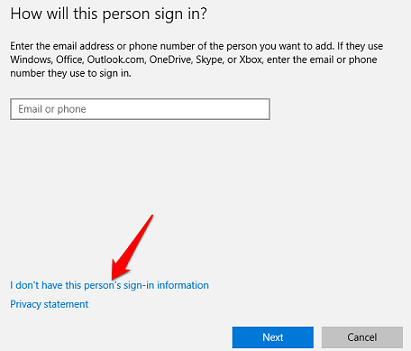
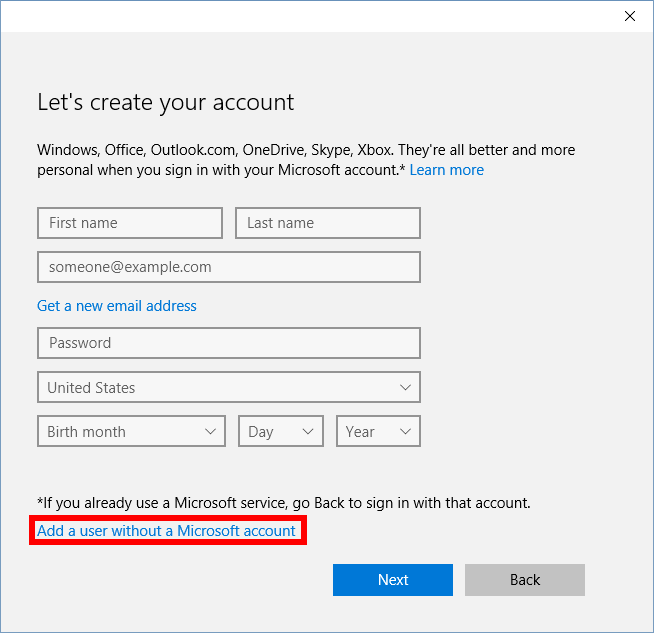
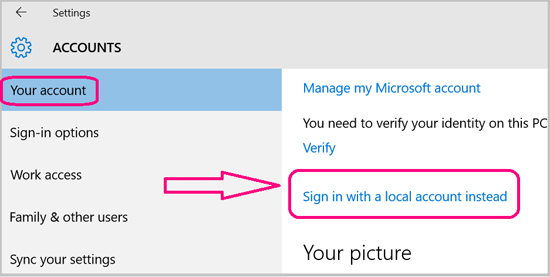
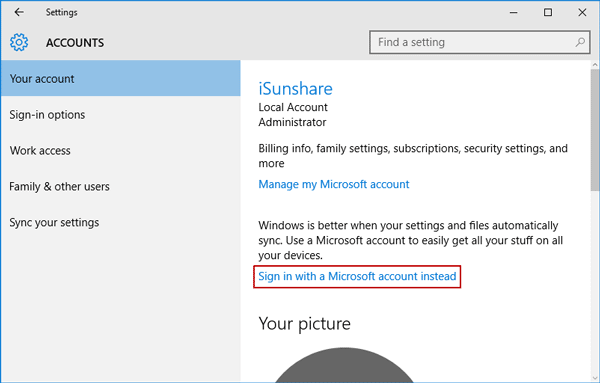
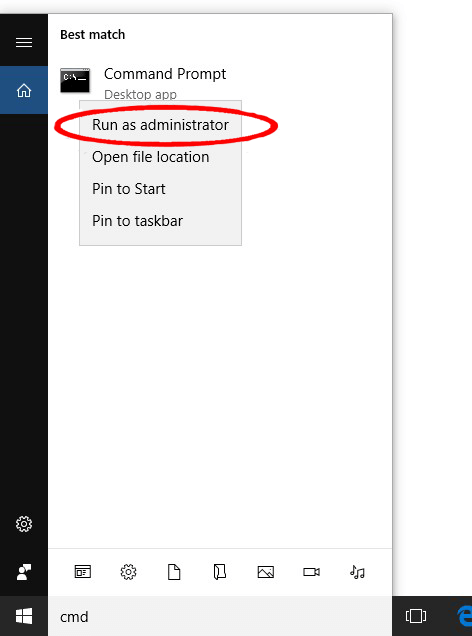


![[JAVÍTOTT] „A Windows előkészítése, ne kapcsolja ki a számítógépet” a Windows 10 rendszerben [JAVÍTOTT] „A Windows előkészítése, ne kapcsolja ki a számítógépet” a Windows 10 rendszerben](https://img2.luckytemplates.com/resources1/images2/image-6081-0408150858027.png)

![Rocket League Runtime Error javítása [lépésről lépésre] Rocket League Runtime Error javítása [lépésről lépésre]](https://img2.luckytemplates.com/resources1/images2/image-1783-0408150614929.png)



