Mivel az Apple Pay használata sok ember számára elengedhetetlenné vált (fizikai és digitális vásárlásokhoz egyaránt), problémát jelenthet a „Verify your contact information” (Elérhetőségi adatok ellenőrzése) üzenet megjelenése. Azt akarja, hogy az Apple Pay működjön, és elkerülje a mini szívrohamot, ha a tranzakciót elutasítják az üzletben.
Ha nemrégiben találkozott ezzel a problémával, olvassa el ezt a cikket. Megpróbáljuk elmagyarázni, miért fordul elő ez a probléma , és mit tehetsz ellene.
Tartalomjegyzék:
- Adja meg helyesen a számlázási címét
- erősítsd meg a telefonszámod
- Ellenőrizze az Apple Pay szerver állapotát
Megkapta a „Kapcsolattartási adatok ellenőrzése” üzenetet az Apple Pay alkalmazásban? Íme, mit kell tenni
Ha a „ Kapcsolattartási adatok ellenőrzése” üzenet jelenik meg az Apple Pay alkalmazásban, ellenőrizze, hogy helyesen adta-e meg kapcsolatfelvételi adatait. Beleértve a számlázási/szállítási címét és a telefonszámát. Ha az adatok helyesek és a megfelelő formátumban, akkor ellenőrizheti a szerver állapotát is, hogy megbizonyosodjon arról, hogy az Apple Pay szerver nem áll le.
További részletek alább.
1. Adja meg helyesen számlázási címét
Első lépésként ellenőrizze, hogy helyesen adta-e meg számlázási/szállítási címét. Ha a megadott cím eltér a bankkártyáján szereplő címtől, akkor problémákba ütközhet a kapcsolatfelvételi adatainak ellenőrzése az Apple Pay alkalmazásban . Annak érdekében, hogy minden rendben legyen, több helyen is ellenőriznie kell a címét. Pontosan a következőket kell tennie:
Ellenőrizze a címét a Beállításokban
Az első hely, ahol ellenőrizni kell, hogy a cím helyes-e, a Beállítások menü Wallet és Apple Pay részében található . Itt van, hogyan:
- Nyissa meg a Beállítások menüpontot .
- Nyissa meg a Wallet és Apple Pay > Szállítási cím oldalt .
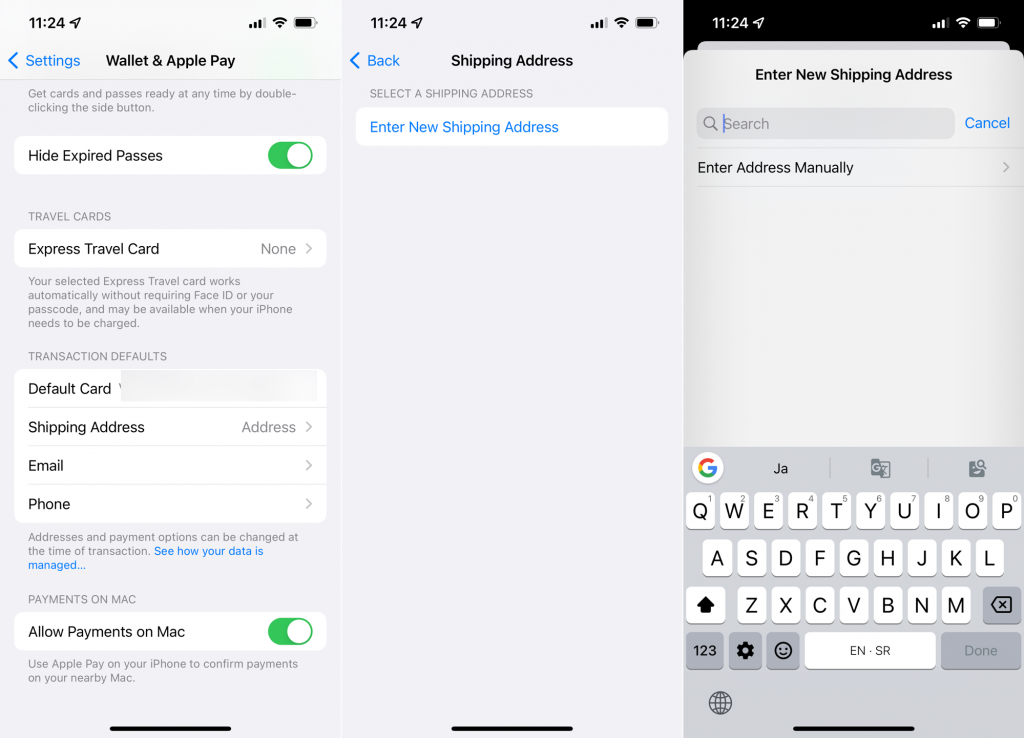
- Ellenőrizze, hogy a cím megegyezik-e a kártyán feltüntetett címmel. Ha nincs szállítási cím a listán, koppintson az Új szállítási cím megadása elemre , és írja be a címet.
Ellenőrizze címét az Apple Pay alkalmazásban
Most áttérünk a Wallet alkalmazásra:
- Nyissa meg a Wallet alkalmazást .
- Koppintson a szerkeszteni kívánt kártyára, és érintse meg a három pontot a jobb felső sarokban.
- Koppintson a Számlázási cím elemre .
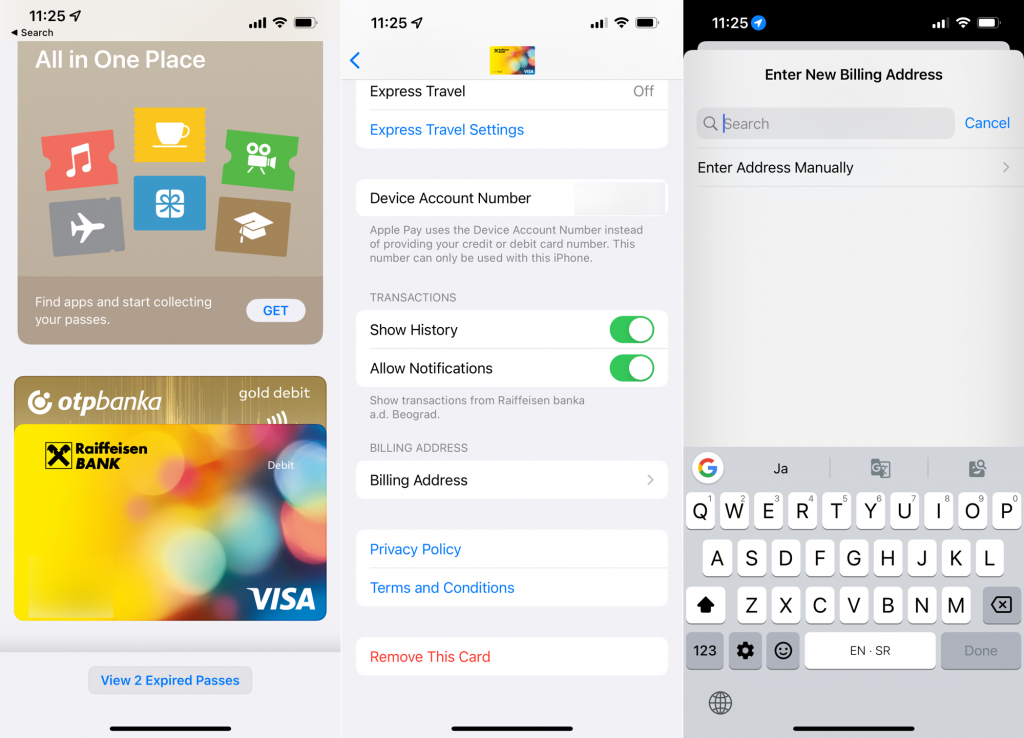
- Ellenőrizze, hogy a cím megegyezik-e a kártyán feltüntetett címmel. Ha nincs számlázási cím a listában, koppintson az Új számlázási cím megadása elemre , és írja be a címet.
Ellenőrizze a címét az Apple ID-ben
Végül pedig nézzük meg az Apple ID-dhez társított szállítási címet:
- Nyissa meg a Beállítások menüpontot .
- Koppintson a [a neve] gombra , és lépjen a Fizetés és szállítás lehetőségre .
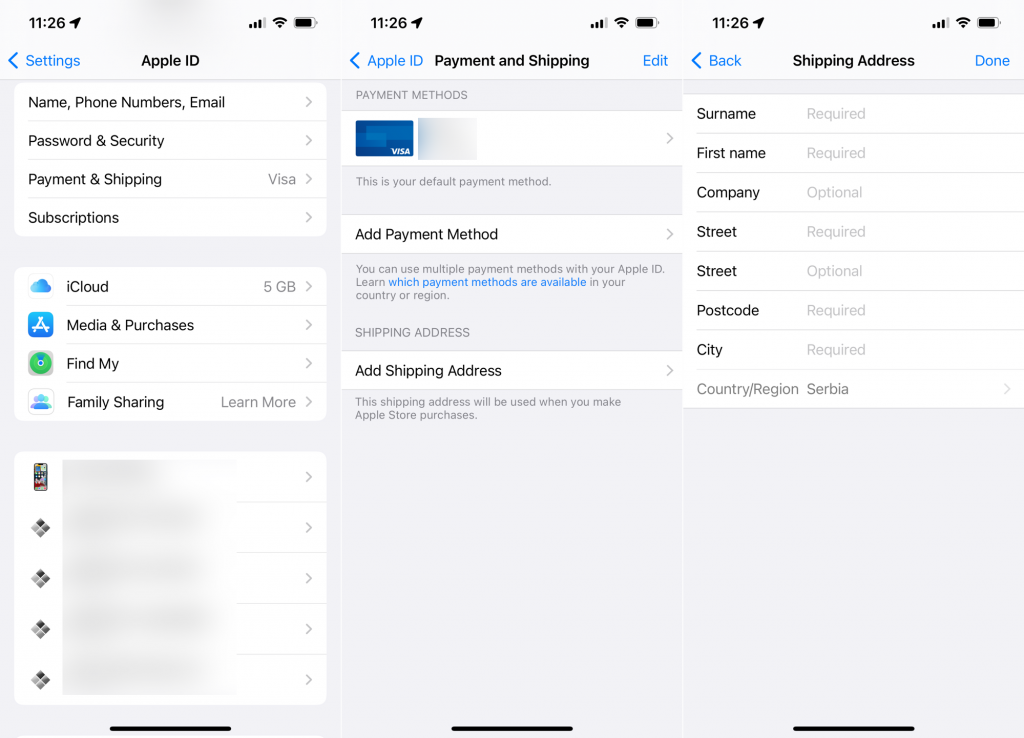
- Ellenőrizze, hogy a cím megegyezik-e a kártyán feltüntetett címmel. Ha nincs szállítási cím a listán, koppintson a Szállítási cím hozzáadása elemre , és írja be a címet.
2. Igazolja telefonszámát
Egy felhasználó megerősítette az Apple Forums- on , hogy a telefonszám hiányában, vagy akár rossz telefonszám-formátum használata esetén megjelenhet a „Kapcsolattartási adatok ellenőrzése” üzenet. Ezért győződjön meg arról is, hogy telefonszámát a megfelelő formátumban adta meg. Ezt a következőképpen teheti meg:
- Nyissa meg a Beállítások menüpontot .
- Nyissa meg a Wallet és Apple Pay > Telefon oldalt .
- Ha nincs telefonszám, koppintson a Telefonszám hozzáadása elemre , és adja meg telefonszámát.
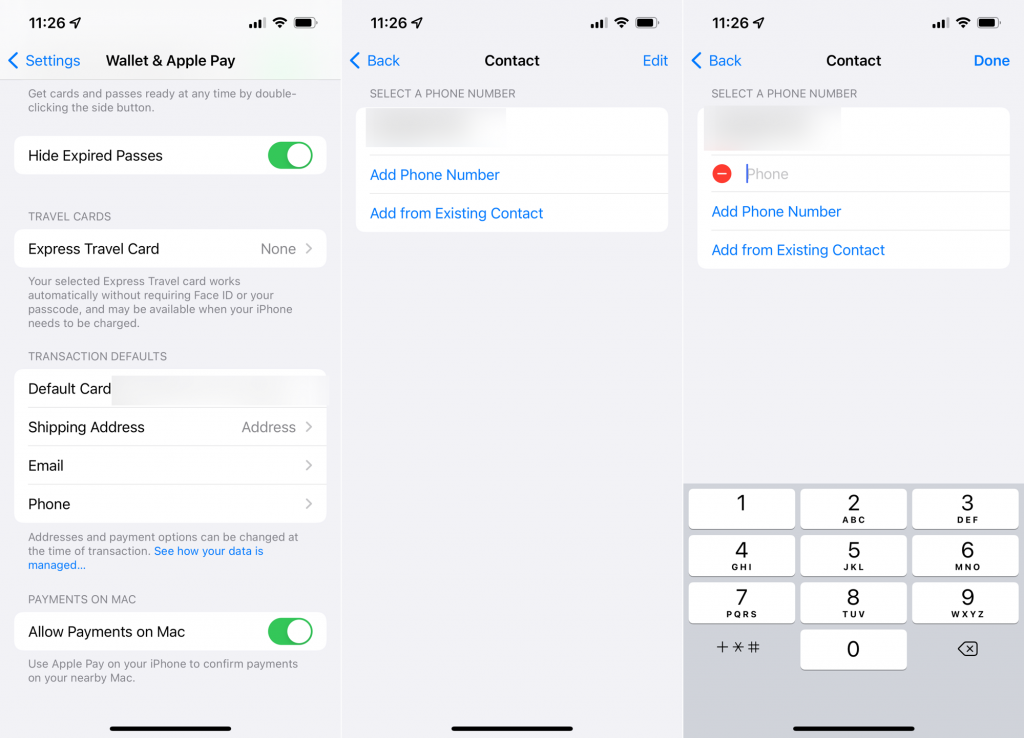
- Most próbálja újra használni az Apple Pay alkalmazást. Ha továbbra is problémái vannak, térjen vissza a telefonszám beállításaihoz, és módosítsa a telefonszám formátumát. Próbálja ki az alábbi formátumok egyikét:
- 1 (XXX) XXX-XXXX
- (XXX) XXX-XXXX
3. Ellenőrizze az Apple Pay szerver állapotát
Ha biztos abban, hogy minden kapcsolatfelvételi adata helyes, de továbbra is megjelenik a „Kapcsolatfelvételi adatok ellenőrzése” üzenet az Apple Pay alkalmazásban, akkor valószínű, hogy az Apple Pay szerverei nem működnek. Mivel ez egy külső tényező, nem tehetsz ellene semmit, csak megvárod, amíg az Apple megjavítja a szervereit. Szerencsére az Apple-nek gyorsan meg kell oldania a szerverproblémákat, így a szolgáltatás valószínűleg előbb, mint utóbb beindul.
Itt ellenőrizheti az Apple Pay szerver állapotát .
Nagyjából ennyi. Remélem, hogy ezen megoldások közül legalább az egyik segített az Apple Pay „Kapcsolatfelvételi adatok ellenőrzése” hibájában. Ha bármilyen észrevétele, kérdése vagy javaslata van, nyugodtan ossza meg velünk az alábbi megjegyzésekben.
OLVASS TOVÁBB:
![Hogyan lehet élő közvetítést menteni a Twitch-en? [KIFEJEZETT] Hogyan lehet élő közvetítést menteni a Twitch-en? [KIFEJEZETT]](https://img2.luckytemplates.com/resources1/c42/image-1230-1001202641171.png)
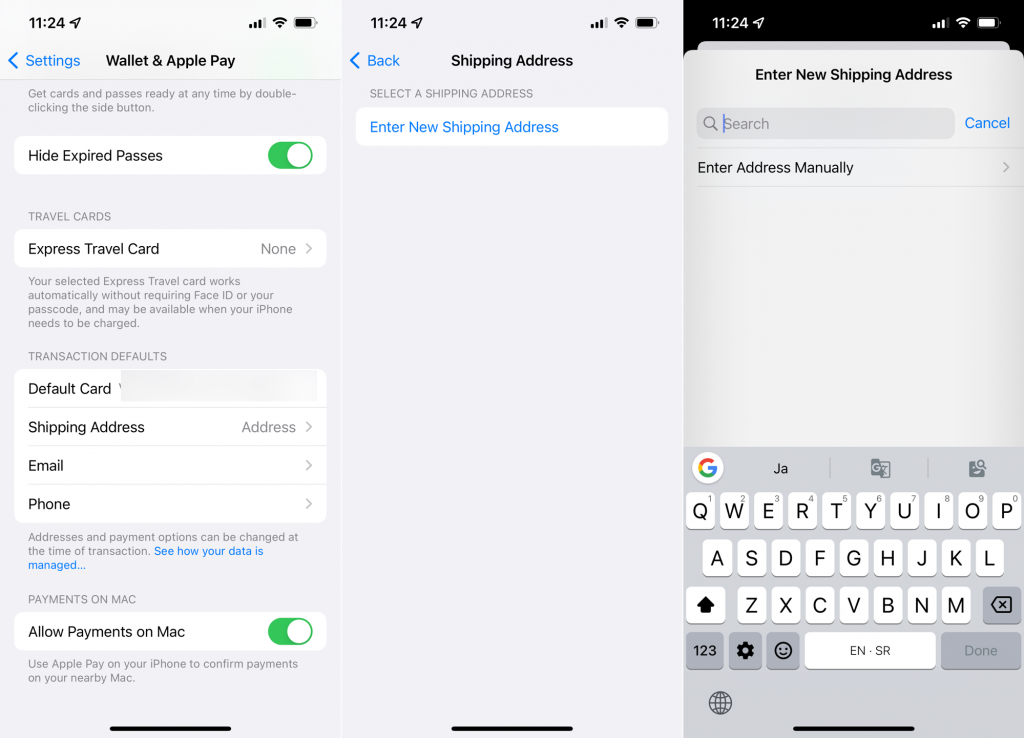
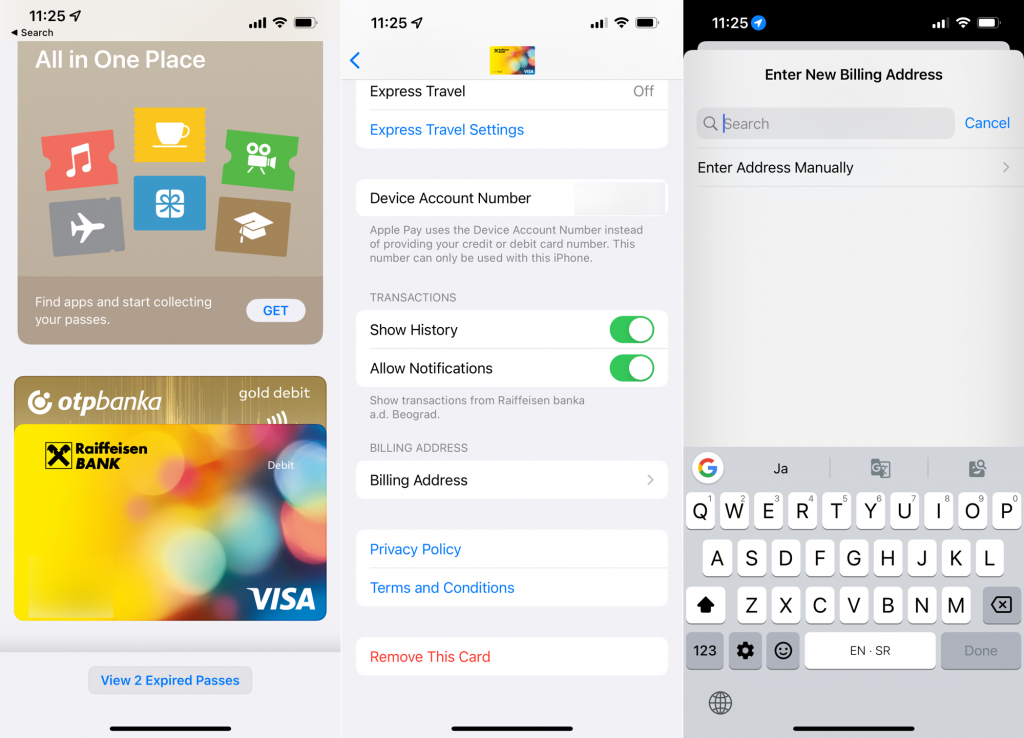
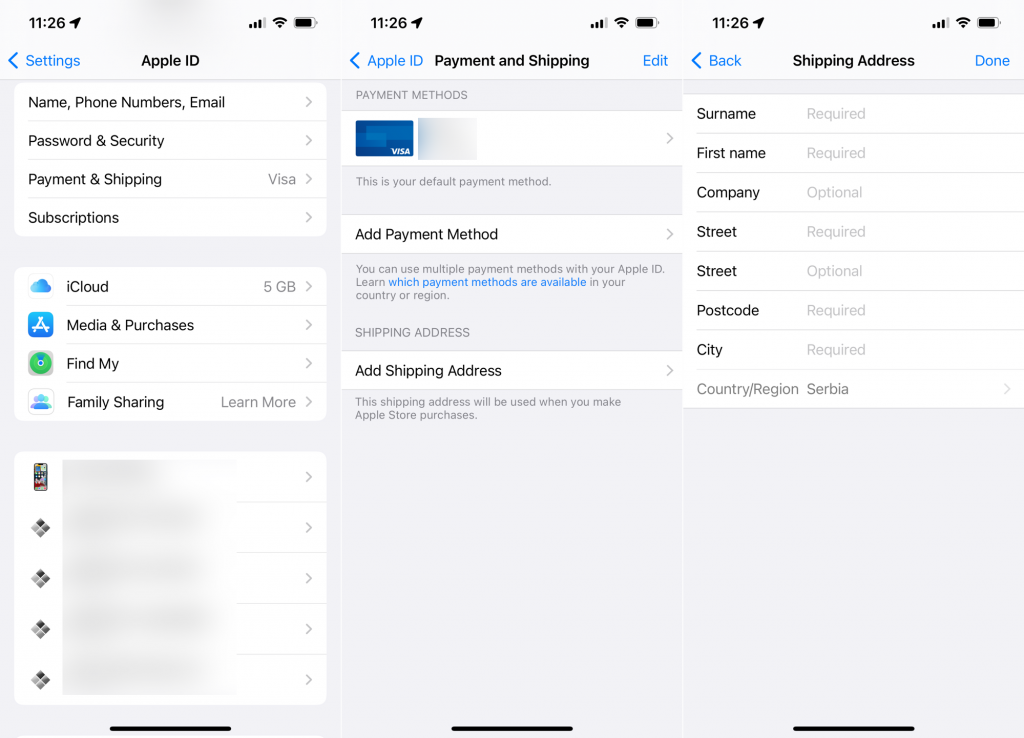
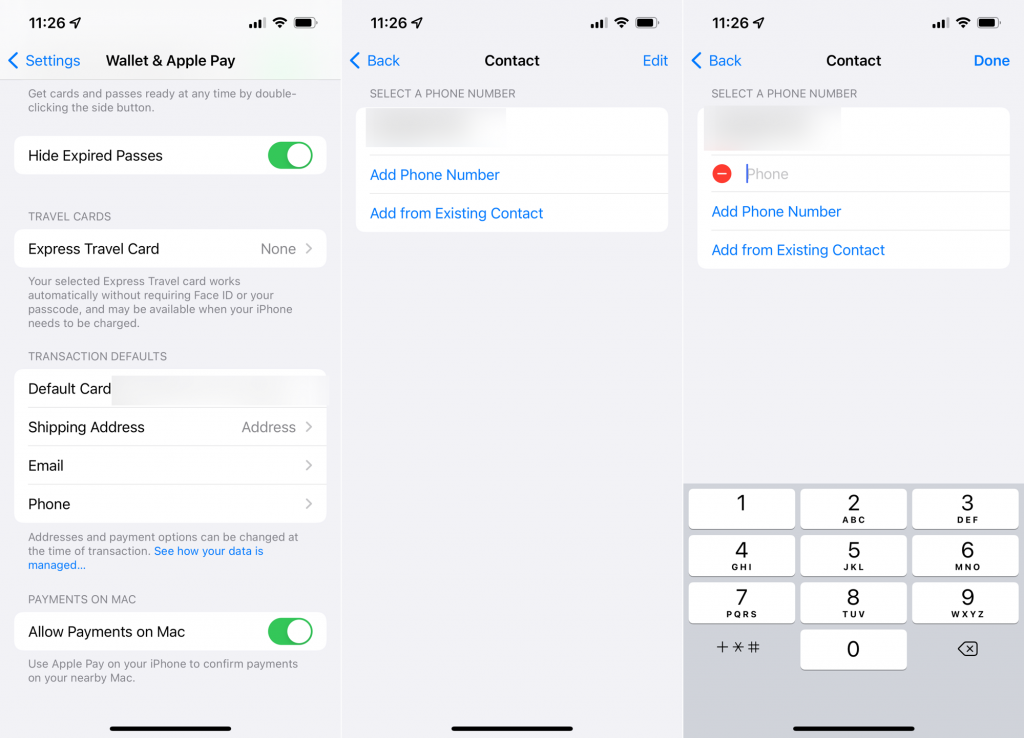


![[JAVÍTOTT] „A Windows előkészítése, ne kapcsolja ki a számítógépet” a Windows 10 rendszerben [JAVÍTOTT] „A Windows előkészítése, ne kapcsolja ki a számítógépet” a Windows 10 rendszerben](https://img2.luckytemplates.com/resources1/images2/image-6081-0408150858027.png)

![Rocket League Runtime Error javítása [lépésről lépésre] Rocket League Runtime Error javítása [lépésről lépésre]](https://img2.luckytemplates.com/resources1/images2/image-1783-0408150614929.png)



