Ha nemrégiben „Az iCloud-üzenetek nem érhetők el, mert az iCloud- és az iMessage-fiókok különböznek” hibaüzenetet kapta, ne aggódjon. Ebben a cikkben megpróbáljuk elmagyarázni, miért jelenik meg ez az üzenet, és mit tehet a probléma megoldása érdekében.
Tartalomjegyzék:
- Győződjön meg arról, hogy ugyanazt az Apple ID-t használja
- Továbbítás engedélyezése
- Frissítse az iOS-t
- Kapcsolja ki az Üzenetek funkciót, majd kapcsolja be újra
Mi a teendő, ha az „Üzenetek az iCloudban nem érhetők el, mert az iCloud- és az iMessage-fiókok különböznek” üzenet jelenik meg az iPhone-on
Számos oka lehet annak, hogy „Az iCloud-üzenetek nem érhetők el, mert az iCloud- és az iMessage-fiókok különböznek” üzenet jelenik meg iPhone-ján. Néhány a leggyakoribb:
- Más Apple ID-t használ az iCloud és az Messages szolgáltatáshoz
- A szöveges üzenetek továbbítása le van tiltva
- Hibás frissítés.
Olvass tovább a megoldásokért.
1. Győződjön meg arról, hogy ugyanazt az Apple ID-t használja
Az első dolog, amit ellenőrizni fogunk, az az, hogy az iCloudba való bejelentkezéshez használt Apple ID megegyezik-e az Üzenetek alkalmazáshoz csatlakoztatott azonosítóval. Ha ez a kettő különbözik, akkor nem tudja szinkronizálni a két szolgáltatást, ami a „Az iCloud-üzenetek nem érhetők el, mert az iCloud- és az iMessage-fiókok különböznek” üzenet jelenik meg. A következőket kell tennie:
- Nyissa meg a Beállítások menüpontot .
- Koppintson a [a neve] gombra .
- A neved és a profilképed alatt láthatod az Apple ID-d. Jegyezze meg vagy írja le.
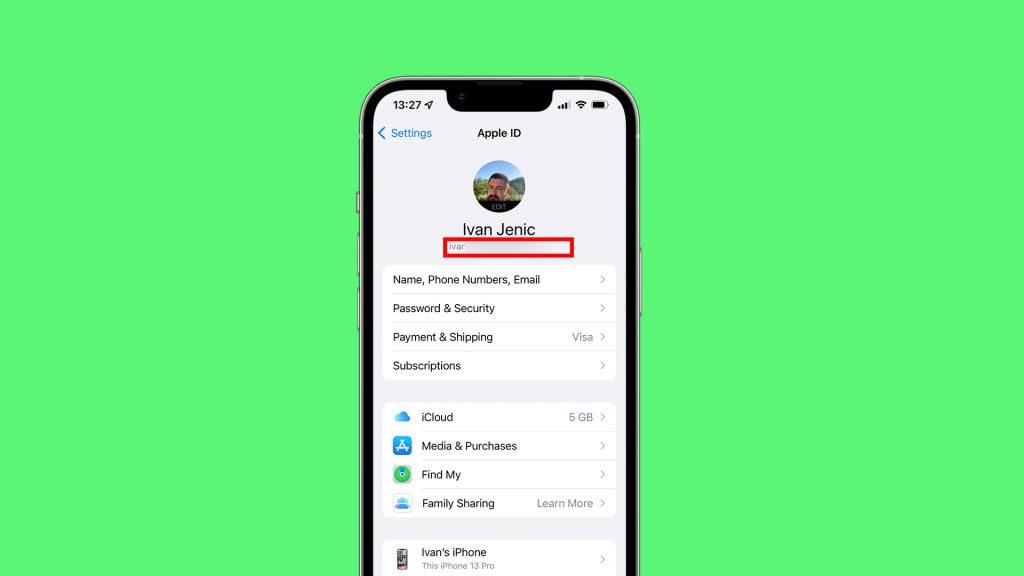
- Most lépjen a Beállítások > Üzenetek > Küldés és fogadás menüpontra .
- Keresse meg Apple ID-jét, amely a képernyő alján található.
- Győződjön meg arról, hogy a két e-mail cím megegyezik. Ha nem, koppintson az Apple ID-jára, és lépjen a Kijelentkezés lehetőségre .
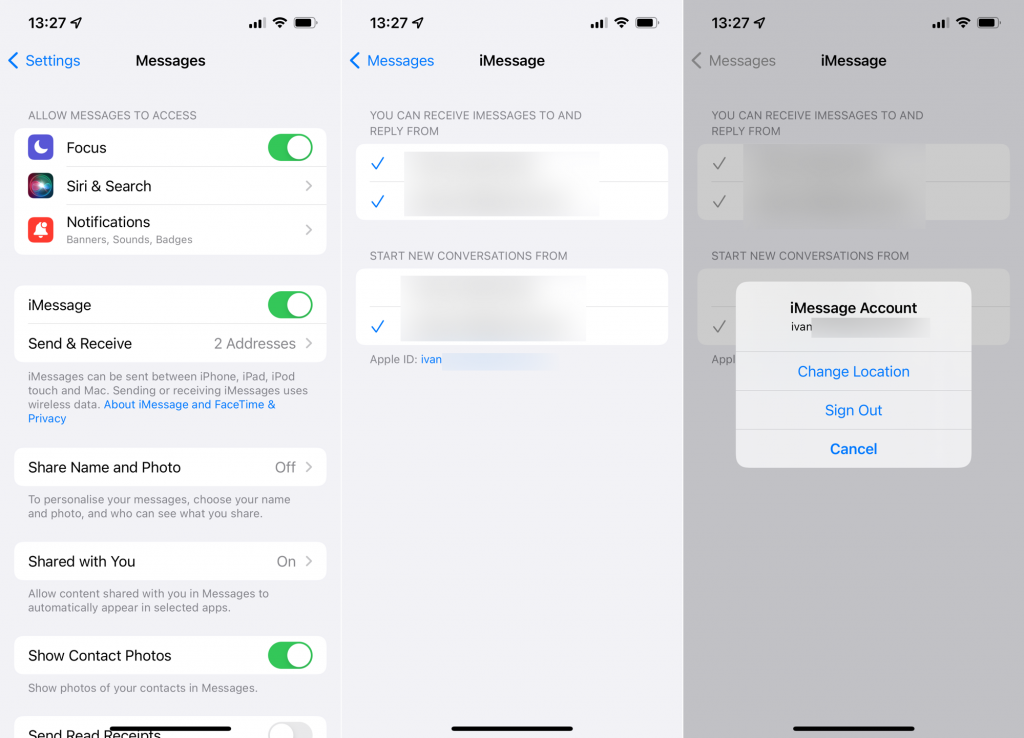
- Most jelentkezzen be ugyanazzal az Apple ID-vel, amelyet az iCloudhoz használ, és máris készen kell állnia.
2. Engedélyezze a szöveges üzenetek továbbítását
Ha különböző Apple-eszközök között próbálja meg szinkronizálni az üzeneteket, nem elegendő ugyanazzal az Apple ID-vel bejelentkezni. Ha nem engedélyezi a szöveges üzenetek továbbítását, továbbra is megjelenik a „Az iCloud üzenetei nem érhetők el, mert az iCloud- és az iMessage- fiókok különböznek” üzenet.
Így engedélyezheti a szöveges üzenetek továbbítását:
- Nyissa meg a Beállítások menüpontot .
- Nyissa meg az Üzenetek > Szöveges üzenet továbbítása menüpontot .
- Most válassza ki, hogy mely eszközök küldhetnek és fogadhatnak szöveges üzeneteket iPhone-járól.
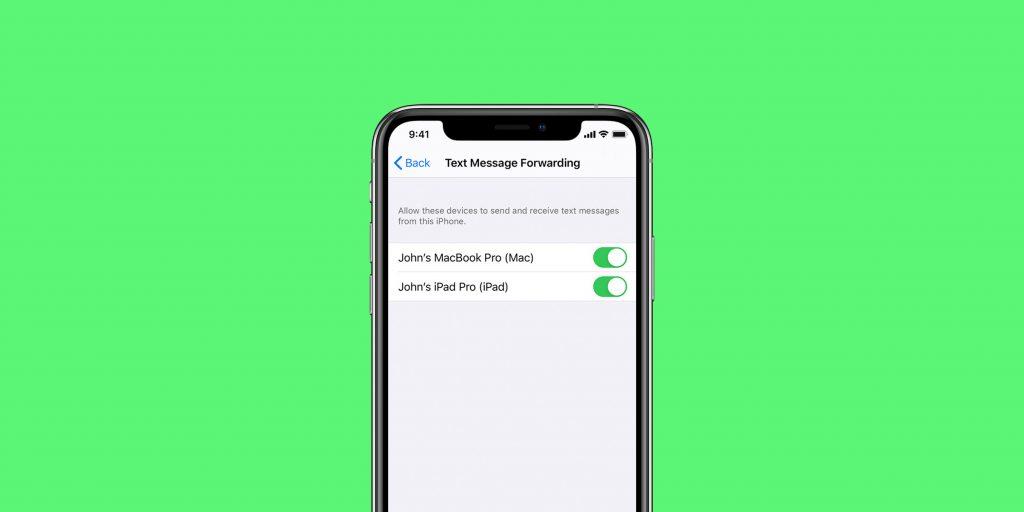
- Ha nem használja a kéttényezős hitelesítést az Apple ID azonosítóhoz, akkor az összes szinkronizálni kívánt eszközön megjelenik egy ellenőrző kód. Csak írja be a kódot, és kész.
3. Frissítse az iOS-t
Az iOS-frissítések furcsa csomót alkotnak. Az új szoftverkiadások legtöbbször új funkciókat vezetnek be, és javítják az operációs rendszer általános stabilitását és biztonságát. Néha azonban egy frissítés olyan problémát okozhat, amelyre nem talál megoldást. Valószínűleg néhány korábbi iOS-frissítés megzavarta az iCloud és az Messages közötti szinkronizálást, ami a „Az iCloud-üzenetek nem érhetők el, mert az iCloud- és az iMessage-fiókok különböznek” hibaüzenet jelenik meg.
Ha gyanítja, hogy ez a helyzet, csak azt tudom tanácsolni, hogy folyamatosan ellenőrizze az új iOS-frissítéseket. Az Apple előbb-utóbb tudomást szerez a problémáról, és néhány közelgő frissítésben meg is fogja szállítani a javítást.
Az új iOS-frissítések megtekintéséhez lépjen a Beállítások > Általános > Szoftverfrissítés menüpontra . Ha elérhető az új frissítés, telepítse, és ellenőrizze, hogy a probléma továbbra is fennáll-e.
4. Kapcsolja ki, majd kapcsolja be újra az Üzenetek funkciót
És végül, ha továbbra sem tudja szinkronizálni az Üzeneteket az iClouddal, próbáljuk ki a legáltalánosabb megoldást. Ez pedig az Üzenetek kikapcsolása, majd visszakapcsolása. Ezt a következőképpen teheti meg:
- Nyissa meg a Beállítások > Üzenetek menüpontot
- Kapcsolja ki az iMessage opciót.
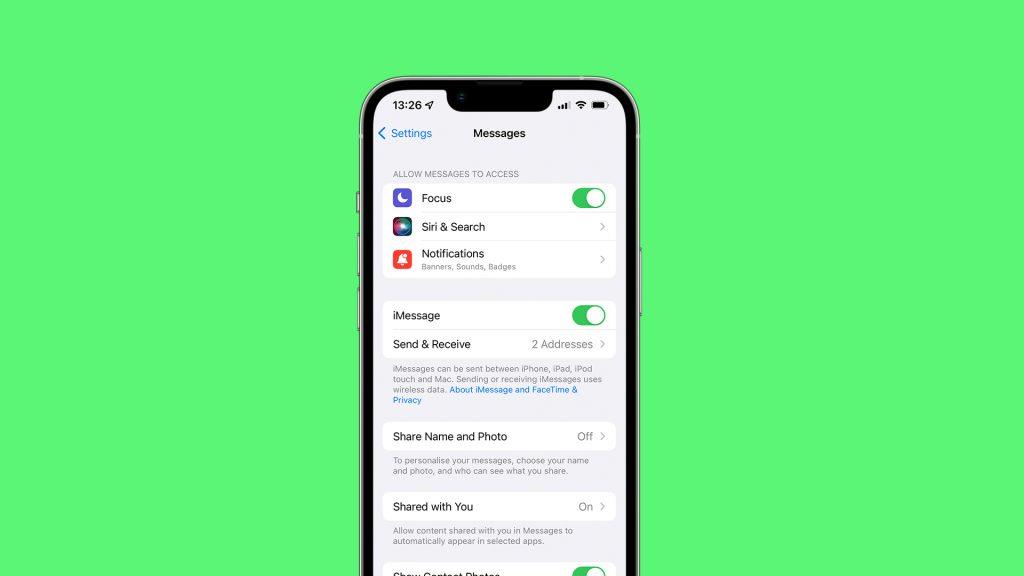
- Most lépjen a Beállítások > [a neve] > iCloud menüpontra .
- Kapcsolja ki az Üzenetek opciót.
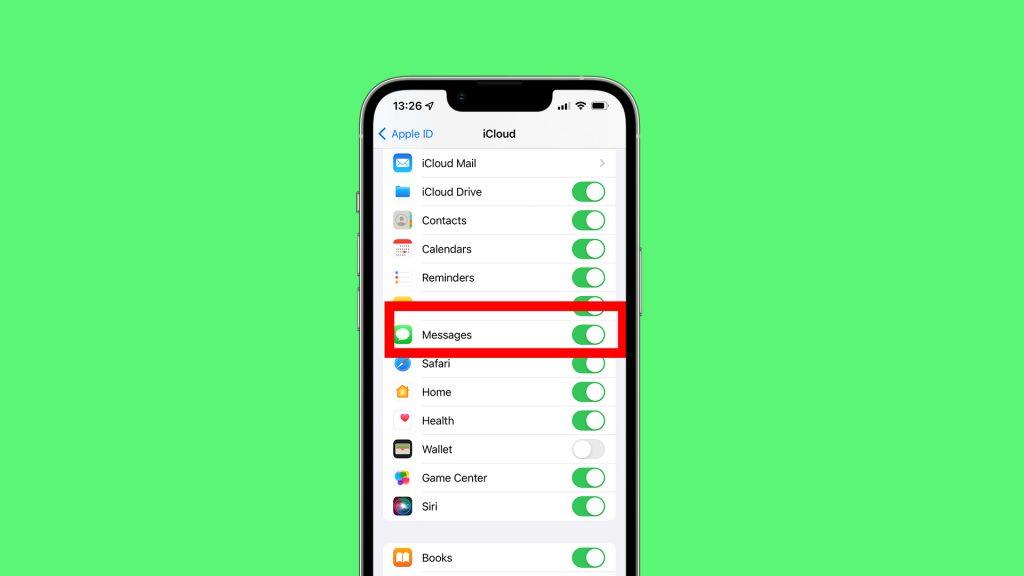
- Indítsa újra iPhone-ját.
- Most térjen vissza a Beállítások > Üzenetek elemhez , és kapcsolja be az iMessage szolgáltatást .
- Végül lépjen a Beállítások > [a neve] > iCloud menüpontra , és kapcsolja be az Üzenetek funkciót .
Nagyjából ennyi. Remélem, hogy ezen megoldások közül legalább az egyik segített az „Az iCloud üzenetei nem érhetők el, mert az iCloud- és az iMessage-fiókok különböznek” hibaüzenetben az iPhone-on. Ha bármilyen észrevétele, kérdése vagy javaslata van, nyugodtan ossza meg velünk az alábbi megjegyzésekben.
OLVASS TOVÁBB:
A hiba kijavítása a Mac számítógépen
Kövesse az alábbi lépéseket annak ellenőrzéséhez, hogy ugyanazt az Apple ID-t használja-e az iCloud-fiókjában és az Üzenetek alkalmazásban.
Kattintson az Apple Menu > System Settings (vagy a System Preferences) elemre.
Kattintson a nevére, majd ellenőrizze az Apple ID-jét (e-mail a neve alatt).
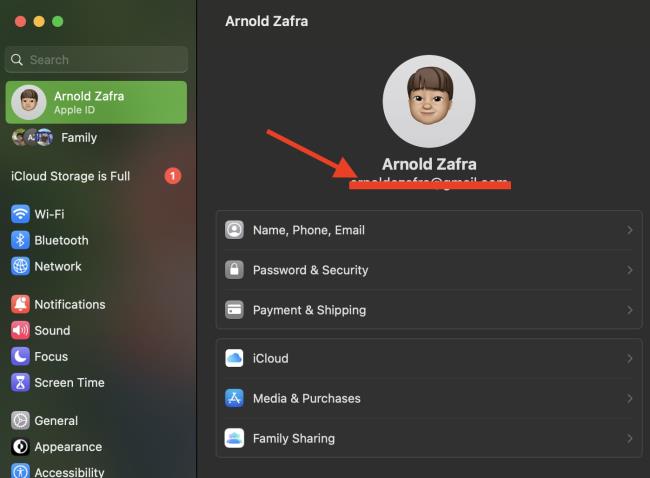
Nyissa meg az Üzenetek alkalmazást Mac számítógépén.
Kattintson a Beállítások (vagy Beállítások ), majd az iMessage fülre.
Ellenőrizze, hogy ugyanazt az Apple ID-t használja-e, mint a 2. lépésben. Ha nem, kattintson a kijelentkezés gombra.
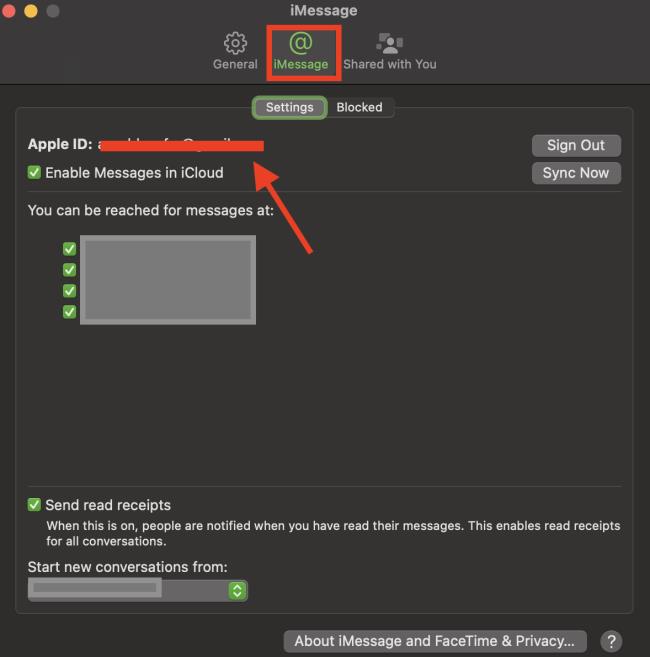
Jelentkezzen be újra az Üzenetek alkalmazásban, majd kattintson a Szinkronizálás most lehetőségre.
![Hogyan lehet élő közvetítést menteni a Twitch-en? [KIFEJEZETT] Hogyan lehet élő közvetítést menteni a Twitch-en? [KIFEJEZETT]](https://img2.luckytemplates.com/resources1/c42/image-1230-1001202641171.png)
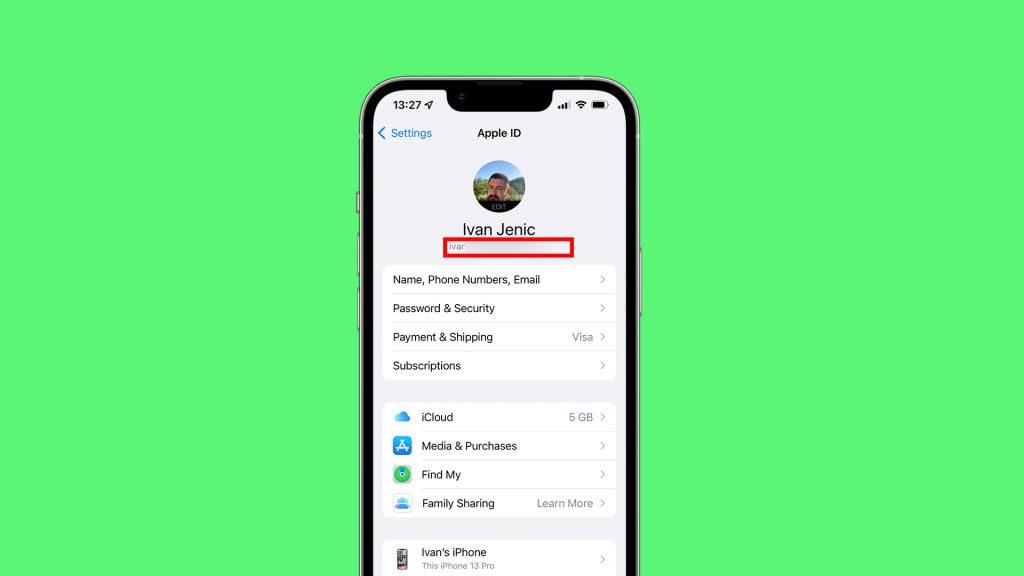
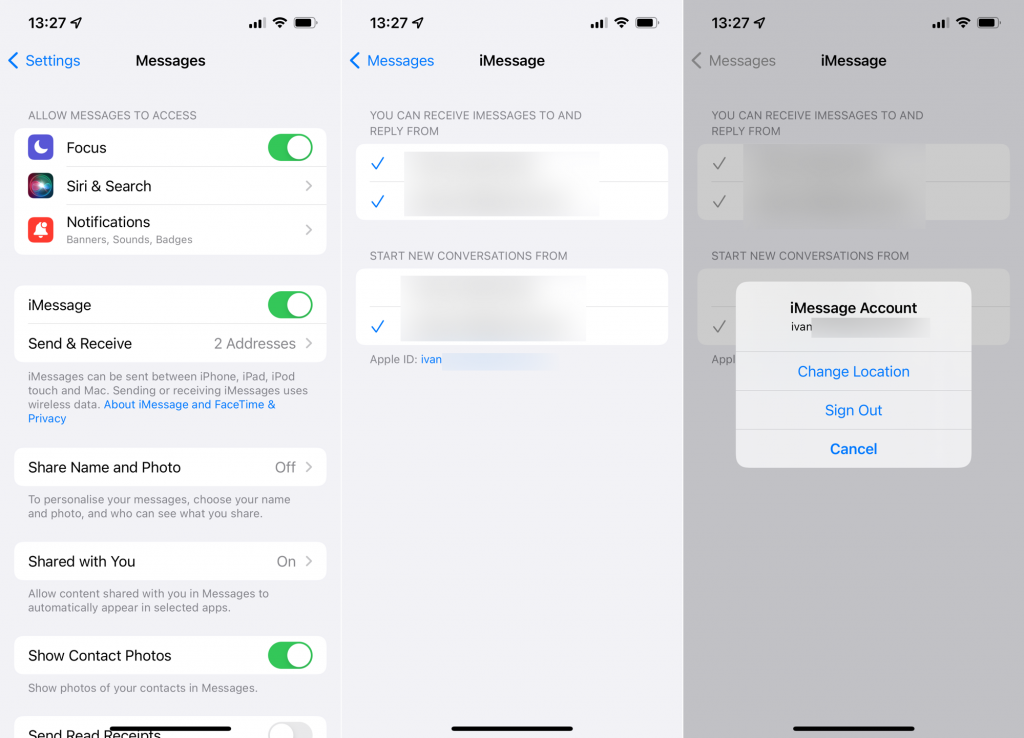
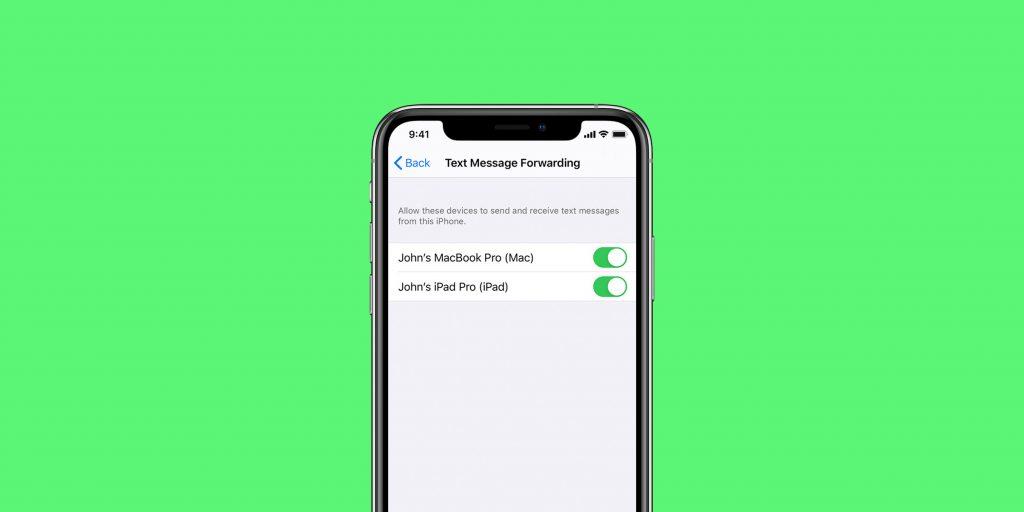
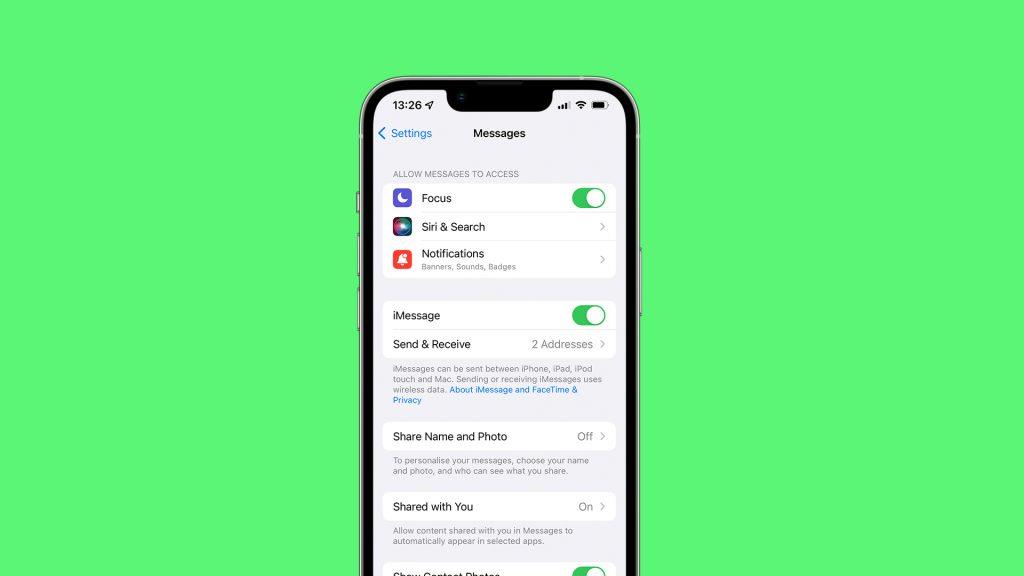
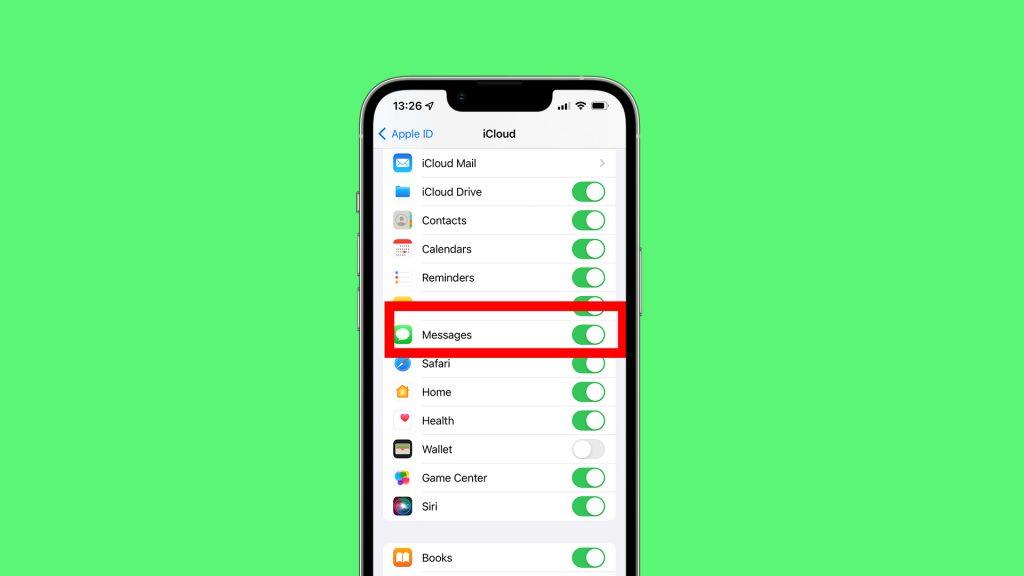
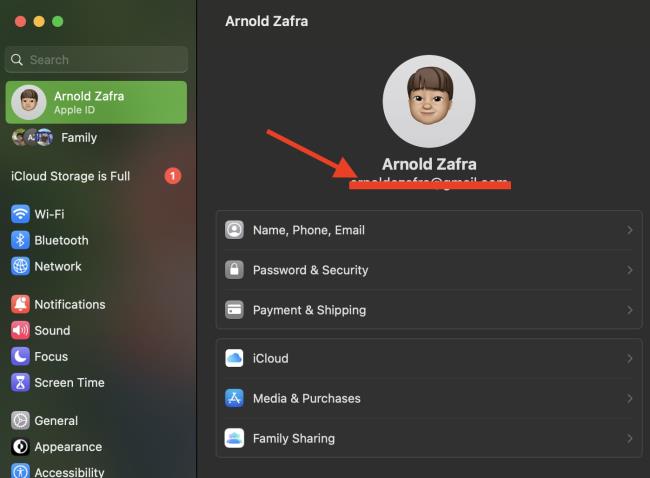
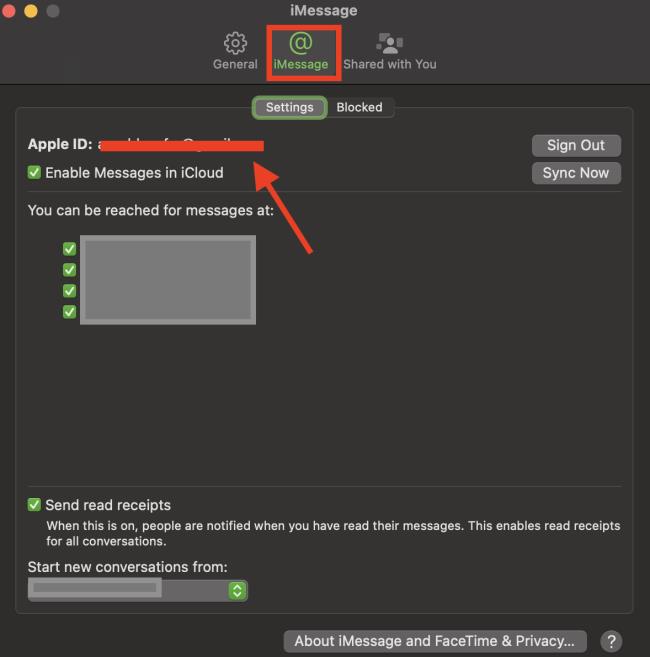


![[JAVÍTOTT] „A Windows előkészítése, ne kapcsolja ki a számítógépet” a Windows 10 rendszerben [JAVÍTOTT] „A Windows előkészítése, ne kapcsolja ki a számítógépet” a Windows 10 rendszerben](https://img2.luckytemplates.com/resources1/images2/image-6081-0408150858027.png)

![Rocket League Runtime Error javítása [lépésről lépésre] Rocket League Runtime Error javítása [lépésről lépésre]](https://img2.luckytemplates.com/resources1/images2/image-1783-0408150614929.png)



