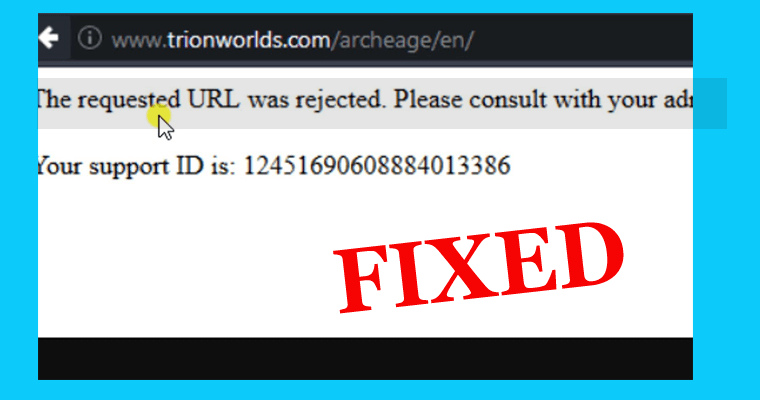
Kíváncsi, miért kapja a „ A kért URL-t elutasították” hibaüzenetet. Kérjük, forduljon a rendszergazdához ” egy adott webhely böngészése vagy megnyitása során?
Ezután olvassa tovább a cikket, hogy megtudja, mi ez a hiba, miért jelenik meg, és hogyan lehet kijavítani a kért URL elutasított hibáját?
Nos, a kért URL elutasítva hibaüzenet jelenik meg a böngésző lapjain, és ennek eredményeként nem tudja megnyitni a kívánt weboldalt.
Ez valóban nagyon frusztráló, és bármelyik böngészőn megjelenhet, még a legjobb böngészőn is. Tehát, ha Ön is bajba került ezzel a hibával, olvassa el a cikket a javítás érdekében.
Mit jelent a kért URL elutasítása hiba?
“ A kért URL-t elutasították. Kérem, konzultáljon a rendszergazdával ” ez a hibaüzenet, amely az internet böngészése vagy egy adott weboldal megnyitása közben jelenik meg .
Nos, a hiba bármelyik webhelyen megjelenhet, még a legbiztonságosabb webhelyen is. Ennek eredményeként nem tudja megnyitni a kívánt weboldalt.
A hiba oka lehet a böngésző hibája , vagy a megnyitni kívánt webhely karbantartás miatt nem működik. Tehát látogassa meg a webhelyet, és ellenőrizze, hogy a webhely jelenleg nem működik-e.
Ha karbantartás miatt leállt, akkor nem tudsz mást tenni, mint várni, de ha nem, akkor próbáld ki a megadott megoldásokat.
Miért kapok „A kért URL-t elutasították. Kérjük, forduljon a rendszergazdához” Hiba a Windows rendszeren?
A kért URL elutasításának lehetséges oka : sérült cookie-k, sérült böngésző gyorsítótár, vagy bizonyos internetbeállítások fennakadást okoznak.
Emellett lehetőség van arra is, hogy a weboldal karbantartás miatt leálljon. Tehát ezek a hibákért felelős okok egy része.
Most kövesse a megfelelő javításokat, hogy megszabaduljon a hibától.
Hogyan javíthatom ki a „A kért URL-t elutasították” hibát?
Tartalomjegyzék
1. javítás – Látogassa meg a webhelyet
Ahogy korábban említettük, ellenőrizze, hogy a webhely nem működik-e vagy sem, ha a webhely nem működik, akkor a probléma nem az Ön részéről van.
Tehát először keresse fel az Is it Down Right Now oldalt a böngészőjében, és illessze be az URL-t a szövegbe , majd nyomja meg az Ellenőrzés gombot.
És a szerver állapotellenőrzése megmondja, hogy a webhely nem működik-e vagy sem. Most, ha a webhely nem működik, lépjen a következő megoldásra.
2. javítás – Törölje a gyorsítótárat és a cookie-kat
Egyes felhasználók szerint a böngésző gyorsítótárának törlése és a böngészőben lévő cookie-k törlése segít nekik javítani A kért URL elutasítva hibát.
Nos, a böngészési adatok nagyon gyorsan összegyűlnek, és idővel megsérülnek és meghibásodnak, és problémákat okoznak a böngésző bármely oldalának megnyitásakor.
Ezért fontos, hogy időnként törölje a hibák megelőzése érdekében. Kövesse az alábbi lépéseket a gyorsítótár és a cookie-k törléséhez a különböző böngészőkben.
Google Chrome:
- A böngésző jobb felső sarkában kattintson a három függőleges pontra.

- Kattintson a További eszközök > Böngészési adatok törlése lehetőségre.
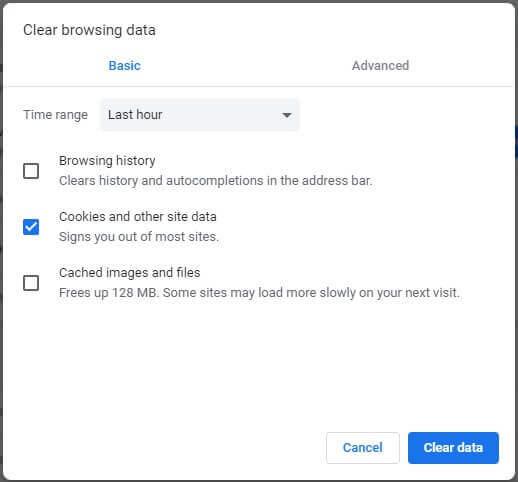
- Most minden törléséhez > válassza ki az idő kezdetét, és válassza ki, milyen adatokat kíván törölni. Itt javasolt a gyorsítótár és a cookie-k törlése .
- Ezt követően indítsa újra a számítógépet , próbálja meg felkeresni ugyanazt az oldalt, és ellenőrizze, hogy a hiba továbbra is megjelenik- e a Google Chrome böngészőben.
Mozilla Firefox:
- Nyissa meg a Mozilla Firefox böngészőt > az Asztalon kattintson duplán az ikonjára
- Ezután a böngésző jobb felső részén található, kattintson a könyvtárszerű gombra , és lépjen az Előzmények > Legutóbbi előzmények törlése elemre …
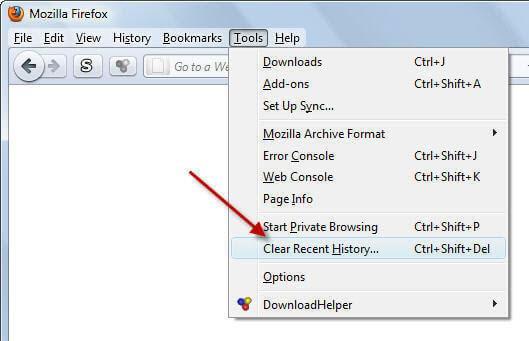
- Itt további kezelési lehetőségeket láthat. Az Időtartomány törléséhez beállítás alatt pedig válassza a „ Minden ” lehetőséget a legördülő menüt megnyitó nyílra kattintva .
- Ezután kattintson a Részletek melletti nyílra, és megtekintheti azokat a dolgokat, amelyek törlődnek, ha az Előzmények törlése lehetőséget választja
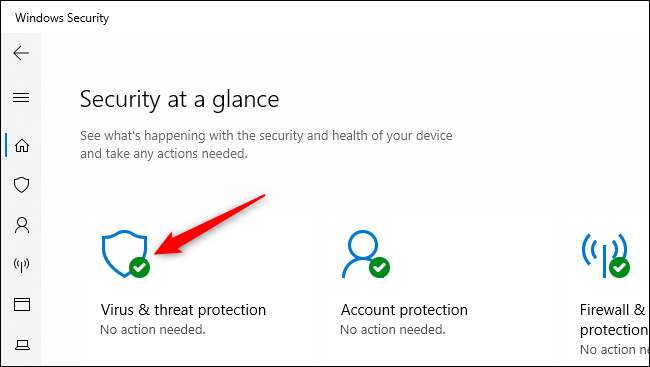
- Itt javasoljuk, hogy válassza a Cookie-k > lehetőséget, és kattintson a Törlés most gombra . Várja meg, amíg a folyamat befejeződik > kattintson újraindítja a böngészőt.
Keresse fel ugyanazt a webhelyet a Firefoxban, és ellenőrizze, hogy az URL elutasítva hiba továbbra is megjelenik-e vagy sem.
Microsoft Edge:
- Nyissa meg az Edge böngészőt , majd amikor a böngésző megnyílik, kattintson a három vízszintes pontra a böngésző jobb felső részén, majd válassza a Beállítások lehetőséget .
- Ezután a Böngészési adatok törlése szakaszban kattintson a Törölendő kiválasztása elemre .
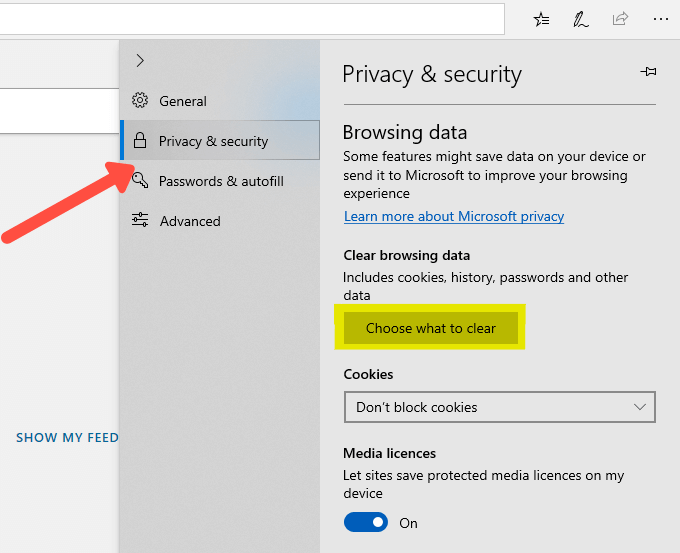
- Jelölje be az első négy lehetőséget , majd törölje az adatokat.
És ellenőrizze, hogy a „ A kért URL-t elutasították-e. Kérjük, forduljon a rendszergazdához ” hiba megoldódott.
Ezenkívül néhány kattintással törölheti a cookie-kat és más böngészőadatokat a CCleaner ingyenes segédprogrammal. Kattintson az Egyéni tisztítás > alkalmazásokra a CCleanerben, jelölje be a Cookie-k jelölőnégyzetet a böngészőhöz, nyomja meg az Elemzés gombot , majd kattintson a Tisztítás futtatása r gombra.
Szerezze be a CCleanert a cookie-k és a böngészőadatok gyors törléséhez
3. javítás – Indítsa újra az útválasztót
Egyes felhasználók szerint az útválasztó újraindítása megoldja a „ A kért URL-t elutasították” hibát.
Tehát kapcsolja ki az útválasztót néhány órára vagy egy napra, majd kapcsolja vissza az útválasztót, és nyissa meg a böngészőben azt a weboldalt, amely korábban nem nyílik meg.
Ellenőrizze, hogy ez a trükk működik-e az Ön számára, vagy lépjen a következő megoldásra.
4. javítás – Távolítsa el a webhelyet a felügyelt webhelyek közül
Ellenőrizze, hogy hozzáadta-e a webhelyet a kezelt webhelyekhez az Internetbeállítások között , majd távolítsa el. Remélhetőleg ez működhet az Ön számára.
Ehhez kövesse a megadott lépéseket:
- Nyissa meg az Internet Explorert , majd a jobb felső sarokban kattintson a fogaskerék ikonra. És a megnyíló menüben kattintson az Internetbeállítások elemre a kapcsolódó csatlakozási beállítások listájának megnyitásához .
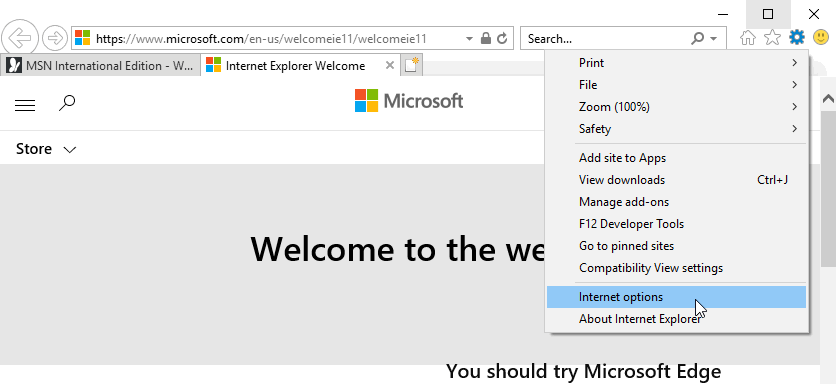
- Ha azonban nincs hozzáférése az Internet Explorerhez , nyissa meg a Vezérlőpultot , majd nyissa meg a Start menüt , majd a keresőmezőbe írja be a Control parancsot, és nyissa meg a kapcsolódó találatok listájából.
- Ezután a Vezérlőpultban > a jobb felső sarokban, válassza a Nézet mint: Kategória lehetőséget > kattintson a Hálózat és internet gombra a szakasz megnyitásához. Ezután az ablakon belül > kattintson az Internetbeállítások elemre , hogy ugyanarra a képernyőre lépjen, amelyet az Internet Explorerben lát.
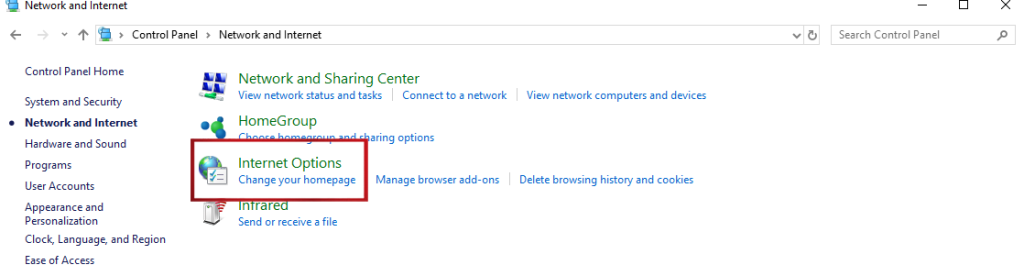
- Most lépjen az Adatvédelem lapra, kattintson a Webhelyek elemre , majd ellenőrizze a problémás webhelyet a Kezelt webhelyek szakaszban , kattintson a bal egérgombbal a kiválasztásához, kattintson az Eltávolítás gombra, majd kattintson az OK gombra .
- A webhely hozzáadása után > a Webhelyek > alatt győződjön meg arról, hogy letiltotta a Kiszolgálóellenőrzés megkövetelése (https) beállítást az ebben a zónában található összes webhelyen .
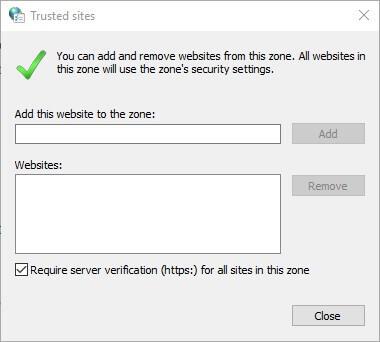
Remélem most „A kért URL-t elutasították. Kérjük, forduljon a rendszergazdához” hiba javítva.
5. javítás – Adja hozzá a weboldal URL-címét a megbízható webhelyekhez
Ha a fenti megoldás nem segít a kért URL elutasítása hiba kijavításában , akkor adja hozzá az URL-t a megbízható webhelyekhez. Ez a megoldás sok felhasználónál bevált a hiba elhárítására, érdemes egy próbát tenni.
Adja hozzá az URL-t a Chrome megbízható webhelyeihez, írja be a chrome://settings/ értéket a böngésző URL-sávjába, majd nyomja meg az Enter billentyűt.
Vagy kövesse a megadott lépéseket:
- Nyissa meg a Chrome beállításait , görgessen le a Beállítások lapon , majd kattintson a Speciális gombra
- Ezután kattintson a Proxybeállítások megnyitása elemre
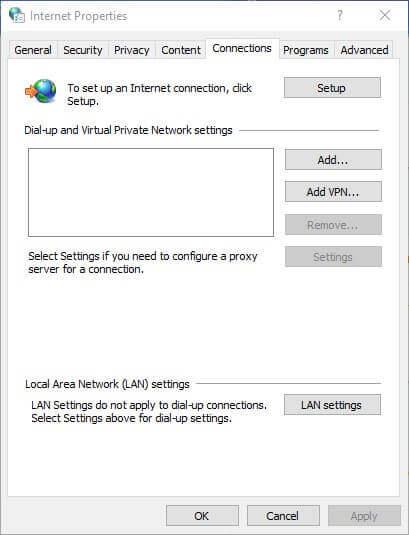
- És válassza a Biztonság opciót
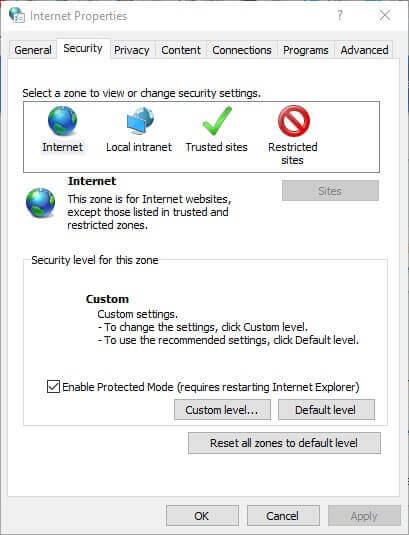
- Most válassza ki a Megbízható helyek zónát , majd nyomja meg a Webhelyek gombot
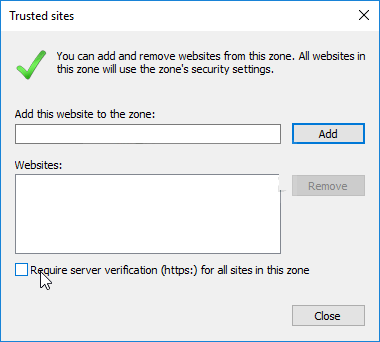
- Illessze be vagy írja be a nem nyíló weboldal URL-címét , majd nyomja meg a Hozzáadás gombot.
- Ezután a Megbízható helyek ablakban kattintson a Bezárás gombra
- Ezután az Internet tulajdonságai ablakban, majd kattintson az OK gombra
Becslések szerint ez működik az „ A kért URL elutasítva” hiba kijavításában, de ha nem, kövesse a következő megoldást.
6. javítás – Alternatív böngésző használata
Előfordulhat, hogy a probléma az Ön által használt böngészővel van, ezért itt azt javasoljuk, hogy nyissa meg az oldalt egy másik böngészőben, és ellenőrizze, hogy a hiba megjelenik-e vagy sem.
Sok más nagyszerű Windows 10 böngésző létezik, mint például a Firefox, az Edge, a Safari és a Google Chrome . Győződjön meg róla, hogy bárkit használ, és nyissa meg a weboldalt.
Becslések szerint a Windows rendszerben megoldódott a „ A kért URL elutasítása” üzenet .
Javasolt megoldás – Javítsa ki a különféle Windows 10 PC-hibákat/problémákat
Ha Windows számítógépe különféle makacs hibákat mutat, vagy a rendszer lassan fut, akkor itt azt javasoljuk, hogy egyszerűen ellenőrizze a rendszert a PC Repair Tool segítségével .
Ez egy fejlett többfunkciós eszköz, amelyet különféle számítógépes problémák és hibák kijavítására terveztek. Nem csak ezzel, hanem más számítógépes hibákat is kijavíthat, például DLL-hibákat, BSOD-hibákat, megelőzheti a fájlvesztést, megvédheti számítógépét a vírusok és rosszindulatú programok fertőzésétől, javíthatja a rendszerleíró bejegyzéseket és még sok mást.
Ezenkívül kijavítja a sérült és sérült Windows-rendszerfájlokat, hogy javítsa a számítógép teljesítményét, mint egy újat.
Szerezze be a PC-javító eszközt a javításhoz Tegye hibamentessé számítógépét vagy laptopját
Következtetés:
Nos “ A kért URL-t elutasították. Kérjük, konzultáljon a rendszergazdával ” csak egy a számos oldalbetöltési hibaüzenet közül, amelyek a böngészőkben megjelennek.
Itt minden tőlem telhetőt megtettem, hogy felsoroljam a lehető legjobb megoldásokat a Kért URL elutasítva böngészőhibájának megoldására a Windows rendszerben.
Ügyeljen arra, hogy gondosan és megfelelően kövesse a megadott megoldásokat, és ellenőrizze, hogy fel tudja-e látogatni a webhelyet vagy sem. Tekintse meg a Böngészőproblémák Hub-ot is , hogy ellenőrizze a Google Chrome-mal és más böngészőkkel kapcsolatos egyéb problémákat.
Remélem tetszett a cikk, és ha van valami, amiről lemaradtam, vagy bármilyen más javaslata vagy kérdése van, ossza meg velünk.
Sok szerencsét..!
Fix 7 – Turn Off Your Web Browser’s Extensions
Your installed extensions help you get more out of your browser, but not all of these add-ons are created equal. Sometimes, a faulty add-on causes various issues with the browser.
One way to check is to turn off all your extensions and see if your site loads. You can then remove the problematic add-on and fix the issue for good.
Google Chrome
- Select the three dots in Chrome’s top-right corner and choose More tools > Extensions.
- Turn off the toggle for all your extensions.
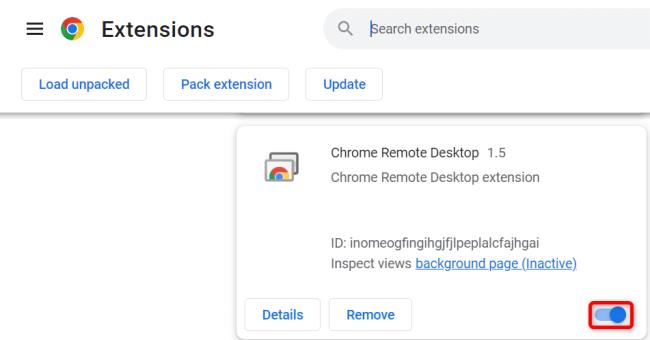
Mozilla Firefox
- Select the three horizontal lines in Firefox’s top-right corner and choose Add-ons and themes.
- Disable all the listed add-ons.
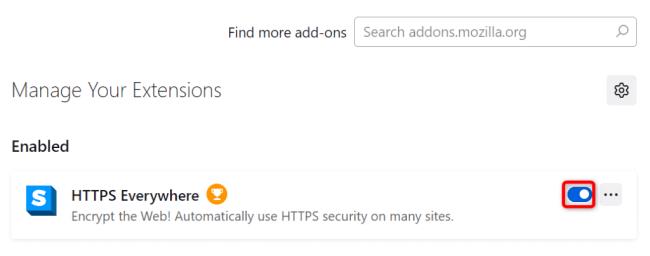
Microsoft Edge
- Select the three dots in Edge’s top-right corner, choose Extensions, and select Manage extensions.
- Deactivate all your installed extensions.
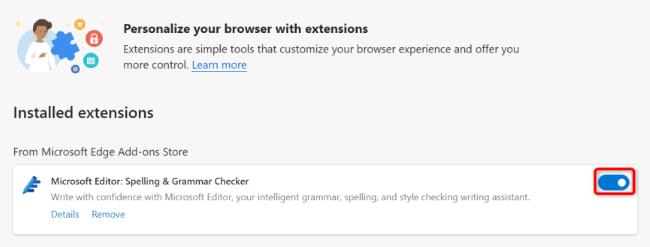
Apple Safari
- Open Safari and select Safari > Settings from the menu bar.
- Access the Extensions tab and deselect all your extensions.
![Hogyan lehet élő közvetítést menteni a Twitch-en? [KIFEJEZETT] Hogyan lehet élő közvetítést menteni a Twitch-en? [KIFEJEZETT]](https://img2.luckytemplates.com/resources1/c42/image-1230-1001202641171.png)
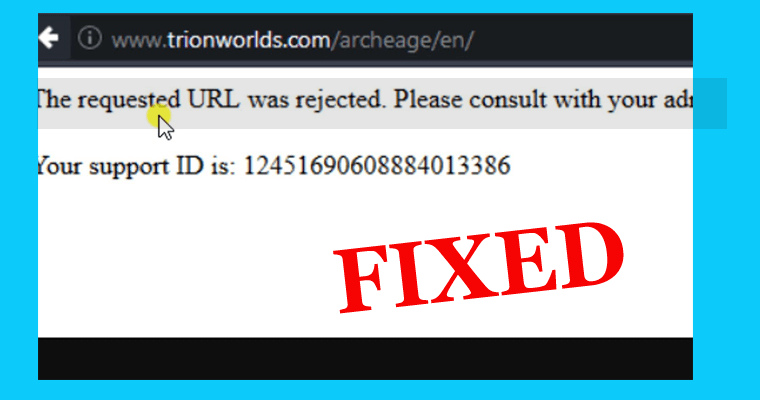

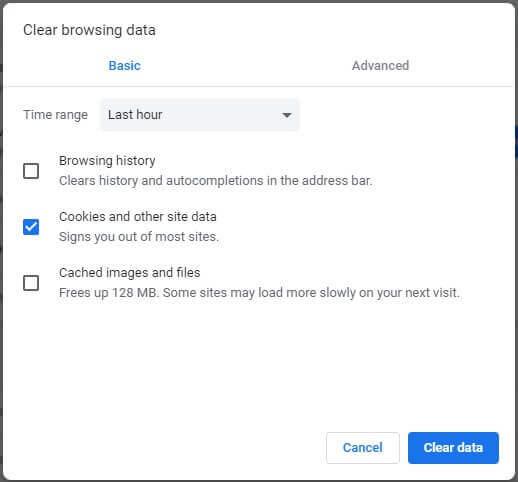
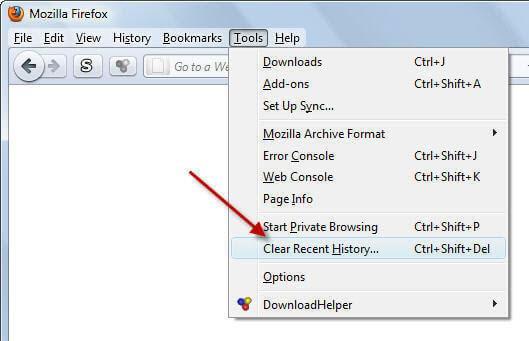
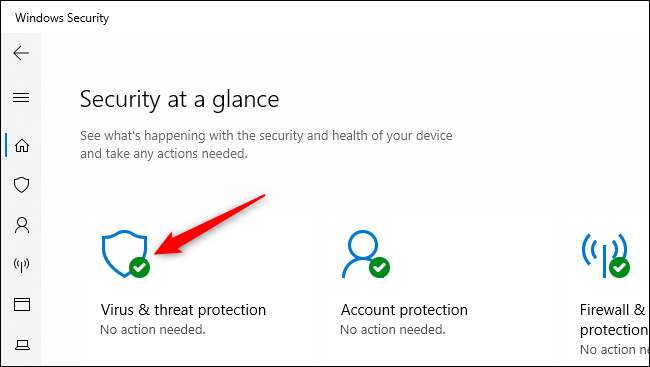
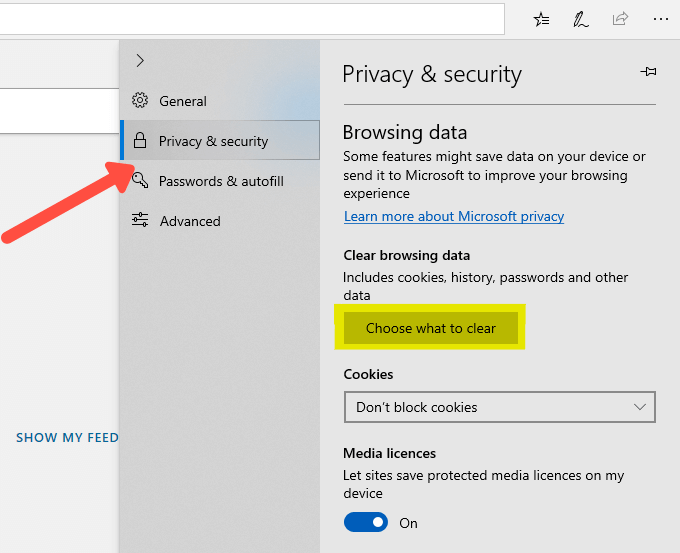
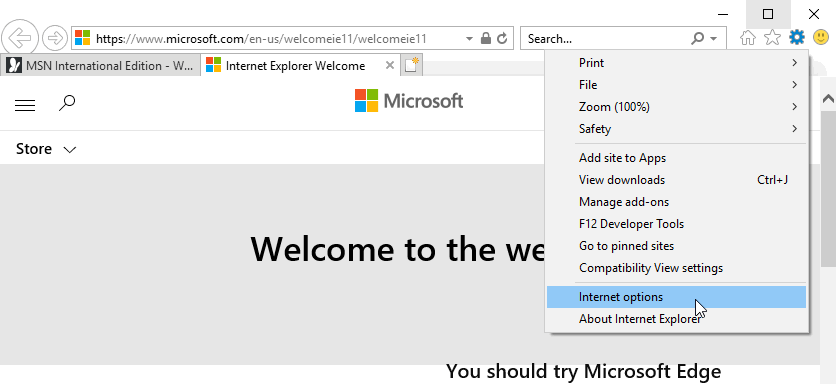
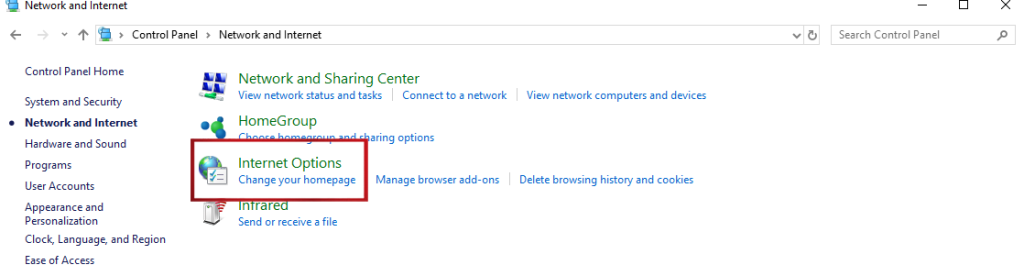
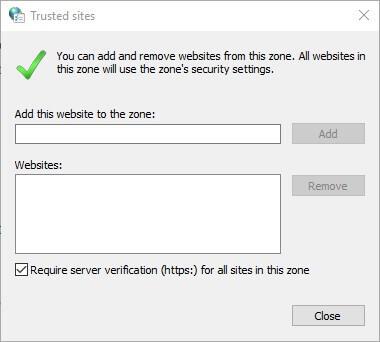
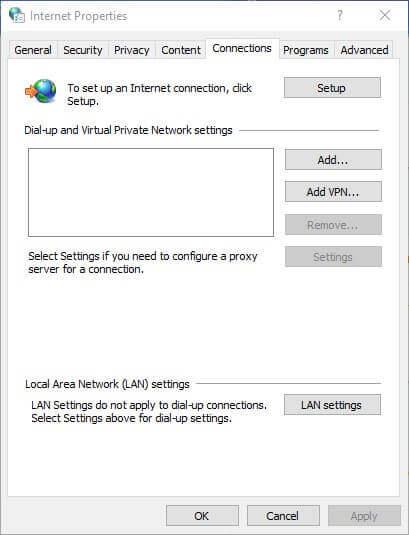
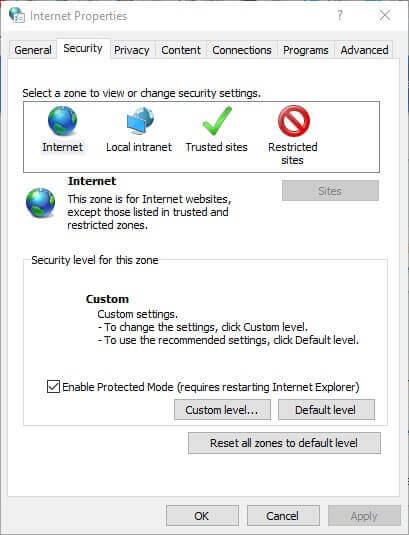
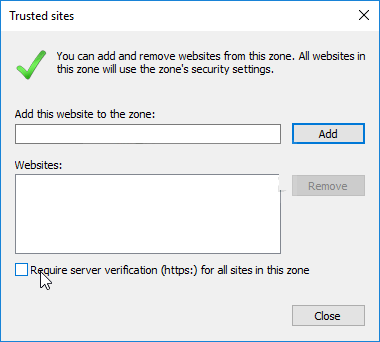
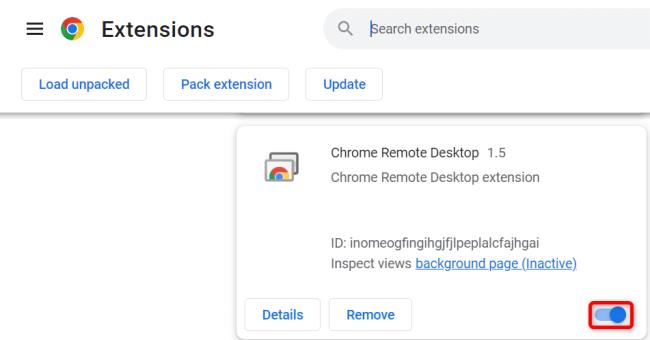
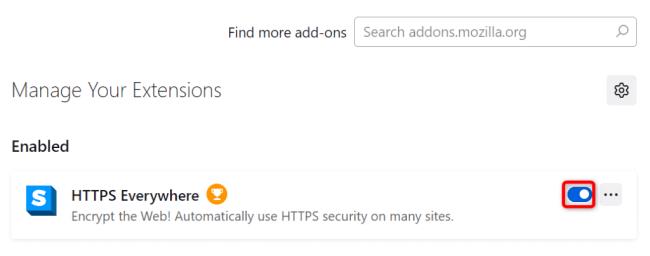
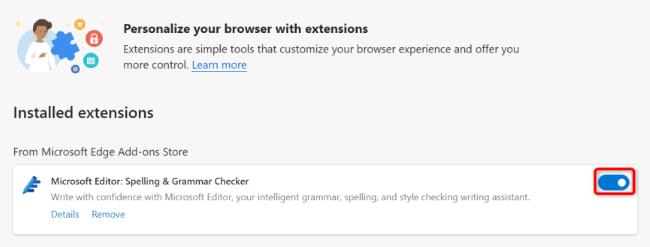


![[JAVÍTOTT] „A Windows előkészítése, ne kapcsolja ki a számítógépet” a Windows 10 rendszerben [JAVÍTOTT] „A Windows előkészítése, ne kapcsolja ki a számítógépet” a Windows 10 rendszerben](https://img2.luckytemplates.com/resources1/images2/image-6081-0408150858027.png)

![Rocket League Runtime Error javítása [lépésről lépésre] Rocket League Runtime Error javítása [lépésről lépésre]](https://img2.luckytemplates.com/resources1/images2/image-1783-0408150614929.png)



