Az AirPlay nagyszerű, egyszerű módot kínál arra, hogy mobileszközét vagy Mac-jét Apple TV- re vagy AirPlay 2-kompatibilis okostévére tükrözze. Sajnos nem olyan zökkenőmentes a mobileszközök Macre való tükrözése. Jelenleg két érdemes eszközt érdemes megfontolni, amelyek segítségével megjelenítheti iPhone-ját vagy iPadjét a számítógépén. Vannak harmadik féltől származó alkalmazások, a Reflector 3 és az Apple QuickTime Player.
Reflektor 3
Ezzel a Mac és Windows operációs rendszerre egyaránt elérhető alkalmazással vezeték nélkül tükrözhet egy vagy több eszközt a számítógépére. Ennek során rögzítheti a mobileszköz képernyőjén zajló eseményeket, hozzáadhat beszédhangot, és testreszabhatja a felvételt az igényeinek megfelelően, és így tovább.
Képernyőtükrözési funkciók
A Reflector 3 egy élvezetesen használható alkalmazás, amely az AirPlay tükrözést használja, hogy vezetékek és további szoftverek nélkül végezze el a munkát. Működik iOS 8 és újabb, valamint iPadOS 13 és újabb verziókkal. Egy Reflector 3 licenc lehetővé teszi, hogy a nem Apple-eszközöket tükrözze Mac és Windows rendszerre, beleértve az Android és Chromebook tükrözést a Google Cast és a Windows Mirroring with Miracast segítségével.
Ha rögzítésről van szó, egy vagy több eszközt csatlakoztathat és rögzíthet egyszerre. Ideálisan alkalmas demóvideók, végigjátszások és oktatóanyagok készítésére, a Reflector 3 felvételi képességei akár 60 fps-ig bármilyen eszközhöz csatlakoztathatók.
A beszéd rögzítése mellett képkockákat is hozzáadhat a kész termékhez, streamelheti eszközeit a YouTube-ra, és még sok minden mást.
Csináljuk
A Reflector 3 telepítése után a következőképpen tükrözheti mobileszközét:
- Először is győződjön meg arról, hogy mindkét eszköz ugyanazon a Wi-Fi-hálózaton van otthonában vagy irodájában.
- Nyissa meg a Reflector 3 alkalmazást Mac vagy PC számítógépén.
- iPhone-on nyissa meg a Vezérlőközpontot .
- iPhone X vagy újabb készüléken csúsztassa ujját lefelé a képernyő jobb felső sarkából.
- iPhone 8 vagy újabb készüléken csúsztassa ujját felfelé a képernyő alsó szélétől.
- Érintse meg a Képernyőtükrözés lehetőséget .
- Válassza ki számítógépét az eszközök listájából.
- Írja be a számítógépén megjelenő AirPlay jelszót mobileszközén.
- Élvezze mobileszközének tükrözését Mac-en vagy PC-n.
- A tükrözés leállításához érintse meg a Képernyőtükrözés lehetőséget , majd a Tükrözés leállítása lehetőséget .
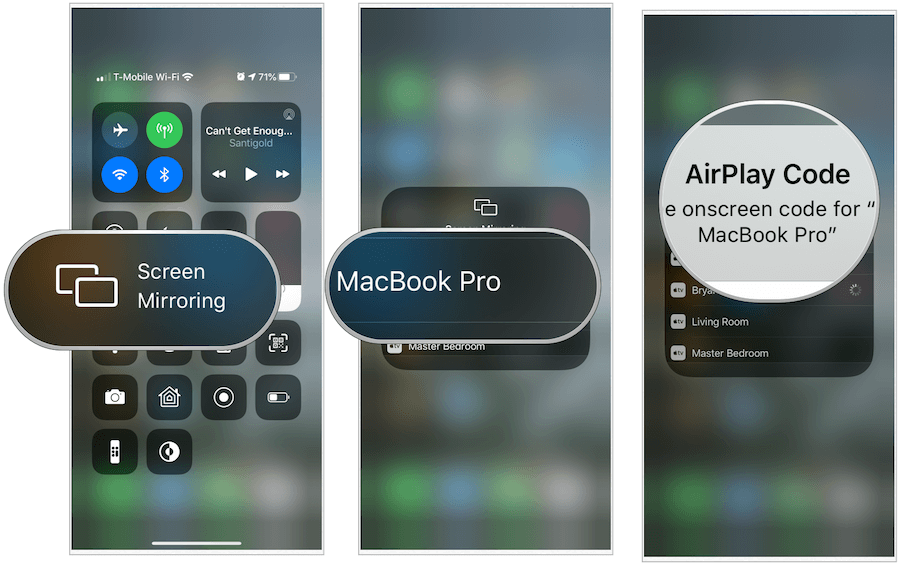
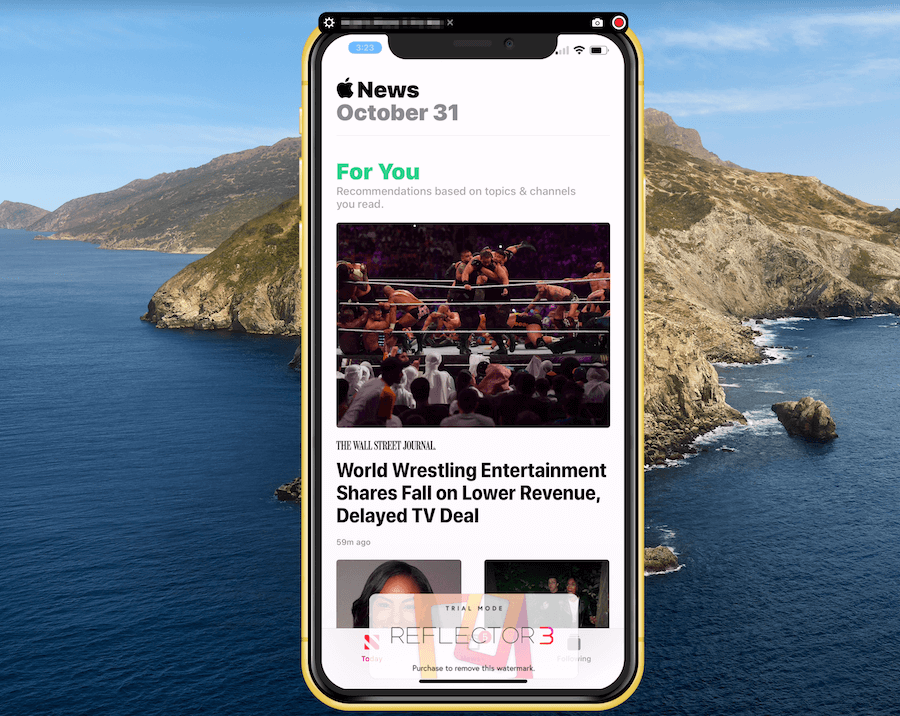
Felvétel
A mobileszközön történt események rögzítéséhez a Reflector 3 segítségével:
- Kezdje el a képernyőtükrözést a fenti lépésekkel.
- Válassza ki a piros felvétel gombot a Reflector 3 képernyő tetején a számítógépen.
- Ha végzett, kattintson újra a piros rögzítés gombra .
- Mentse el, mint bármely más fájlt a Mac gépén.
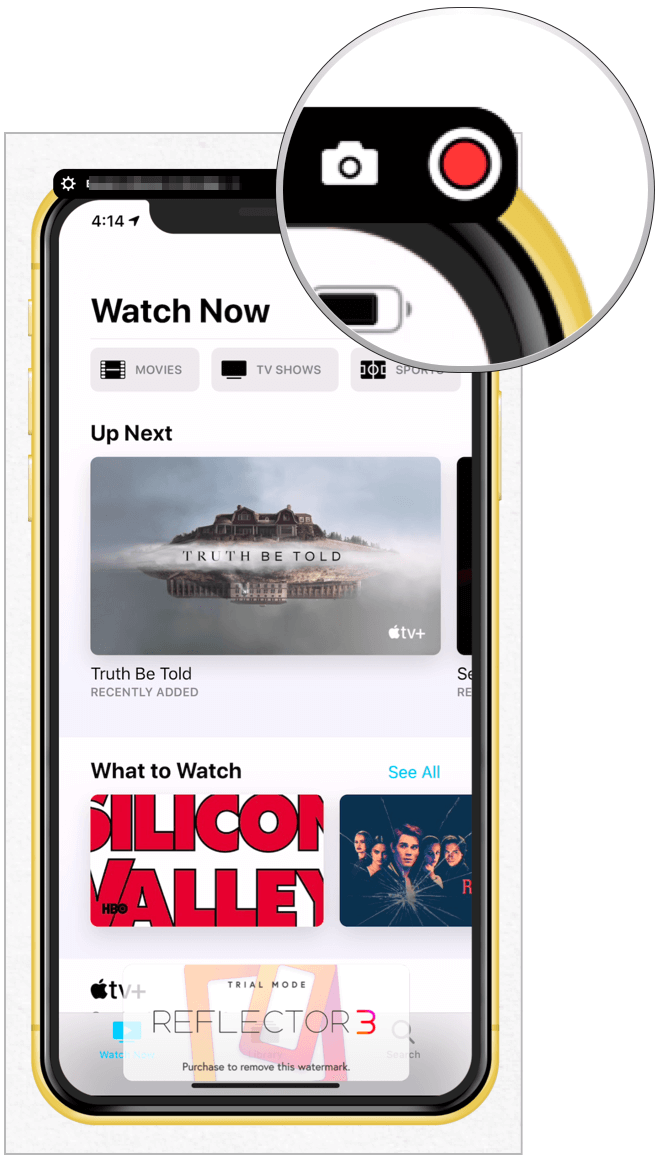
Egyéb vezérlők
Az alkalmazás bal felső sarkában lévő fogaskerekekre kattintva személyre szabhatja a Reflector 3 élményét . Az elérhető beállítások a következők:
- Keret: Módosítsa a keretet a mobileszköz modelljének megfelelően, beleértve a színét is!
- Skála: Döntse el, hogyan jelenjen meg a Reflektor ablak a számítógépén.
- Force Force: Alapértelmezés szerint a mobileszköz aktuális tájolását mutatja a Mac rendszeren.
- Mindig felül kapcsoló: Kapcsolja ki ezt, hogy az ablak ne legyen mindig minden más előtt a gépen.
- Teljes képernyős kapcsoló: szükség szerint kapcsolja be.

YouTube élő közvetítés
A YouTube-on keresztüli élő közvetítés megkezdéséhez győződjön meg arról, hogy eszközei már csatlakoztatva vannak a számítógéphez. Onnan:
- Érintse meg a Reflektor ikont a Mac eszköztárán.
- Jelölje ki az eszközt az élő közvetítéshez.
- A legördülő menüből válassza a Broadcast All lehetőséget .
- Töltse ki a szükséges adatokat .
- Kattintson az Esemény létrehozása elemre .
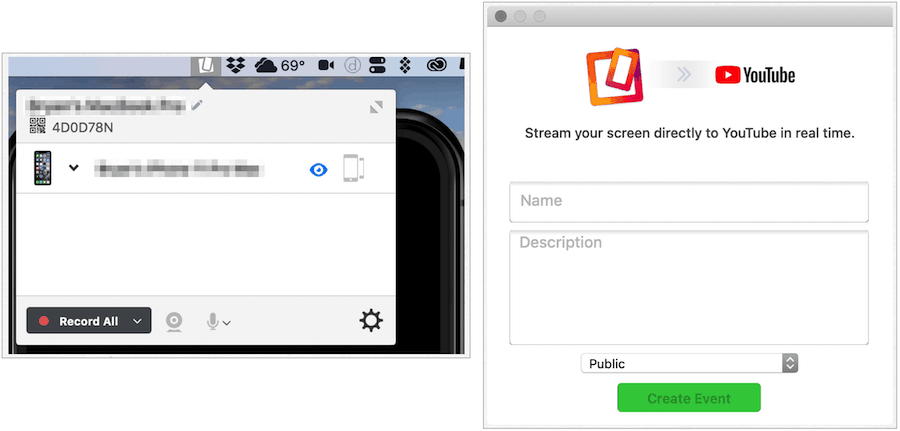
Költség
A Reflector 3 ára 14,99 dollár, és hétnapos ingyenes próbaverzióval rendelkezik. Vízjel látható minden olyan alkotáson, amelyet licenc nélküli másolat felhasználásával készítettek. Ezen túlmenően azonban ez a teljes verzió. A Reflector 3 Teacher olyan oktatási alapú funkciókat is tartalmaz, amelyek nem találhatók meg a normál verzióban. A vásárlást a Squirrels Store weboldalon tudod lebonyolítani .
QuickTime
Ha nem kell tükröznie mobileszközét vezeték nélküli kapcsolaton keresztül, fontolja meg az Apple beépített QuickTime alkalmazását Mac rendszeren. Az itt szereplő folyamat közel sem olyan sima, mint a Reflector 3, de ingyenes.
- Csatlakoztassa mobileszközét Mac számítógépéhez.
- Nyissa meg a QuickTime Player alkalmazást , amely az Alkalmazások alatt található.
- Kattintson a Fájl elemre a Mac eszköztárán.
- Válassza az Új filmfelvétel lehetőséget .
- Válassza ki a lefelé mutató nyilat a piros rögzítés gombtól jobbra a QuickTime Player ablakának alsó közepén.
- Válassza ki mobileszközét a Kamera alatti listából. Most látnia kell mobileszköze képernyőjét a Mac számítógépen.
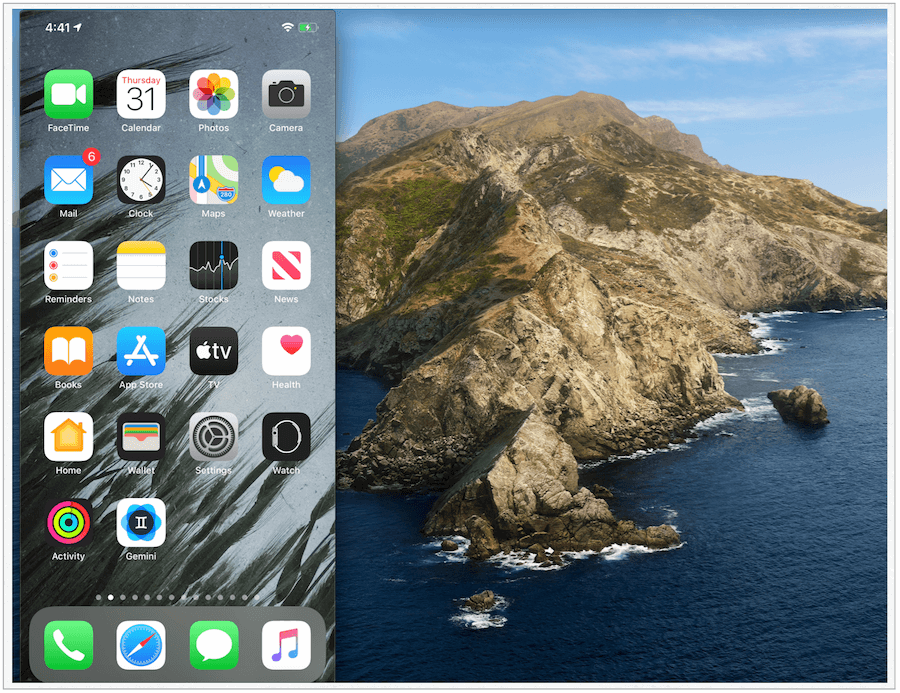
Rögzítse a Képernyőt
Ha rögzíteni szeretné a műveletet a mobileszköz képernyőjén, érintse meg a fent említett piros felvétel gombot. Ha végzett, kattintson újra, majd mentse el, ahogyan bármely fájlt tenné. A tükrözés vagy a rögzítés leállításához válassza a QuickTime Player lehetőséget a Mac eszköztárában, majd válassza a Quit QuickTime Player lehetőséget.
Ezen túlmenően a QuickTime Playernek vannak korlátai. Például nem kínál közvetlen YouTube élő közvetítést, mint a Reflector 3. Ráadásul, ha nem tud túllépni a vezetékes és vezeték nélküli megbeszélésen, valószínűleg nem ez lesz a megoldás az Ön számára. Ennek ellenére egy csipetnyire jól működik, és ismét ingyenes.
Becsomagolás
Az iPhone-on vagy iPaden történõ események tükrözése nagyszerű módja a prezentációnak, tanításnak vagy szórakoztatásnak. Ha sok csengőt és sípot tartalmazó megoldást keres, erősen fontolja meg a Reflector 3-at. A különféle iparágak és szervezetek szakemberei számára kifejlesztett, viszonylag olcsó megoldás egyszerű beállítást, valamint alapvető és speciális funkciók hosszú listáját kínálja. Ha még nem ismeri a tükrözést, csak egyszeri helyzete van, vagy inkább nem költ pénzt, használja a QuickTime Player alkalmazást Mac számítógépén. Nehéz választás? Próbálja ki mindkettőt ingyenesen, és döntse el, melyik a legjobb az Ön helyzetéhez.
![Hogyan lehet élő közvetítést menteni a Twitch-en? [KIFEJEZETT] Hogyan lehet élő közvetítést menteni a Twitch-en? [KIFEJEZETT]](https://img2.luckytemplates.com/resources1/c42/image-1230-1001202641171.png)
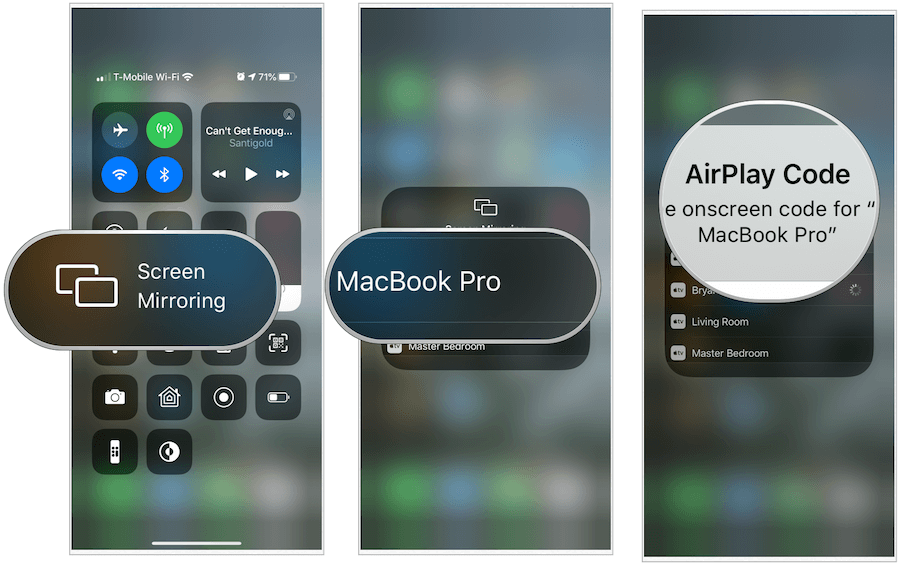
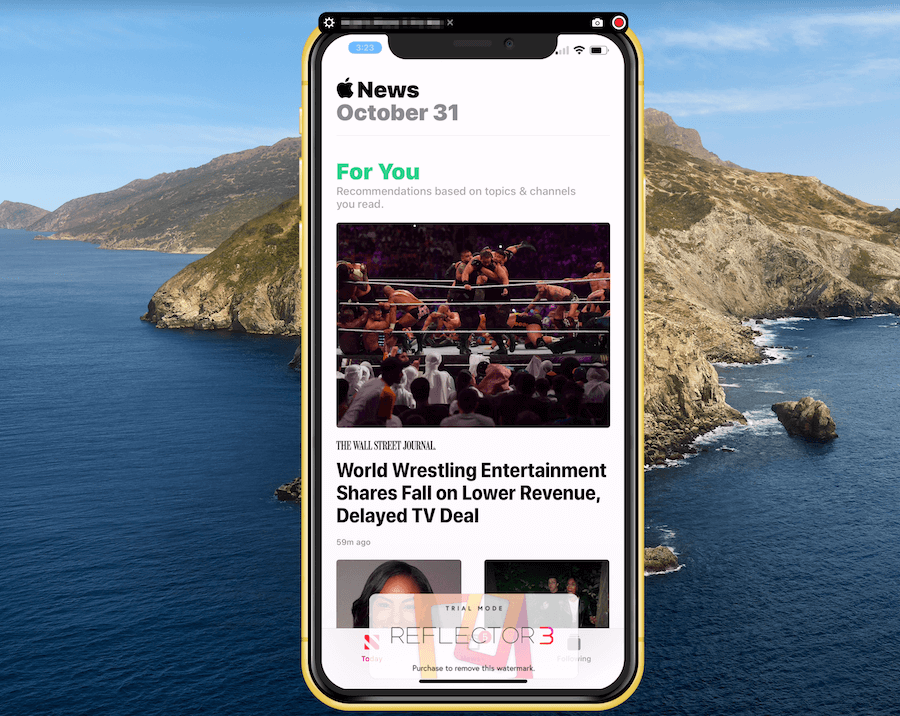
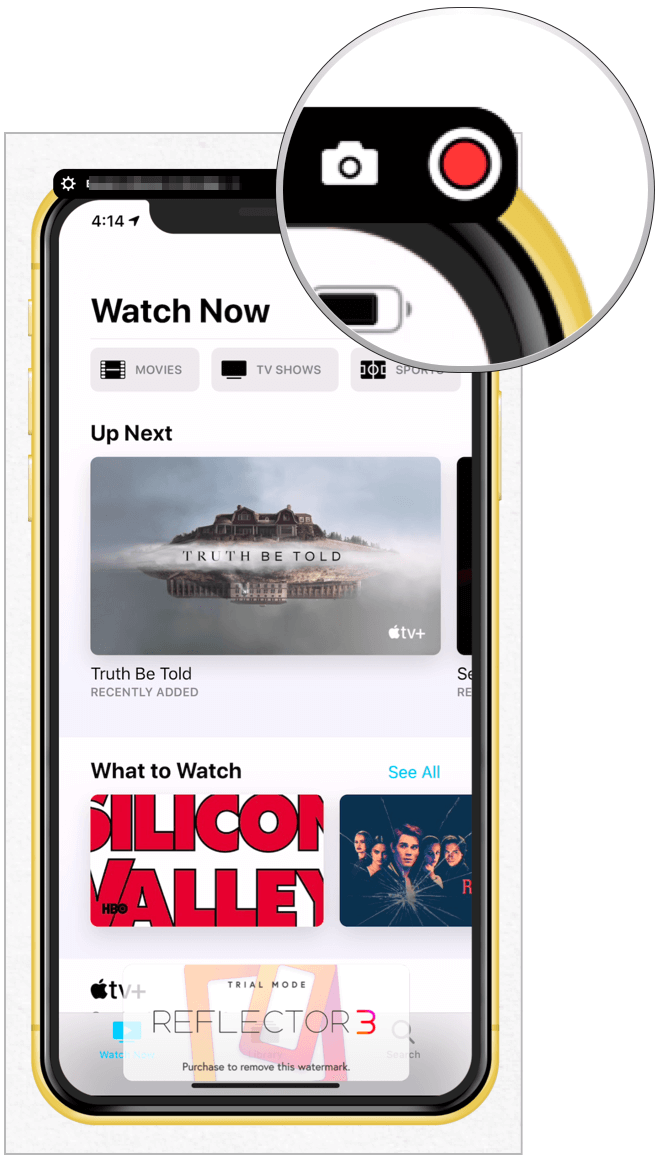

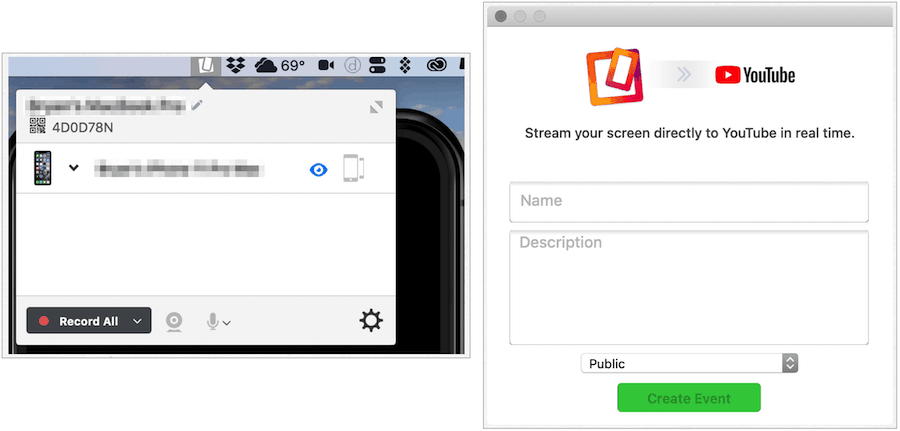
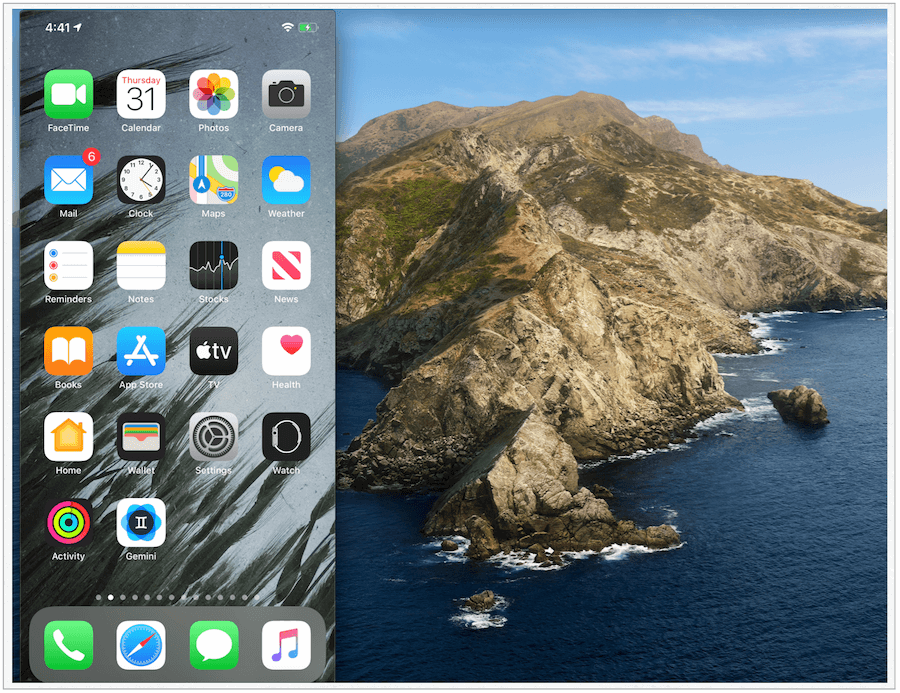


![[JAVÍTOTT] „A Windows előkészítése, ne kapcsolja ki a számítógépet” a Windows 10 rendszerben [JAVÍTOTT] „A Windows előkészítése, ne kapcsolja ki a számítógépet” a Windows 10 rendszerben](https://img2.luckytemplates.com/resources1/images2/image-6081-0408150858027.png)

![Rocket League Runtime Error javítása [lépésről lépésre] Rocket League Runtime Error javítása [lépésről lépésre]](https://img2.luckytemplates.com/resources1/images2/image-1783-0408150614929.png)



