A Google Drive minden bizonnyal a leggyakrabban használt felhőalapú tárhely a világon. És az igazat megvallva, a Google-alkalmazások tengerében, amelyeknek hullámvölgyei voltak az évek során, a Drive folyamatosan megbízható. Az összes Google szolgáltatást egyetlen tárhelyen egyesíti, az ingyenes tárhely mérete nagyobb, mint a versenytársak, és a PC-kkel való integráció lényegesen jobb lett a Google Drive asztali számítógépekhez bevezetésével. Idővel azonban még mindig lelassulhat. Ma elmagyarázzuk, hogyan lehet törölni a Google Drive gyorsítótárát és felgyorsítani.
Hogyan törölhetem a gyorsítótárat a Google Drive-ban és a Dokumentumokban
Androidon törölheti a gyorsítótárat a Google Drive-ban, és ennek következtében a Google Dokumentumokban a Google Drive alkalmazásból. A gyorsítótárat a Rendszerbeállításokból is törölheti. A beépített opció előnyösebb, és beállíthat egy gyorsítótár méretkorlátot is. Miután a gyorsítótárazott dokumentumok túllépik a korlátot, a legrégebbi gyorsítótárazott fájlok törlődnek, és a legújabbak veszik át a helyüket.
A gyorsítótárazott fájlok gyorsabban töltődnek be, de idővel az eredmény ennek ellenkezője lehet. Az alkalmazás lelassulhat, mert sok a gyorsítótárazott dokumentum. És még a 100 MB-os korlát (minimális cache-méret) is sok fájl gyorsítótárazására képes. Nem a fájlméretről van szó, hanem inkább a fájl mennyiségéről. Sok gyorsítótárazott fájl idővel kissé lelassítja a Google Drive-ot.
A következőképpen ürítheti ki a gyorsítótárat a Google Drive alkalmazásban:
- Android vagy iPhone készülékén nyissa meg a Google Drive alkalmazást .
- Érintse meg a hamburger (3 függőleges vonal) menüt , és válassza a Beállítások lehetőséget .
- A Dokumentumok gyorsítótár részben koppintson a Gyorsítótár törlése elemre , és erősítse meg.
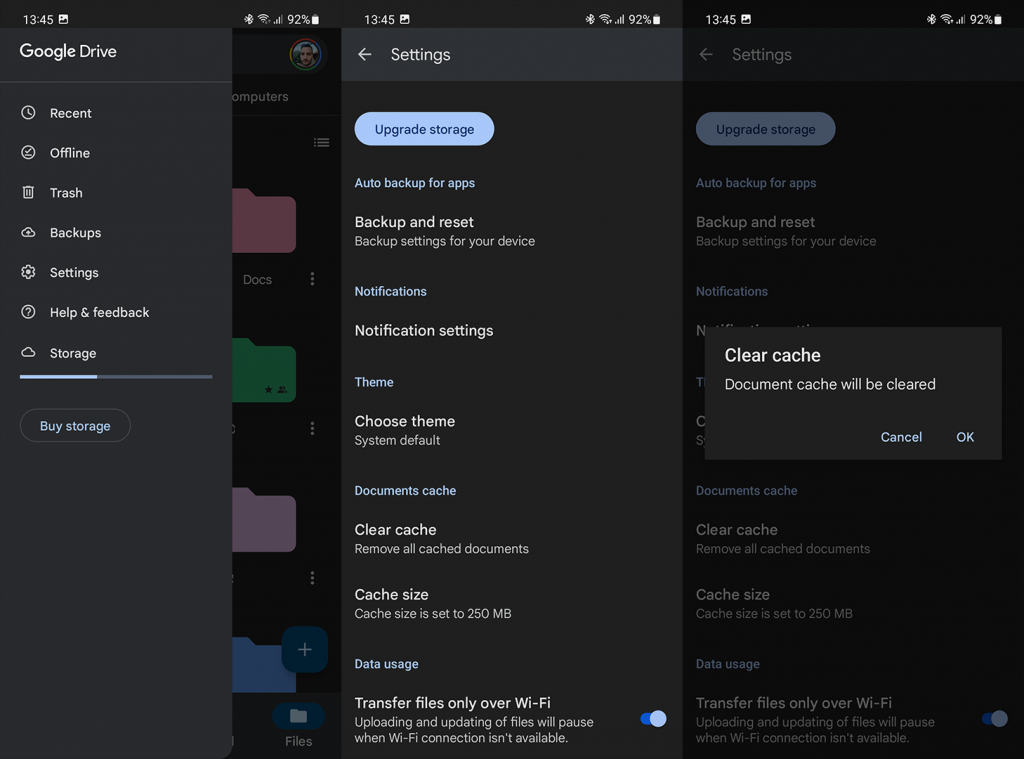
- Közvetlenül ez alatt található a gyorsítótár mérete , ahol 100 MB és 1 GB közötti gyorsítótárméret közül választhat.
És így törölheti a gyorsítótárat a rendszerbeállításokban:
- Nyissa meg a Beállítások lehetőséget .
- Koppintson az Alkalmazások elemre . Bontsa ki az Összes alkalmazás elemet.
- Nyissa meg a Google Drive-ot .
- Koppintson a Tárhely elemre .
- Törölje a gyorsítótárat .
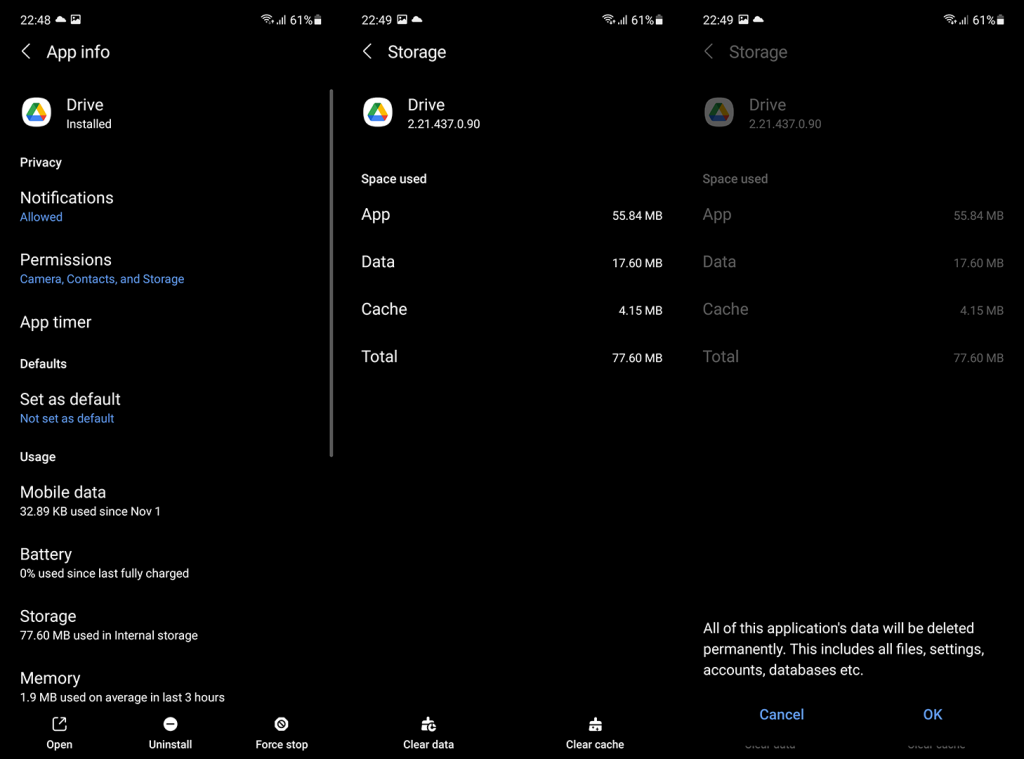
Ha a Google Drive asztali verziót használja, akkor a gyorsítótár törléséhez törölje a tartalmat a Helyi gyorsítótárazott fájlok könyvtárából. Nyissa meg a Drive-beállítások > Beállítások > elemet, és megjelenik a Helyi gyorsítótárazott fájlok könyvtára.
Ha tárhelyet szeretne megtakarítani a számítógépén, fontolja meg az Adatfolyam lehetőség használatát a tükrözés helyett. Lehet, hogy kevésbé megbízható, mert hálózati kapcsolatra van szüksége a fájlok eléréséhez, de nem kell a fájlokat a felhőben és a helyi tárhelyen is tárolnia.
És ezzel a megjegyzéssel lezárhatjuk ezt a cikket. Köszönjük, hogy elolvasta, és arra biztatjuk, hogy ossza meg velünk gondolatait az alábbi megjegyzések részben. Mint mindig, most is szeretettel várjuk.
Hogyan lehet törölni a Google Drive gyorsítótárát Windows rendszeren?
Különféle okok miatt érdemes lehet törölni a Google Drive gyorsítótárát Windows rendszeren . Lehet, hogy teljesítményproblémákat tapasztal, vagy tárhelyet szeretne felszabadítani. Bármi is legyen az, egyszerűen törölheti a Google Drive gyorsítótárát Windows rendszeren, ha követi megosztott lépéseinket.
1. Nyomja meg a Windows Key + R gombot. Ezzel megnyílik a RUN párbeszédpanel .
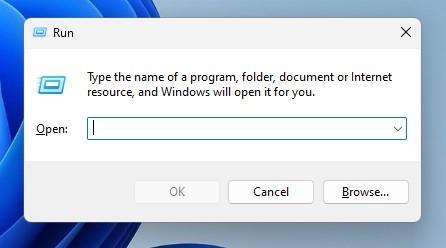
2. A RUN párbeszédpanelen illessze be a következő kódot, majd kattintson az OK gombra .
%USERPROFILE%\AppData\Local\Google\DriveFS
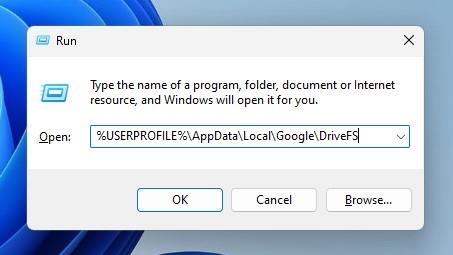
3. Ez megnyitja azt a mappát, ahová a Google Drive menti a gyorsítótár fájljait.
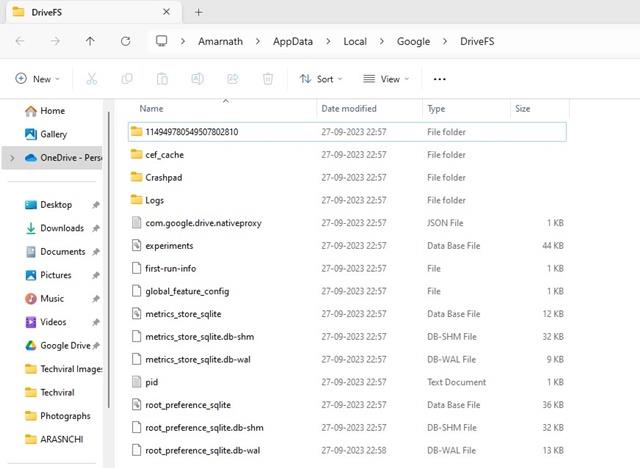
4. Válassza ki a DriveFS mappában elérhető összes fájlt és mappát , majd válassza a Törlés lehetőséget .
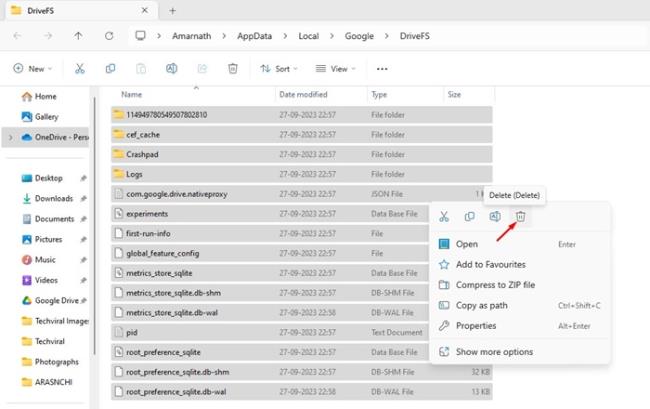
Ez az! Így törölheti a Google Drive gyorsítótárát Windows PC-n. A gyorsítótár fájlok törlése után feltétlenül indítsa újra a Windows PC-t.
Hogyan lehet törölni a Google Drive gyorsítótárát Macen?
Bár a Google Drive Mac-es verziója jobban optimalizált, mint a Windows-verzió, ennek ellenére előfordulhatnak bizonyos problémák a használata során. Így ürítheti ki a Google Drive gyorsítótárát Mac rendszeren .
1. Először indítsa el a Finder alkalmazást Mac számítógépén.
2. Amikor megnyílik a Finder, nyomja meg egyszerre a Command + Shift + Pont billentyűket a rejtett fájlok megjelenítéséhez.
3. Most lépjen a ~/Library/Application Support/Google/DriveFS oldalra
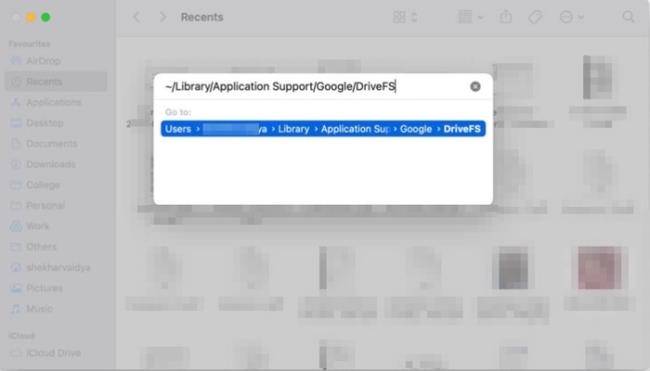
4. Most válassza ki az összes fájlt és mappát, és törölje őket.
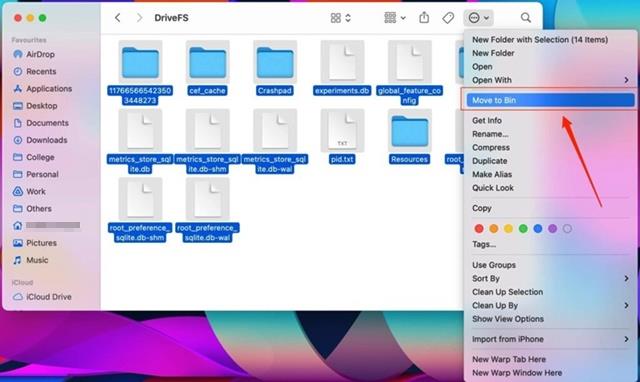
Ez az! Így törölheti a Google Drive gyorsítótárát Macen. A változtatások elvégzése után feltétlenül indítsa újra a Mac-et.
Hogyan lehet törölni a Google Drive gyorsítótárát Androidon?
A Windowshoz és a Machez hasonlóan Androidon is könnyedén törölheti a Google Drive gyorsítótárát. A Google Drive gyorsítótárának törlése Android rendszeren segít megoldani a teljesítményproblémákat és az új tartalom feltöltésével kapcsolatos problémákat. Így törölheti a Google Drive gyorsítótárát Androidon.
1. A kezdéshez indítsa el a Google Drive alkalmazást Android-eszközén.
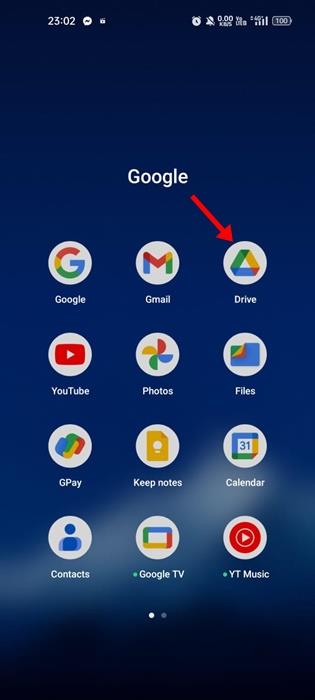
2. Amikor megnyílik a Google Drive alkalmazás, érintse meg a hamburger menüt a bal felső sarokban.
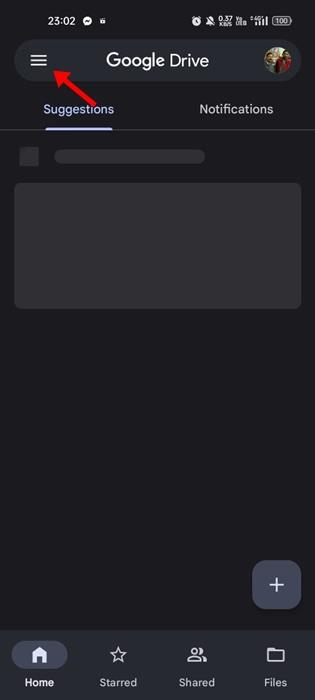
3. A Google Drive menüben kattintson a Beállítások elemre .
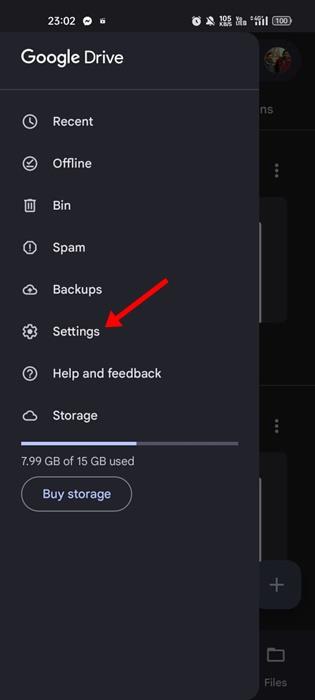
4. Most görgessen le a Dokumentumok gyorsítótár részhez.
5. Érintse meg a Gyorsítótár törlése gombot az összes gyorsítótárazott dokumentum eltávolításához.
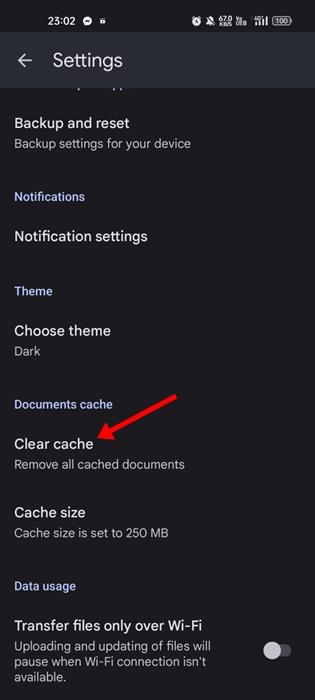
6. A Gyorsítótár törlése megerősítést kérő ablakban érintse meg az OK gombot.
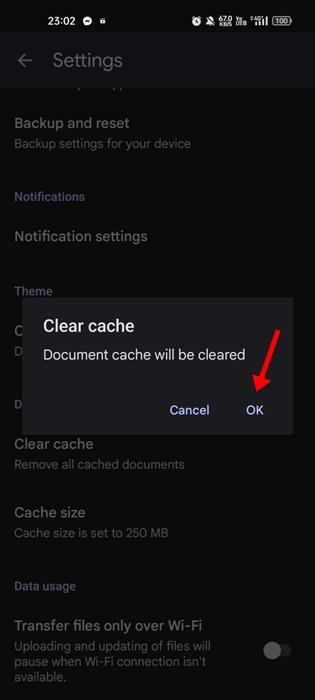
Ez az! Ilyen egyszerű a Google Drive gyorsítótár ürítése Android okostelefonon.
Hogyan lehet törölni a Google Drive gyorsítótárát iPhone-on?
A Google Drive iPhone-on nincs lehetőség a gyorsítótár törlésére. Nem kap beépített iPhone opciót az alkalmazás gyorsítótárának törlésére.
Tehát a legjobb, amit tehetünk, hogy megszabaduljunk a Google Drive Cache-től iPhone-ján, ha újratelepítjük az alkalmazást. Csak törölje az alkalmazást iPhone-járól, és telepítse újra a legújabb verziót az Apple App Store-ból .
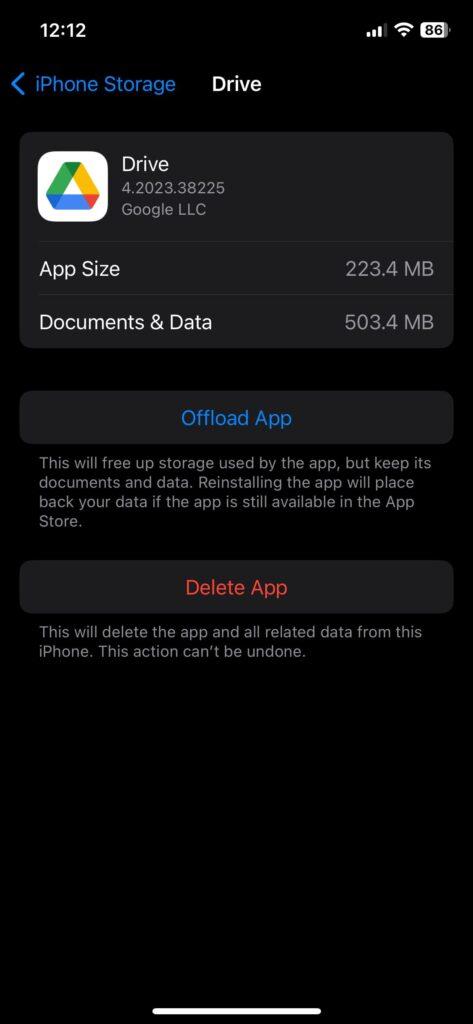
A telepítés után jelentkezzen be Google Fiókjával . Ennek meg kell oldania az összes Google Drive-problémát iPhone-ján.
A Google Drive gyorsítótárának törlése asztali és mobileszközön rendkívül egyszerű; tudnod kell, hogyan kell csinálni. Az általunk megosztott lépések segítenek megszabadulni a Google Drive gyorsítótárától Windows, Mac, Android és iPhone rendszeren . Tudassa velünk, ha további segítségre van szüksége a Google Drive gyorsítótárának törléséhez.
![Hogyan lehet élő közvetítést menteni a Twitch-en? [KIFEJEZETT] Hogyan lehet élő közvetítést menteni a Twitch-en? [KIFEJEZETT]](https://img2.luckytemplates.com/resources1/c42/image-1230-1001202641171.png)
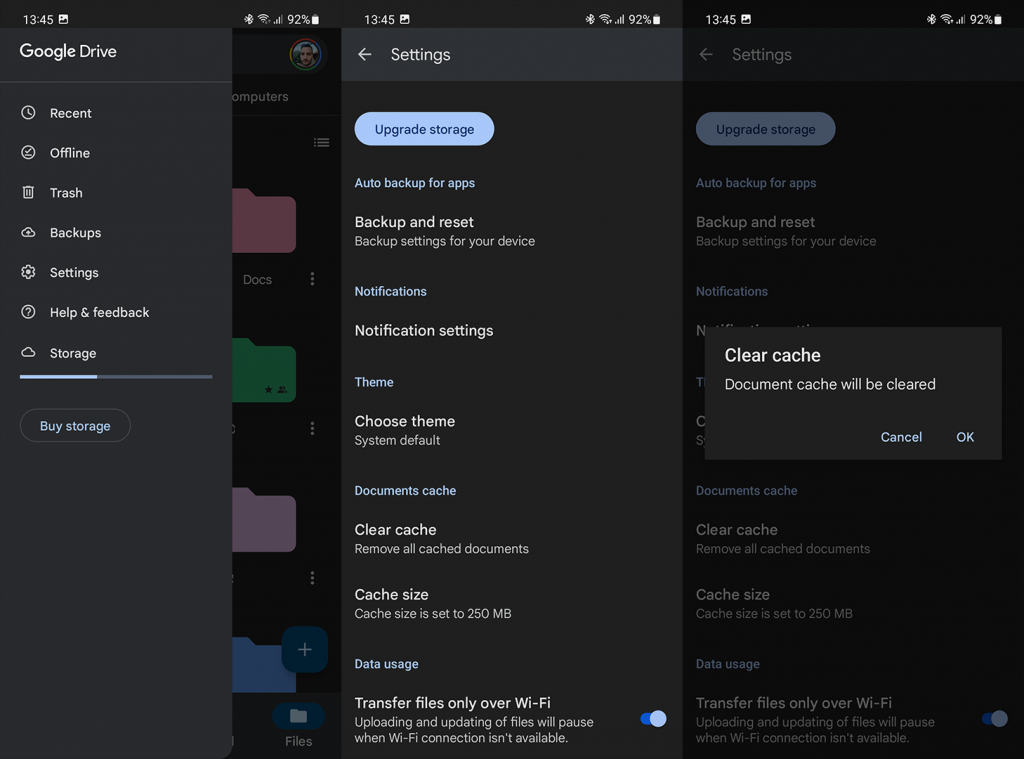
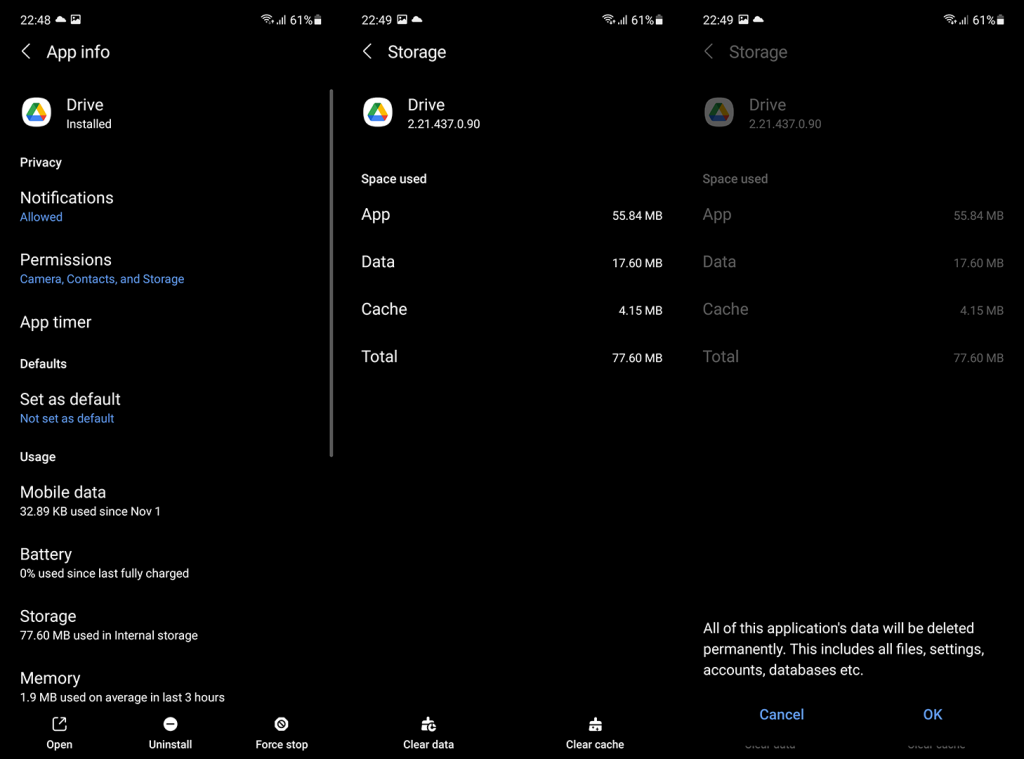
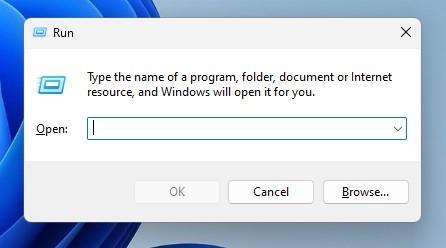
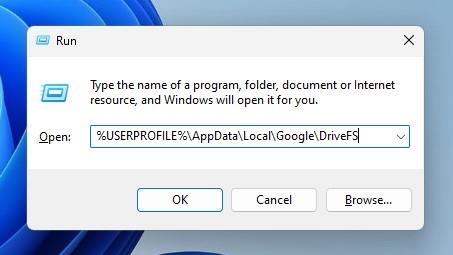
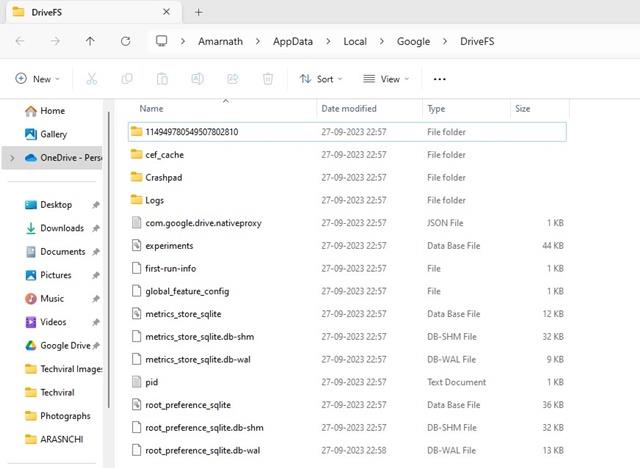
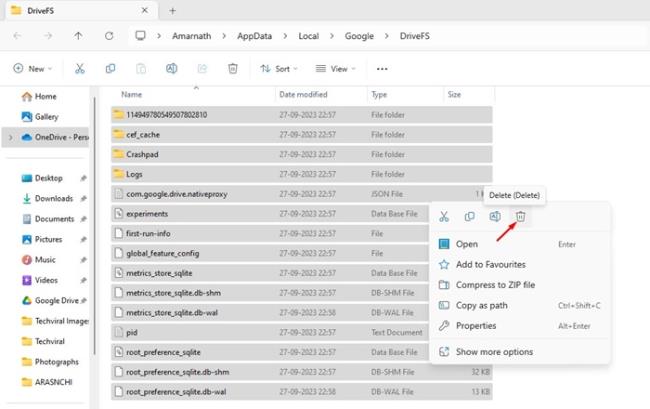
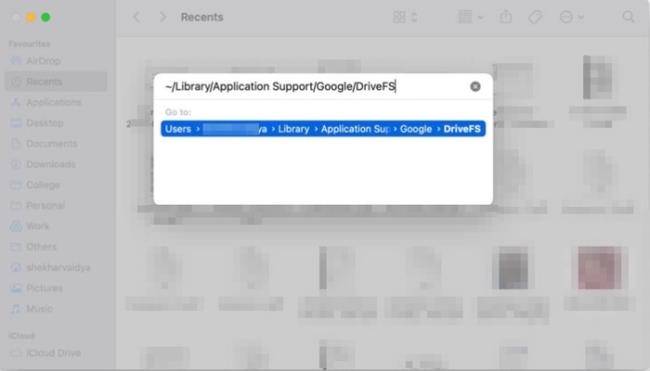
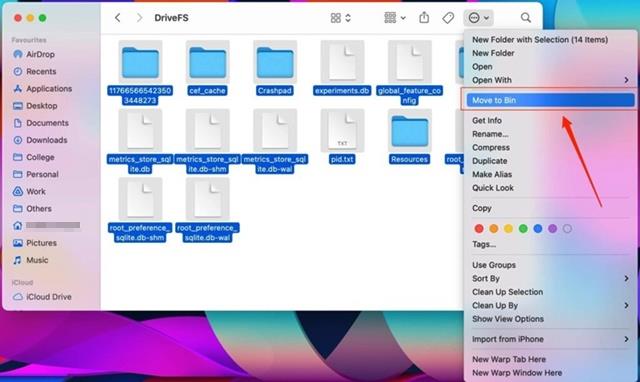
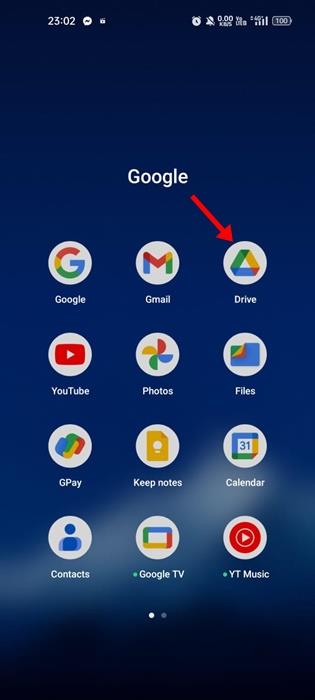
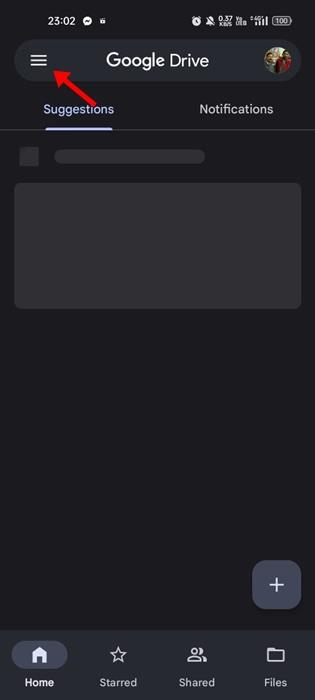
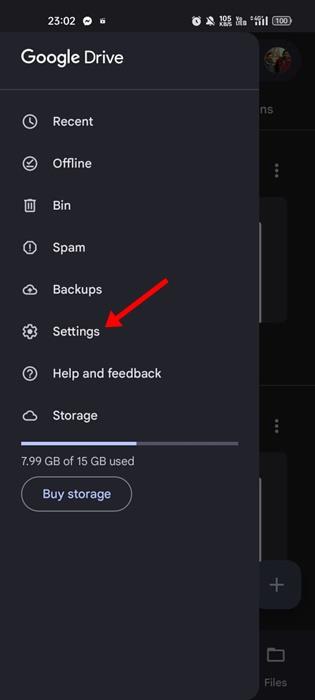
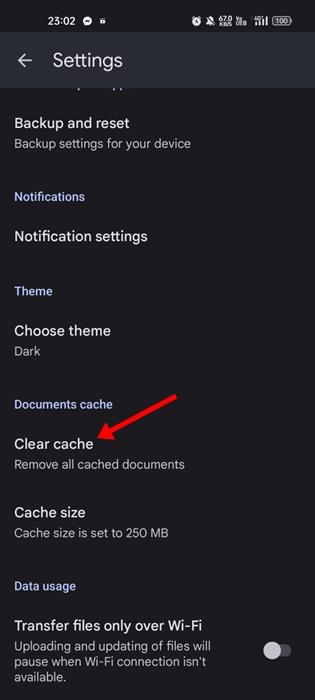
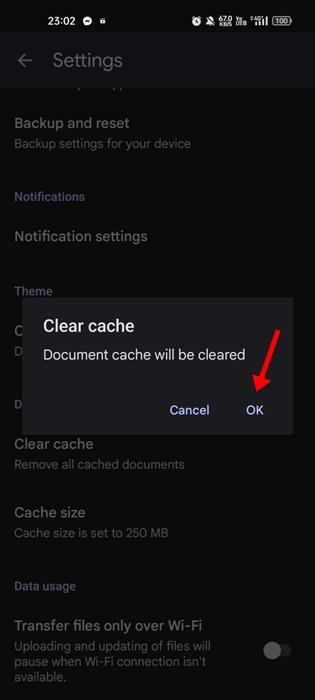
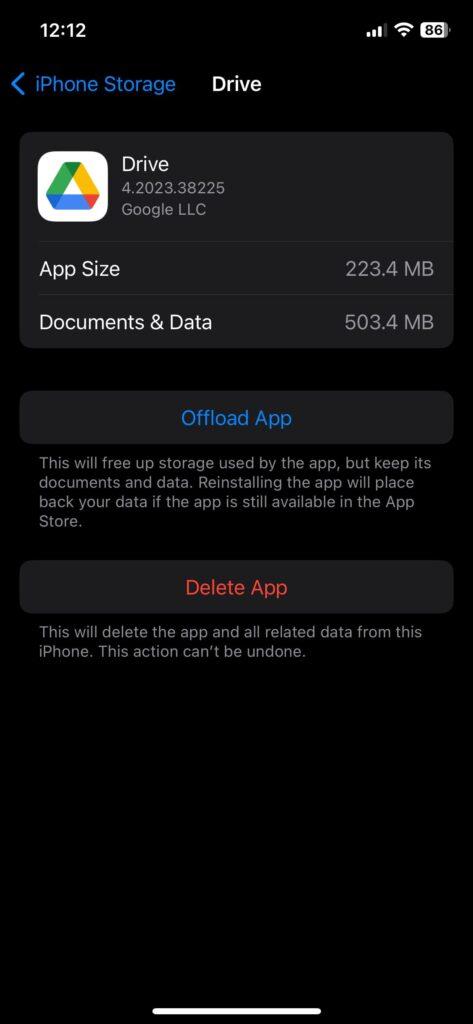


![[JAVÍTOTT] „A Windows előkészítése, ne kapcsolja ki a számítógépet” a Windows 10 rendszerben [JAVÍTOTT] „A Windows előkészítése, ne kapcsolja ki a számítógépet” a Windows 10 rendszerben](https://img2.luckytemplates.com/resources1/images2/image-6081-0408150858027.png)

![Rocket League Runtime Error javítása [lépésről lépésre] Rocket League Runtime Error javítása [lépésről lépésre]](https://img2.luckytemplates.com/resources1/images2/image-1783-0408150614929.png)



