A legtöbb eszköztulajdonos Apple háztartásban él, vagy olyan háztartásban él, ahol az Android-alapú eszközök dominálnak. Ha az előbbihez tartozik, ez a cikk neked szól. Itt többet megtudhat az Apple iCloud tárhelyéről, és arról, hogyan maximalizálhatja megtakarításait az Apple Family Sharing használatával.
Mi az iCloud?
A 2011-ben bemutatott iCloud felhőalapú tárolási és számítási felhő szolgáltatás. Az iCloud legfontosabb funkciója továbbra is az a képessége, hogy minden este automatikusan biztonsági másolatot készíthet az Apple eszközeiről a „felhőben”. A valóságban az iCloud szerverfarmok sorozata, amelyek szerte a világon találhatók.
Van még az iCloud Drive, egy újabb funkció, amely lehetővé teszi bármilyen fájl manuális tárolását, beleértve a fényképeket, videókat, dokumentumokat és egyebeket. Erről a helyről szinkronizálhatja a névjegyeket, naptárakat, könyvjelzőket, leveleket, jegyzeteket, hangjegyzeteket, megosztott fényképeket, egészségügyi adatokat, híváselőzményeket és egyéb digitális tartalmakat. Az iCloud Drive-fájlokat a rendszer a használat során menti, és több eszközről is elérhető.
Mi a helyzet a biztonsággal?
A világ egyik legnagyobb technológiai vállalataként az Apple folyamatosan azon dolgozik, hogy javítsa eszközei és szolgáltatásai biztonságát. Néha sajnos előfordultak biztonsági incidensek, akárcsak más cégeknél, például a Google-nál, a Facebooknál és sok másnál.
Az Apple legújabb biztonsági dokumentuma szerint az iCloud-felhasználói adatok titkosítással biztonságban vannak, amikor továbbításra kerülnek, és titkosított formátumban tárolják őket. Az Apple végpontok közötti titkosítást használ a legérzékenyebb személyes adatok védelmére. A végpontok közötti titkosításhoz az Apple kéttényezős hitelesítést igényel . A vállalat azt is javasolja, hogy az optimális biztonsági szint fenntartása érdekében tartsa naprakészen az eszköz szoftverét.
Jelenleg a végpontok közötti titkosítással továbbított és tárolt szolgáltatások és adatok a következők:
- Apple HomeKit adatok
- Apple Health adatok
- iCloud kulcstartó
- Apple Pay és egyéb fizetési információk
- A QuickType billentyűzet megtanulta a szókincset
- Képernyőidő információ
- Siri tartalom
- Wi-Fi jelszavak
Mennyibe kerül?
Mindenki, aki Apple ID-vel rendelkezik, 5 GB iCloud tárhelyet kap ingyenesen, függetlenül attól, hogy hány készüléket birtokol. Mivel a legdrágább iPhone immár akár 512 GB-os tárhellyel rendelkezik, könnyen belátható, hogy az 5 GB valószínűleg nem elég a legtöbb felhasználó számára. Ezért az Apple előfizetési csomagokat kínál, amelyekben havi vagy éves alapon bérelhet extra tárhelyet.
Jelenleg 50 GB iCloud tárhelyet vásárolhat havi 0,99 USD-ért, 200 GB-ot 2,99 USD-ért és 2 TB-ot 9,99 USD-ért. Ha a magasabb árú opciók egyikét választja, megoszthatja az iCloud-tárhelyet az Apple Family tagjaival. Az alábbiakban többet megtudhat az iCloud-tárhely megosztásáról.
Megjegyzés : Az Apple figyelmezteti Önt, ha elfogy az iCloud-tárhely. Ha ez megtörténik, akkor csak az Ön által megadott korlátig készít biztonsági másolatot az információkról.
Tárhelyének növelése
Bármikor vásárolhat további iCloud-tárhelyet, ha változtatásokat hajt végre iPhone-on vagy iPaden:
- iPhone vagy iPad készülékén érintse meg a Beállítások alkalmazást a kezdőlapon.
- Válassza ki a nevét az oldal tetején.
- Válassza az iCloud lehetőséget .
- Koppintson a Tárhely kezelése elemre .
- Válassza a Tárhelyterv módosítása lehetőséget .
Innentől igényeitől függően frissítheti vagy alacsonyabb szintre állíthatja iCloud tárhelycsomagját. Ha alacsonyabb verzióra vált, az előfizetés lejárta után a rendelkezésre álló tárhely csökken.
Családtagok hozzáadása
Amint azt korábban megjegyeztük , akár hat családtagot is hozzáadhat egy Apple Family Sharing csoporthoz. Feltéve, hogy a 200 GB-os vagy 2 TB-os iCloud tárhelycsomagot választotta, a megerősített tagok automatikusan hozzáférést kapnak a megnövelt tárhelyhez az összes Apple-eszközükön.
Családtagok meghívása a csatlakozásra
Az alábbiak szerint kérheti meg családtagjait, hogy csatlakozzanak csoportjához mobileszközén keresztül:
- Érintse meg a Beállítások alkalmazást eszközén.
- Válassza ki a nevét a tetején.
- Válassza a Családi megosztás lehetőséget .
- Válassza a Családtag hozzáadása lehetőséget .
- Válassza a Meghívás iMessage-en keresztül lehetőséget, ha szövegesen szeretne meghívni valamit.
- Koppintson a Meghívás személyesen elemre , majd kérje meg, hogy adja hozzá Apple ID-jét és jelszavát az eszközén.
- Kiskorú hozzáadásához használja a Gyermekfiók létrehozása lehetőséget .
Miről készült biztonsági másolat az iCloudon?
Amikor az iCloud biztonsági mentésre hivatkozunk, akkor a mobileszközökről származó elemekről beszélünk, amelyeket éjszaka másolnak és tárolnak. Ezek a biztonsági mentések akkor történnek, ha az iCloud Backup funkció be van kapcsolva az iPhone vagy iPad Beállítások alkalmazásában, eszközei csatlakoznak Wi-Fi-hálózathoz, zárolva vannak, és áramforráshoz csatlakoznak. Az iCloud Backup csak iPhone, iPad és iPod touch készülékeken érhető el. Az Apple Watch adatairól, amelyek szinkronizálódnak az iPhone-nal, szintén naponta készülnek biztonsági mentések.
Az Apple nem kínál iCloud biztonsági mentést más eszközökön, beleértve a Macet is.
Az iCloud biztonsági másolat mindent tartalmaz, amire szüksége van egy Apple-eszköz visszaállításához, amikor az szükségessé válik. Ez a biztonsági másolat tartalmazza az alkalmazásadatokat, az Apple Watch biztonsági másolatait, az eszközbeállításokat, a kezdőképernyő beállításait és az alkalmazásszervezést, az iMessage-t, a szöveges (SMS) és MMS-üzeneteket, az iPhone-on, iPaden és iPod touchon lévő fényképeket és videókat, valamint az Apple-szolgáltatásokból származó vásárlási előzményeket. , mint például a zenék, filmek, tévéműsorok, alkalmazások és könyvek, csengőhangok és vizuális hangposta.
Az iCloud biztonsági mentés beállítása
Az iCloud Backup használatának megkezdéséhez:
- iPhone vagy iPad készülékén érintse meg a Beállítások alkalmazást a kezdőlapon.
- Válassza ki a nevét az oldal tetején.
- Koppintson az iCloud elemre .
- Válassza az i Cloud Backup lehetőséget .
- Kapcsolja be az iCloud biztonsági mentést .
Mostantól az eszköz automatikusan biztonsági mentést kap, feltéve, hogy Wi-Fi-hálózathoz csatlakozik, zárolva van, és áramforráshoz csatlakozik. Ha a fenti követelmények bármelyike nem teljesül, a következő éjszaka megkísérli az újabb biztonsági mentést, és így tovább.
Ha elmulasztja az automatikus biztonsági mentést, bármikor kezdeményezhet egy manuális mentést. Ehhez tegye a következőket:
- iPhone vagy iPad készülékén érintse meg a Beállítások alkalmazást a kezdőlapon.
- Válassza ki a nevét az oldal tetején.
- Koppintson az iCloud elemre .
- Válassza az i Cloud Backup lehetőséget .
- Koppintson a Mentés most elemre .
A mentett tartalma módosítása
Kevés rugalmasság van abban, hogy miről készíthet biztonsági másolatot a napi iCloud biztonsági mentéssel. Arra korlátozódhat, hogy készül-e biztonsági mentés az adott alkalmazásadatokról (natív és harmadik féltől). Alapértelmezés szerint az iCloudot támogató alkalmazásokról biztonsági másolat készül.
Ennek megváltoztatásához:
- iPhone vagy iPad készülékén érintse meg a Beállítások alkalmazást a kezdőlapon.
- Válassza ki a nevét az oldal tetején.
- Koppintson az iCloud elemre .
- Kapcsolja be az alkalmazásokat az iCloudot használó alkalmazások alatt.
Az iCloud Drive használata
Ahogy fentebb említettük, az iCloud Drive az a hely, ahol manuálisan tárolhat, érhet el és szerkeszthet egyes fájlokat több eszközön. A tartalmakhoz hozzáférhet egy iCloud Drive-on keresztül mobileszközein, és az iCloud.com webhelyre bejelentkezve minden számítógépén, Mac vagy más számítógépén. Azt is beállíthatja, hogy a Mac számítógépén az Asztal és a Dokumentumok mappában lévő összes fájl automatikusan az iCloud Drive-on tárolódjon. Ezzel a Mac gépén ott mentheti a fájlokat, ahol általában tárolja őket, és elérhetővé válnak az iCloud.com webhelyen és minden eszközén.
Az iCloud meghajtó megkeresése:
- Egy támogatott böngészőből használhatja az iCloud Drive-ot az iCloud.com webhelyen.
- Nyissa meg az iCloud Drive-ot a Mac gép Finderében.
- iPhone vagy iPad készülékén a Fájlok alkalmazásból érheti el fájljait.
- Ezenkívül a Windows 7 vagy újabb rendszert és az iCloud for Windows rendszert futtató számítógépén a File Explorerben megnyithatja az iCloud Drive-ot.
iCloud fotók és üzenetek a felhőben
Az iCloud két másik típusú fájlt is tárol: Photos és Messages in the Cloud. Az iCloud Photos segítségével minden képe és videója elérhető a különböző eszközökön, és automatikusan szinkronizálva lesz. Az üzenetek a felhőben eközben az üzenetkezelést jobban hasonlítják az IMAP e-mailekhez. Ezért a fogadott üzenetek minden iOS- és macOS-eszközön megjelennek, amelyik ugyanazzal az Apple ID-vel van bejelentkezve.
Ezenkívül az iCloudban található Üzenetek funkcióval az összes üzenetet, fényképet és üzenetmellékletet az iCloud tárolja, így helyet szabadít fel az eszközein. Ha pedig töröl egy üzenetet vagy beszélgetést az egyik eszközről, az minden eszközről törlődik. Nem kell őket minden eszközről külön eltávolítani.
Mennyi helyet használnak?
Az Apple Family Sharing csoport tagjai láthatják, mennyi tárhelyet használ a csoport. A felhasználók azonban nem láthatják és nem férhetnek hozzá mások fájljaihoz.
A családi tárhely megtekintéséhez:
iPhone, iPad vagy iPod touch készülékén
- iPhone vagy iPad készülékén érintse meg a Beállítások alkalmazást a kezdőlapon.
- Válassza ki a nevét az oldal tetején.
- Koppintson az iCloud elemre .
- Válassza a Tárhely kezelése lehetőséget .
- Koppintson a Családi használat elemre .
A Családi használat oldalon láthatja, hogy az egyes családtagok mennyi tárhelyet használnak. A szervező bármikor leállíthatja az iCloud-tárhely megosztását ugyanarról az oldalról, ha megérinti a Családdal való megosztás leállítása lehetőséget .
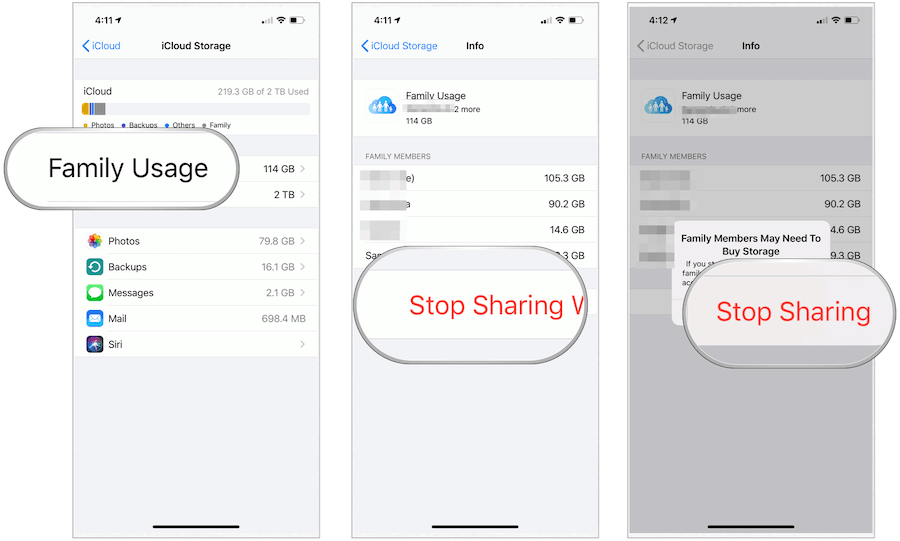
A két nagyobb csomag egyikének kiválasztásával megoszthatja az iCloud-tárhelyet családtagjaival, és pénzt takaríthat meg. A tárhely megosztása csak az egyik előnye az Apple család létrehozásának. Amint azt korábban kifejtettük, digitális termékeket is megoszthat a családtagokkal, beleértve az alkalmazásokat, e-könyveket, filmeket, zenét és egyebeket. A legjobb az egészben, hogy az iCloud-tárhelytől eltérően ezt a tartalmat ingyenesen megoszthatja családtagjaival.
![Hogyan lehet élő közvetítést menteni a Twitch-en? [KIFEJEZETT] Hogyan lehet élő közvetítést menteni a Twitch-en? [KIFEJEZETT]](https://img2.luckytemplates.com/resources1/c42/image-1230-1001202641171.png)
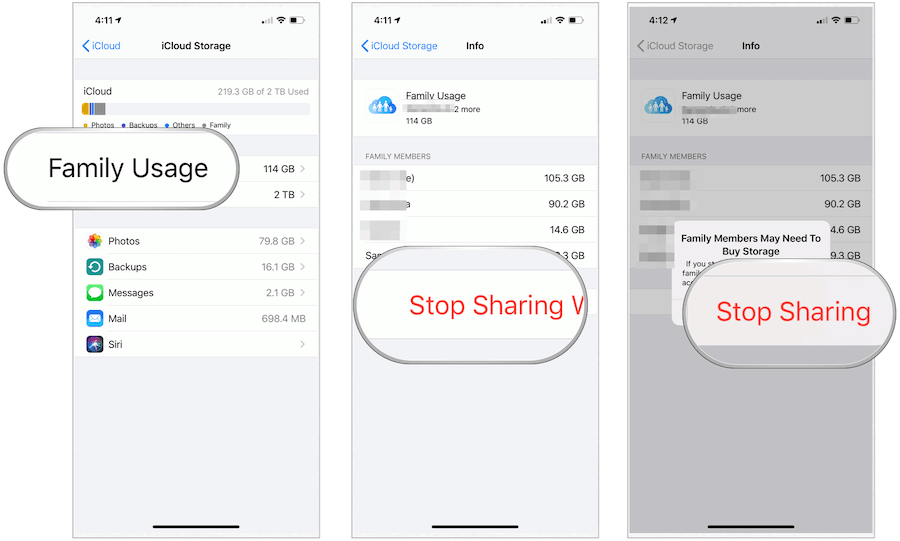


![[JAVÍTOTT] „A Windows előkészítése, ne kapcsolja ki a számítógépet” a Windows 10 rendszerben [JAVÍTOTT] „A Windows előkészítése, ne kapcsolja ki a számítógépet” a Windows 10 rendszerben](https://img2.luckytemplates.com/resources1/images2/image-6081-0408150858027.png)

![Rocket League Runtime Error javítása [lépésről lépésre] Rocket League Runtime Error javítása [lépésről lépésre]](https://img2.luckytemplates.com/resources1/images2/image-1783-0408150614929.png)



