
A rendszerleíró adatbázis a HP fő adatbázisa , amely minden információt tárol, és fontos szerepet játszik a rendszer működtetésében. Ez a legfontosabb része, és szükséges a program, a segédprogram és a folyamat megfelelő működéséhez.
Ez a beállításjegyzék-fájl nyomon követi mindazt, ami a számítógépén található, hogy a program megfelelően működjön a HP számítógépén. De még a rendszerleíró adatbázis fájlok is megsérülhetnek, és megsérülhetnek, vagy egyszerűen túlterhelődnek bejegyzésekkel.
A rendszerleíró adatbázis-fájlok mögött meghúzódó fő ok az alkalmazások nem megfelelő telepítése, vírusfertőzés, a HP rendszerleíró fájlok sérült bejegyzései és egyebek.
Ha rendszerleíró problémával szembesül HP számítógépén vagy laptopján, akkor az ebben a cikkben található megoldásokkal könnyedén megoldhatja.
Mire vársz még? Kezdjük el…
Hogyan javítható a HP Registry?
Mielőtt továbbmenne a HP beállításjegyzék-javításának kézi megoldásai felé , javasoljuk, hogy próbálja ki a Registry Cleaner programot.
A beállításjegyzék-bejegyzések kézi végrehajtása kockázatos lehet, mivel egy kisebb hiba az egész rendszer károsodásához vezethet. Tehát ahelyett, hogy vállalná ezt a kockázatot, hagyja, hogy a rendszerleíró adatbázis javítsa a Registry Repair Tool eszközzel.
Kérjen javítást a rendszerleíró adatbázis hibáinak kijavításához.
Vagy ha műszaki ismeretekkel rendelkezik a rendszerleíró bejegyzésekkel kapcsolatban, akkor kövesse a kézi megoldásokat:
1: Hajtsa végre a rendszer-visszaállítást
Hajtsa végre a rendszer-visszaállítást, és állítsa vissza számítógépét abba az időpontba, amikor a rendszerleíró adatbázis bejegyzései és más programok megfelelően működtek.
A rendszer-visszaállítás végrehajtásához kövesse az alábbi lépéseket:
- Először is mentse a fájlokat egy másik helyre
- Kattintson a start gombra
- Válassza a Minden program > Kellékek > Rendszereszközök > Rendszer-visszaállítás lehetőséget .
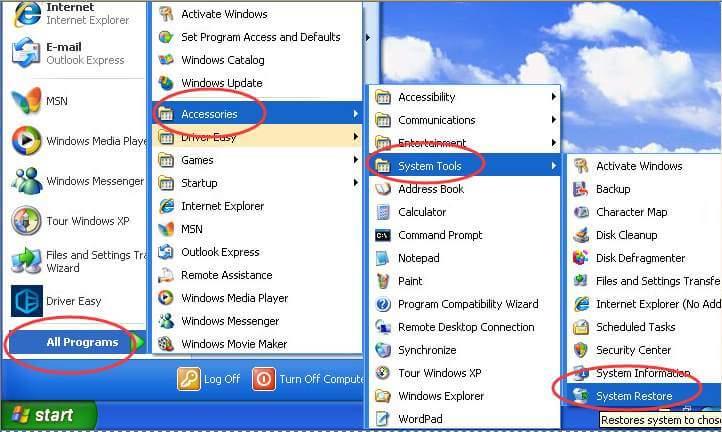
Ha Windows 10-et használ, kövesse az alábbi lépéseket a rendszer-visszaállítás végrehajtásához:
- Kattintson a Windows ikonra, írja be a visszaállítást, majd kattintson a visszaállítási pont létrehozása lehetőségre
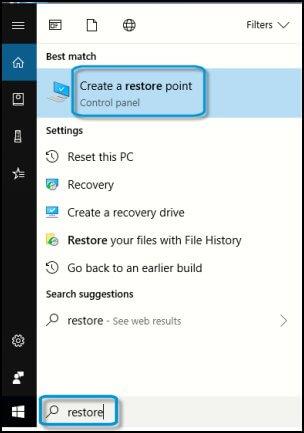
- Kattintson a Rendszervédelem fülre a Rendszer tulajdonságai alatt
- Kattintson a rendszer-visszaállítás lehetőségre
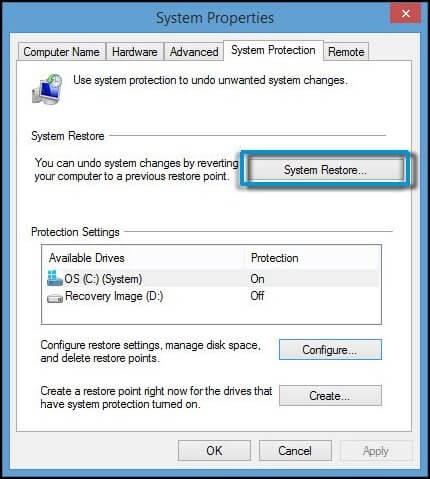
- Megjelenik egy rendszer-visszaállítási Windows, kattintson a Tovább gombra
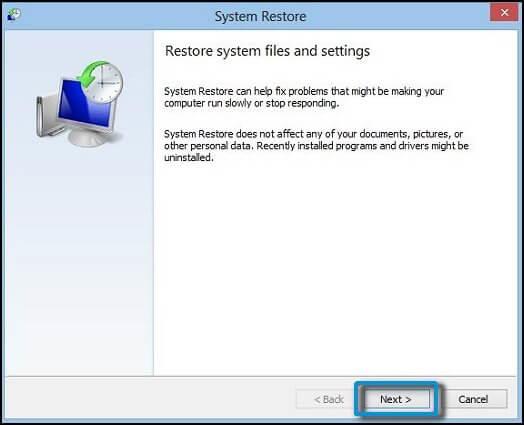
- Megjelenik egy megerősítő ablak, kattintson a Befejezés gombra
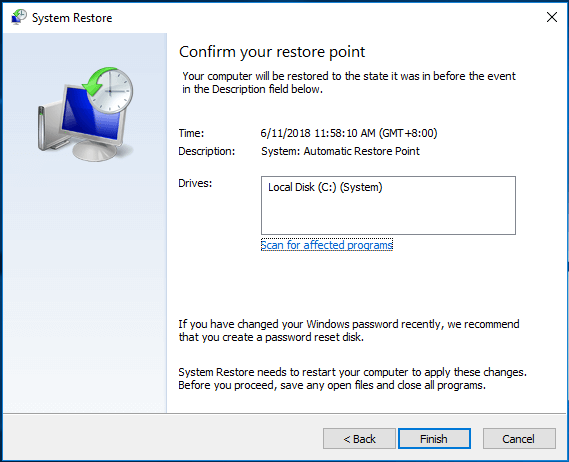
- Most elindul a rendszer-visszaállítás. Ne szakítsa meg közben, különben további problémákat okozhat.
- A rendszer-visszaállítás a számítógépet az előző pontjára viszi.
A rendszer-visszaállítás végrehajtása után ellenőrizze, hogy a HP beállításjegyzéke javított-e vagy sem.
2: Tisztítsa meg a rendszerleíró adatbázis bejegyzéseit
Bármilyen tevékenységet is végez a rendszeren, például az alkalmazások telepítését vagy a meglátogatott weboldalakat stb., a rendszerleíró bejegyzések lábnyomai. Idővel a rendszerleíró adatbázis bejegyzései felhalmozódnak, és rendszerleíró hibákat okoznak.
Ezen bejegyzések megtisztítása javítja a rendszerleíró adatbázis hibáit . Kipróbálhat egy beállításjegyzék-tisztítót, mivel a kézi végrehajtása kissé kockázatos lehet.
Számos eszköz létezik, például a CCleaner a rendszerleíró adatbázis tisztítására. Ez az eszköz könnyen használható, nem csak megtisztítja a rendszerleíró adatbázist, hanem automatikusan biztonsági másolatot is készít az adatokról.
Szerezze be a CCleanert a beállításjegyzék-bejegyzések és más szükségtelen fájlok tisztításához.
3: Futtassa az sfc Scant
Néha a Windows rendszerfájljainak sérülése miatt előfordulhat, hogy ez a beállításjegyzék bejegyzéseket is megrongálhatja. A sérült rendszerfájlok javításához a HP beállításjegyzékének javítása érdekében kövesse az alábbi lépéseket:
- Kattintson a Windows ikonra
- Írja be a cmd-t, kattintson rá jobb gombbal, és válassza a Futtatás rendszergazdaként lehetőséget
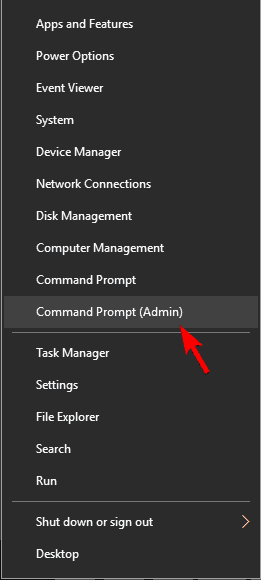
- A parancsablakba írja be az sfc/scannow parancsot , és nyomja meg az enter billentyűt
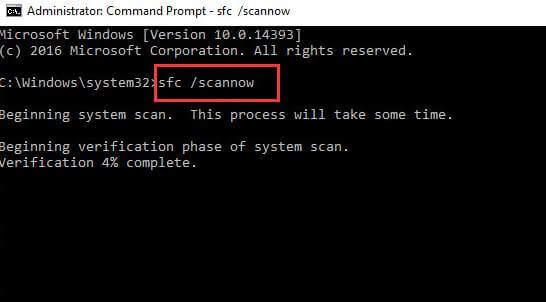
Várjon, amíg a szkennelés folyamatban van. A szkennelés befejezése után nézze meg, hogy a HP rendszerleíró adatbázis javítható-e vagy sem.
4: Futtassa a DISM parancsot
Az sfc scan futtatása után, ha a HP rendszerleíró adatbázis még mindig nincs javítva, megpróbálhatja futtatni a DSIM szolgáltatást (Deployment Image Service and Management).
Ehhez kövesse a parancsokat:
- Nyissa meg a parancssort rendszergazda módban
- Írja be a Dism /Online /Cleanup-Image /CheckHealth parancsot , és nyomja meg az Enter billentyűt .
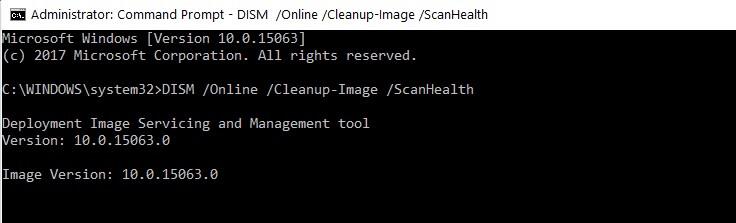
Várja meg, amíg a folyamat befejeződik, majd indítsa újra a rendszert
A DISM parancs végrehajtása után keresse meg a HP rendszerleíró adatbázis javítását.
5: Frissítse a Windows rendszert
Ha ez a módszer lehetővé teszi a HP rendszer visszaállítását a fájlok megzavarása nélkül, akkor teljesen frissíti a Windows rendszerproblémákat és a HP rendszerleíró adatbázis javítását.
Kövesse az alábbi lépéseket:
- Kattintson a Windows ikonra
- Lépjen a Beállítások> Frissítés és biztonság menüpontra
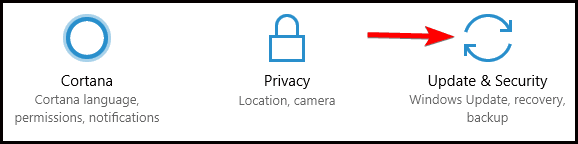
- Válassza a Helyreállítás opciót , majd kattintson a Kezdés gombra
- Most kattintson a Számítógép visszaállítása szakaszra , és válassza a Fájlok megtartása lehetőséget
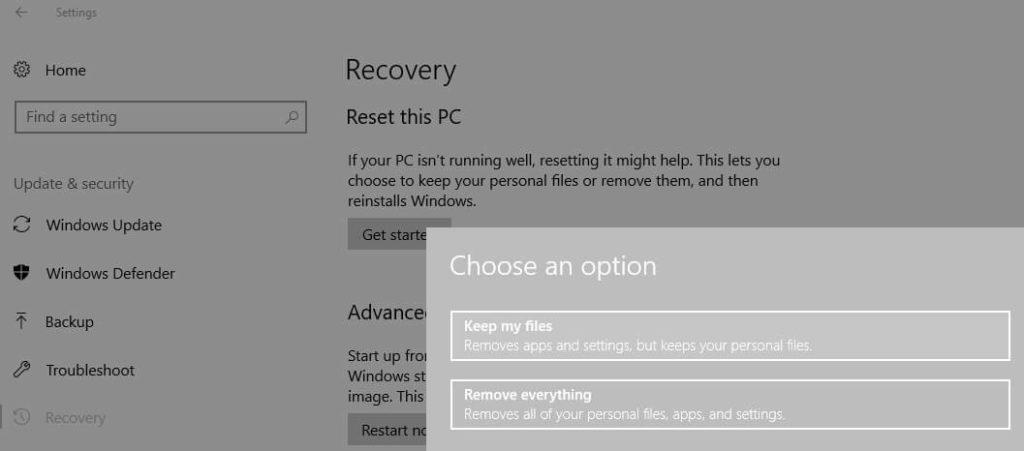
- Kövesse a képernyőn megjelenő utasításokat
Ellenőrizze, hogy ez a megoldás megkapja-e a HP beállításjegyzék-javítását.
Tippek a regisztrációs adatok biztonságának megőrzéséhez
1: A rendszerleíró adatbázis biztonsági mentése
A rendszerleíró adatbázis biztonsági mentése további segítséget jelent, ha bármilyen probléma merül fel, és törölnie kell a rendszerleíró adatbázist, az adatok mentésre kerülnek.
- Kattintson a Start gombra
- Írja be a Regedit parancsot. exe , és nyomja meg az Enter billentyűt a Rendszerleíróadatbázis-szerkesztő megnyitásához
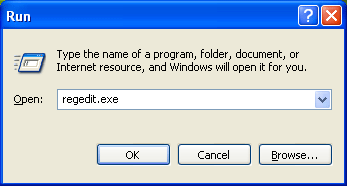
- Kattintson a számítógépre . Ez biztosítja a rendszerleíró adatbázis teljes biztonsági másolatát a módosítás előtt
- Kattintson a Fájl , majd az Exportálás elemre , válassza ki a fájl biztonsági mentésének helyét, majd kattintson a Mentés gombra
Most, hogy adatairól biztonsági másolat készül, bármikor könnyen megtalálhatja azokat, amikor csak szükséges, vagy bármilyen módosítás közben.
2: Hozzon létre egy visszaállítási pontot
Fontos, hogy hozzon létre egy visszaállítási pontot, hogy el tudja menteni adatait későbbi használatra. Ha bármilyen probléma merül fel, könnyen lekérheti adatait, mielőtt bármilyen változtatást végrehajtana.
Kövesse a lépéseket a visszaállítási pont létrehozásához:
- Kattintson a Windows ikonra, írja be a visszaállítást, majd kattintson a visszaállítási pont létrehozása lehetőségre
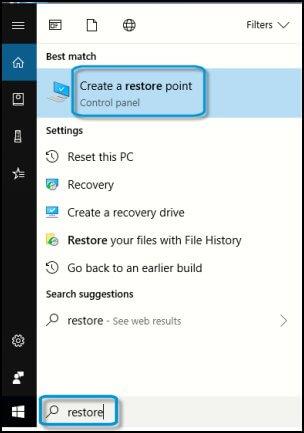
- Kattintson a Rendszervédelem fülre a Rendszer tulajdonságai alatt
- Most válassza ki a meghajtót , és kattintson a konfigurálásra
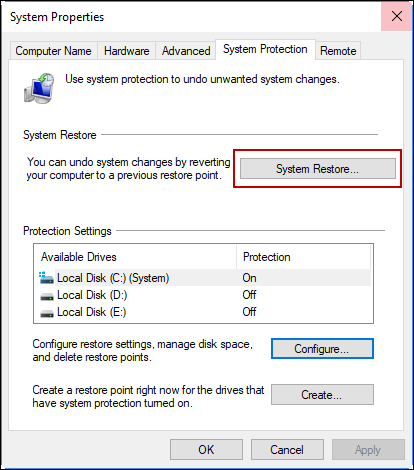
- Megjelenik a Helyi lemezes Windows rendszer védelme
- Kattintson a Rendszervédelem bekapcsolása elemre , majd kattintson az OK gombra
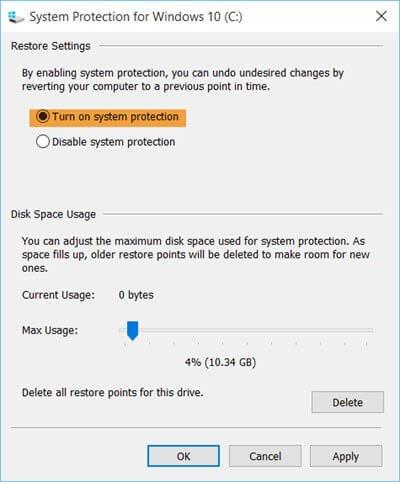
- Visszaállítási pont létrehozásához kövesse a lépéseket a Rendszervédelem lapig
- Most kattintson a létrehozás gombra
- Megjelenik egy mező, ahol be kell írnia a visszaállítási pont nevét, majd kattintson a létrehozás gombra
- Megjelenik egy felugró ablak, amely jelzi, hogy a visszaállítási pont sikeresen létrejött , kattintson a Bezárás gombra
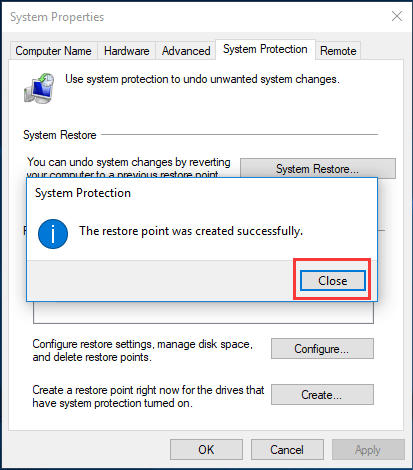
Következtetés
Mint mindannyian tudjuk, hogy a rendszerleíró adatbázis fontos a HP számítógépek és laptopok számára, ezért elengedhetetlen a rendszerleíró adatbázis tisztítása és karbantartása havonta egyszer vagy kétszer.
Ez az egész a HP rendszerleíró adatbázis javításáról szólt . A legjobb tudásom szerint megpróbáltam olyan megoldásokat kínálni, amelyek segítenek a HP rendszerleíró adatbázisának javításában .
Remélhetőleg ez a cikk segített a HP rendszerleíró adatbázissal kapcsolatos probléma megoldásában .
Ettől eltekintve, ha bármilyen kérdése vagy kérdése van a rendszerleíró adatbázissal vagy ezzel a cikkel kapcsolatban, akkor nyugodtan írjon nekünk az alábbi megjegyzés rovatba.
![Hogyan lehet élő közvetítést menteni a Twitch-en? [KIFEJEZETT] Hogyan lehet élő közvetítést menteni a Twitch-en? [KIFEJEZETT]](https://img2.luckytemplates.com/resources1/c42/image-1230-1001202641171.png)

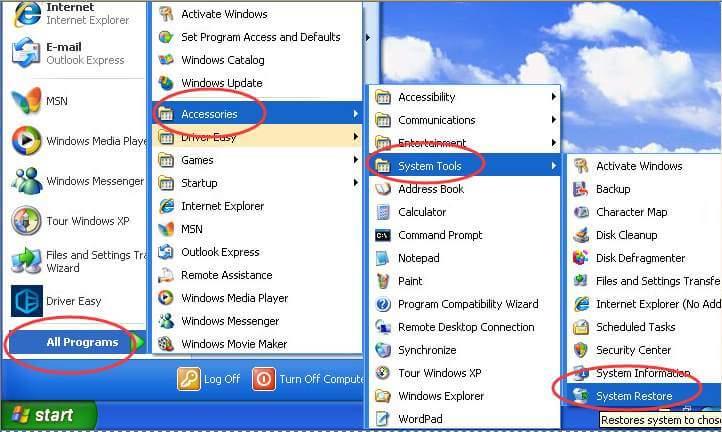
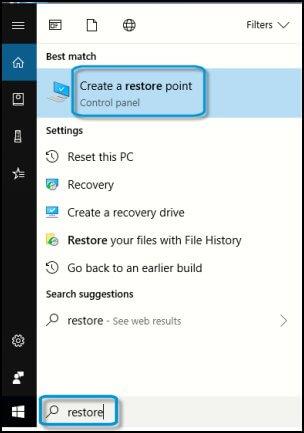
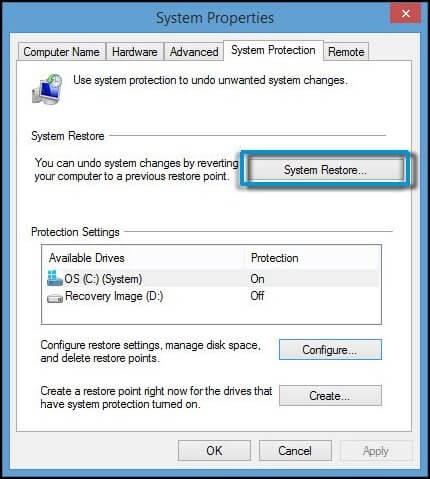
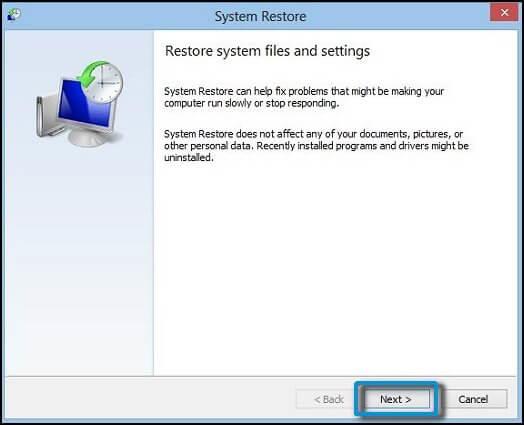
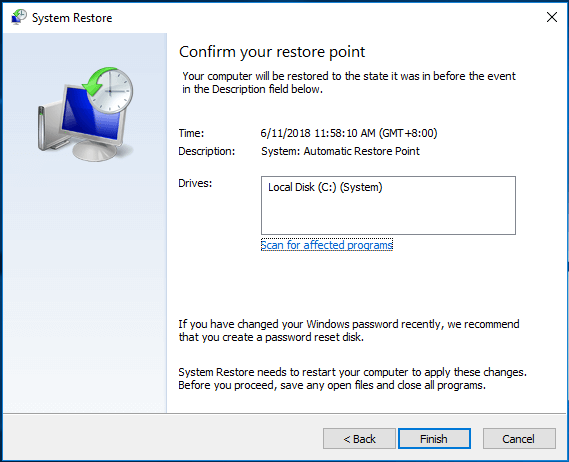
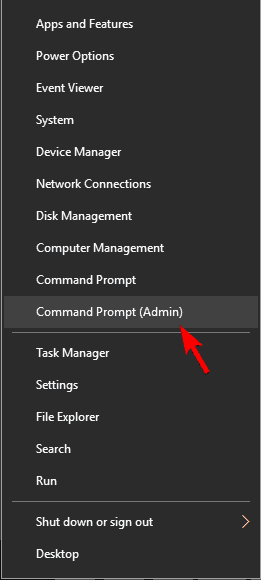
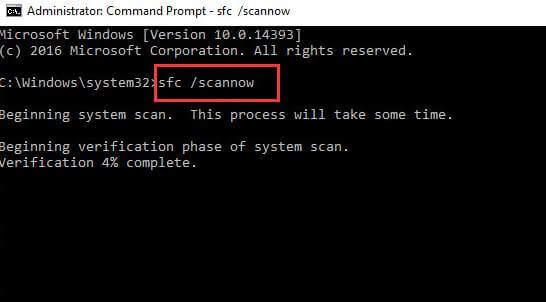
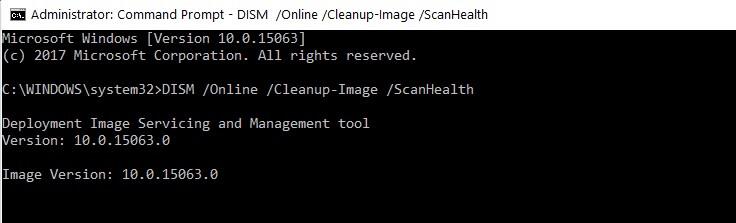
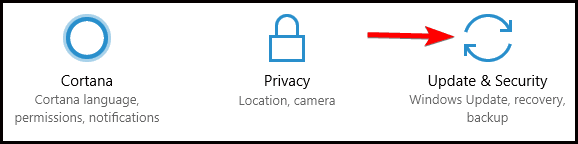
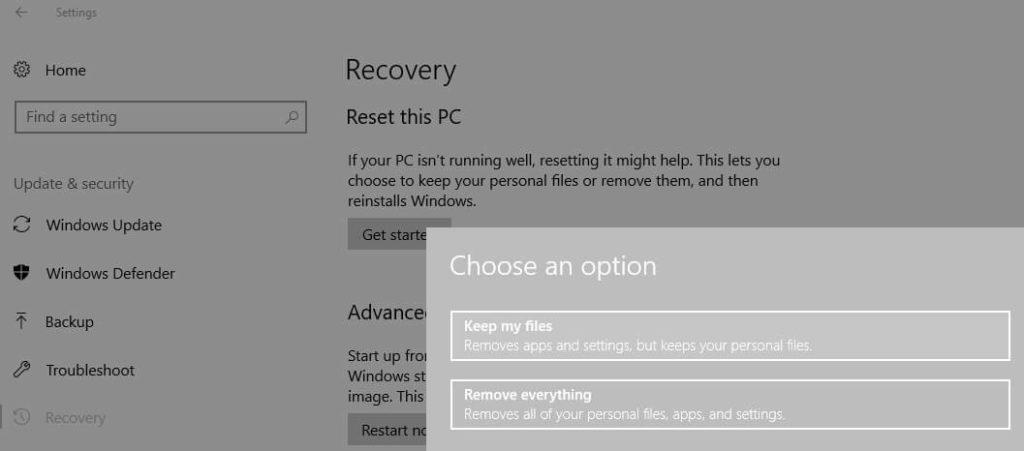
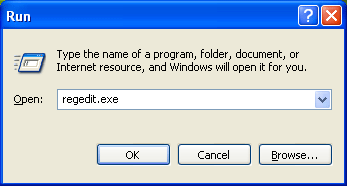
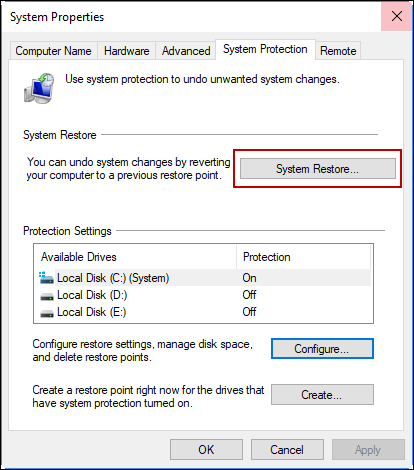
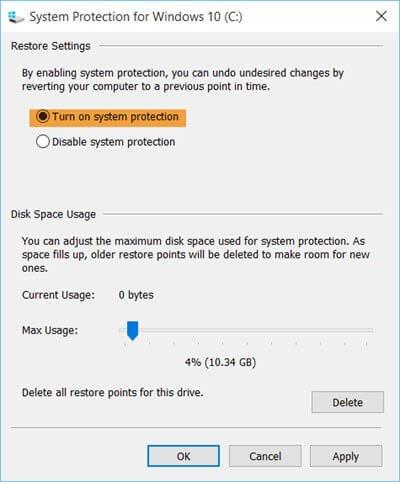
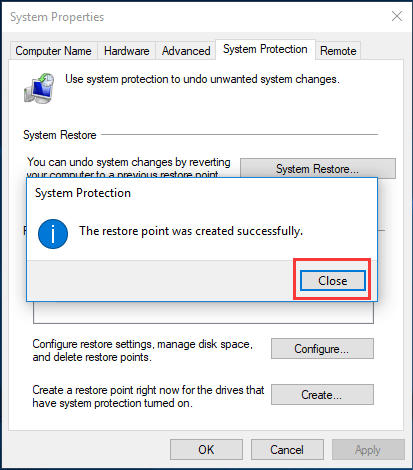


![[JAVÍTOTT] „A Windows előkészítése, ne kapcsolja ki a számítógépet” a Windows 10 rendszerben [JAVÍTOTT] „A Windows előkészítése, ne kapcsolja ki a számítógépet” a Windows 10 rendszerben](https://img2.luckytemplates.com/resources1/images2/image-6081-0408150858027.png)

![Rocket League Runtime Error javítása [lépésről lépésre] Rocket League Runtime Error javítása [lépésről lépésre]](https://img2.luckytemplates.com/resources1/images2/image-1783-0408150614929.png)



