A PDF (hordozható dokumentumformátum) fájlok gyorsan és egyszerűen megoszthatók e-mailben és az interneten keresztül. De ennek a kényelemnek az a hátránya, hogy könnyen elszaporodhatnak a célközönségen túl. Ennek a kockázatnak a csökkentése érdekében jelszavas védelmet adhat hozzá PDF-fájljaihoz. A PDF-fájlok titkosításakor jelszavakra van szükség a tartalmuk megtekintéséhez. Ez hasonló a Microsoft Office fájlok védelméről szóló korábbi oktatóanyagunkhoz , de a PDF-ekre vonatkozik. A dokumentumformátum natív módon megtekinthető Windows és macOS rendszerben is, de a használt szoftvertől függően további lépéseket kell tennie a PDF-fájlok jelszóvédelméhez.
A PDF-fájlok jelszavas védelme Windows és macOS rendszerben
1. módszer: A Microsoft Office segítségével hozzon létre jelszóval védett PDF-eket
Ha titkosít és jelszóval véd egy Microsoft Office programmal (pl. Excel, Word, PowerPoint) létrehozott dokumentumot, akkor azt PDF formátumban mentheti, amely szintén jelszóval védett.
- Nyissa meg a Microsoft Office fájlt a megfelelő alkalmazásban.
- Kattintson a Fájl > Mentés másként…
- Ezután a Mentés típusként listamezőt, majd válassza a PDF lehetőséget.
- Kattintson a Beállítások gombra, majd jelölje be a Dokumentum titkosítása jelszóval jelölőnégyzetet .
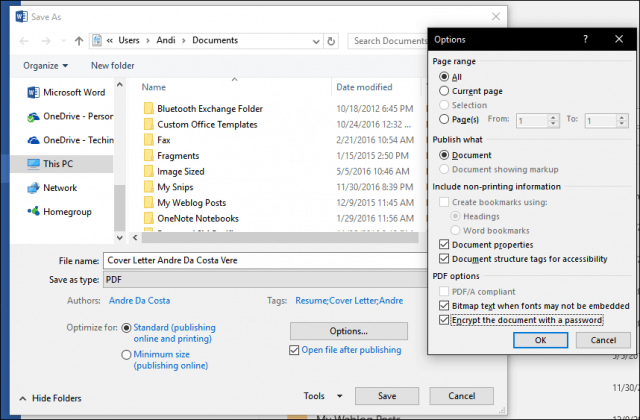
- Kérjük, adja meg jelszavát, majd erősítse meg. Ezután válasszon egy olyan jelszót, amelyet általában nem használ, ha meg szeretné osztani a dokumentumot másokkal.
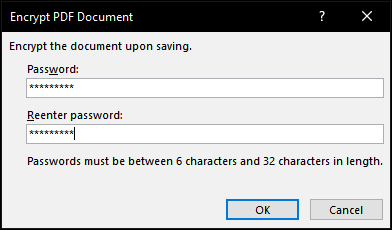
Ez az! Amikor megnyitja a dokumentumot a PDF-megtekintőben, a rendszer felkéri a jelszó megadására.
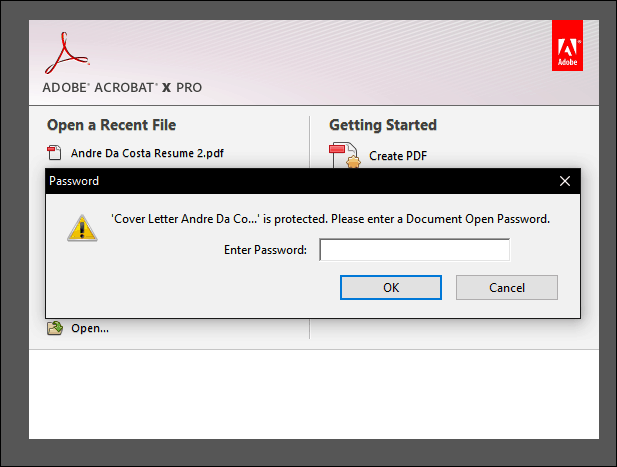
Ha nincs telepítve a Microsoft Office, akkor ezt a módszert a Microsoft 365 (korábban Office 365) szolgáltatással is használhatja .
2. módszer: Védje meg a PDF-fájlt jelszóval az Adobe Acrobat segítségével
Ha a jelszóval védeni kívánt dokumentum már PDF, az Adobe Acrobat segítségével adhat hozzá jelszót. Ha még nem vásárolt licencet az Adobe Acrobathoz, letöltheti az Adobe Acrobat 30 napos próbaverzióját .
- Indítsa el az Adobe Acrobat programot, és nyissa meg a jelszóval védeni kívánt PDF-fájlt.
- Kattintson a Fájl > Tulajdonságok elemre, majd válassza a Biztonság lapot.
- Kattintson a Biztonsági módszer listamezőre, majd válassza a Jelszavas biztonság lehetőséget .
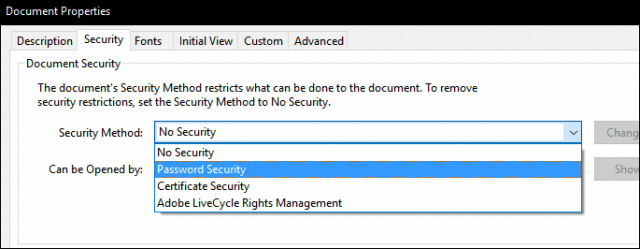
- Válassza ki a kívánt kompatibilitási szintet. A verziótól függően engedélyezheti a támogatást egészen az Adobe Acrobat 3.0-ig. Ha a felhasználó, akinek elküldi a PDF-fájlt, nem rendelkezik az Adobe kompatibilis verziójával, nem tudja visszafejteni és megnyitni.
- Jelölje be a Jelszó szükséges a dokumentum megnyitásához jelölőnégyzetet, majd adja meg jelszavát. Az Adobe Acrobat jelzi, mennyire biztonságos jelszava. A szerkesztést jelszóval is korlátozhatja, ha úgy dönt.
- Kattintson az OK gombra a változtatások megerősítéséhez.
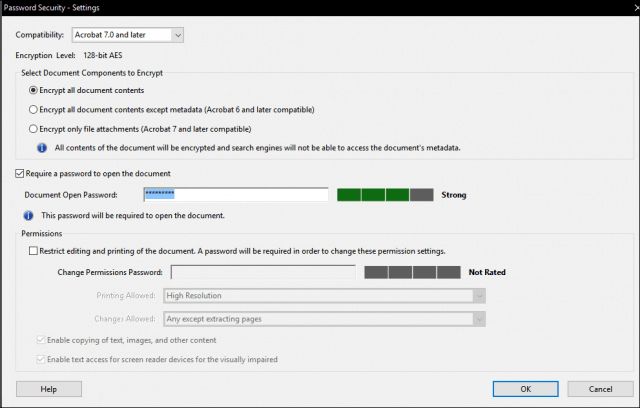
3. módszer: Védje jelszóval a PDF-fájlt Mac számítógépen az Előnézet használatával
Ha Mac számítógépe van, akkor a macOS rendszerben natív jelszóval védheti a dokumentumokat.
- Nyissa meg a PDF-fájlt az Előnézet alkalmazásban dupla kattintással.
- Kattintson a Fájl > Mentés elemre .
- Jelölje be a Titkosítás négyzetet, majd adja meg jelszavát, és ellenőrizze.
- Kattintson a Mentés gombra .
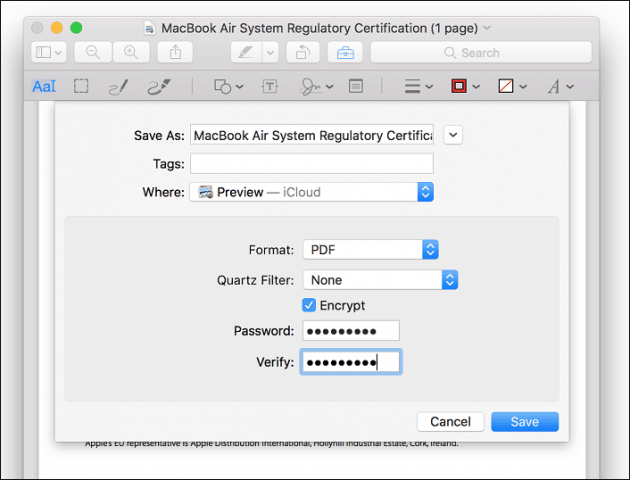
És itt van: háromféleképpen védhet jelszóval egy PDF-fájlt. Először is, a jelszóval védett PDF-fájlok titkosítva vannak, ami azt jelenti, hogy nincs mód a PDF „megkerülésére” a tartalom megtekintéséhez. Másodszor, a PDF-fájlt vissza kell fejteni a megtekintéséhez. Ez egy szabványos beépített PDF formátum, és ugyanúgy működik, függetlenül attól, hogy melyik program hozta létre a PDF-fájlt, és milyen programot használnak a PDF megtekintéséhez.
Még egy utolsó emlékeztető: ügyeljen arra, hogy erős jelszót válasszon, amelyet nem lehet kitalálni vagy feltörni. Tekintse meg cikkünket az erős jelszó létrehozásáról, hogy megtudja, hogyan teheti ezt meg.
![Hogyan lehet élő közvetítést menteni a Twitch-en? [KIFEJEZETT] Hogyan lehet élő közvetítést menteni a Twitch-en? [KIFEJEZETT]](https://img2.luckytemplates.com/resources1/c42/image-1230-1001202641171.png)
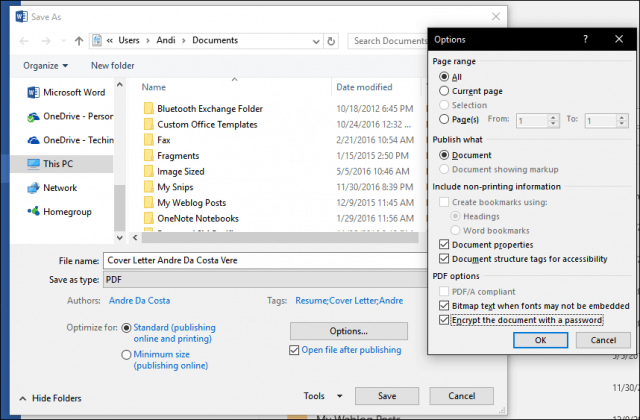
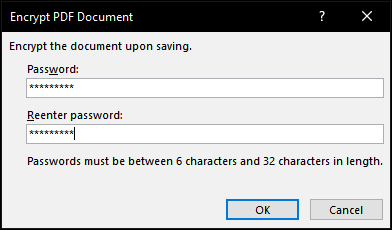
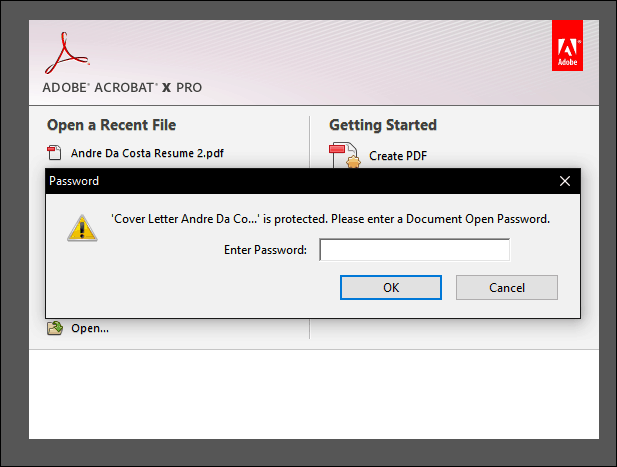
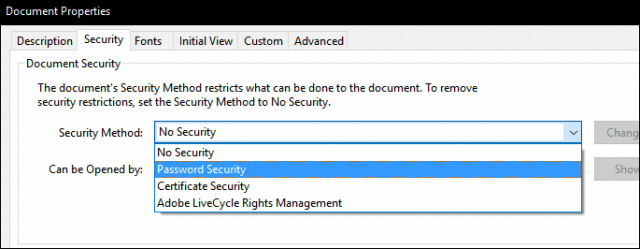
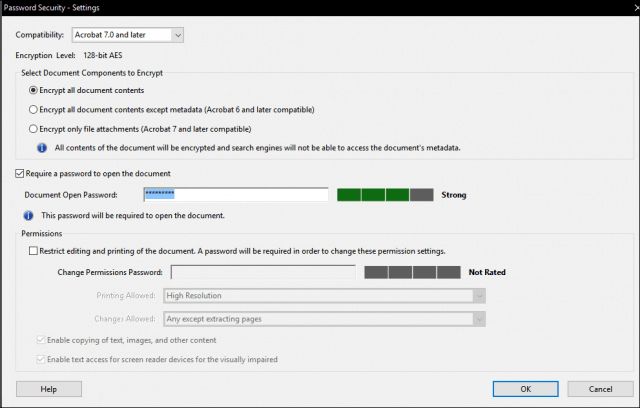
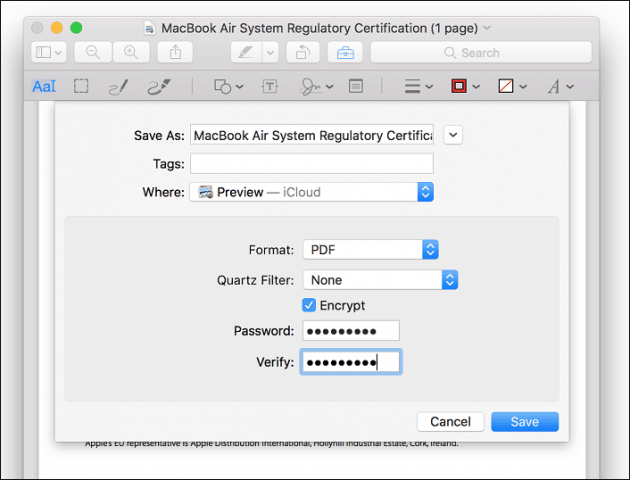


![[JAVÍTOTT] „A Windows előkészítése, ne kapcsolja ki a számítógépet” a Windows 10 rendszerben [JAVÍTOTT] „A Windows előkészítése, ne kapcsolja ki a számítógépet” a Windows 10 rendszerben](https://img2.luckytemplates.com/resources1/images2/image-6081-0408150858027.png)

![Rocket League Runtime Error javítása [lépésről lépésre] Rocket League Runtime Error javítása [lépésről lépésre]](https://img2.luckytemplates.com/resources1/images2/image-1783-0408150614929.png)



