Ha egy szó, mondat vagy bekezdés nagybetűs írásmódját szeretné módosítani, ezt nem kell manuálisan megtennie a Microsoft Word alkalmazásban. Könnyedén beállíthatja a szöveget minden nagy- vagy kisbetűre , a mondat nagybetűire vagy a kis- és nagybetűkre, vagy minden szó első betűjét nagybetűre írhatja.
Bár nem nehéz megtenni, a nagybetűk vagy a kis- és nagybetűk egy csapásra megváltoztatása egyike lehet azoknak a Microsoft Word-funkcióknak, amelyekről nem is tudta, hogy létezik. Tehát itt megmutatjuk, hogyan teheti meg ezt a Wordben a számítógépén, a weben és a mobileszközén.
Változtassa meg a nagy- és nagybetűket az asztalon
Windows és Mac rendszeren is ugyanúgy módosíthatja a szöveget.
- Nyissa meg a dokumentumot a Wordben, és válassza ki a szerkeszteni kívánt szöveget. Ezt egyszerűen megteheti, ha végighúzza rajta a kurzort, legyen szó szóról, kifejezésről vagy többről.
- Ezután lépjen a Kezdőlap fülre, és kattintson a Kis- és nagybetűk módosítása gombra a szalag Betűtípus szakaszában. A gomb ikonja egy kis- és nagybetű A (Aa).
- A legördülő listából válassza ki a használni kívánt nagybetűket vagy nagybetűket. Mindegyik opció neveként a megjelenését mutatja.
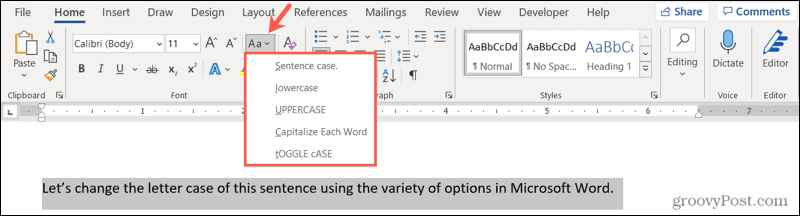
Ha a Nagybetűt választja, és a nagybetűk kisebb változatát szeretné használni, kattintson a jobb gombbal a kijelölt szövegre, és válassza a Betűtípus lehetőséget . Az előugró ablak Betűtípus lapján jelölje be a Kisbetűs négyzetet, majd kattintson az OK gombra .
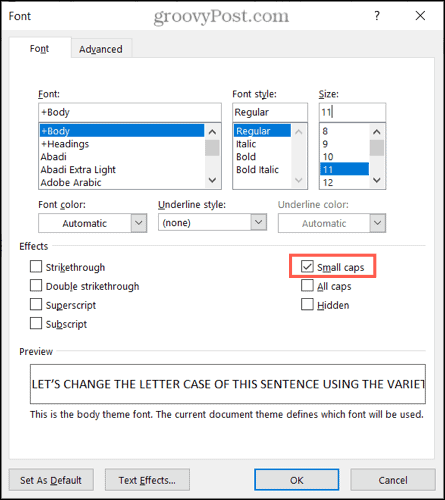
Nagybetűk és kis- és nagybetűk a Word for Webben
Ugyanezekkel a lehetőségekkel állíthatja be a nagybetűket vagy a kis- és nagybetűket a Webes Wordben.
- Nyissa meg a dokumentumot a Word online alkalmazásban, és válassza ki a szerkeszteni kívánt szöveget úgy, hogy húzza rajta a kurzort.
- Lépjen a Kezdőlap fülre, és kattintson a További betűtípusbeállítások (három pont) lehetőségre a szalagon.
- Vigye a kurzort a Kis- és nagybetűk módosítása lehetőségre , és válassza ki a kívánt lehetőséget a felugró menüben.
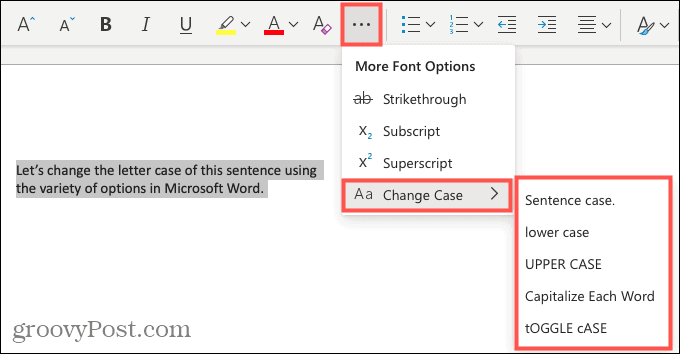
Nagybetűk és nagybetűk a Word mobilalkalmazásban
Ha a Microsoft Word-et használja mobileszközén, örömmel fogja tudni, hogy az alkalmazásban is módosíthatja a nagybetűket vagy a kis- és nagybetűket.
- Nyissa meg a dokumentumot a Word mobilalkalmazásban, és jelölje ki a szöveget. Ezt úgy teheti meg, hogy egy szóra koppintva kiemeli azt, és ha szükséges, húzza a fogantyúkat az összes módosítani kívánt szöveghez.
- Érintse meg a három pontot a billentyűzet feletti eszköztár jobb oldalán.
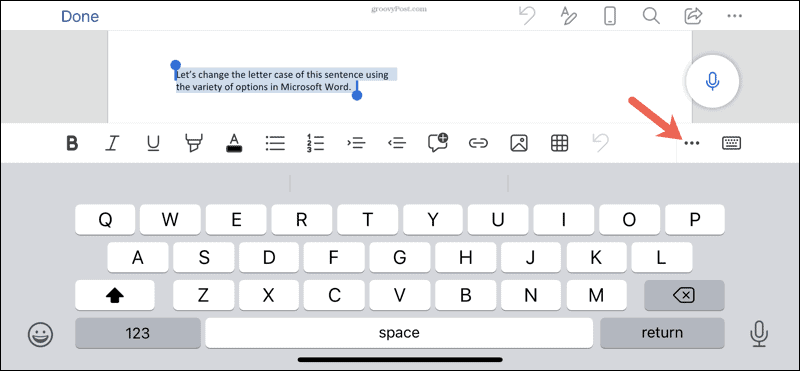
- Amikor a menü alul megnyílik, győződjön meg arról, hogy a Kezdőlap van kiválasztva. Ezután érintse meg a Továbbiak Formázás elemet .
- Válassza a Kis- és nagybetűk módosítása lehetőséget , majd válassza a kis- és nagybetűk beállítását.
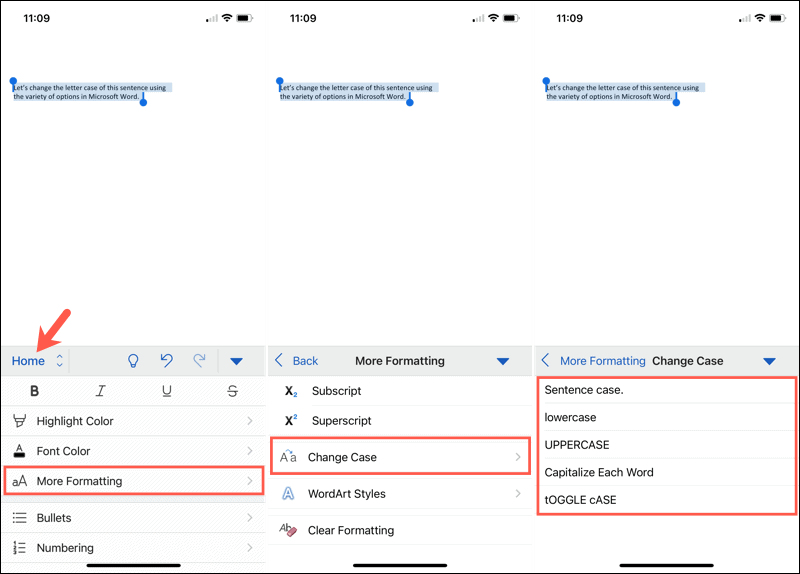
A szövegmódosítások egyszerűvé tétele a Microsoft Word alkalmazásban
Az olyan kevéssé ismert funkciók, mint ez a kis- és nagybetűk néhány kattintással vagy koppintással történő megváltoztatása, óriási időmegtakarítást jelenthetnek. Kiküszöbölheti a kézi gépelést, és csökkentheti a hibák kockázatát, ha egyidejűleg módosítja a szöveget.
További információért vessen egy pillantást arra, hogyan adhat hozzá zárósapkát a Microsoft Word programban, és hogyan állíthatja be a betűtípus átvágását egy Word-dokumentumban .
![Hogyan lehet élő közvetítést menteni a Twitch-en? [KIFEJEZETT] Hogyan lehet élő közvetítést menteni a Twitch-en? [KIFEJEZETT]](https://img2.luckytemplates.com/resources1/c42/image-1230-1001202641171.png)
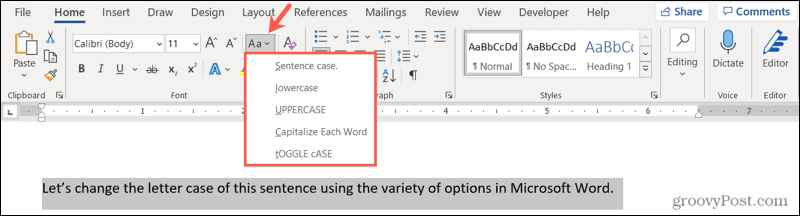
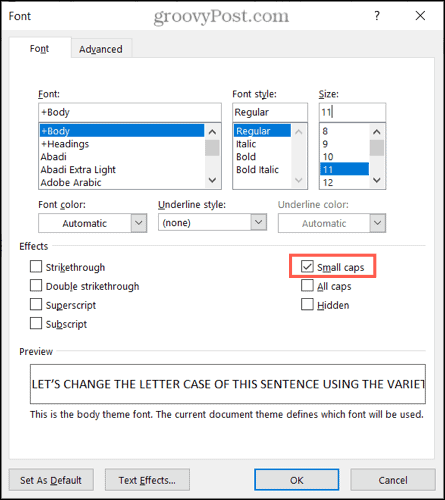
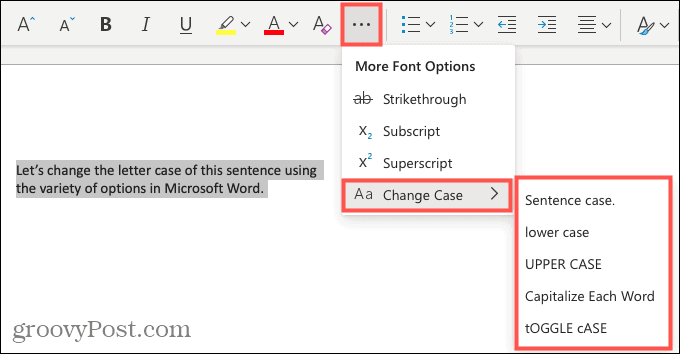
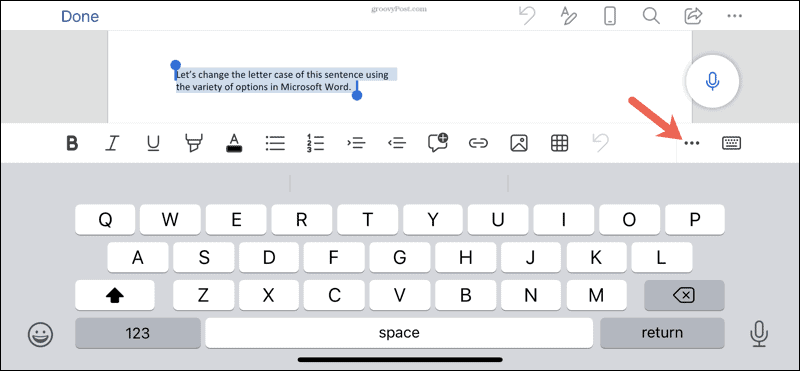
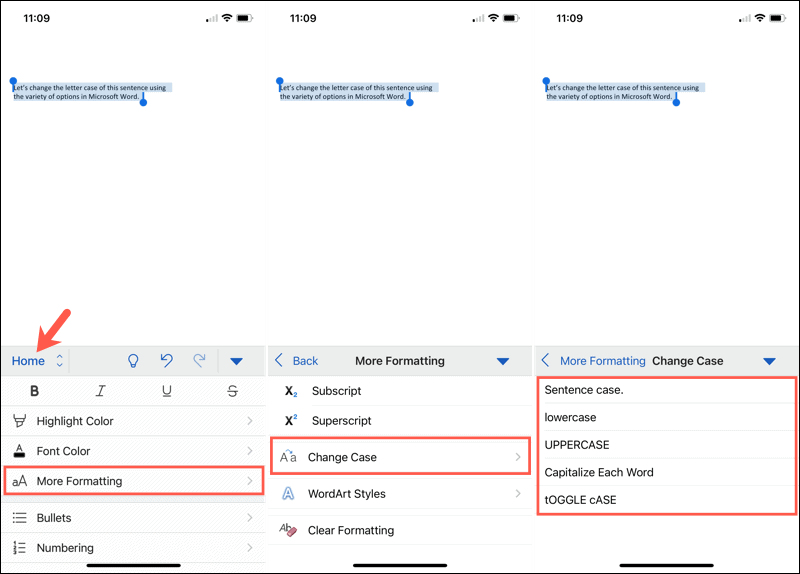


![[JAVÍTOTT] „A Windows előkészítése, ne kapcsolja ki a számítógépet” a Windows 10 rendszerben [JAVÍTOTT] „A Windows előkészítése, ne kapcsolja ki a számítógépet” a Windows 10 rendszerben](https://img2.luckytemplates.com/resources1/images2/image-6081-0408150858027.png)

![Rocket League Runtime Error javítása [lépésről lépésre] Rocket League Runtime Error javítása [lépésről lépésre]](https://img2.luckytemplates.com/resources1/images2/image-1783-0408150614929.png)



