A PayPal beállításai között való navigálás zavaró lehet. Be kell lépnie, hogy módosítsa a havi előfizetési doboz fizetési módját, de ennek módja nem egyértelmű. Végül megtalálja a „beállítás preferáltnak” opciót, rákattint, és elfelejti a következő hónapig… amikor a PayPal ismét rossz hitelkártyáról fizet! Mi történt?
Ha a PayPal segítségével fizetéseket küld vagy vásárol online , akkor nem korlátozódik egyetlen összekapcsolt bankszámlára vagy kártyára. Nem kötelező több hitel- és betéti kártya, valamint a bank hozzáadása PayPal-számlájához, de ez a fizetési mód szabadságát ad a fizetéskor. Hogyan kezelheti tehát, hogy melyik számláról milyen kifizetések származzanak? És hogyan válthat fizetési módot, ha előfizetésről vagy más ismétlődő fizetésről van szó? Ez megtehető anélkül, hogy le kellene mondania és újra kellene kezdeményeznie az előfizetéseket, de a PayPal felülete ezt nem teszi túl nyilvánvalóvá – különösen, ha az alkalmazást használja.
A PayPal először az Ön készpénzszámláját használja
Ha van pénze Cash vagy Cash Plus számláján, akkor a PayPal először ezt az egyenleget használja, és ezt nem lehet megkerülni. Az idén életbe lépő új szabályozás miatt 2019 márciusa után az egyetlen módja annak, hogy pénzt tartsanak a PayPalon belül, ha készpénzt vagy Cash Plus-számlát kapcsolnak össze. Ha március végén egyenleget tartott, a PayPal automatikusan létrehozta volna Önnek az egyiket. Ha nem, a PayPal lehetőséget ad egy ilyen létrehozásra, ha például valaki pénzt küld Önnek, és Ön ezt választja a Keep in PayPal opciónál. Ha készpénzes számlát állított be, akkor a PayPal-on keresztüli befizetéskor vagy hozzáadott összegben lesz pénze (akár a kapcsolódó bankból való átutalásával, akár egy részt vevő üzletben történő készpénz hozzáadásával vagy csekk beváltásával az alkalmazáson keresztül), és ne vigye át.
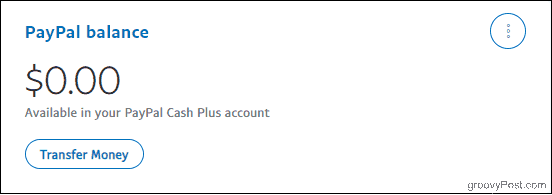
Az egyenleg ilyen módon történő megtartása szintén nem kötelező, de ha rendelkezik ilyennel, a PayPal levon belőle, mielőtt az összekapcsolt kártyákra vagy bankszámlákra költözne – még akkor is, ha ezeket alapértelmezettként állítja be.
Az egyenleg után a PayPal az Ön által preferált fizetési módot használja
Ha soha nem hoz létre kiegyensúlyozott számlát, vagy ha beállít, de nincs elérhető egyenleg, a PayPal az Ön által előnyben részesített fizetési módot használja, amely az alapértelmezett tartalék fizetési mód. Ennek a beállításnak a módosítása ezentúl minden fizetési megállapodás elsődleges finanszírozási forrását érinti. Ez azonban nem változtatja meg azt a fizetési módot, amelyet az Ön által már engedélyezett meglévő előfizetésekhez vagy fizetési módokhoz használ, például egy online kereskedőnél, akinél korábban vásárolt. Ha módosítania kell egy meglévő fizetési módot egy adott előfizetéshez vagy üzlethez – mondjuk a hitelkártyájáról a folyószámlájára –, akkor egy kicsit mélyebbre kell ásnia.
Vegye figyelembe, hogy korlátozott hozzáférése van a beállításokhoz a PayPal alkalmazáson keresztül. A következő módosítások végrehajtásához jelentkezzen be a PayPalba egy webböngészőben (az asztali számítógépen vagy a mobileszközön is működni fog).
A preferált fizetési mód megváltoztatása
Először is nézzük meg, hogyan módosíthatja az alapértelmezett tartalék fizetési módot minden új fizetési megállapodáshoz. Ne feledje, hogy a PayPal továbbra is először felhasználja a PayPal számlaegyenlegében rendelkezésre álló pénzt, függetlenül attól, hogy itt választ.
Jelentkezzen be PayPal-fiókjába (az extra biztonság érdekében győződjön meg róla , hogy kétfaktoros engedélyezést használ ). Ezután kattintson a Wallet fülre.
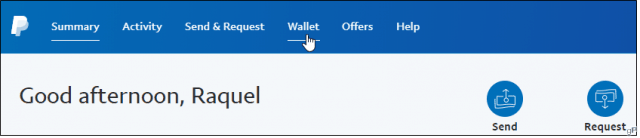
A bal oldalon megjelenik az összekapcsolt fizetési módok listája. Kattintson arra, amelyiket alapértelmezés szerint be szeretné állítani, majd kattintson a Beállítás preferáltként elemre . Észrevesz egy pipa ikont, amely megerősíti választását, és a PayPal egy e-mailt is küld Önnek, amelyben tájékoztatja a módosításról. Végül, a PayPal lehetővé teszi, hogy meggondolja magát, amikor egy online áruházban fizet, így az Ön által előnyben részesített fizetési mód nincs kőbe vésve.
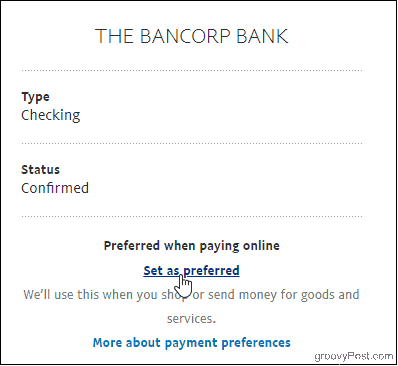
Olvassa el, ha módosítania kell a finanszírozási forrást az előzetesen engedélyezett vagy ismétlődő PayPal-fizetések esetében, amelyeket egyenként kell módosítani.
Fizetési mód módosítása előfizetéseknél és automatikus fizetéseknél
Ismét nyissa meg a PayPal szolgáltatást a böngészőjében. Jelentkezzen be fiókjába, majd kattintson a fogaskerék ikonra az oldal jobb felső sarkában a fiókbeállítások eléréséhez.
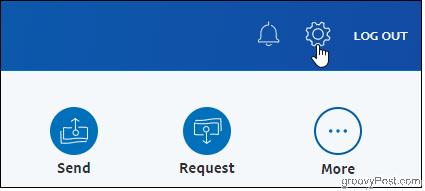
Ezután kattintson a Kifizetések fülre.
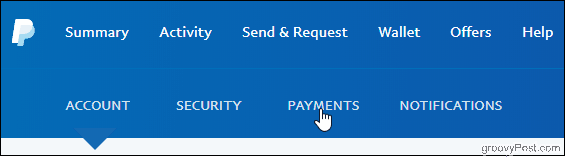
A Kifizetések oldalon kattintson az Automatikus befizetések kezelése gombra.
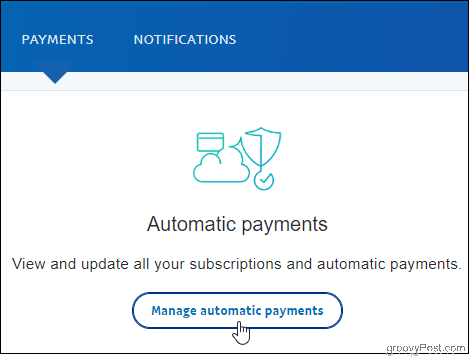
A bal oldalon láthatja az Ön által engedélyezett kereskedőket. Kattintson az egyikre a fizetési tevékenység, a számlázott összegek és a kapcsolatfelvételi adatok megtekintéséhez a használt fizetési mód mellett. Ezen az oldalon fiókokat is törölhet.
Ezután kattintson a szerkesztés ikonra, és válassza ki az eladónak való fizetés módját. Ezután, ha egy másik országban tartózkodó kereskedőnek fizet, a konverziós lehetőségekre kattintva módosítania kell, hogy a PayPal hogyan kezelje a szükséges valutaátváltásokat.
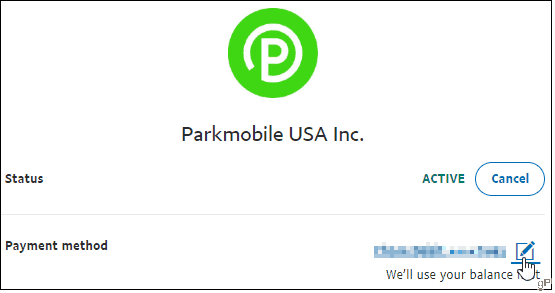
Segítség! A kereskedőm nem szerepel a listán
Kattintson az Inaktív megjelenítése választógombra, ha korábban törölte a keresett fiókot.
Vagy kattintson az előre jóváhagyott kifizetések kezelése linkre, mert előfordulhat, hogy az ott szerepel. Ha itt megtalálta a kereskedőt, kattintson rá a Számlázási részletek oldalra, ahol elvégezheti a módosításokat.
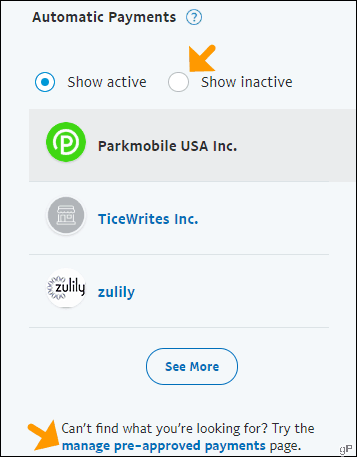
Összegezve
Olyan gyakran válthat a rendelkezésre álló finanszírozási források között, ahányszor csak akar, és ez egyszerű folyamat, ha tudja, hol keresse. Különösen kényelmes a változtatásokat közvetlenül a PayPal automatikus fizetési központján keresztül végrehajtani, ahelyett, hogy az online kiskereskedői fiókjait körüljárná. Ha pedig probléma adódik az elsődlegesként választott fizetési móddal, a PayPal az Ön másik elérhető bankját vagy kártyáját fogja használni. Ezzel a fajta rugalmassággal ésszerű a PayPal használata előfizetések és egyebek vásárlására.
![Hogyan lehet élő közvetítést menteni a Twitch-en? [KIFEJEZETT] Hogyan lehet élő közvetítést menteni a Twitch-en? [KIFEJEZETT]](https://img2.luckytemplates.com/resources1/c42/image-1230-1001202641171.png)
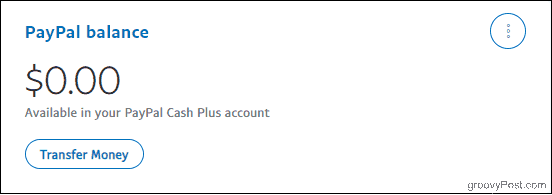
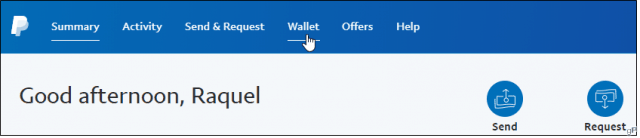
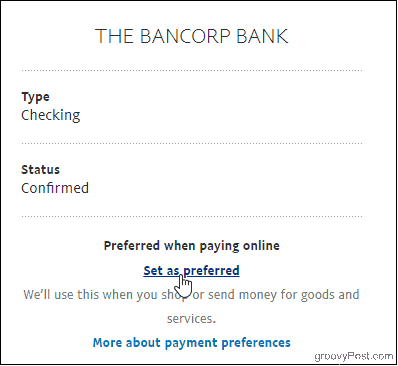
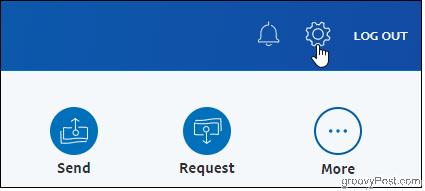
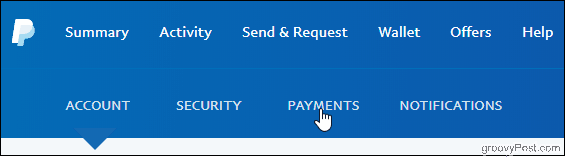
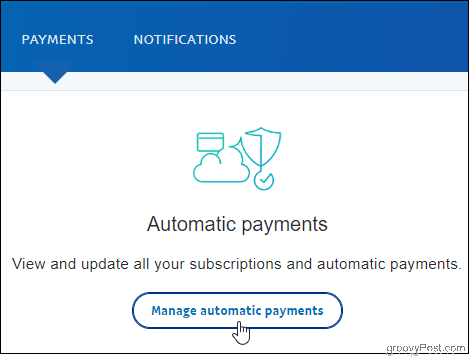
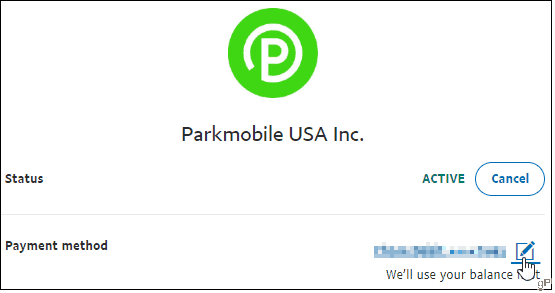
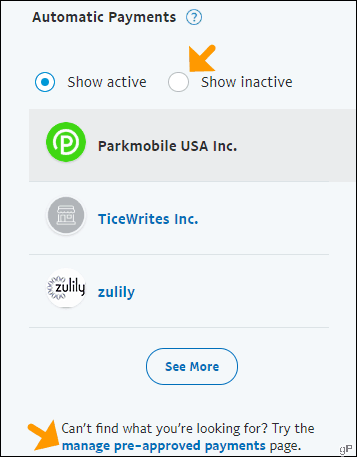


![[JAVÍTOTT] „A Windows előkészítése, ne kapcsolja ki a számítógépet” a Windows 10 rendszerben [JAVÍTOTT] „A Windows előkészítése, ne kapcsolja ki a számítógépet” a Windows 10 rendszerben](https://img2.luckytemplates.com/resources1/images2/image-6081-0408150858027.png)

![Rocket League Runtime Error javítása [lépésről lépésre] Rocket League Runtime Error javítása [lépésről lépésre]](https://img2.luckytemplates.com/resources1/images2/image-1783-0408150614929.png)



