Ha úgy dönt, hogy felfrissíti Google Drive- tárhelyét, és a nulláról kezdi, valószínűleg mindent törölnie kell, mielőtt új tartalmat töltene fel. A 15 GB manapság nem sok, és ha nem szeretne extra tárhelyet fektetni, vagy csak mindenről menteni szeretne máshol, akkor minden törlése egy életképes választás. Ma mindent megteszünk, hogy elmagyarázzuk, hogyan törölhet mindent a Google Drive-ról telefonja vagy számítógépe segítségével. Tudjon meg többet róla alább.
Hogyan törölhetem egyszerre az összes Google Drive-fájlt és -mappát?
A Google Drive-ról mindent törölhet régimódi módon, az összes fájl és mappa kiválasztásával. Androidon, iPhone-on vagy PC-n. Tehát a válasz az, hogy nincs mindenféle törlési eszköz, és az összes Google Drive törlésének egyetlen módja az egyes fájlok és mappák kiválasztása és eltávolítása.
Nos, ha sok fájlja van, és a méretes is, ez eltarthat egy ideig. Az összes fájl kiválasztása egy webalapú kliensen egyszerű (a számítógépen a Ctrl + A minden fájlt kijelöl), de mivel ez felhőalapú tárolás, mindent feldolgoz, és az összes fájlt és mappát a kukába helyezi, majd véglegesen törli, eltart egy ideig.
Tisztában vagyunk vele, hogy vannak olyan felhasználók, akik elégedetlenek ezzel, de másrészt elképzelik, hogy egy egyszerű kattintással vagy koppintással véletlenül törlik az összes adatot. Ha azonban nem lehet az összes fájlt és mappát kiválasztani egy egyszerű érintéssel az Androidon, az egy paráznaság.
Ez egy elővigyázatossági intézkedés, egy ésszerű, bolondbiztos koncepció, de továbbra is szeretnénk látni egy lehetőséget, hogy a Beállításokban minden elrejtett dolgot töröljünk. Az összes fájl kiválasztása és törlése után azok nem törlődnek véglegesen. A Google Drive a törölt fájlokat a kukában tárolja.
A megosztott fájlok tulajdonjogának módosítása
Ha törli a megosztott fájlokat, az eltávolítással többé nem fogja látni őket, de a tulajdonos továbbra is megőrzi őket a meghajtóján. Továbbá, ha azt szeretné, hogy mások megtartsák a velük megosztott fájlokat, át kell adni nekik a tulajdonjogot.
Ez egy jó módszer az adatok egy részének megőrzésére úgy, hogy átviszi azokat egy alternatív/másodlagos Google Fiókba. Minden fiók 15 GB-ot kap ingyen, ezért használja ki jól.
A fájlok/mappák tulajdonjogának egy másik Google Fiókba való átviteléhez számítógépét és webalapú Drive-kliensét kell használnia. A következőket kell tennie:
- Nyissa meg a Google Drive-ot a weben itt .
- Jelentkezzen be Google Fiókjával.
- Válassza ki a megosztani kívánt mappákat/fájlokat , és kattintson a tetején található Megosztás ikonra .
- Adja meg annak a felhasználónak a Gmail-címét (Google Fiók címét), akivel meg szeretné osztani a fájljait. Több felhasználót is kiválaszthat egyéni Gmail-címük megadásával. Erről kapnak értesítést. A megosztott mappákon és fájlokon megjelenik a személy ikon, amint elfogadja a meghívást.
- Most, miután a felhasználó elfogadja (vagy Ön a másodlagos fiókjával), jelölje ki újra az összes megosztott fájlt , és kattintson a Megosztás gombra . Látni fogja, hogy továbbra is Ön ezeknek a fájloknak a tulajdonosa.
- Kattintson arra a fiókra, amelyet a fájlok/mappák tulajdonosává szeretne tenni , és válassza a Tulajdonjog átadása lehetőséget .
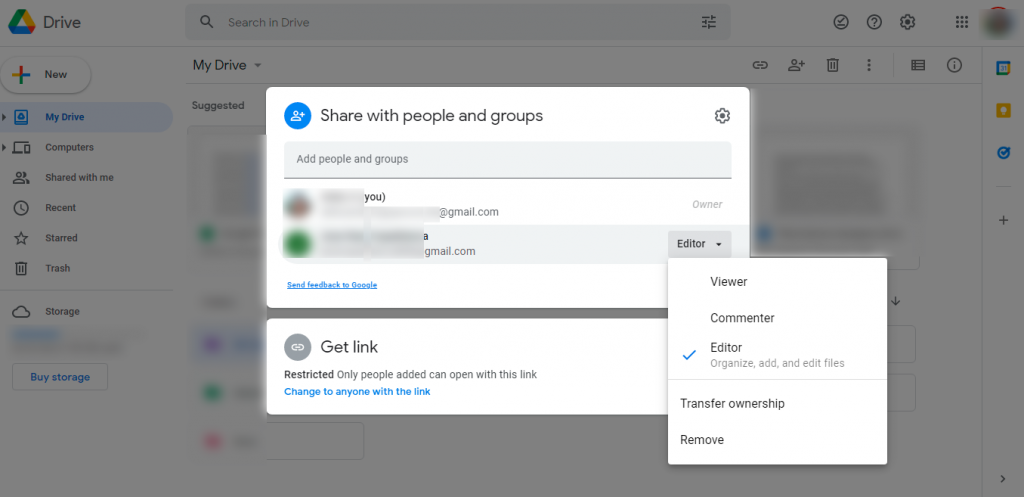
Ez az. A módosítások végrehajtása eltarthat egy ideig , de nyugodtan törölheti ezeket a fájlokat/mappákat, és az új tulajdonos megőrzi őket a meghajtóján.
Törölje az összes fájlt a Google Drive-on
E kis kitérő után térjünk vissza a fájlok Google Drive-on való törlésének tényleges folyamatához. Egy fontos teendő, mielőtt mindent törölne, jelentkezzen ki vagy tiltsa le a szinkronizálást minden olyan eszközön, amelyen engedélyezve van a Google Drive.
Ez leginkább a Google Drive asztali verzióra vonatkozik, mivel a felhasználók arról számolnak be, hogy fájljaik, mint például az élőhalott zombik, mindig visszakerülnek, miután eltávolították őket. Alapvetően újraszinkronizálódnak a számítógép helyi tárhelyéről.
Arra is van esély, hogy a tárolási adatok egy ideig nem frissülnek. Várjon, és végül frissül.
A következőképpen törölheti az összes Google Drive-fájlt Android/iPhone készülékén:
- Nyissa meg a Google Drive alkalmazást.
- Válassza alul a Fájlok lapot.
- Érintse meg és tartsa lenyomva az egyik fájlt , majd amikor a Kiválasztás mód aktiválódik, kapcsolja át az összes többi fájlt . Ez eltarthat egy ideig, ha sok egyedi fájlja van.
- Miután kijelölte az összes fájlt, érintse meg a hárompontos menüt , és válassza az Eltávolítás lehetőséget . Ezek a fájlok még akkor is elfoglalják a tárhelyet, ha a kukában vannak.
- Most érintse meg a hamburger (3 párhuzamos vonal) menüt , és nyissa meg a Kuka lehetőséget . Még egyszer (nagyon köszönjük, Google!), jelölje ki az összes fájlt , ahogy korábban tette, és érintse meg a 3 pontos menüt .
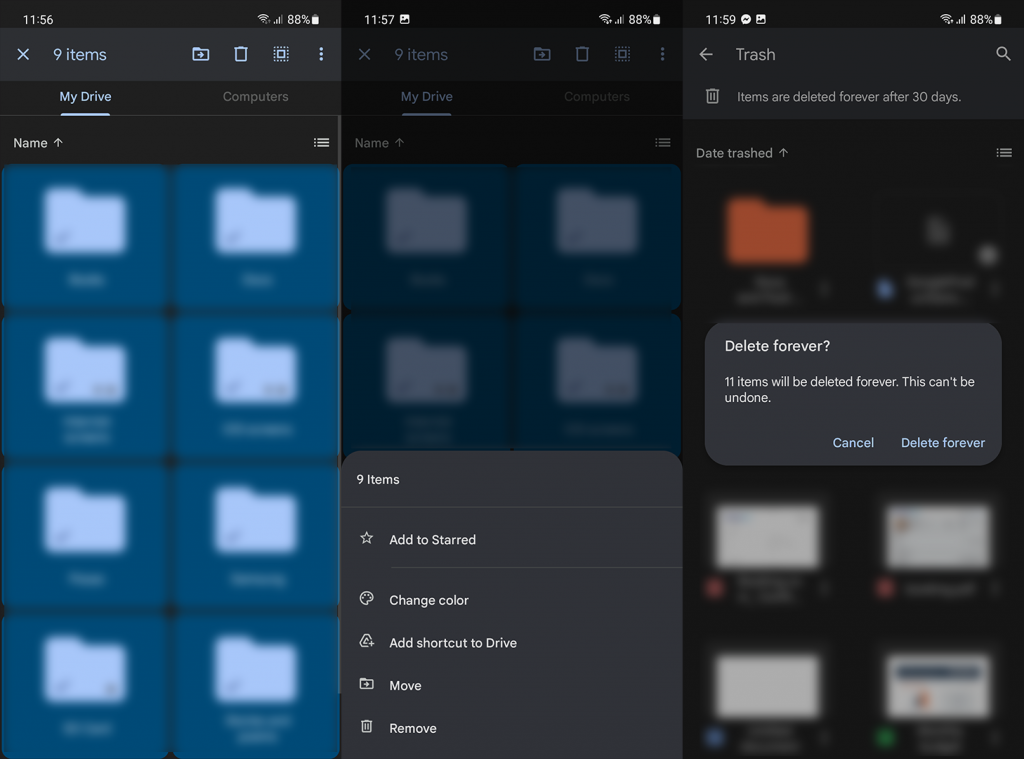
- Koppintson a Végleges törlés elemre . Ha a rendszer kéri, erősítse meg .
Az eljárás egy kicsit gyorsabb a web alapú kliensben. Így törölheti a számítógépén lévő összes fájlt a lehető leggyorsabban:
- Nyissa meg a Google Drive-ot az interneten itt , és jelentkezzen be.
- Nyomja meg a Ctrl + A billentyűket az összes fájl kiválasztásához.
- Az összes fájl eltávolításához kattintson a Kuka ikonra.
- Erősítse meg, amikor a rendszer kéri, majd nyissa meg a Kukat a bal oldali ablaktáblából.
- Kattintson a Kuka ürítése gombra , és erősítse meg .
Ezzel le is zárhatjuk ezt a cikket. Köszönjük, hogy elolvasta, és ne felejtse el megosztani velünk gondolatait az alábbi megjegyzések részben.
![Hogyan lehet élő közvetítést menteni a Twitch-en? [KIFEJEZETT] Hogyan lehet élő közvetítést menteni a Twitch-en? [KIFEJEZETT]](https://img2.luckytemplates.com/resources1/c42/image-1230-1001202641171.png)
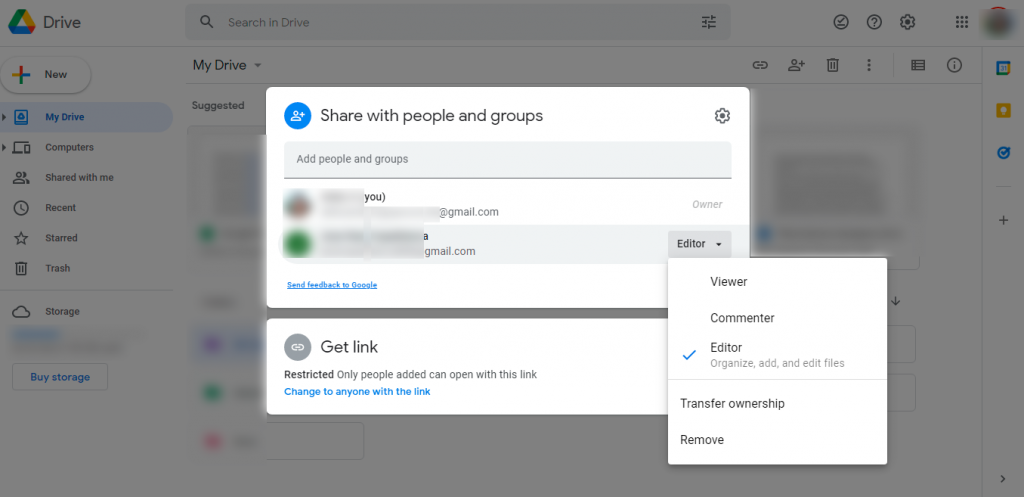
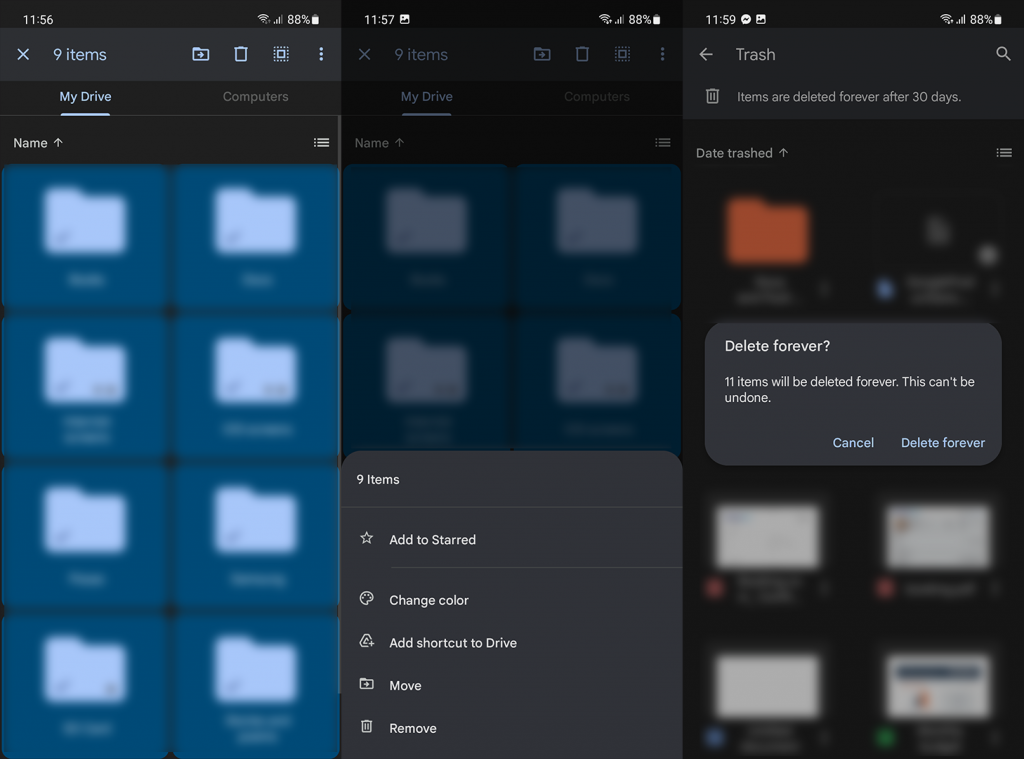


![[JAVÍTOTT] „A Windows előkészítése, ne kapcsolja ki a számítógépet” a Windows 10 rendszerben [JAVÍTOTT] „A Windows előkészítése, ne kapcsolja ki a számítógépet” a Windows 10 rendszerben](https://img2.luckytemplates.com/resources1/images2/image-6081-0408150858027.png)

![Rocket League Runtime Error javítása [lépésről lépésre] Rocket League Runtime Error javítása [lépésről lépésre]](https://img2.luckytemplates.com/resources1/images2/image-1783-0408150614929.png)



