Szeretné megtisztítani az összes kéretlen fájlt és egyéb nem kívánt rejtett fájlokat a Windows számítógépéről?
Ha IGEN, akkor jó helyen jár, ebben a blogban kézi és automatikus módszereket is megismerhet Windows 10 számítógépének megtisztítására a nem kívánt és rejtett adatoktól.
Ha Ön új, akkor válassza a professzionális automata megoldásunkat, mert ez teljesen automatikus, és nem igényel semmilyen szakmai hozzáértést a működtetéséhez. Vagy ha kézi megoldásokkal szeretne helyet felszabadítani a Windows 10 rendszeren, kipróbálhatja azokat is.
A számítógép/laptop tisztítása érdekében törölheti a számítógép gyorsítótárát, törölheti a nem kívánt alkalmazásokat, kitisztíthatja a lomtárat, végrehajthatja a lemeztisztítást, frissítheti az elavult illesztőprogramokat, kitisztíthatja a rendszerleíró adatbázis bejegyzéseit stb.
Kérjük, vegye figyelembe: A számítógép kézi tisztítása nagyon időigényes és kockázatos feladat, ezért ügyeljen a fontos fájlokra, mivel a fájlok törlése után soha nem lesznek visszaállítva.
Gondosan kövesse az utasításokat, miközben felszabadítja a lemezterületet Windows 10 rendszeren . De előtte tudnia kell, miért kell megtisztítani a számítógépét vagy laptopját?
Mikor van szüksége számítógépének vagy laptopjának tisztítására?
Számos oka van annak, ami miatt meg kell tisztítani a számítógépet, ezek közül néhány:
- A rendszer lemezterülete megtelt, és a memória elfogyását jelzi.
- Sok időbe telik az indítás.
- A telepített alkalmazások és böngészők nagyon lassan reagálnak.
- Az asztala tele van nem kívánt fájlokkal és mappákkal.
- A telepített szolgáltatások és alkalmazások teljesen váratlanul viselkednek.
Most a lényeghez érve kezdjük megbeszélni, hogyan tisztítsuk meg a számítógépet a gyorsabb Windows 10 futtatása érdekében.
Automatikus megoldás a Windows 10 számítógép tisztítására
A Windows 10 rendszerű számítógép megtisztításához és számítógépe /laptopja teljesítményének növeléséhez próbálja ki a PC-javító eszközt . Ez a hatékony eszköz megvédi magánéletét, óvja az adatokat, és probléma nélkül gyorsabbá teszi a számítógépet.
Egyszerűen töltse le az eszközt, és telepítse a számítógépére. A telepítés után ezt a szoftvert futtatnia kell a számítógépén. A szoftver automatikusan megtalálja és törli a rendszeren található összes nem kívánt fájlt.
Ezzel az eszközzel könnyedén eltávolíthatja a rendszerre telepített összes nem kívánt alkalmazást, emellett jelentést készít a számítógépe teljesítményéről és az indítási folyamatot lassító alkalmazásokról. A jelentés beolvasása után eltávolíthatja az összes nem kívánt programot az indítási menüből, hogy rendszere jól működjön.
Szerezze be a PC javítóeszközt a Windows PC teljesítményének optimalizálásához
Kézi módszerek a Windows PC/laptop tisztításához
Tartalomjegyzék
1. megoldás: Tisztítsa meg a Lomtárat
Néha töröljük fájljainkat, de nem törlődnek véglegesen, a fájl továbbra is a lomtárban van, és helyet foglal a számítógépen.
Elegendő fájl a Lomtárban csökkentheti a számítógép tárhelyét. Ebben az esetben kitisztíthatja Windows számítógépe Lomtárát, és helyet szabadíthat fel a Windows 10 rendszeren.
Kövesse az utasításokat a Lomtár tisztításához Windows rendszeren:
- Először nyissa meg a Windows Lomtárat.
- Ha olyan fájlt talál, amelyet nem szeretne törölni, kattintson a jobb gombbal a fájlra, és állítsa vissza.
- Most az eszköztár bal felső sarkában kattintson az Ürítse ki a Lomtárat.
- Megjelenik egy felugró üzenet, amely a következőt mondja: „ Biztosan véglegesen törölni szeretné az összes fájlt? ” Tehát kattintson az IGEN gombra a megerősítéshez.
2. megoldás: Futtasson egy víruskereső alkalmazást a számítógép megtisztításához
A következő megoldás a víruskereső szoftver futtatása a számítógépen. A számítógépek lassúságának fő oka a vírusok. Tehát futtasson egy víruskeresőt a Windows 10 számítógépének tisztításához.
Ezért azt javasoljuk, hogy rendszeres időközönként ellenőrizze számítógépét/laptopját jó víruskereső alkalmazásokkal.
Az interneten azonban számos harmadik féltől származó víruskereső alkalmazás érhető el, amelyek képesek ellenőrizni a számítógépet. De a legjobbak között azt javaslom, hogy használja a hatékony SpyHunter eszközt, amely a legjobb kémprogram a számítógépéhez. Nemcsak átvizsgálja a rendszert, hanem eltávolít minden rosszindulatú programot és vírust a rendszerről, és további védelmet biztosít a számítógép számára.
Szerezze be a SpyHuntert a vírusok és rosszindulatú programok teljes eltávolításához
3. megoldás: Használja a Lemezkarbantartó programot
Az ideiglenes fájlok és a böngésző gyorsítótárának gyűjtése károsíthatja számítógépét/laptopját. Tehát használja a Windows beépített Lemezkarbantartó eszközét a lemeztisztításhoz, hogy helyet szabadítson fel a Windows 10 rendszeren. Ez az eszköz segít eltávolítani az összes Windows fájlbeállítást, megtisztítani a szükségtelen fájlokat, és javítani a számítógép teljesítményét.
Kövesse az alábbi utasításokat a Lemezkarbantartás végrehajtásához:
- Windows PC-jén kattintson a Start gombra
- Most a keresőmezőbe írja be a cleanmgr
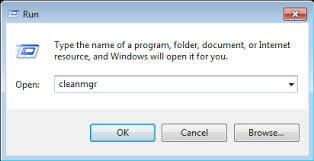
- Megjelenik egy lista, válassza a Lemezkarbantartás lehetőséget a listából.
- Ezt követően megjelenik egy kis Lemezkarbantartó ablak.
- Most ki kell választania egy meghajtót, amelyet meg szeretne tisztítani. Itt kiválasztom a (C: ) meghajtót.
- Most kattintson az OK gombra a folytatáshoz
- A Törölendő fájlok alatt válassza ki a törölni kívánt fájlt.
- Ezután kattintson az OK gombra.
Ha több helyet szeretne felszabadítani számítógépén/laptopján, akkor a rendszerfájlokat is törölheti:
- A Lemezkarbantartás alatt válassza a Rendszerfájlok tisztítása lehetőséget .
- Válassza ki a törölni kívánt fájlt.
- Most válassza az OK gombot a fájl törlésének folytatásához
[Megjegyzés : Ha a korábbi Windows-telepítés törlését választja a Cleanup rendszerfájl használatával , akkor többé nem tudja visszaállítani .]
4. megoldás: Frissítse az elavult illesztőprogramokat
A rendszer-illesztőprogramok időnként elavulnak, így ha elavult, akkor az eszközillesztő-programok frissítése segít megoldani az olyan problémákat, mint például a lassú számítógép .
Ügyeljen arra, hogy frissítse az elavult eszközillesztőket, és tegye lehetővé, hogy az eszköz szabadon futhasson, hibák és problémák nélkül.
Az eszközillesztő-programok frissítéséhez keresse fel a hivatalos vagy a gyártó webhelyét, és keresse meg a megfelelő illesztőprogramokat. Töltse le és telepítse a rendszerével kompatibilis legújabb frissítéseket.
Ezenkívül az illesztőprogramokat egyszerűen frissítheti a professzionális Driver Easy eszközzel. ez a vizsgálat és automatikusan frissíti a teljes rendszer-illesztőprogramokat könnyedén.
Az illesztőprogram segítségével könnyedén frissítheti a teljes rendszer illesztőprogramjait
5. megoldás: Tiltsa le az Indítási listát
Néha a Windows sok programot futtat az első indításkor. A legtöbb program felesleges. az indítási lista megtisztításához kövesse a lépéstörzs utasításait:
- Először nyomja meg egyszerre a Ctrl + Alt + Delete billentyűket .
- Válassza a Feladatkezelőt .
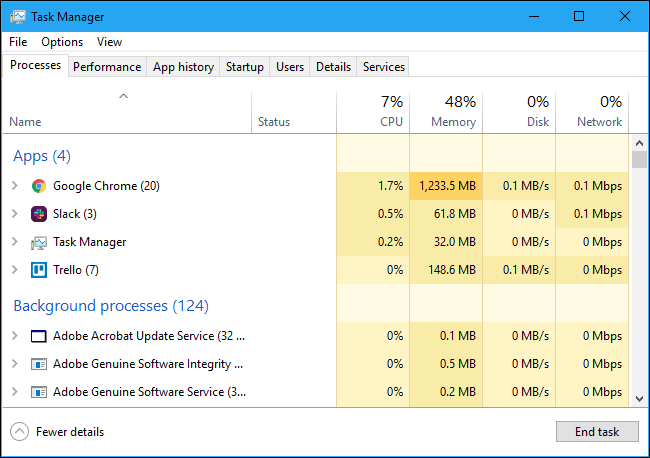
- Nyissa meg az új ablakokat, kattintson a További részletek elemre ,
- Most a képernyő tetején válassza az Indítás lehetőséget
Ezt követően látni fogja az összes Windows-alkalmazást, most próbálja meg a rendszerindításkor futni. Az alkalmazás letiltásához jelölje ki az alkalmazások sorát, majd érintse meg a Letiltás lehetőséget.
6. megoldás: Hajtsa végre a merevlemez töredezettségmentesítését
Futtassa a merevlemez töredezettségmentesítését, és javítsa a számítógép sebességét a töredezett adatok átrendezésével. Azonban a beépített töredezettségmentesítő eszközt használjuk a merevlemez Windows 10 tisztításához.
A merevlemez töredezettségmentesítéséhez kövesse az alábbi utasításokat:
- Először kattintson a Tulajdonságok ablakra
- Ezután válassza ki az eszközöket
- Most rá kell kattintania a Töredezettségmentesítés most lehetőségre.
Beállíthatja, hogy a Windows automatikusan végrehajtsa a töredezettségmentesítést , ha gyenge, ez megtisztítja a számítógépet a gyorsabb Windows 10 futtatásához.
Bármilyen okból, ha nem érzi kényelmesen a kézi megoldások futtatását, futtassa a nagy teljesítményű és automatikus merevlemez-töredezettség-mentesítő eszközt.
Szerezze be a Defraggler-t a merevlemez vagy az egyes fájlok töredezettségmentesítéséhez, hogy a számítógép gyorsabban működjön
7. megoldás: Törölje a számítógép gyorsítótár fájljait
Rendszeresen törölje a számítógép gyorsítótárát a Windows 10 rendszerben , mert a Windows 10 tele van gyorsítótár-fájlokkal ( a nem állandó fájlokkal, amelyekre további szüksége lesz). Ez a tok fájlokat tárol a számítógépén, és elfoglalja a merevlemezen lévő helyet.
A Windows rendszerben különböző típusú gyorsítótárak vannak tárolva, például a Windows áruház gyorsítótára, miniatűr gyorsítótár, webböngésző gyorsítótár, Windows frissítési gyorsítótár, ideiglenes fájlok gyorsítótára, rendszer-visszaállítási gyorsítótár.
Különféle típusú gyorsítótár-fájlokat tisztíthat a Powerful CCleaner eszközzel . Ez az eszköz átvizsgálja a teljes rendszert, törli a nem kívánt gyorsítótár-fájlokat, és helyet szabadít fel.
Szerezze be a CCleanert a szükségtelen levélszemét fájlok és a böngészési előzmények tisztításához
8. megoldás: Törölje a nem kívánt alkalmazásokat
Az első megoldás a pc Windows 10 tisztítására az, hogy törölje a nem kívánt alkalmazásokat , amelyeket már nem használ. Ez a fel nem használt szoftver elfoglalja a számítógép helyét, és lelassítja a működését. A számítógép tisztításához jobb, ha eltávolítja a nem kívánt alkalmazásokat.
A számítógépen lévő alkalmazások listájának megtekintéséhez kövesse az alábbi utasításokat:
- Kattintson a Windows Start gombra
- Most lépjen a Beállítások lehetőségre.
- Ezután kattintson az Alkalmazások elemre
- Lépjen az Alkalmazások és funkciók oldalra
- A megadott listában keresse meg az eltávolítani kívánt alkalmazást
- Most kattintson a jobb gombbal az alkalmazásra, majd kattintson az Eltávolítás gombra az alkalmazás törléséhez.
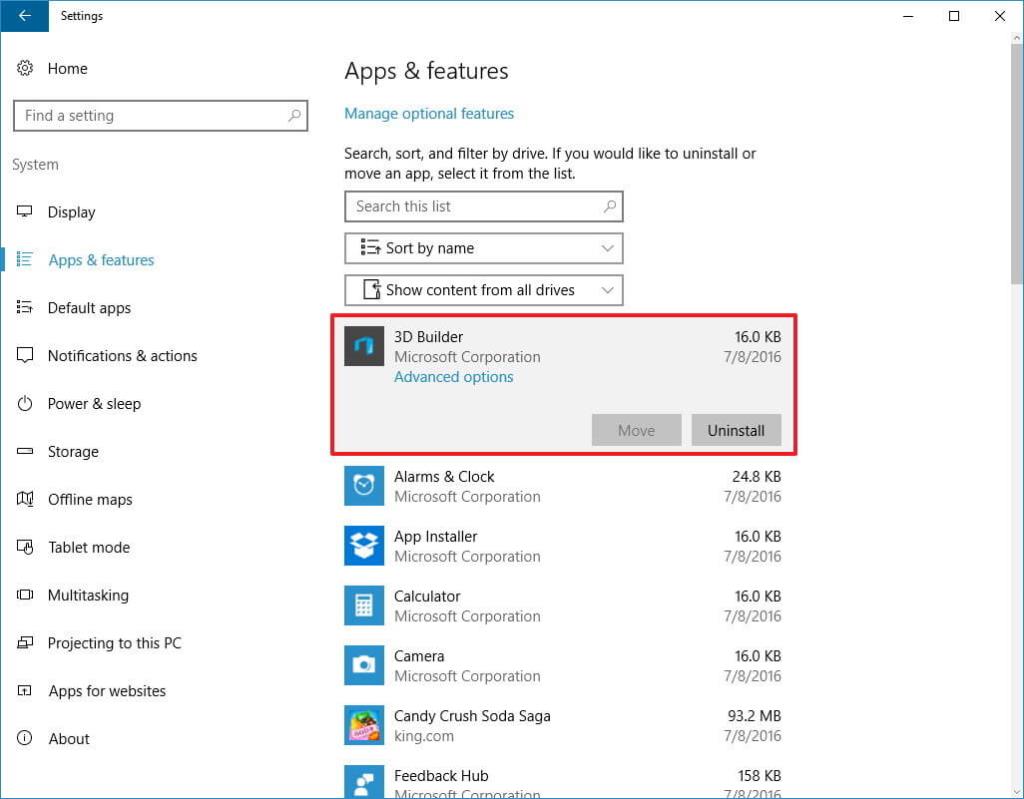
Ezenkívül eltávolíthatja az alkalmazást a harmadik féltől származó eltávolító segítségével, hogy teljesen eltávolítsa azt a Windows rendszeréből.
9. megoldás: Tisztítsa meg az AppData mappákat
Csak az alkalmazás eltávolítása nem működik Önnek, mivel a Windows operációs rendszer kéretlen fájlokat hoz létre az alkalmazásból. Az alkalmazás törlése után a kéretlen fájlok és rendszerleíró bejegyzések egy része a számítógépen marad. Tehát törölnie kell az AppData mappát a kéretlen és nyomkövetési fájlok eltávolításához. De ez az AppData mappa alapértelmezés szerint el van rejtve a számítógépen.
Meg kell találnia az AppData mappát a megadott helyen:
C:\Users\[Felhasználónév]\AppData
Vagy
A Windows keresőmezőjébe beírhatja : %AppData% .
Ha megkapja ezt a mappát, nyissa meg a mappát, itt láthatja, hogy a mappa három almappát tartalmaz: Helyi alacsony, Helyi és Roaming. Nézze át egyenként az összes mappát, és keresse meg, hogy vannak-e bejegyzések a régi szoftverben. Törölje a bejegyzéseket, de győződjön meg arról, hogy biztonságos.
De néha bármilyen okból nem akarja követni a kézi megoldást. Ebben az esetben használhatja a harmadik féltől származó Revo Uninstaller alkalmazást az összes kéretlen fájl teljes eltávolításához a számítógépről.
Szerezze be a Revo Uninstaller programot a programok teljes eltávolításához
10. megoldás: Tisztítsa meg a rendszerleíró adatbázist
A rendszerleíró adatbázis tisztítása technikai feladat, de hasznos a számítógép számára. A rendszerleíró adatbázis megtisztítása törölje az összes sérült és sérült beállításjegyzéket a számítógépről, és tegye hibamentessé számítógépét, és gyorsítsa fel a számítógépet.
Meg kell tisztítani a Windows rendszerleíró adatbázisát, ehhez használhat egy harmadik féltől származó rendszerleíró adatbázis tisztítót.
A rendszerleíró adatbázis kézi tisztítása nagyon kockázatos, mivel egy kis hiba az egész rendszer teljesítményét befolyásolhatja. Ha rendelkezik műszaki ismeretekkel, akkor választhatja a kézi megoldást. Ellenkező esetben jobb, ha megbízható Registry Repair Tool-t használ. Ez a hatékony szoftver megtalálja az összes sérült, törött és sérült rendszerleíró bejegyzést, és kijavítja azokat.
Szerezze be a Rendszerleíróadatbázis-javító eszközt a számítógép meghibásodott rendszerleíró adatbázisának kijavításához
Most, ha manuálisan szeretné kijavítani a beállításjegyzéket, kövesse az alábbi utasításokat:
- Nyissa meg a Windows Start gombját.
- Most írja be a keresőmezőbe a regedit parancsot , és nyomja meg az Enter billentyűt .
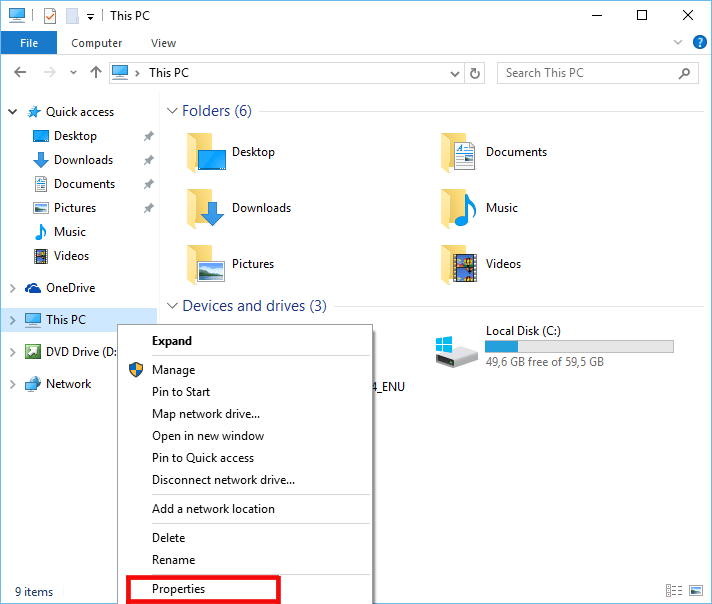
- Kattintson az Igen gombra, amikor a rendszer kéri.
- Most a Rendszerleíróadatbázis-szerkesztő program megnyílt.
- Ezután menjen az alábbi helyekre:
Számítógép\HKEY_LOCAL_MACHINE\SZOFTVER
Számítógép\HKEY_CURRENT_USER\Software .
- Most törölje a szoftverhez tartozó összes olyan bejegyzést, amelyet nem használ.
Megjegyzés: Ne törölje a rossz beállításjegyzéket, mert károsíthatja számítógépét. Törlés előtt jobb biztonsági másolatot készíteni a registry mappáról.
Következtetés:
A lassú számítógép nagyon bosszantó, és a felhasználók gyakran szembesülnek vele, ezért fontos, hogy időnként tisztítsa meg Windows számítógépét.
Ebben az útmutatóban megpróbálom felsorolni a Windows 10 számítógép tisztításának összes lehetséges módját.
A megadott megoldások egyszerűen végrehajthatók, és segítenek helyet felszabadítani a Windows 10 rendszeren egyetlen fillér kiadása nélkül.
Ezenkívül a PC Repair Tool segítségével is átvizsgálhatja a rendszert , ez egy fejlett és többfunkciós eszköz, amely egyetlen vizsgálattal észleli és kijavítja a különféle problémákat és hibákat, és optimalizálja a Windows PC teljesítményét.
Sok szerencsét!!!
![Hogyan lehet élő közvetítést menteni a Twitch-en? [KIFEJEZETT] Hogyan lehet élő közvetítést menteni a Twitch-en? [KIFEJEZETT]](https://img2.luckytemplates.com/resources1/c42/image-1230-1001202641171.png)
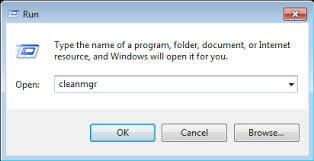
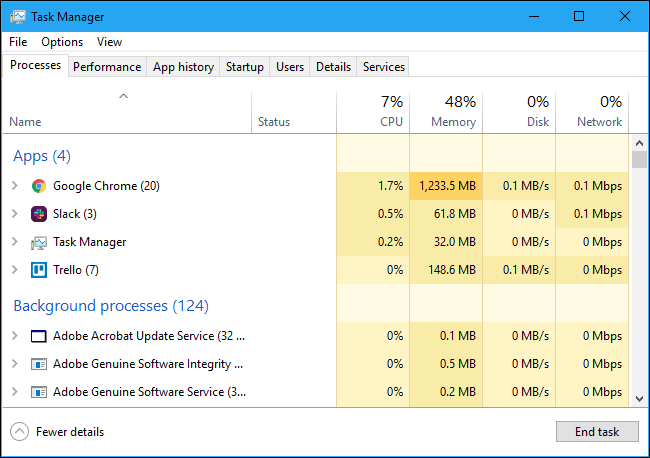
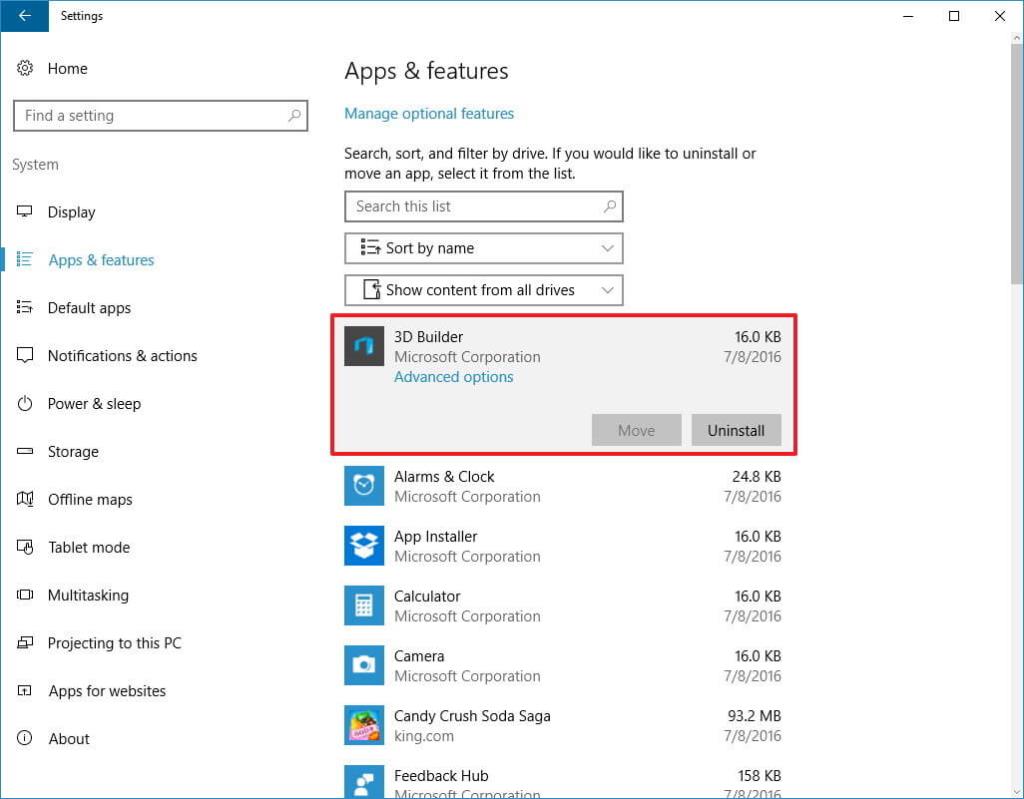
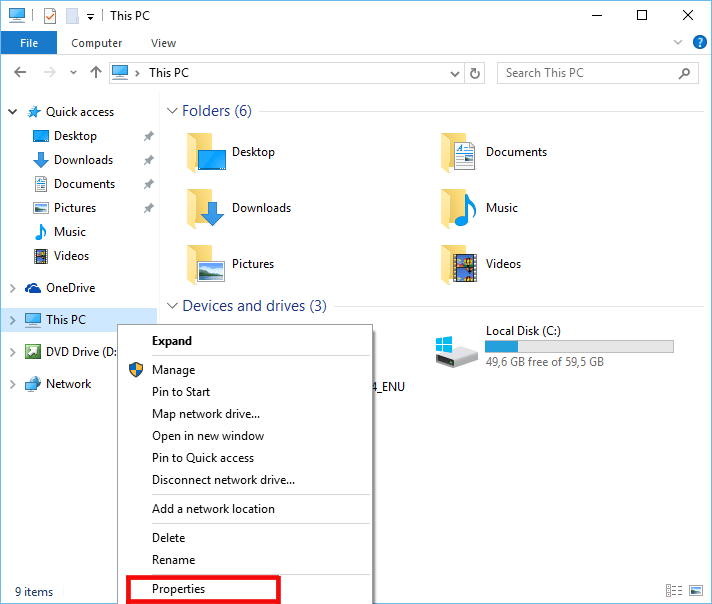


![[JAVÍTOTT] „A Windows előkészítése, ne kapcsolja ki a számítógépet” a Windows 10 rendszerben [JAVÍTOTT] „A Windows előkészítése, ne kapcsolja ki a számítógépet” a Windows 10 rendszerben](https://img2.luckytemplates.com/resources1/images2/image-6081-0408150858027.png)

![Rocket League Runtime Error javítása [lépésről lépésre] Rocket League Runtime Error javítása [lépésről lépésre]](https://img2.luckytemplates.com/resources1/images2/image-1783-0408150614929.png)



