A rendszerindítási problémák elhárítása Windows 11 számítógépen nehéz lehet. Előfordulhat például, hogy általános instabilitást, hardverproblémát tapasztal, vagy nem működnek a játékok és az alkalmazások. Bármi is legyen a probléma, egy jó hibaelhárítási lépés a tiszta rendszerindítás végrehajtása.
Nem tévesztendő össze a csökkentett móddal , a Windows tiszta rendszerindítási tisztítása csak az operációs rendszer betöltéséhez szükséges minimális indítási alkalmazásokat és illesztőprogramokat használja. A tiszta rendszerindítás jobban szabályozza, hogy mely szolgáltatások és alkalmazások futnak, mint a csökkentett mód. Ezzel viszont jobban meghatározhatja, mi okozza a problémát – és remélhetőleg meg is oldja.
Így tisztíthatja meg a Windows 11 rendszerindítását, hogy szűkítse a felmerülő problémákat.
A Windows 11 tiszta rendszerindításának végrehajtása
A Windows 11 tiszta rendszerindításának végrehajtásához tegye a következőket:
- Kattintson a Start gombra, vagy nyomja meg a Windows billentyűt a Start menü megjelenítéséhez.
- Írja be az msconfig parancsot , és válassza ki a legjobb eredményt.
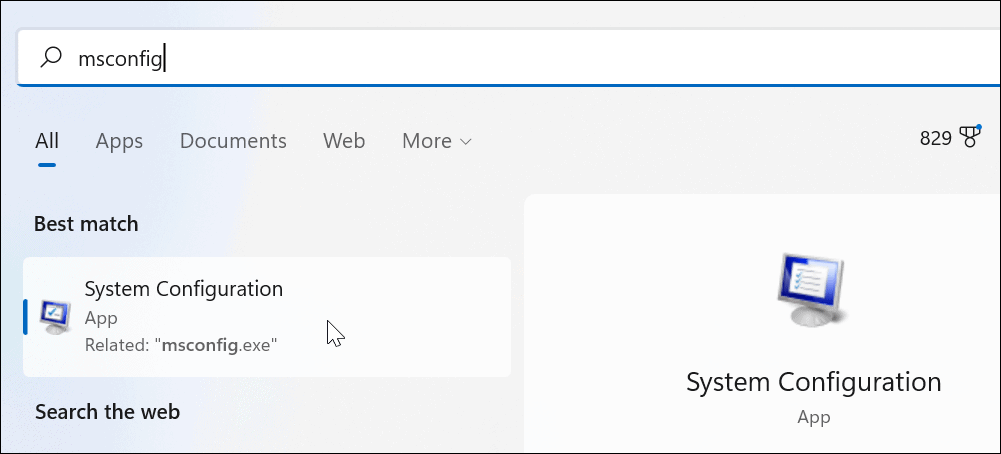
- Amikor megjelenik a Rendszerkonfiguráció ablak, kattintson a Szolgáltatások fülre a tetején.
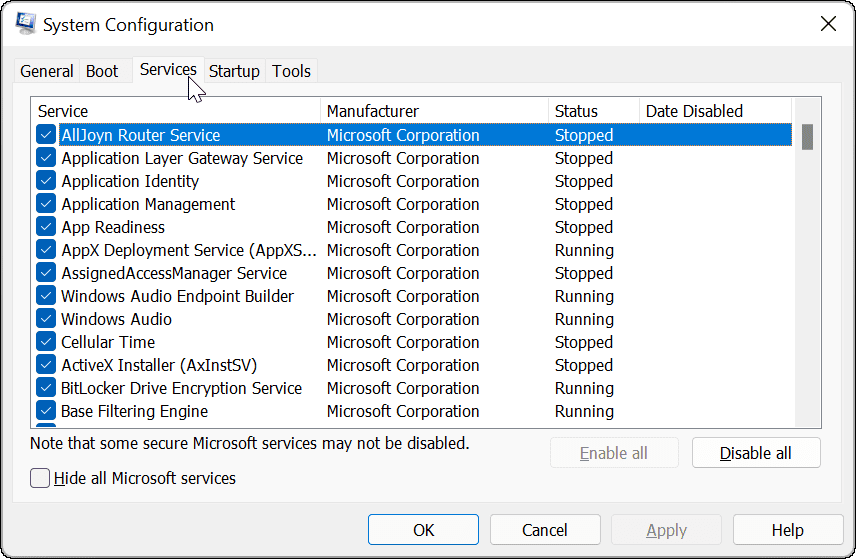
- Jelölje be az Összes Microsoft-szolgáltatás elrejtése négyzetet, és kattintson az Összes letiltása gombra.
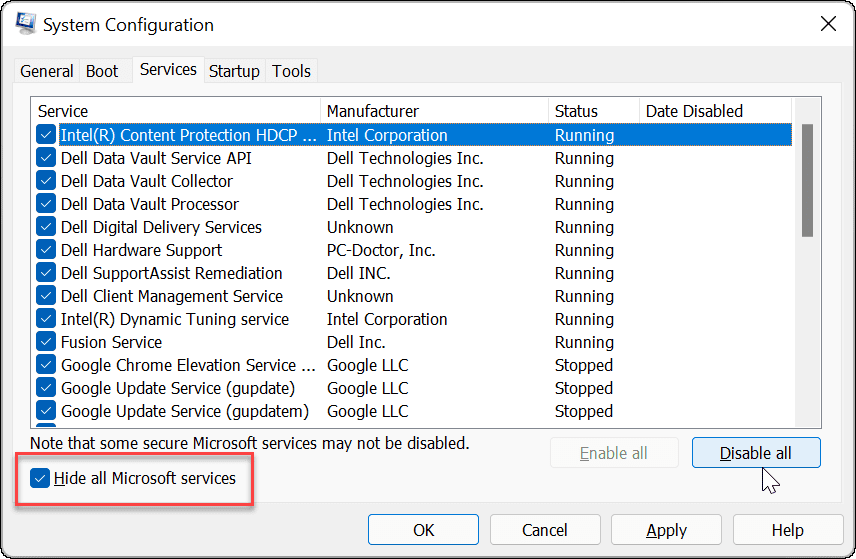
- Kattintson az Indítás fülre a tetején, majd kattintson a Feladatkezelő megnyitása hivatkozásra.

- Kattintson az Indítás fülre a Feladatkezelő tetején. Kattintson a jobb gombbal minden engedélyezett elemre, és válassza a Letiltás lehetőséget a menüből.
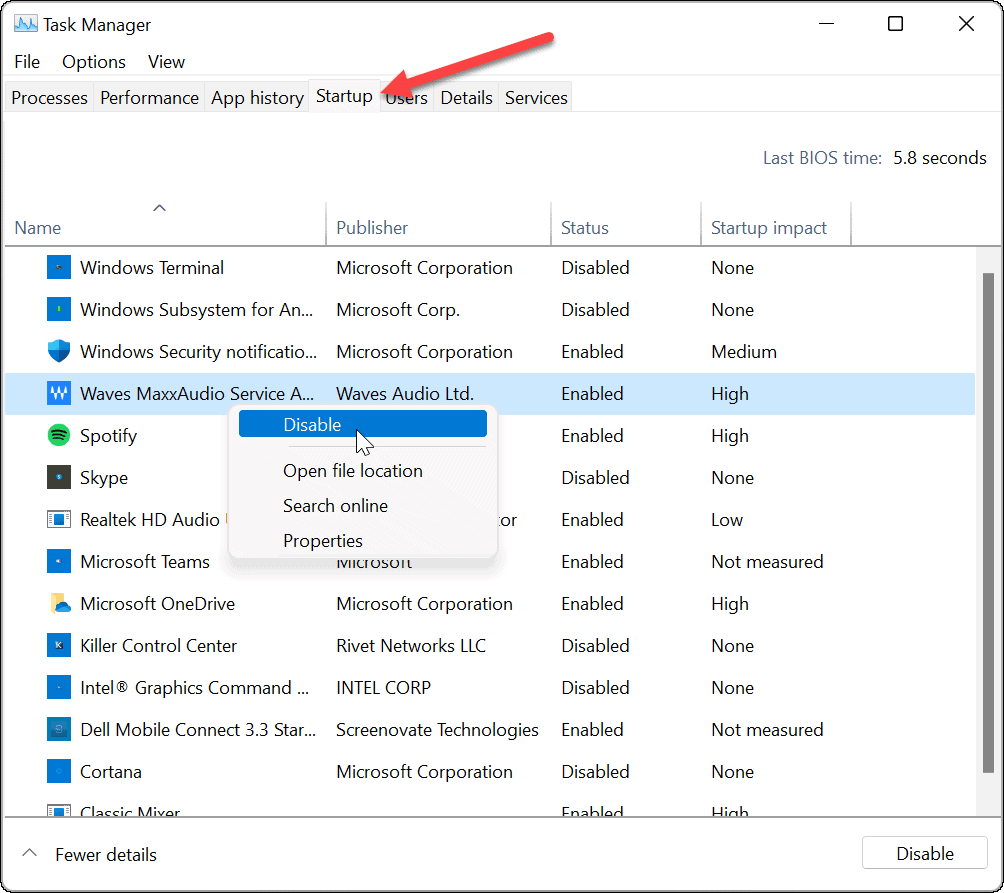
- Ha végzett, lépjen ki a Feladatkezelőből, majd kattintson az Alkalmaz és az OK gombra a Rendszerkonfiguráció ablakban.
- A folyamat befejezéséhez indítsa újra a számítógépet .
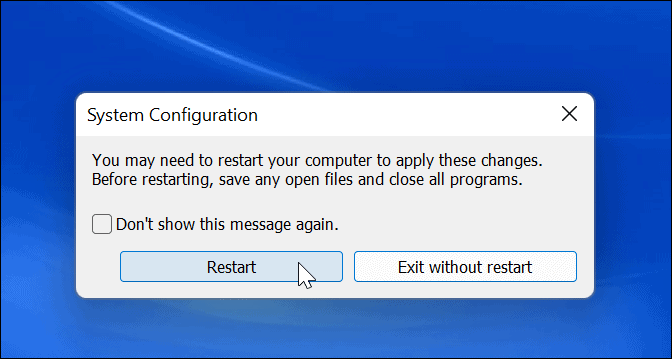
A Windows 11 tiszta rendszerindítást hajt végre. Ha visszatér az újraindításból, ha a probléma már nem áll fenn, akkor ötlete lesz, hol kezdje el a hibaelhárítást.
Bármi legyen is a probléma oka, próbálja meg most megtenni, hátha újra elő tudja állítani. Például előfordulhat, hogy nem tudott telepíteni egy alkalmazást vagy illesztőprogramot, mert valami ütközött.
A problémától függően a hibaelhárítás néha fárasztó lehet. Előfordulhat például, hogy egyszerre csak egy alkalmazást vagy szolgáltatást kell újra engedélyeznie, hogy megtudja, melyik okozza a problémát.
Hogyan lehet letiltani a tiszta rendszerindítást
A probléma megoldása után az alábbi lépések végrehajtásával visszaállíthatja a normál rendszerindítási folyamatot a Windows 11 rendszeren:
- Nyissa meg a Start menüt, írja be az msconfig parancsot , majd válassza ki a legjobb eredményt.
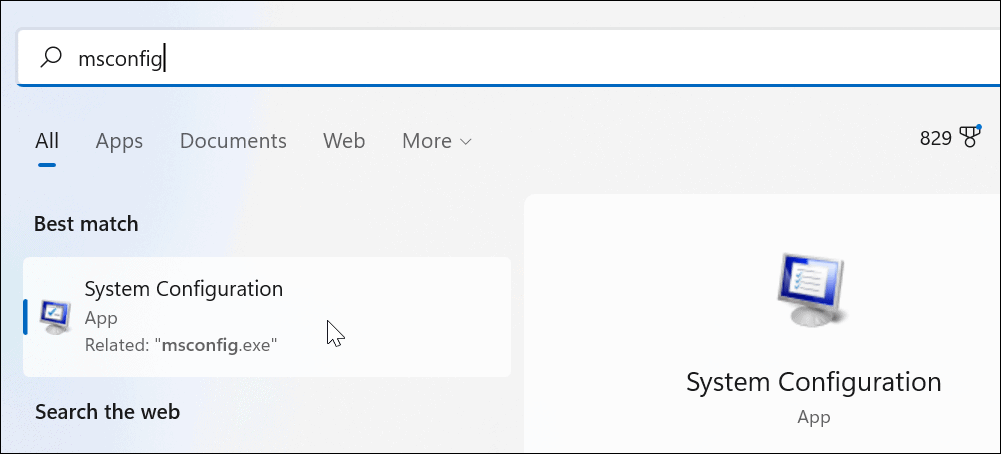
- Amikor megnyílik a Rendszerkonfiguráció , kattintson az Általános fülre, válassza a Normál indítás lehetőséget , majd kattintson az Alkalmaz gombra.
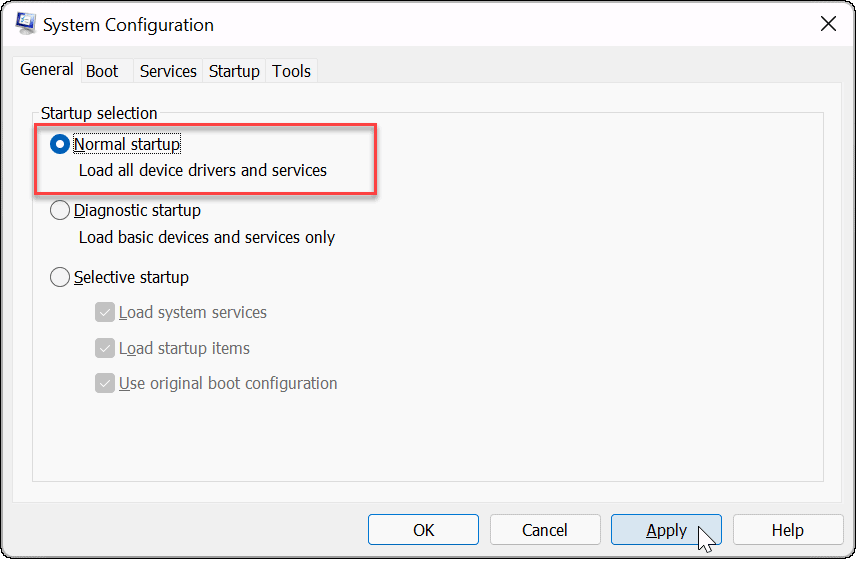
- Kattintson a Szolgáltatások fülre, jelölje be az Összes Microsoft-szolgáltatás elrejtése négyzetet, majd kattintson az Összes engedélyezése gombra.
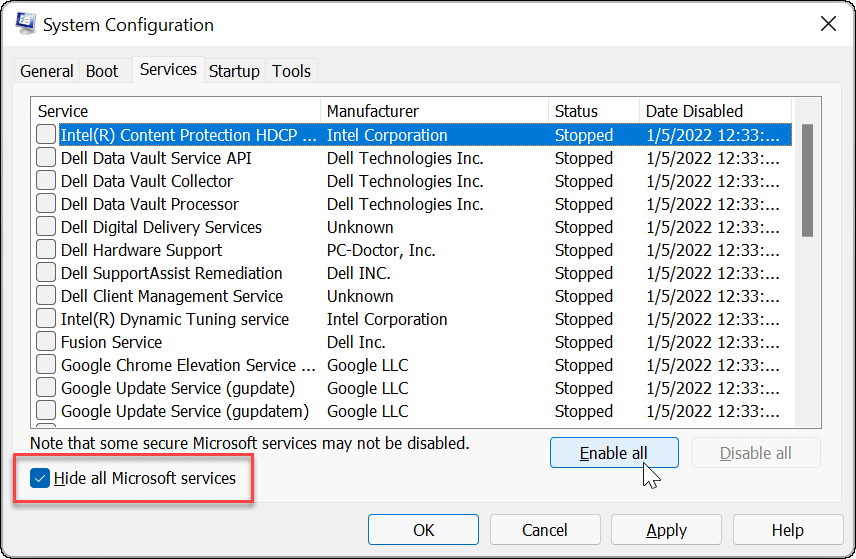
- Válassza az Indítás lapot, majd kattintson a Feladatkezelő megnyitása elemre .
- Amikor elindul a Feladatkezelő, engedélyezze az indításkor futtatni kívánt alkalmazásokat. Nem kell mindegyiket engedélyeznie – az induló alkalmazások letiltása gyakran javíthatja a rendszerindítási időt.
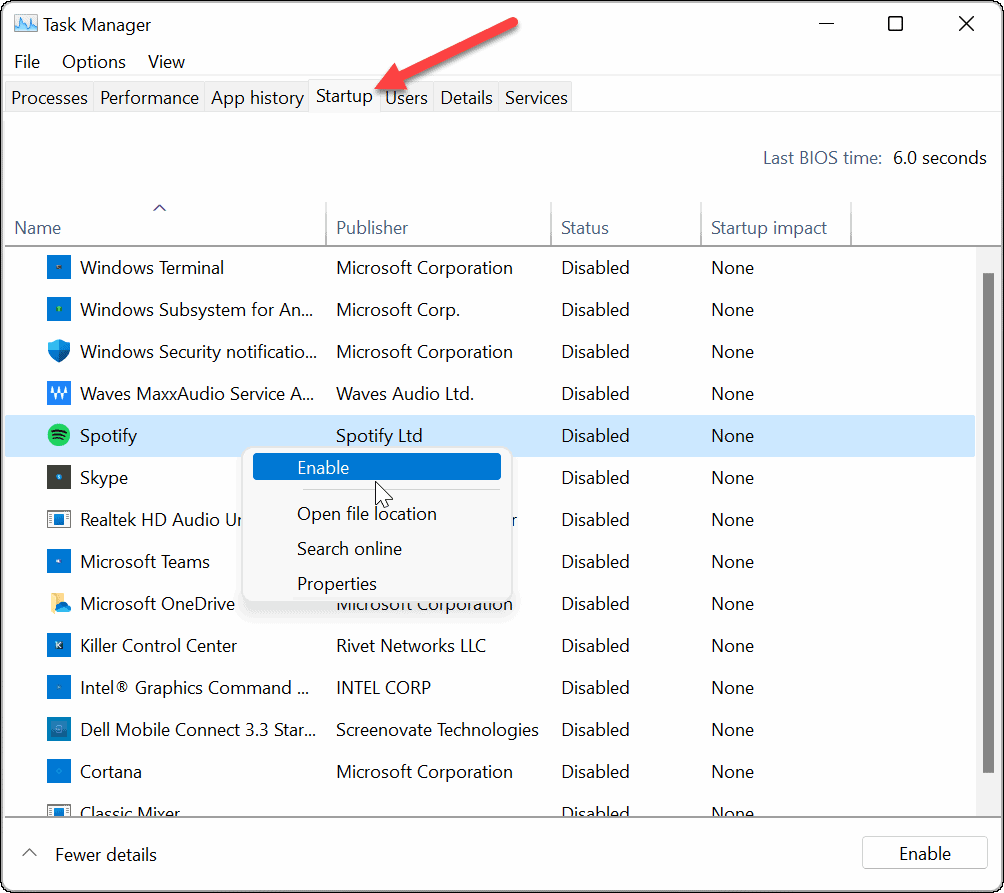
- Lépjen ki a Feladatkezelőből, és kattintson az OK gombra a Rendszerkonfiguráció ablakban.
- Indítsa újra a számítógépet, amikor a rendszer kéri.
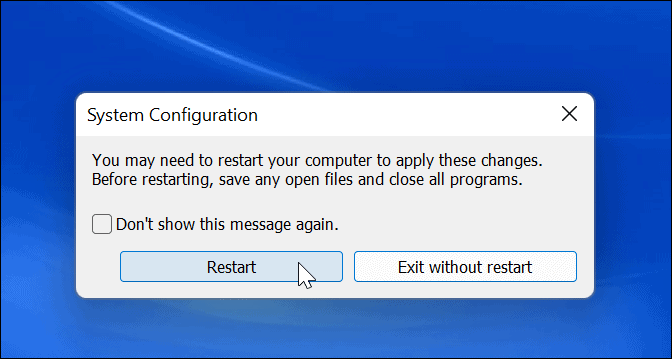
A Windows 11 hibaelhárítása
A fenti lépések segítenek a tiszta rendszerindításban a Windows 11 rendszerben, de rajtad múlik, hogy kijavítsd a mögöttes problémákat. Ha ezt megtette, a számítógépének képesnek kell lennie a szokásos alkalmazásokkal, szolgáltatásokkal és illesztőprogramokkal való normál rendszerindításra.
Ha tisztán indítja a Windows 11 rendszert, akkor jobban irányíthatja a hardverproblémák elhárítását, akár a HDMI, akár a billentyűzet nem működik . Láthatja, hogy a probléma oka harmadik féltől származó szoftver vagy beépített illesztőprogram, szolgáltatás vagy alkalmazás.
Problémákat tapasztal a Windows 11 frissítése során? Vessen egy pillantást néhány javításra, amelyek segítenek megoldani a Windows 11 frissítési problémáit .
![Hogyan lehet élő közvetítést menteni a Twitch-en? [KIFEJEZETT] Hogyan lehet élő közvetítést menteni a Twitch-en? [KIFEJEZETT]](https://img2.luckytemplates.com/resources1/c42/image-1230-1001202641171.png)
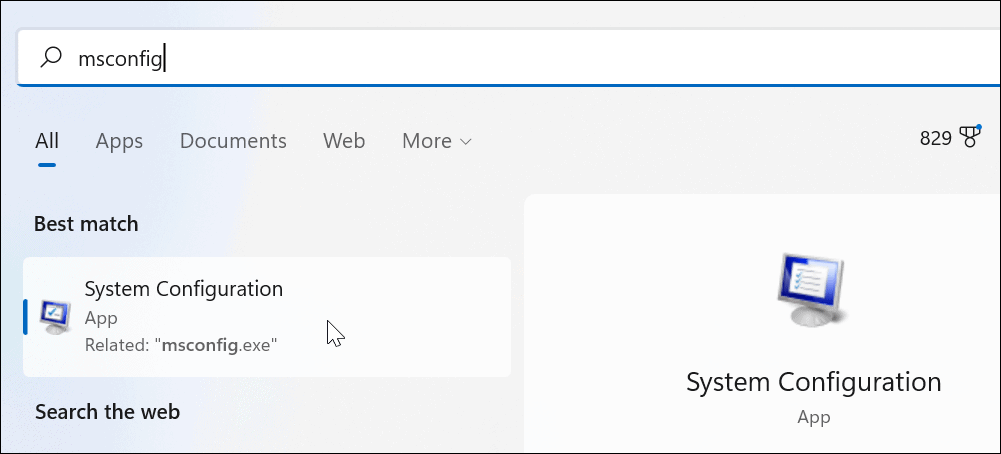
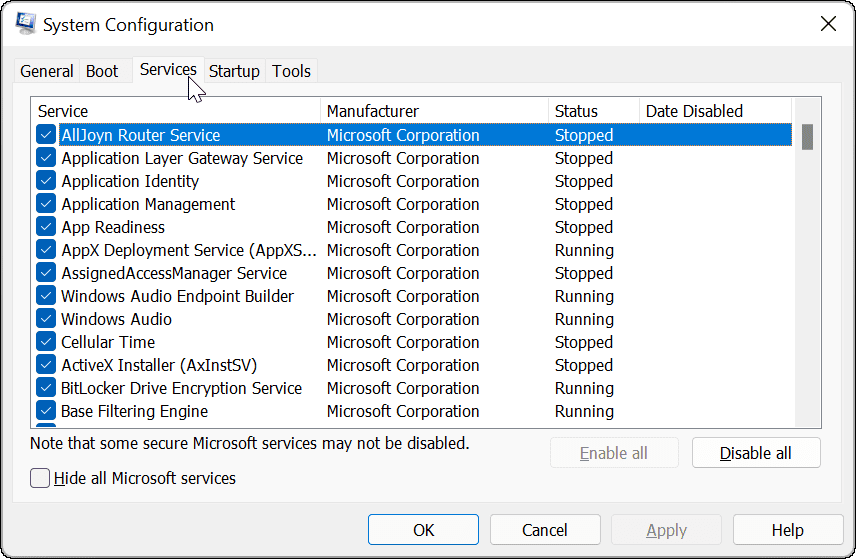
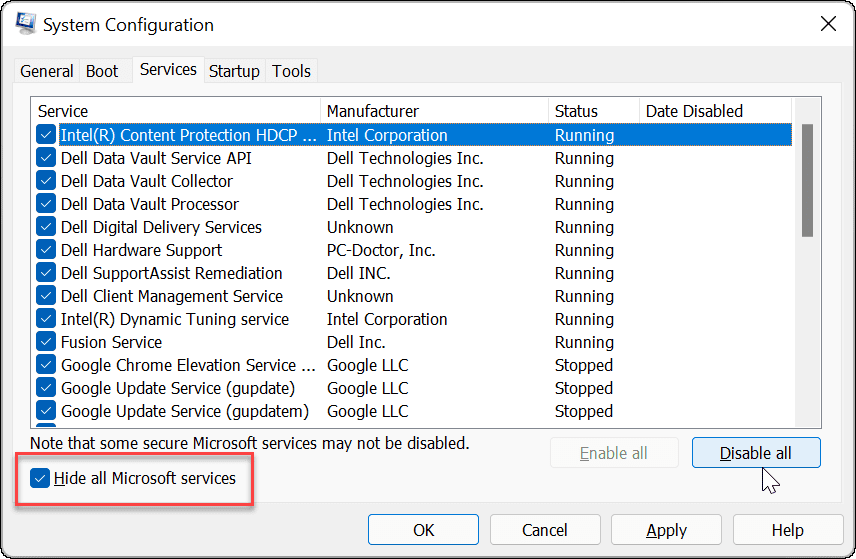

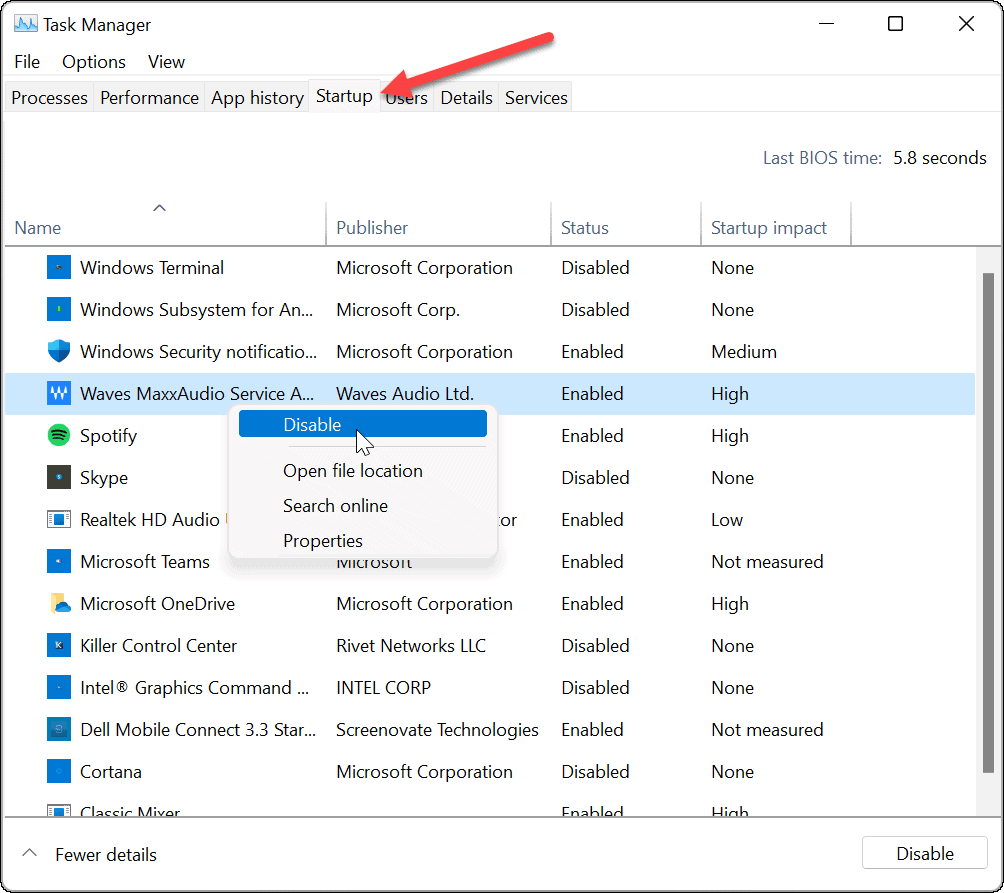
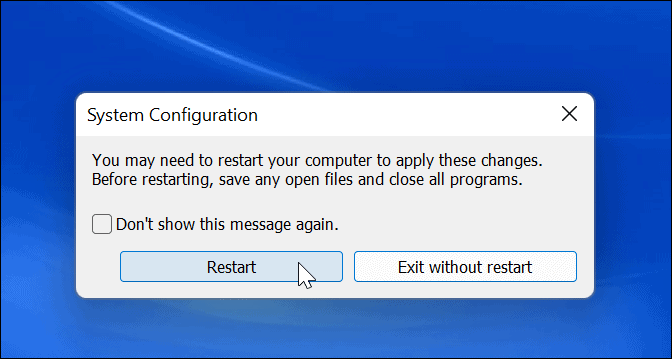
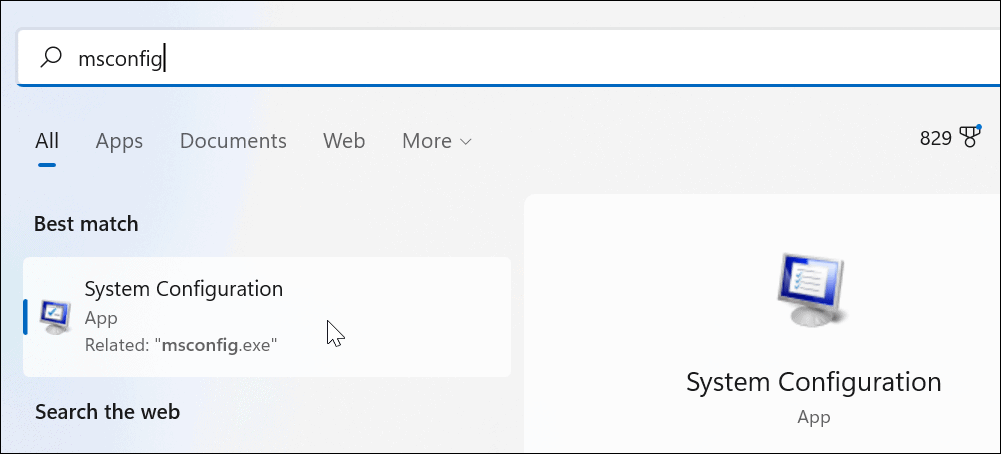
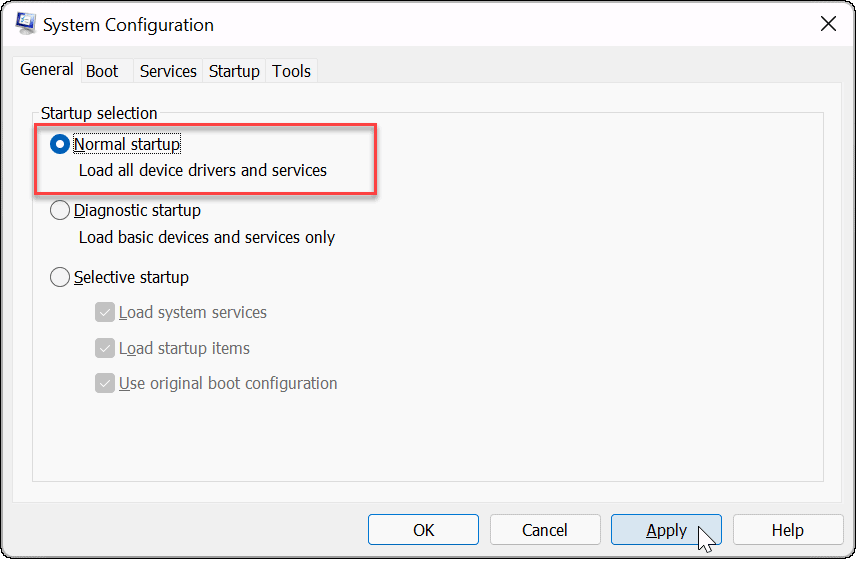
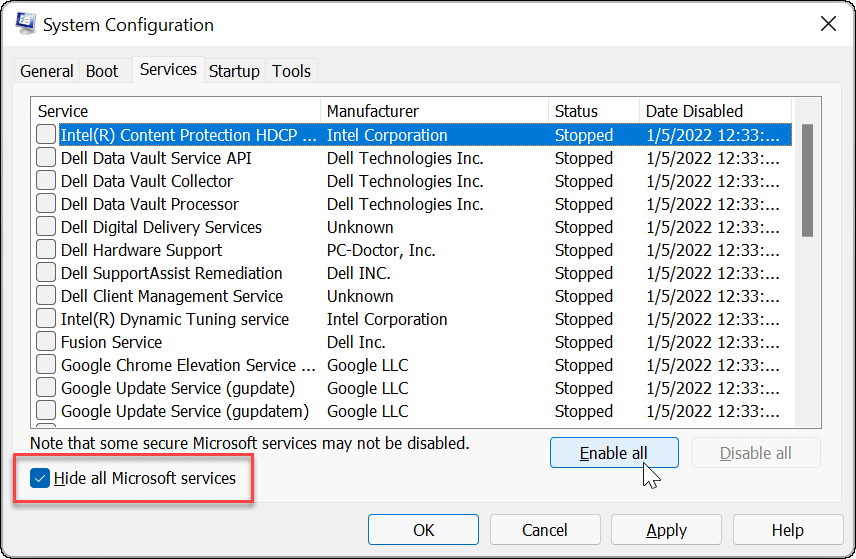
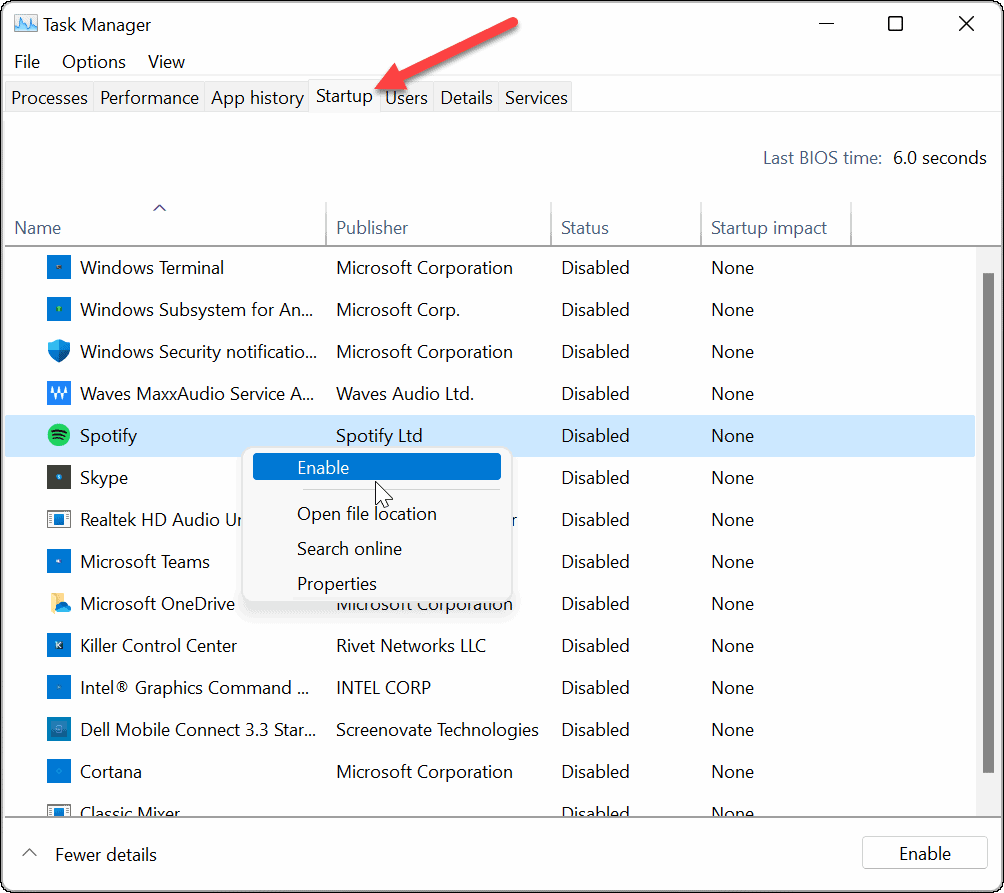


![[JAVÍTOTT] „A Windows előkészítése, ne kapcsolja ki a számítógépet” a Windows 10 rendszerben [JAVÍTOTT] „A Windows előkészítése, ne kapcsolja ki a számítógépet” a Windows 10 rendszerben](https://img2.luckytemplates.com/resources1/images2/image-6081-0408150858027.png)

![Rocket League Runtime Error javítása [lépésről lépésre] Rocket League Runtime Error javítása [lépésről lépésre]](https://img2.luckytemplates.com/resources1/images2/image-1783-0408150614929.png)



