Ha a macOS egyik fő verziójáról egy másikra frissít, problémákba ütközhet. Ütköző beállítások, sérült rendszerfájlok, tárhelyhiány – ezek mind megnehezíthetik az életét, amikor megpróbálja frissíteni Macét.
Ha például tisztán szeretné telepíteni a macOS Montereyt a Mac gépére, akkor több lépést kell követnie. Ne feledje azonban, hogy a tiszta telepítés adatvesztéshez vezet, ezért mielőtt elkezdené, készítsen biztonsági másolatot Mac számítógépéről .
A macOS Monterey tiszta telepítésének megkezdéséhez a következőket kell tennie.
Miért érdemes tisztán telepíteni a macOS Montereyt?
Ha a macOS Monterey tiszta telepítésén gondolkodik, vegye figyelembe a Mac teljesítményét. Például tárolási vagy sebességproblémák vannak?
A tiszta telepítés felszabadítja a harmadik féltől származó alkalmazások által jelenleg használt helyet. A régi rendszerfájlok törlésével a régebbi Macek felgyorsításában is segíthet. Ha azonban nincsenek rendszerteljesítmény-problémái, úgy találhatja, hogy a legjobb, ha a szabványos frissítési módszerrel frissít a macOS Monterey rendszerre.
A macOS Monterey tiszta telepítésének lehetőségei
Három módja van a tiszta telepítés végrehajtásának a macOS Monterey rendszeren, de csak kettőt érdemes megfontolni.
A korábbi macOS-verziókhoz hasonlóan létrehozhatja a macOS telepítőjének rendszerindító másolatát flash meghajtón vagy USB-meghajtón. Ez a funkció azonban a rendszergazdákon kívül mindenki számára elavult, és nem javasoljuk a macOS ezen verziójához.
Használhatja a beépített macOS helyreállítási eszközt is tiszta telepítésekhez, vagy egy új, csak Monterey-i szolgáltatást (Az Összes tartalom és beállítás törlése funkció) a telepítés befejezéséhez. Ennek az opciónak a használatához a Mac-nek szüksége lesz egy T2 biztonsági chipre.
Ezeket a szempontokat is figyelembe kell vennie, mielőtt elkezdi:
- Győződjön meg arról, hogy rendelkezésre áll rendszergazdai jelszava . Lehet, hogy ezt kell használnia, ha a telepítés során üzenetet kap a lemez zárolásának feloldásáról.
- Ha a rendszer nem látja a számítógépet vagy a kötetet, először törölnie kell a lemezt. Ha szükséges, a rendszer felszólítja erre a telepítés során.
- Ha a rendszer kéri, nevezze el a telepítőmeghajtót Macintosh HD néven . Ez biztosítja, hogy a macOS helyesen azonosítsa rendszermeghajtóként.
- Tartsa ébren a Mac-et, hogy a telepítés befejeződjön – ne hagyja, hogy kikapcsoljon, vagy energiatakarékos módba lépjen. Ez azt jelenti, hogy nyitva kell tartani az ajkát a MacBookokon, és nem kell elaltatni más Mac modelleken.
A macOS helyreállítási eszköz használata
Ha a macOS helyreállítási eszközt szeretné használni a macOS Monterey telepítésének tisztítására, először meg kell fontolnia, hogy milyen típusú Mac-et használ. A helyreállítási eszköz elindításának lépései eltérőek lehetnek, attól függően, hogy Intel-alapú Mac-et vagy újabb Apple Silicon-alapú Mac-et használ.
- Intel-alapú Mac gépeken: Kapcsolja be a Mac számítógépet, és azonnal nyomja le és tartsa lenyomva a Command + R billentyűket a billentyűzeten, amíg meg nem jelenik az Apple logó vagy az egyéni rendszerindító kép.
- Apple Silicon Mac számítógépeken: Kapcsolja be a Mac számítógépet, és tartsa lenyomva a bekapcsológombot , amíg meg nem jelenik az indítási beállítások ablak. Ezután kattintson a Beállítások feliratú fogaskerék ikonra , majd a Folytatás gombra .
Előfordulhat, hogy rendszergazdai jelszót kell megadnia a folytatáshoz.
Tiszta telepítés végrehajtása a macOS Recovery segítségével
A fenti lépésekkel a Helyreállítási eszközhöz kell jutnia, ahol megkezdheti a telepítési folyamatot.
A tiszta telepítés megkezdéséhez:
- Válassza a macOS újratelepítése lehetőséget .
- Ezután válassza a Folytatás lehetőséget .
- Kövesse a képernyőn megjelenő további utasításokat.
Az Összes tartalom és beállítás törlése funkcióval
Az Összes tartalom és beállítás törlése opció lehetővé teszi az iPhone és iPad felhasználók számára, hogy gyorsan töröljék és visszaállítsák eszközeiket – a funkció már elérhető a macOS Monterey rendszerben.
Ezzel a funkcióval a Mac felhasználók gyorsan és biztonságosan törölhetik az összes beállítást, adatot és alkalmazást az operációs rendszer karbantartása mellett. Emlékeztetőül: ez a lehetőség csak a T2 biztonsági chippel rendelkező Apple Silicon és Intel Mac gépeken érhető el . Ráadásul csak olyan Mac számítógépeken érhető el, amelyekre már telepítve van a macOS Monterey.
Amint az Apple elmagyarázza , ez az előnyben részesített módszer a tiszta telepítés végrehajtásához a macOS Monterey rendszeren, ha a rendszere T2 biztonsági chippel rendelkezik. Azonban továbbra is szabadon használhatja a Helyreállítási eszközt az eszköz visszaállításához, ha ezt szeretné.
A macOS telepítésének tisztítása az Összes tartalom és beállítás törlése funkcióval:
- Először nyissa meg a Rendszerbeállításokat Mac számítógépén.
- Válassza az Összes tartalom és beállítás törlése lehetőséget a Rendszerbeállítások menüben.
- Ha a Boot Camp telepítve van az Intel-alapú Mac számítógépére, akkor ezen a ponton más feladatok elvégzésére is felkérjük. Más felhasználók kihagyhatják ezt a lépést.
- Jelentkezzen be rendszergazdai hitelesítő adataival . Ez az a felhasználónév és jelszó, amelyet általában a Mac-be való bejelentkezéshez használ.
- Készítsen biztonsági másolatot a Time Machine-re , vagy kattintson a Folytatás gombra a folytatáshoz.
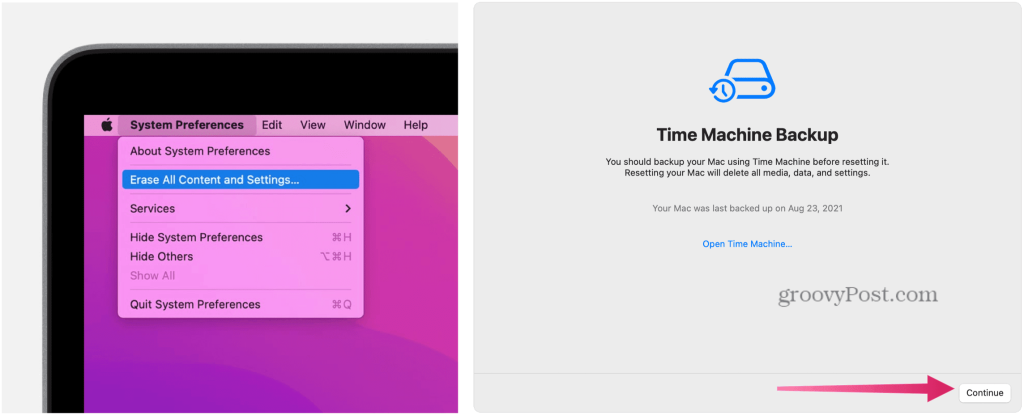
- Kattintson a Folytatás gombra a beállítások, a média, az adatok és a többi felsorolt elem eltávolításához.
- Jelentkezzen ki az Apple ID- ből , ha van.
- Kattintson a Folytatás gombra .
- A folytatáshoz kattintson az Összes tartalom és beállítás törlése elemre . Hagyjon időt a Mac-nek az újraindításhoz.
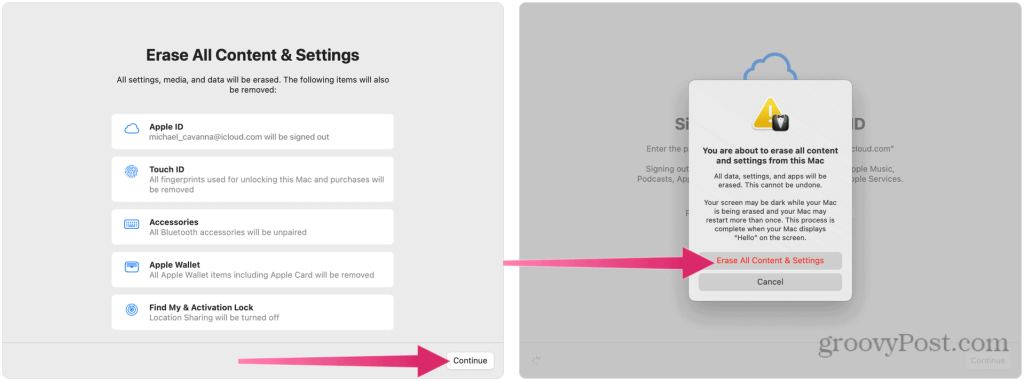
- Ha a Bluetooth-tartozékok (billentyűzet, egér) nem működnek, kapcsolja ki, majd kapcsolja be újra, hogy szükség szerint újracsatlakozhasson.
- Ha a Mac újraindul, csatlakozzon újra a Wi-Fi hálózathoz , ha szükséges.
- Kattintson az Újraindítás gombra .
- Megkezdődik a macOS telepítése – kövesse a képernyőn megjelenő további utasításokat. Ha rendelkezik Time Machine biztonsági másolattal, akkor ezen a ponton vissza tudja állítani a tartalmat ezzel a biztonsági másolattal.
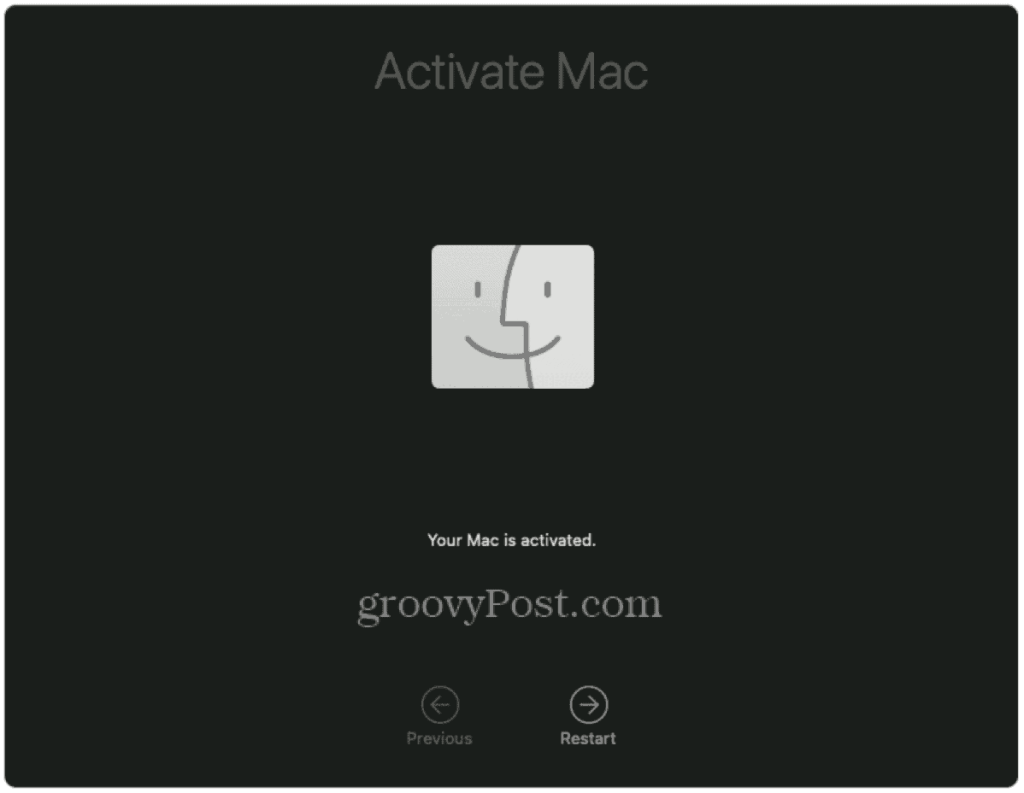
MacOS Monterey használata
Ha úgy dönt, hogy megtisztítja a macOS Monterey telepítését, akkor törölheti az eszközt, és újrakezdheti. Az ehhez szükséges lépések az eszköztől függően eltérőek lehetnek. Ha Mac gépén T2 chip van, használja az Összes tartalom és beállítás törlése módszert, de ha nem biztos benne, bármikor visszatérhet a Helyreállítási eszköz használatához.
Ezeket a lépéseket Monterey szem előtt tartásával írtuk meg, de működniük kell a macOS minden utána induló verziójával. Ne felejtse el kipróbálni néhány új Monterey funkciót, a Mac parancsikonoktól az AirPlay támogatásig .
![Hogyan lehet élő közvetítést menteni a Twitch-en? [KIFEJEZETT] Hogyan lehet élő közvetítést menteni a Twitch-en? [KIFEJEZETT]](https://img2.luckytemplates.com/resources1/c42/image-1230-1001202641171.png)
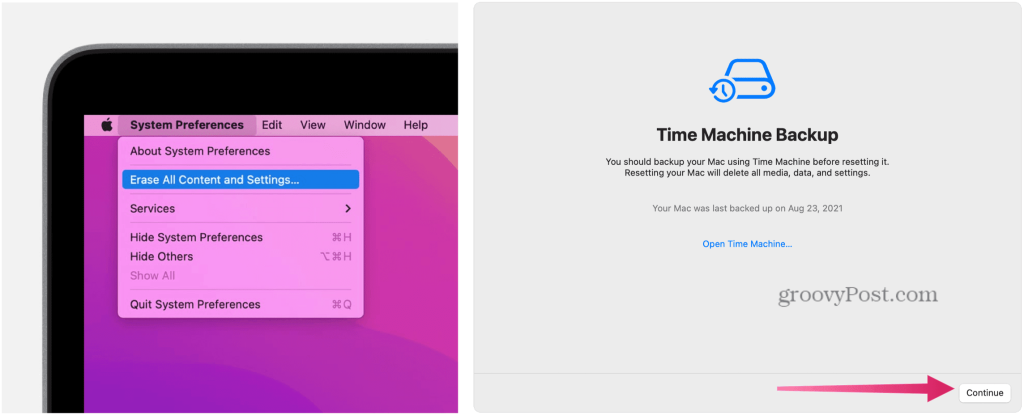
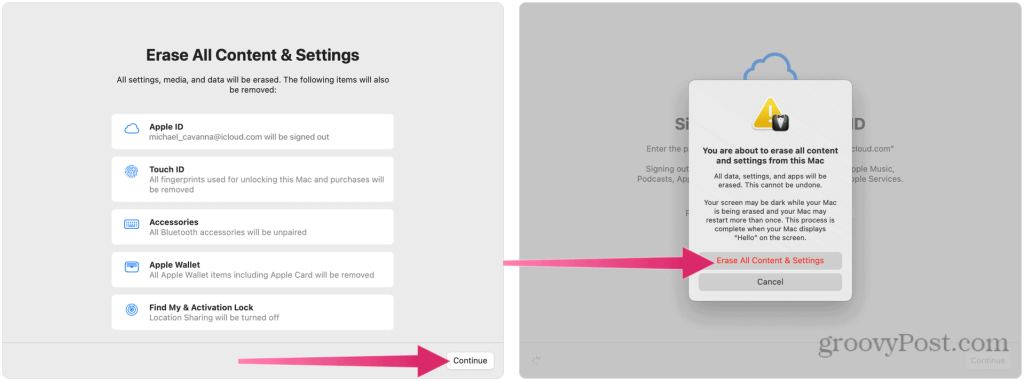
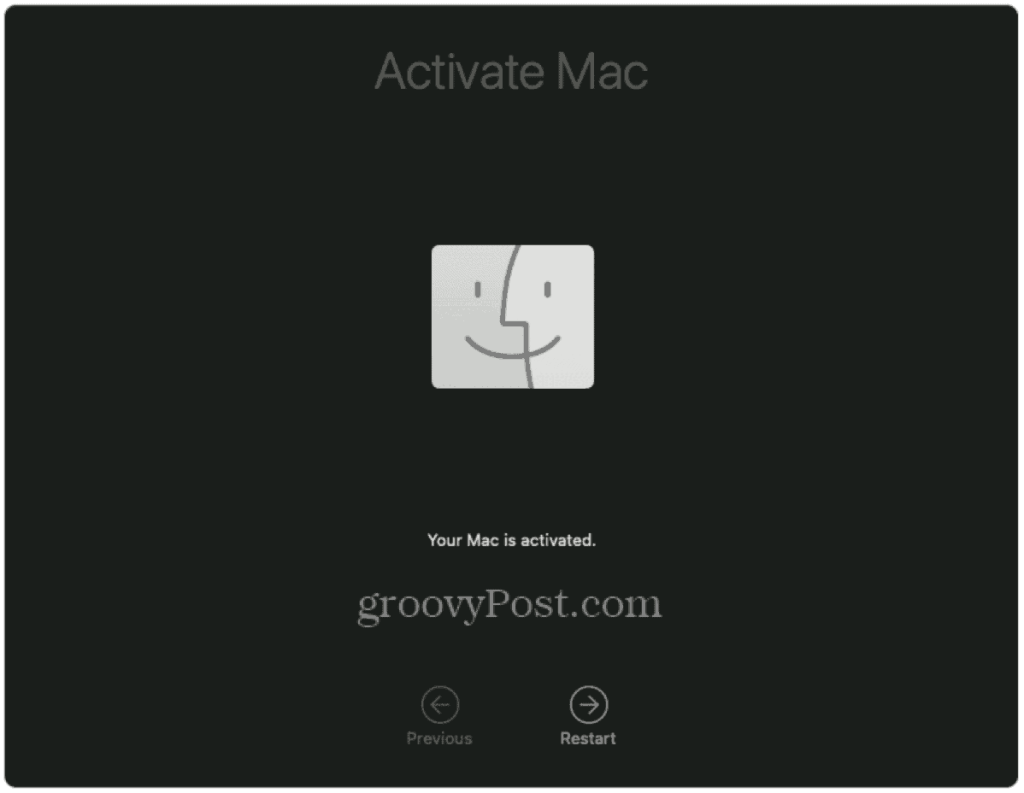


![[JAVÍTOTT] „A Windows előkészítése, ne kapcsolja ki a számítógépet” a Windows 10 rendszerben [JAVÍTOTT] „A Windows előkészítése, ne kapcsolja ki a számítógépet” a Windows 10 rendszerben](https://img2.luckytemplates.com/resources1/images2/image-6081-0408150858027.png)

![Rocket League Runtime Error javítása [lépésről lépésre] Rocket League Runtime Error javítása [lépésről lépésre]](https://img2.luckytemplates.com/resources1/images2/image-1783-0408150614929.png)



