A Netflix folyamatosan rögzít mindent, amit a szolgáltatásban néz. Így töltheti le a Netflix megtekintési előzményeit .

A Netflix ma a legnépszerűbb kiváló minőségű online filmnéző platform. Természetesen havi díjat kell fizetni, de ez nagyon arányos a belső minőséggel. A Netflix használatakor könnyedén nyomon követheti megtekintési előzményeit is.
Hogyan lehet megnyitni a megtekintési előzményeket a Netflixen
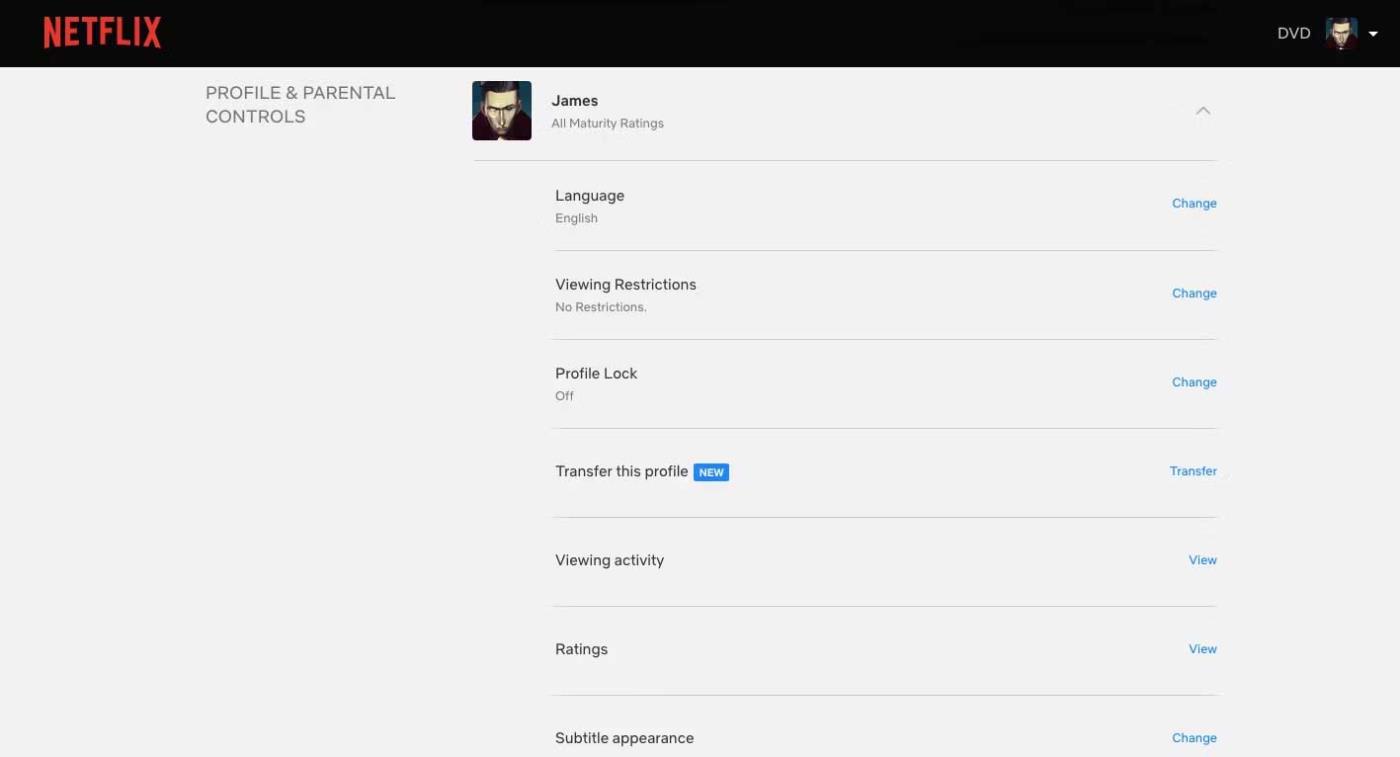
A filmek megtekintéséhez be kell jelentkeznie a Netflixbe a böngészőjében. Ne feledje, ha a Netflix alkalmazást használja a fiókbeállítások eléréséhez, a rendszer továbbra is átirányítja a mobilböngésző használatára. Ezért, ha ezt a számítógépén hajtja végre, jelentős időt takaríthat meg.
Miután bejelentkezett a Netflixbe a böngészőjében, keresse meg a fiók ikonját a képernyő jobb felső sarkában, és kövesse az alábbi lépéseket:
- Mutasson az egérrel a fiók képére, és kattintson a Fiók lehetőségre , amikor megjelenik.
- Görgessen le a Profil és szülői felügyelet részhez .
- Kattintson arra a fiókra, amelynek tevékenységét ellenőrizni szeretné.
- Görgessen le, és kattintson a Tevékenység megtekintése elemre .
- Az eredmények most megjelennek. Ezt a folyamatot megismételheti egy másik fiókban.
A Netflix megtekintési tevékenységének elérése
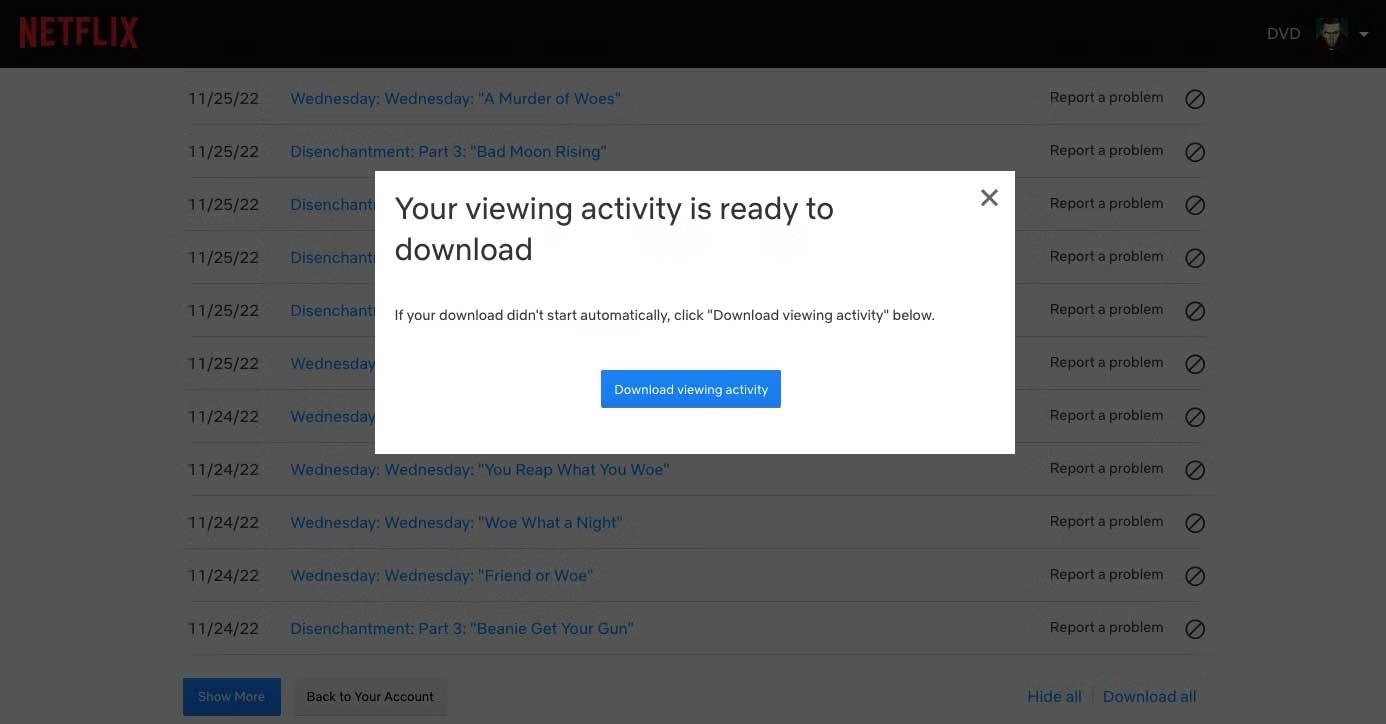
Most már aktív hozzáférése van. Számos lehetőséget fog látni. A rögzített elemek listájából bármelyik legutóbbi filmhez vagy műsorhoz kapcsolódó problémát jelenthet. Dönthet úgy is, hogy elrejti az egyes elemeket megtekintési előzményei közül.
A Netflix megtekintési előzményeinek letöltéséhez azonban az oldal aljára kell lépnie, ahol kiválaszthatja a Továbbiak megjelenítése , az Összes elrejtése vagy az Összes letöltése lehetőséget . Válassza az Összes letöltése lehetőséget, és automatikusan elmenti a Netflix megtekintési előzményeit .csv fájlként.
Amellett, hogy információkat gyűjt az összes fiókjáról, felhasználhatja a Netflix megtekintési előzményeit, hogy megtudja, mit nézzen meg barátaival.
Hogyan lehet megnyitni a letöltött Netflix megtekintési tevékenységet
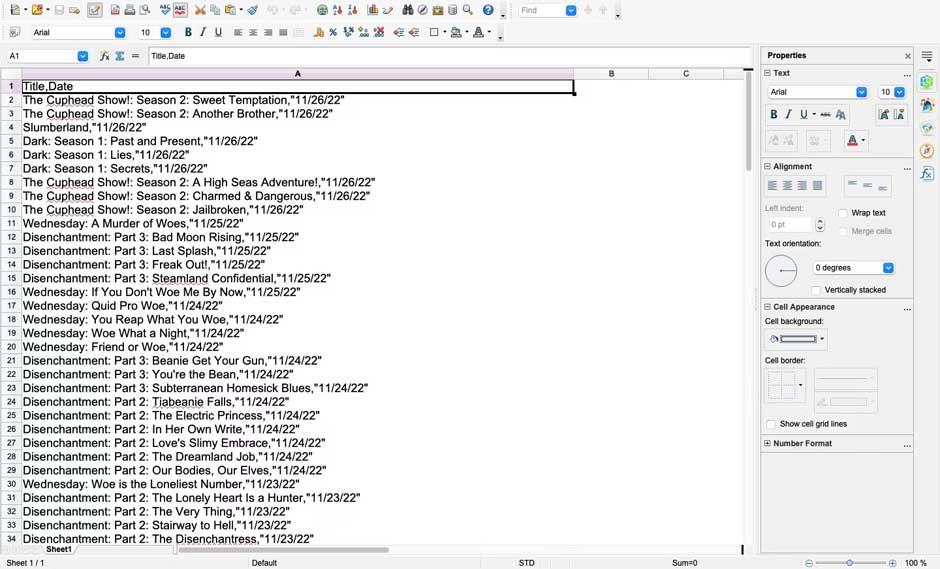
Ha nem ismeri a .csv fájlokat, két egyszerű módon nyithatja meg őket: a Microsoft Excel vagy az OpenOffice Calc szoftver használatával. Vagy használhatja a Google Dokumentumokat a böngészőben is.
Ha már tudja, hogyan kell használni a Google Dokumentumokat, csak navigálnia kell néhány menüben:
- Nyissa meg a Google Dokumentumokat , és jelentkezzen be.
- Nyissa meg a bal oldali menüt, majd válassza a Táblázatok lehetőséget .
- Kattintson az Új dokumentum létrehozása lehetőségre a képernyő jobb alsó sarkában.
- Válassza a Fájl > Importálás lehetőséget .
- Kattintson a Feltöltés fülre .
- Húzza a .csv fájlt, vagy válasszon egy fájlt eszközéről, navigáljon hozzá, és kattintson a Megnyitás gombra .
- Kattintson az Adatok importálása elemre .
- A táblázat automatikusan megnyílik.
Mostantól megtekintheti és letöltheti megtekintési előzményeit a Netflixen, hogy pontosan megtudja, milyen tartalommal és mikor nézett meg egy bizonyos filmet vagy műsort. Amint látja, a történelem megtekintése a Netflixen nem túl nehéz, igaz? Reméljük, hogy a cikk hasznos az Ön számára.
![Hogyan lehet élő közvetítést menteni a Twitch-en? [KIFEJEZETT] Hogyan lehet élő közvetítést menteni a Twitch-en? [KIFEJEZETT]](https://img2.luckytemplates.com/resources1/c42/image-1230-1001202641171.png)

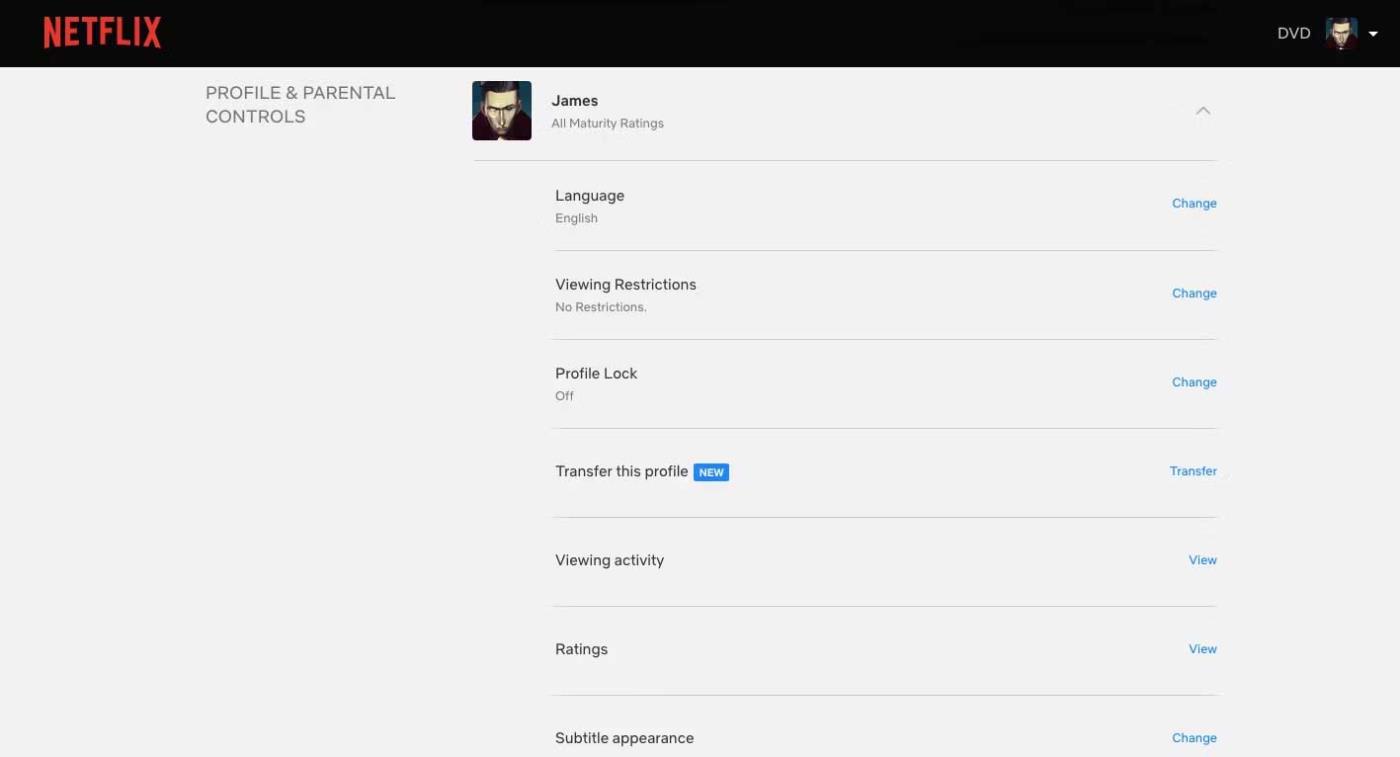
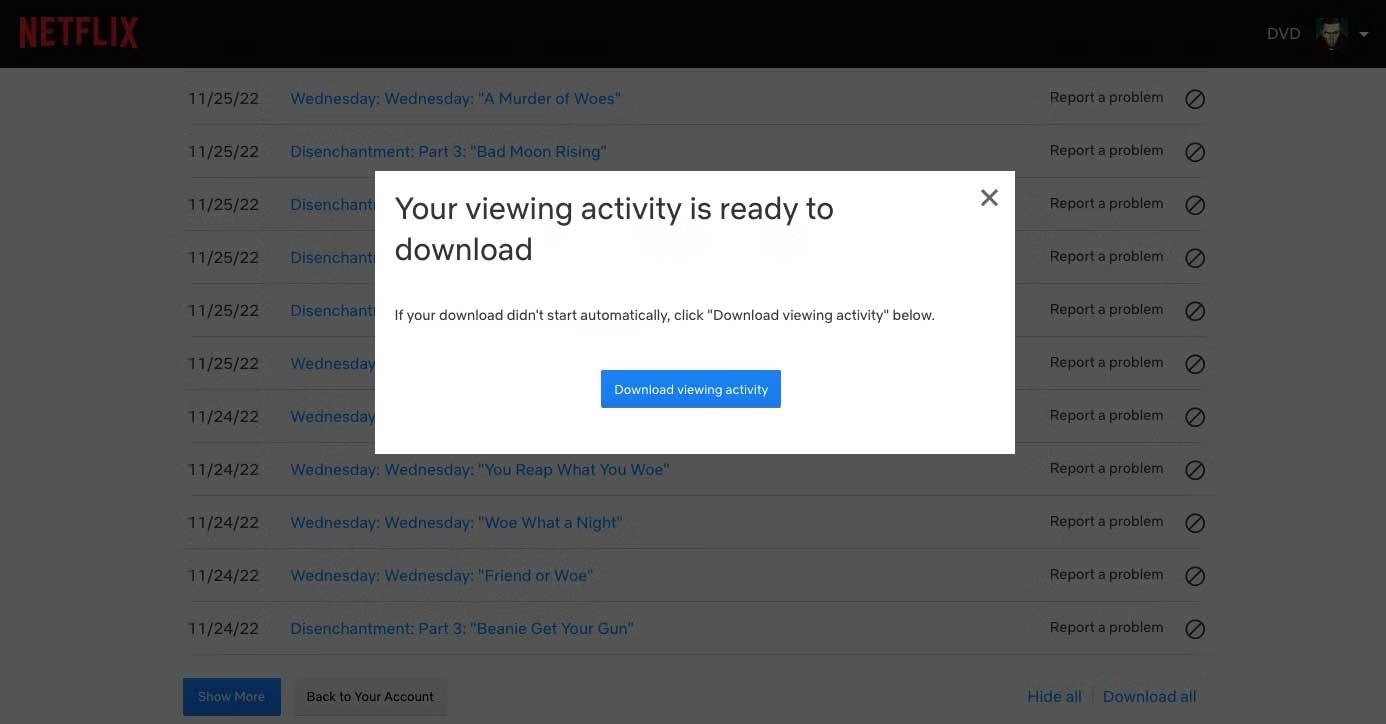
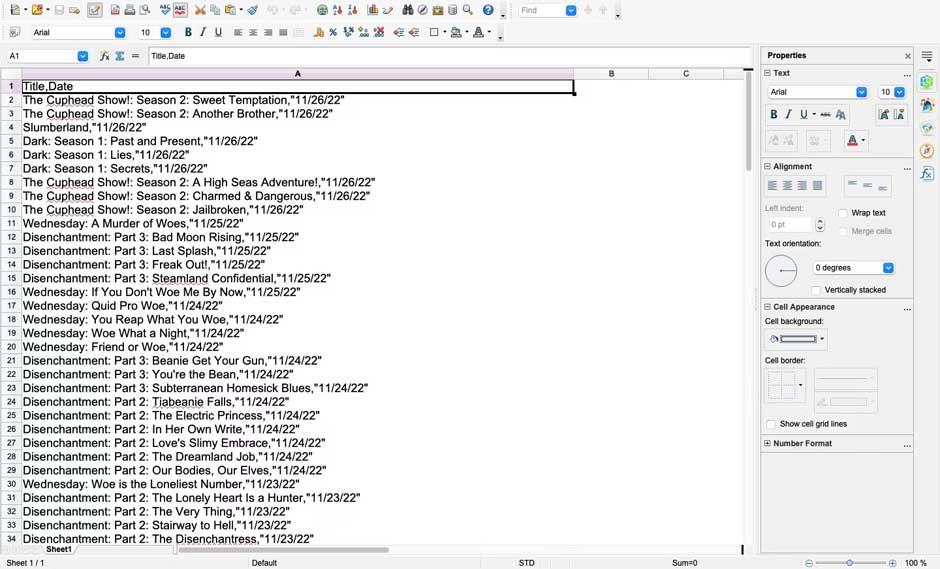


![[JAVÍTOTT] „A Windows előkészítése, ne kapcsolja ki a számítógépet” a Windows 10 rendszerben [JAVÍTOTT] „A Windows előkészítése, ne kapcsolja ki a számítógépet” a Windows 10 rendszerben](https://img2.luckytemplates.com/resources1/images2/image-6081-0408150858027.png)

![Rocket League Runtime Error javítása [lépésről lépésre] Rocket League Runtime Error javítása [lépésről lépésre]](https://img2.luckytemplates.com/resources1/images2/image-1783-0408150614929.png)



