A Spotify nem csak a zenehallgatás nagyszerű módja; ez is egy közösségi hálózat. Követhet előadókat, de követhet más felhasználókat is, és megnézheti, milyen zenét hallgatnak.
Néha azonban előfordulhat, hogy valaki követi a fiókját, és azt szeretné, ha nem láthatná tevékenységét. Korábban nem lehetett letiltani az Önt követő embereket, de szerencsére a Spotify hozzáadta ezt a funkciót.
Így távolíthatja el a követőket a Spotify-on.
Lehetséges-e eltávolítani a követőket a Spotify-on?
Bár nincs lehetőség a követők közvetlen eltávolítására a Spotify-on, lehetséges, hogy valakit követni lehessen. Ha letilt valakit a Spotify-on, az azt jelenti, hogy nem láthatja profilját vagy hallgatási tevékenységét, és nem követheti sem Önt, sem lejátszási listáit.
Letilthatja a követőket a Spotifyon asztali számítógépen és mobilon is, de vegye figyelembe, hogy ilyen módon nem lehet blokkolni az előadókat; csak más felhasználói fiókokat blokkolhat.
A követők blokkolása a Spotify for Desktopon
A Spotify követőinek blokkolásához először hozzá kell férnie a követői listájához. Ezután kiválaszthatja, hogy mely követőket szeretné blokkolni.
Követő letiltása a Spotify for Desktop szolgáltatásban:
- Nyissa meg a Spotify-t .
- A képernyő jobb felső sarkában kattintson a felhasználónevére.
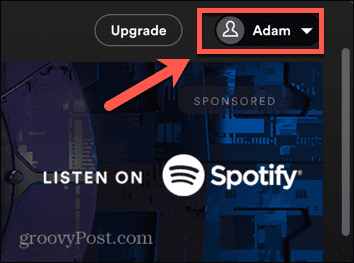
- Válassza a Profil lehetőséget .
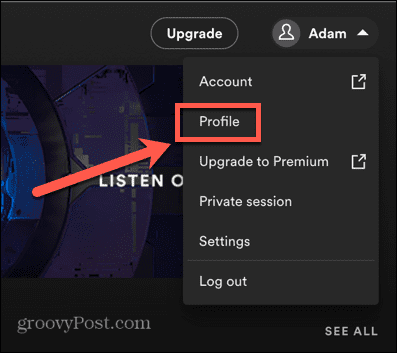
- A profilneved alatt láthatod a követőid számát.
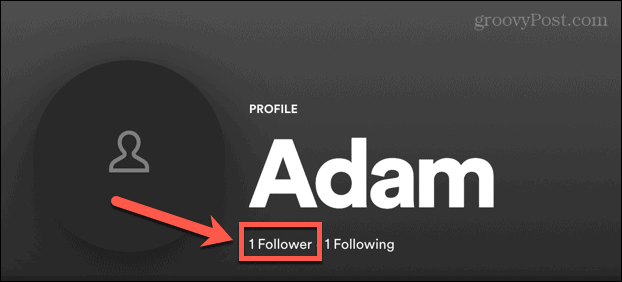
- Kattintson erre az összes követő listájának megtekintéséhez.
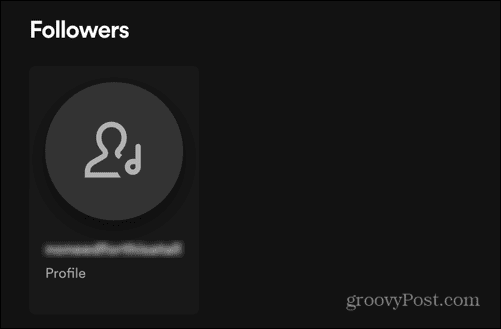
- Válassza ki a blokkolni kívánt követőt, és a profiljukra kerül.
- Kattintson a három pont ikonra.
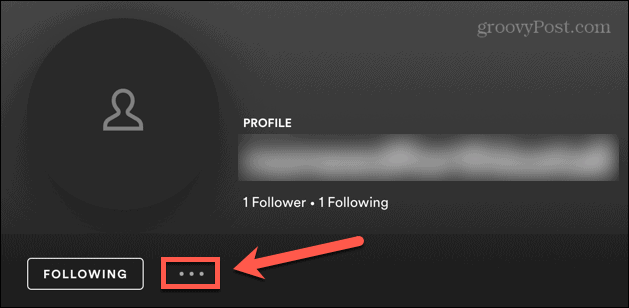
- Válassza a Blokkolás lehetőséget .
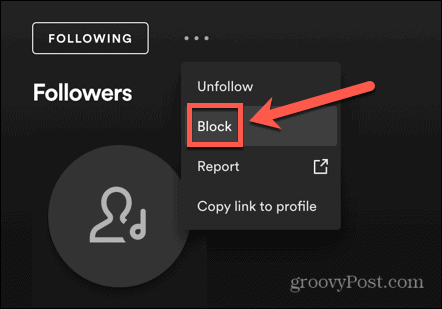
- Erősítse meg döntését, és követőjét blokkoljuk. Ők is törlődnek a követői listájáról.
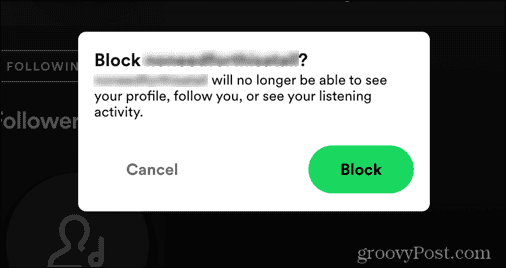
- Ha fel szeretne oldani valakit, akit korábban letiltott, kattintson a három pont ikonjára a profiloldalán, és válassza a Feloldás lehetőséget .
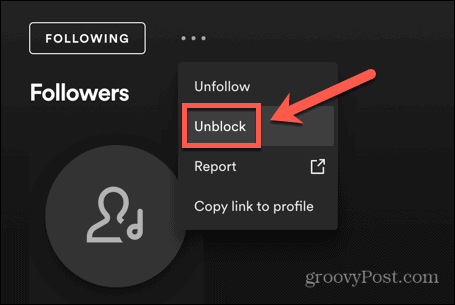
A követők blokkolása a Spotify for Mobile-on
A követők blokkolásának módja a Spotify for Mobile szolgáltatásban hasonló az asztali számítógépekhez.
Követő letiltása a Spotify for Mobile szolgáltatásban:
- Nyissa meg a Spotify alkalmazást .
- Koppintson a Beállítások ikonra.
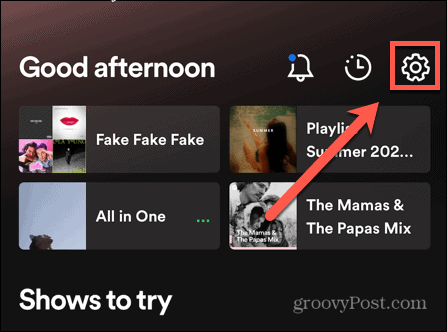
- Válassza a Profil megtekintése lehetőséget .
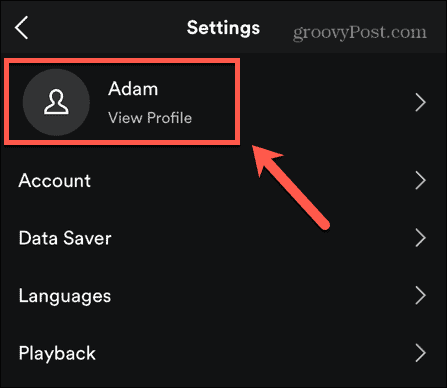
- Látni fogja a követőinek számát.
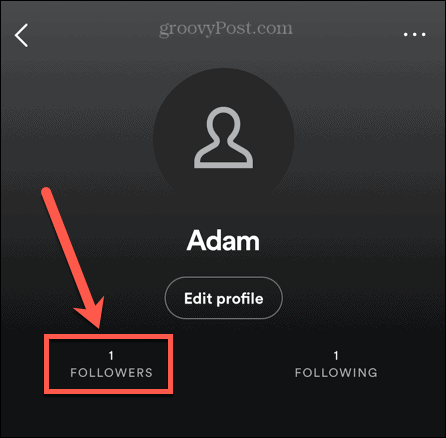
- Érintse meg ezt az összes követő listájának megtekintéséhez.
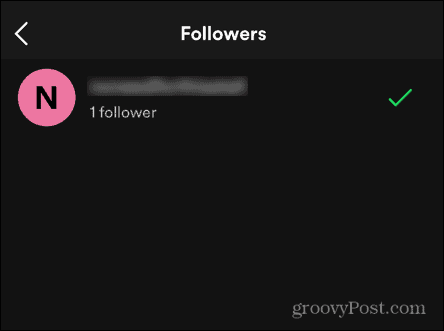
- Válassza ki a blokkolni kívánt követőt.
- A profiloldalukon koppintson a három pont ikonra.
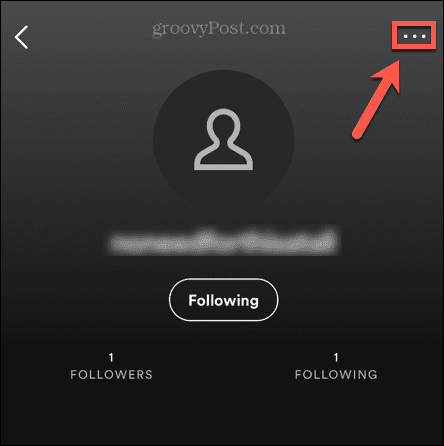
- Válassza a Blokkolás lehetőséget .
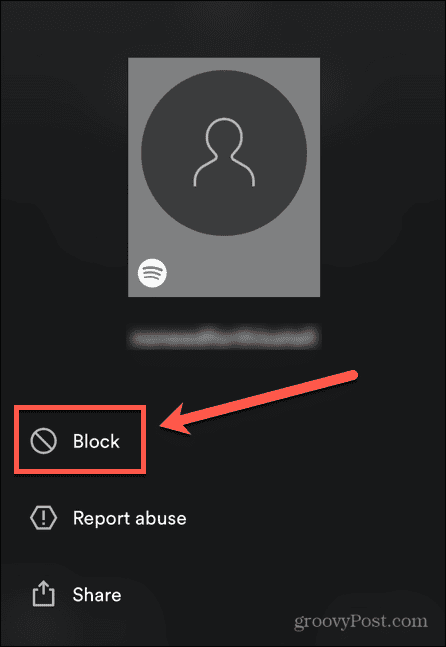
- Erősítse meg, hogy le szeretné tiltani ezt a profilt.
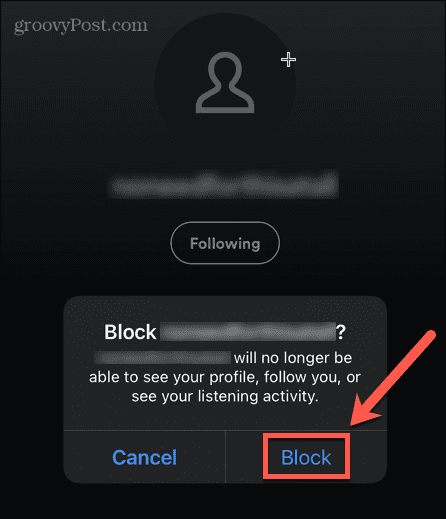
- A követőt letiltották, és eltávolították a követői listájáról.
- Egy felhasználó letiltásának feloldásához koppintson a három pont ikonra a profiloldalán, és válassza a Feloldás lehetőséget .
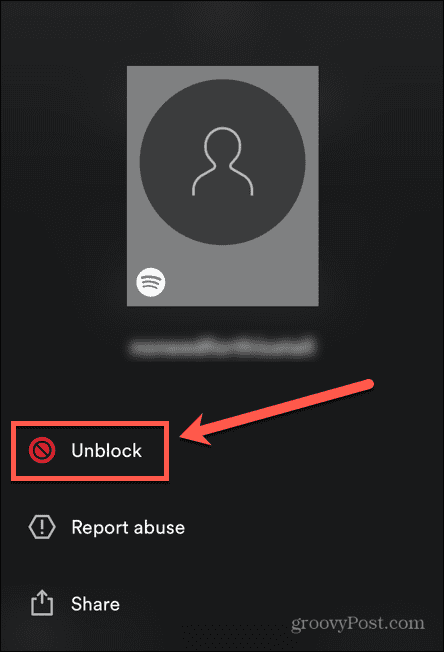
Hallgatási tevékenység elrejtése a Spotify for Desktop szolgáltatásban
Néha előfordulhat, hogy csak ideiglenesen szeretné megakadályozni, hogy valaki lássa tevékenységét, ahelyett, hogy teljesen letiltaná. A közösségi beállítások módosításával megakadályozhatja, hogy az emberek lássák, amit hallgat.
Hallgatási tevékenységének elrejtése a Spotify for Desktop szolgáltatásban:
- Nyissa meg a Spotify-t .
- Kattintson a profilnevére a jobb felső sarokban.
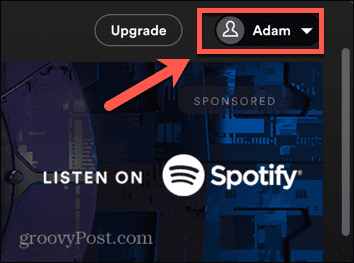
- Válassza a Beállítások lehetőséget .
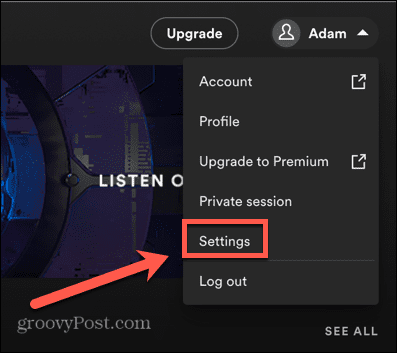
- Görgessen le a Közösségi beállítások részhez .
- Ha el szeretné rejteni hallgatási tevékenységét követői elől, győződjön meg arról, hogy a Hallgatási tevékenység megosztása a Spotify-on ki van kapcsolva.
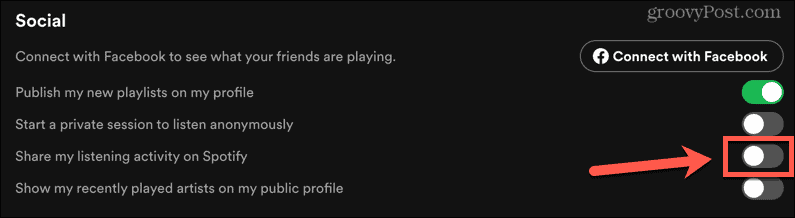
- Alternatív megoldásként beállíthatja a Privát munkamenet indítása lehetőséget a Névtelen hallgatás lehetőségre . Ez elrejti hallgatási tevékenységét, és azt is jelenti, hogy a privát munkamenet során hallgatott zene nincs hatással a Spotify-ajánlatokra.
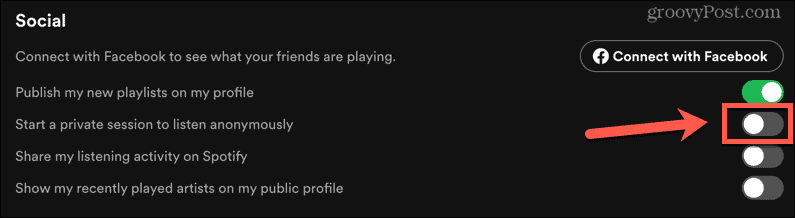
Hallgatási tevékenység elrejtése a Spotify for Mobile szolgáltatásban.
A közösségi beállításokat a mobilalkalmazáson keresztül is módosíthatja, hogy hallgatási tevékenysége privát maradjon.
Hallgatási tevékenységének elrejtése a Spotify for Desktop szolgáltatásban:
- Indítsa el a Spotify alkalmazást.
- Koppintson a Beállítások ikonra.
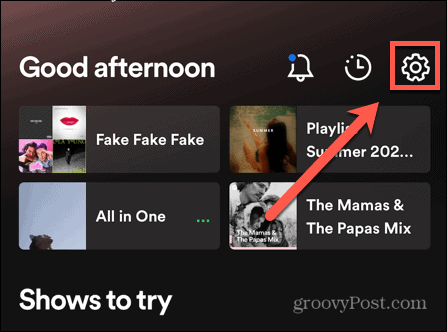
- Válassza a Közösségi lehetőséget .
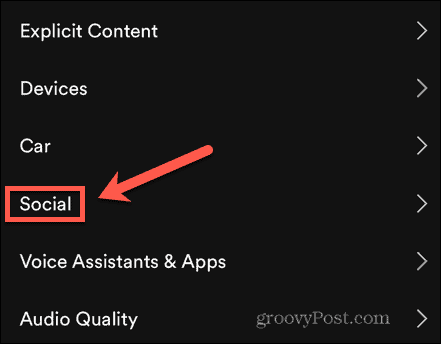
- Ha el szeretné rejteni hallgatói tevékenységét a követői elől, győződjön meg arról, hogy a Hallgatási tevékenység ki van kapcsolva.
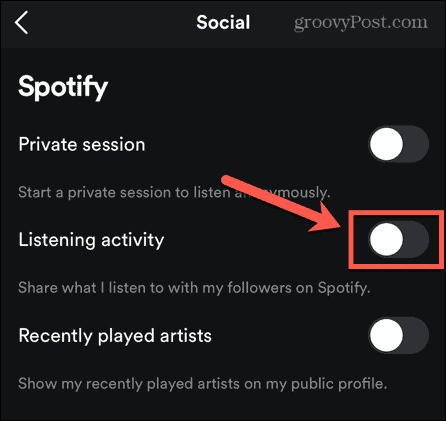
- Alternatív megoldásként kapcsolja be a Privát munkamenetet , hogy elrejtse hallgatási tevékenységét, és a Spotify-ajánlásokat ne befolyásolja az, amit a privát ülés során hallgat.
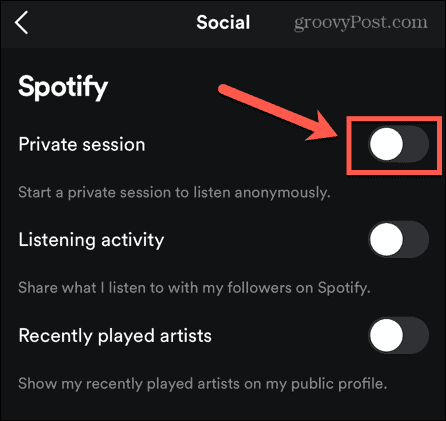
Hozz ki többet a Spotifyból
Ha tudja, hogyan távolíthatja el a követőket a Spotify-on, akkor csak a kívánt személyek láthatják, amit hallgat, és követheti fiókját.
A Spotifyon rengeteg más nagyszerű funkció található, amelyek segítségével átveheti az irányítást fiókja felett. Ha másokat követ, előfordulhat, hogy nem feltétlenül szeretné látni, mit hallgatnak. Könnyű kezelni az ismerősi tevékenységet a Spotify-on , így eldöntheti, hogy látja-e ezeket az információkat vagy sem. Ha készítettél egy gyilkos lejátszási listát, nem biztos, hogy szeretnéd megosztani a világgal. Tudnia kell, hogyan teheti priváttá a lejátszási listát a Spotify-on. Ha azonban úgy döntesz, hogy meg szeretnéd osztani a barátaiddal, akkor hallgathatod a Spotify-t barátaiddal, így mindannyian egyszerre élvezhetik.
A megosztott adatok korlátozása
Nyissa meg a Spotify-t a számítógépén. Telefonján nem lesz minden lehetőség, mint a webböngésző vagy a számítógépes kliens használatakor.
- Jelentkezzen be, ha a rendszer kéri. Ha nincs bejelentkezve, akkor nem látja ugyanazokat a lehetőségeket.
Kattintson a nevére és a profilképére. Ez a képernyő jobb felső sarkában található.
Kattintson a Beállítások lehetőségre. Ez a menüopció a menü alján látható. .
Kattintson az "Az új lejátszási listáim nyilvánossá tétele melletti kapcsolóra. kikapcsolásához  (ha szükséges). Ha ez már ki van kapcsolva, kihagyhatja ezt a lépést. Ezt azért teszi, hogy a jövőben létrehozott lejátszási listák privátként szerepeljenek.
(ha szükséges). Ha ez már ki van kapcsolva, kihagyhatja ezt a lépést. Ezt azért teszi, hogy a jövőben létrehozott lejátszási listák privátként szerepeljenek.
- Ezt minden alkalommal meg kell ismételnie, amikor megnyitja az alkalmazást, és új lejátszási listákat szeretne készíteni.
Kattintson a "Privát munkamenet indítása anonim hallgatáshoz" bekapcsolásához  . Ha ez a kapcsoló be van kapcsolva, a "Hangolási tevékenységem megosztása a Spotify-on" kiszürkül.
. Ha ez a kapcsoló be van kapcsolva, a "Hangolási tevékenységem megosztása a Spotify-on" kiszürkül.
- Ez a kapcsoló az előzőtől eltérően a telefon Beállítások között is megtalálható lesz. Megnyílik a Beállítások (fogaskerék ikon) > Privát munkamenet.[1]
- Egy "munkamenet" csak addig tart, amíg az alkalmazás nyitva van. Ha bezárja, ezt minden alkalommal meg kell tennie, amikor megnyitja az alkalmazást számítógépén vagy telefonján.
Meglévő lejátszási listák priváttá tétele
Nyissa meg a Spotifyt a számítógépén. Telefonján nem ugyanazok a menüopciók lesznek, mint a webböngésző vagy a számítógépes kliens használatakor.
- Jelentkezzen be, ha a rendszer kéri. Ha nincs bejelentkezve, akkor nem látja ugyanazokat a lehetőségeket.
Navigáljon egy lejátszási listára, amelyet priváttá szeretne tenni. Az ablak bal oldalán található listából tallózhat a lejátszási listák között.
Kattintson a ••• elemre. Ezt a hárompontos menüikont legközelebb találja a lejátszási lista lejátszás gombjára.
Kattintson a Make Secret lehetőségre. Ismételje meg ezt a folyamatot, hogy minden lejátszási listája priváttá váljon.
- Ha ezt a telefonjáról szeretné megtenni, lépjen egy lejátszási listára, amelyet priváttá szeretne tenni, és koppintson a vízszintes hárompontos menü ikonra a jobb felső sarokban, majd koppintson a Tegye priváttá, amelyet a menü alján talál. Ezután koppintson ismét a Tegye priváttá elemre, amikor a rendszer kéri.
- Olyan lejátszási listát nem tehetsz priváttá, amelyet nem te hoztál létre. Ha létrehoztad a lejátszási listát, a cím és a borító alatt megjelenik a neved.
A megjelenített név megváltoztatása
Nyissa meg a Spotify-t telefonján vagy táblagépén. A webböngésző és a számítógépes kliens nem ugyanazokat a menüopciókat kínálja, ezért mobileszközt kell használnia. alkalmazást.
- Míg a Spotify nem teszi lehetővé a felhasználónév megváltoztatását, a megjelenített nevet módosíthatja, amelyet az emberek látnak, amikor megtekintik a profilját. Ha nem szeretné, hogy mások ismerjék Spotify-fiókját, módosítsa a megjelenített nevét valami általánosra, például Jane Doe vagy John Smith.
Koppintson a  elemre. Ez a fogaskerék ikon a képernyő jobb felső sarkában található.
elemre. Ez a fogaskerék ikon a képernyő jobb felső sarkában található.
Koppintson a Profil megtekintése elemre. A menü tetején található az Ön jelenlegi adataival megjelenített név és profilkép.
Koppintson a Profil szerkesztése elemre. Ez a gomb látható a jelenlegi megjelenített neve alatt a képernyő közepére.
Koppintson a megjelenített nevére a módosításhoz. Használja a telefonja vagy táblagépe aljáról csúsztatható billentyűzetet az új megjelenítési név megadásához. Ha a profilképét is módosítani szeretné, itt megteheti a 'Fotó módosítása elemre koppintva.
- Ha elkészült, koppintson a Mentés gombra.
Hiding Legutóbb játszott
Nyissa meg a Spotify alkalmazást. A mobil- vagy számítógépes alkalmazással elrejtheti legutóbb lejátszott dalait és előadóit.
Nyissa meg a Beállításokat. Kattintson a nevére, majd kattintson a Beállítások elemre, ha használja a számítógépes kliens; koppintson a fogaskerék ikonra, ha telefonon vagy táblagépen használja a mobilalkalmazást.
Koppintson a "Legutóbbi előadók" melletti kapcsolóra. kikapcsolásához  (mobilalkalmazás), vagy kattintson a "Hangolási tevékenységem megosztása a Spotify-on" melletti kapcsolóra. kikapcsolásához
(mobilalkalmazás), vagy kattintson a "Hangolási tevékenységem megosztása a Spotify-on" melletti kapcsolóra. kikapcsolásához  (számítógépes kliens). A kikapcsoló szürkére vált, jelezve, hogy nincs bekapcsolva, és az Ön bejegyzési tevékenységét és a legutóbbi lejátszást nem fog közvetíteni a profilodnak vagy az ismerőseidnek.
(számítógépes kliens). A kikapcsoló szürkére vált, jelezve, hogy nincs bekapcsolva, és az Ön bejegyzési tevékenységét és a legutóbbi lejátszást nem fog közvetíteni a profilodnak vagy az ismerőseidnek.
![Hogyan lehet élő közvetítést menteni a Twitch-en? [KIFEJEZETT] Hogyan lehet élő közvetítést menteni a Twitch-en? [KIFEJEZETT]](https://img2.luckytemplates.com/resources1/c42/image-1230-1001202641171.png)
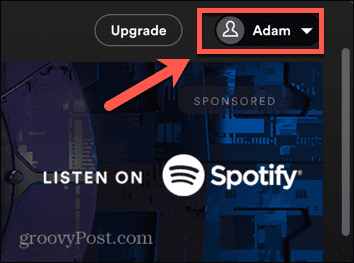
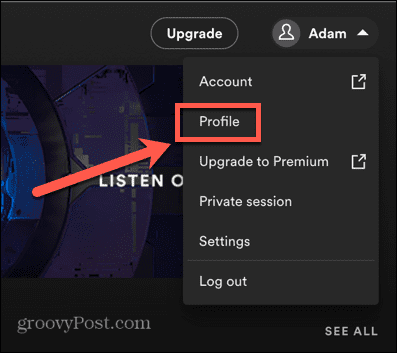
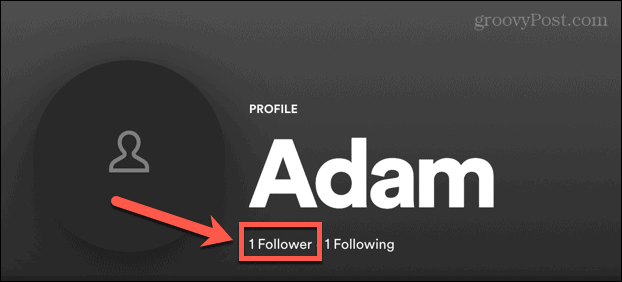
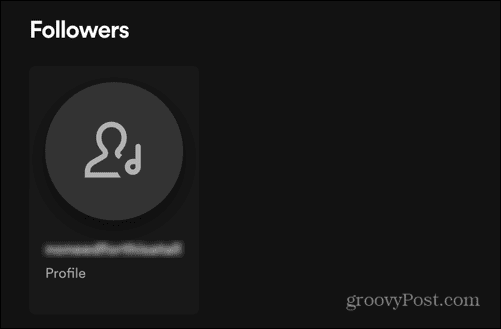
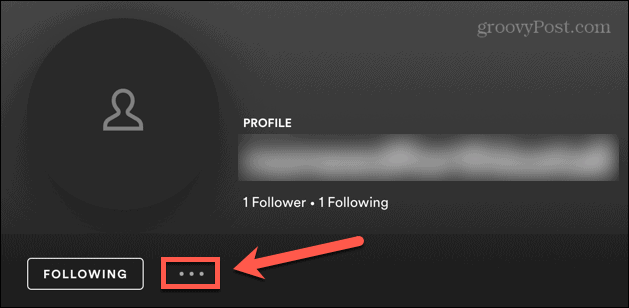
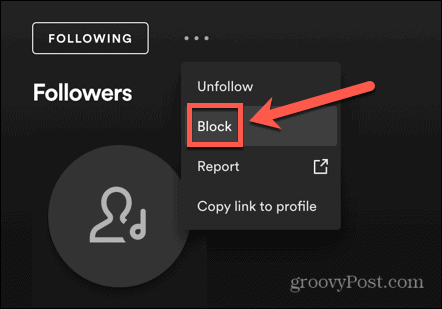
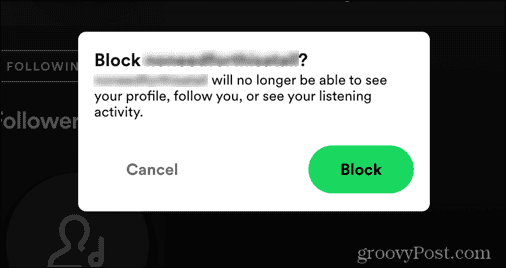
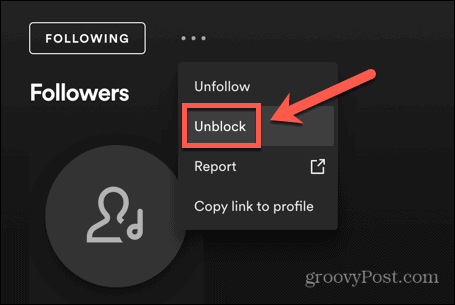
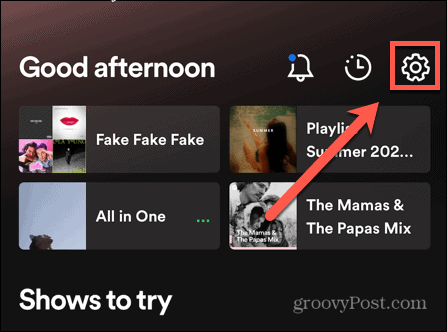
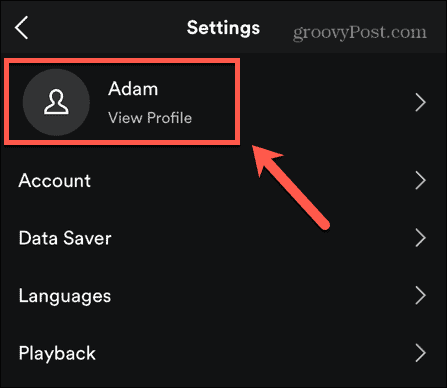
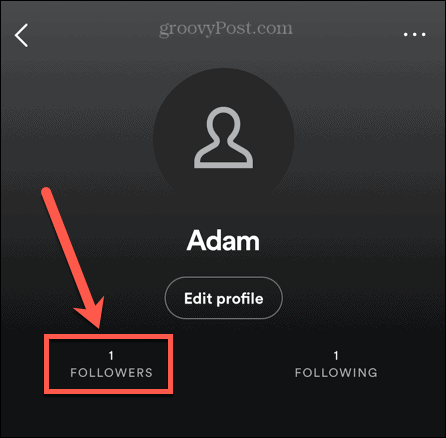
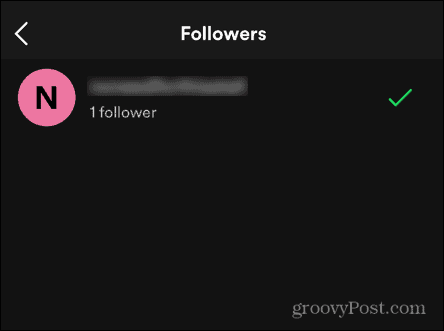
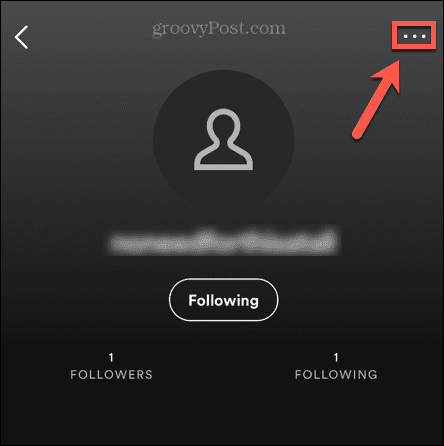
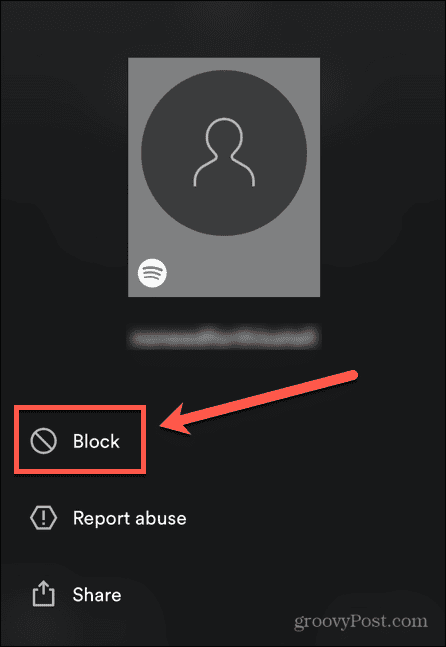
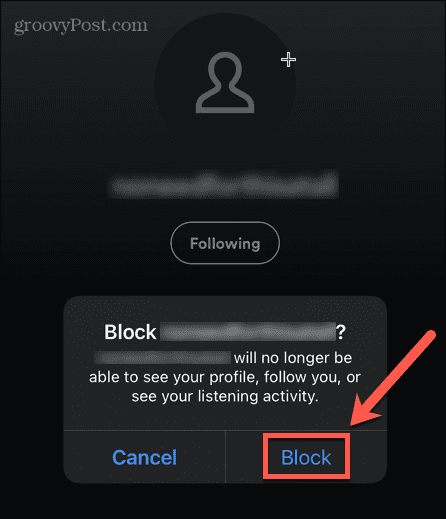
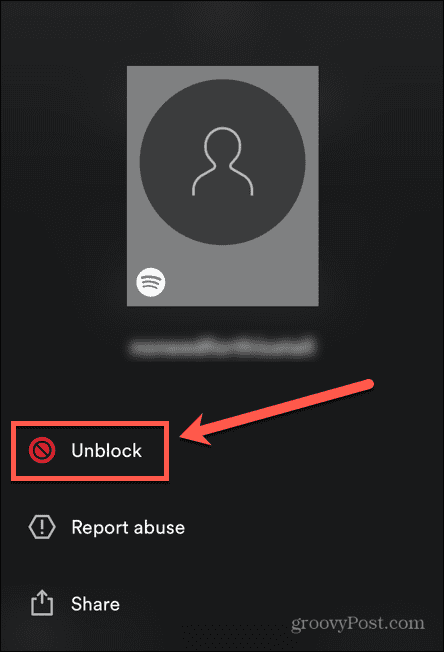
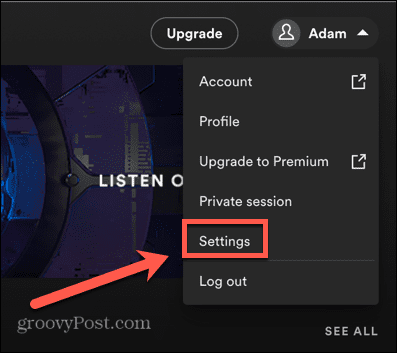
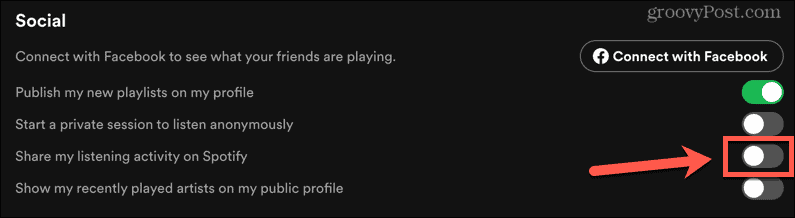
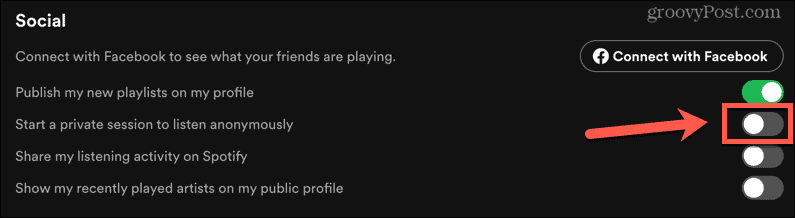
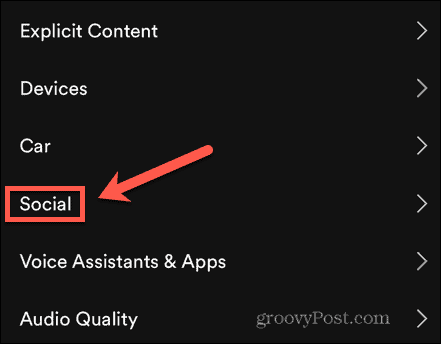
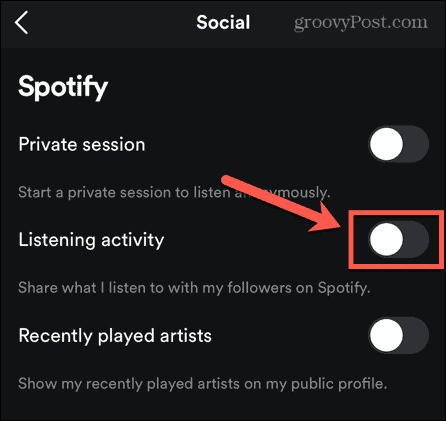
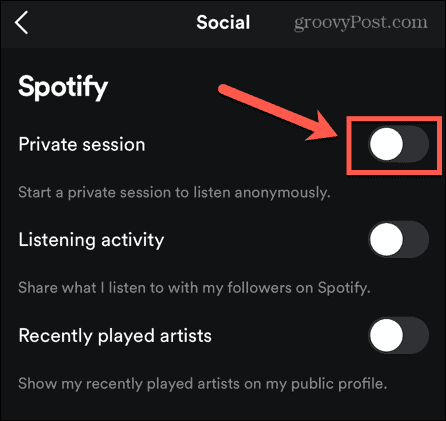
 (ha szükséges). Ha ez már ki van kapcsolva, kihagyhatja ezt a lépést. Ezt azért teszi, hogy a jövőben létrehozott lejátszási listák privátként szerepeljenek.
(ha szükséges). Ha ez már ki van kapcsolva, kihagyhatja ezt a lépést. Ezt azért teszi, hogy a jövőben létrehozott lejátszási listák privátként szerepeljenek. . Ha ez a kapcsoló be van kapcsolva, a "Hangolási tevékenységem megosztása a Spotify-on" kiszürkül.
. Ha ez a kapcsoló be van kapcsolva, a "Hangolási tevékenységem megosztása a Spotify-on" kiszürkül. elemre. Ez a fogaskerék ikon a képernyő jobb felső sarkában található.
elemre. Ez a fogaskerék ikon a képernyő jobb felső sarkában található. (számítógépes kliens). A kikapcsoló szürkére vált, jelezve, hogy nincs bekapcsolva, és az Ön bejegyzési tevékenységét és a legutóbbi lejátszást nem fog közvetíteni a profilodnak vagy az ismerőseidnek.
(számítógépes kliens). A kikapcsoló szürkére vált, jelezve, hogy nincs bekapcsolva, és az Ön bejegyzési tevékenységét és a legutóbbi lejátszást nem fog közvetíteni a profilodnak vagy az ismerőseidnek.

![[JAVÍTOTT] „A Windows előkészítése, ne kapcsolja ki a számítógépet” a Windows 10 rendszerben [JAVÍTOTT] „A Windows előkészítése, ne kapcsolja ki a számítógépet” a Windows 10 rendszerben](https://img2.luckytemplates.com/resources1/images2/image-6081-0408150858027.png)

![Rocket League Runtime Error javítása [lépésről lépésre] Rocket League Runtime Error javítása [lépésről lépésre]](https://img2.luckytemplates.com/resources1/images2/image-1783-0408150614929.png)



