Számos körülmény van, amikor nagyon fontos megtalálni a Windows 11 termékkulcsát. Lehet, hogy a számítógépe lassan fut, és a Windows 11 tiszta telepítését szeretné elvégezni . Vagy esetleg át kell vinnie a licencet egy új számítógépre . Bármi legyen is az ok, a következőképpen találhatja meg termékkulcsát Windows 11 rendszeren.
Fontos: Ügyeljen arra, hogy a digitális termékkulcsot olyan jó hírű üzletekből vásárolja meg, mint a Microsoft , a Best Buy vagy az Amazon. Ha másik forrást választ, előfordulhat, hogy az nem eredeti, és aktiválási problémákba ütközhet, vagy idővel elveszítheti a funkcionalitást.
Hogyan találja meg a Windows 11 termékkulcsát
A termékkulcs megtalálásának egyik egyszerűbb módja a Parancssor használata . Indítsa el a parancssort a Windows billentyű megnyomásával a billentyűzeten, és írja be: cmd. A keresési listából válassza ki a legjobb találatot .
Az újabb Windows PowerShell segítségével is megtalálhatja a Windows 11 termékkulcsát.
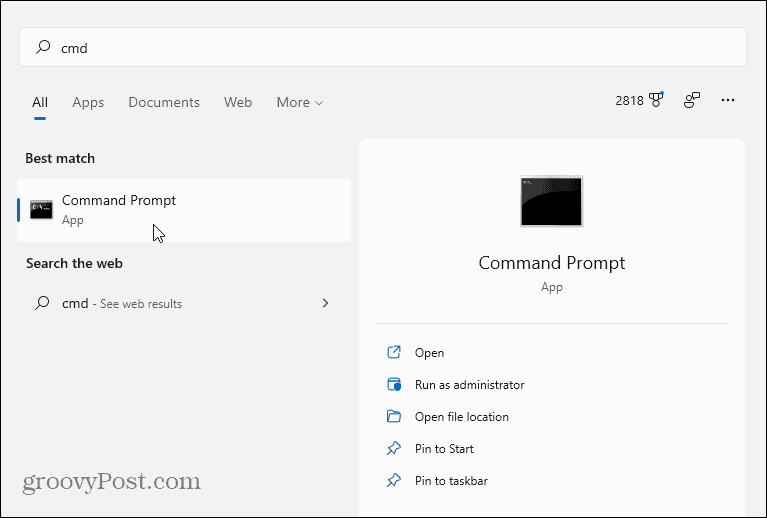
Ezután másolja és illessze be a következő elérési utat a parancssorba , és nyomja meg az Enter billentyűt:
wmic elérési út A SoftwareLicensingService megkapja az OA3xOriginalProductKey-t
Ekkor megjelenik a számítógépével együtt kapott eredeti termékkulcs, mint az alábbi példában – érthető okokból kimostam egyes részeit.
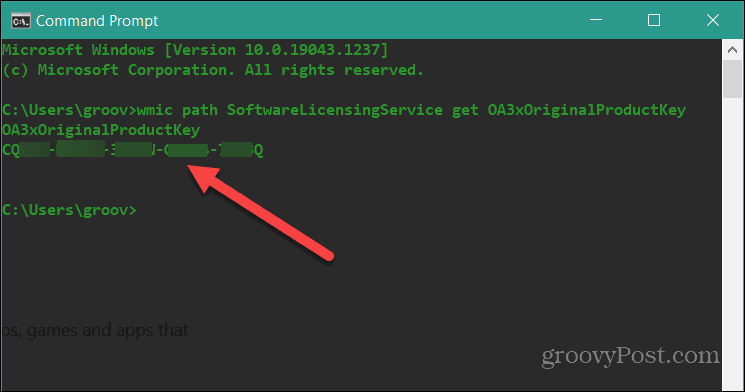
Ellenőrizze az e-maileket és a nyugtát
A Windows 11 termékkulcs megtalálásának másik módja a Microsoft vagy a Best Buy e-mailjei vagy nyugtái . Ha bármelyik cégen keresztül vásárolja meg a Windows 11-et, kulcsát az online áruház „Rendelések” vagy „Vásárlások” részében találja meg.
Ha a digitális licencet az Amazon-tól vásárolta, akkor a kulcsot látnia kell személyes Amazon-játék- és szoftverkönyvtárában .
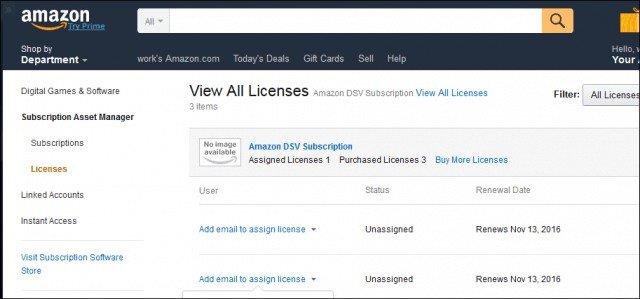
Ellenőrizze a kiskereskedelmi csomagot lemezzel
Ha (vagy mikor) a Microsoft elkezdi árulni az új operációs rendszer fizikai példányait lemezen, akkor a kulcsot a termék dobozában kell megtalálnia. A Windows 10 termékkulcsát például a teljes csomagolásban lévő névjegykártya hátoldalára nyomtatták.
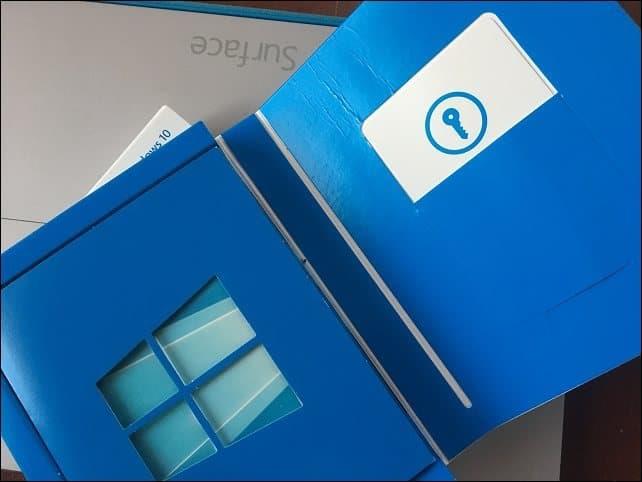
Használjon harmadik féltől származó segédprogramot
Egy másik lehetőség az, hogy egy harmadik féltől származó segédprogramot, például a ShowKeyPlus-t használ a Windows 11 termékkulcs megkereséséhez. A segédprogram futtatásakor felfedi a termékkulcsot és egyéb licencinformációkat, többek között:
- termék név
- termék azonosító
- A jelenleg telepített kulcs a Windows 10 által használt általános termékkulcs, a telepített kiadástól függően.
- Az eredeti termékkulcs. Ez lehet a Windows 7 vagy Windows 8 kiskereskedelmi vagy OEM termékkulcsa a frissítés előtt. Ez a kívánt termékkulcs, ha termékaktiválási problémákba ütközik a Windows 10 rendszerben.
- OEM-kulcs VAGY kiskereskedelem: A ShowKeyPlus ellenőrzi, hogy van-e OEM-jelölő; így aktiválnak a nagynevű gyártók több gépet a Windows gyárában.

Ha megvan a termékkulcs, ügyeljen arra, hogy biztonságos helyen tárolja, ahol könnyen elérhető. A Microsoft egyszeri átviteli jogot biztosít .
Keressen matricát a számítógépházon
A kulcsot egy matricán is megkeresheti, amelyet egyes OEM-ek a számítógép házán helyeznek el. Általában a laptop alján vagy az asztali számítógép házának hátulján található.
Csak győződjön meg róla, hogy biztonsági másolatot készít a kulcsáról (készítsen róla fényképet), és már indulhat is, ha valami elromlik, és telepítenie kell a Windows 11-et .
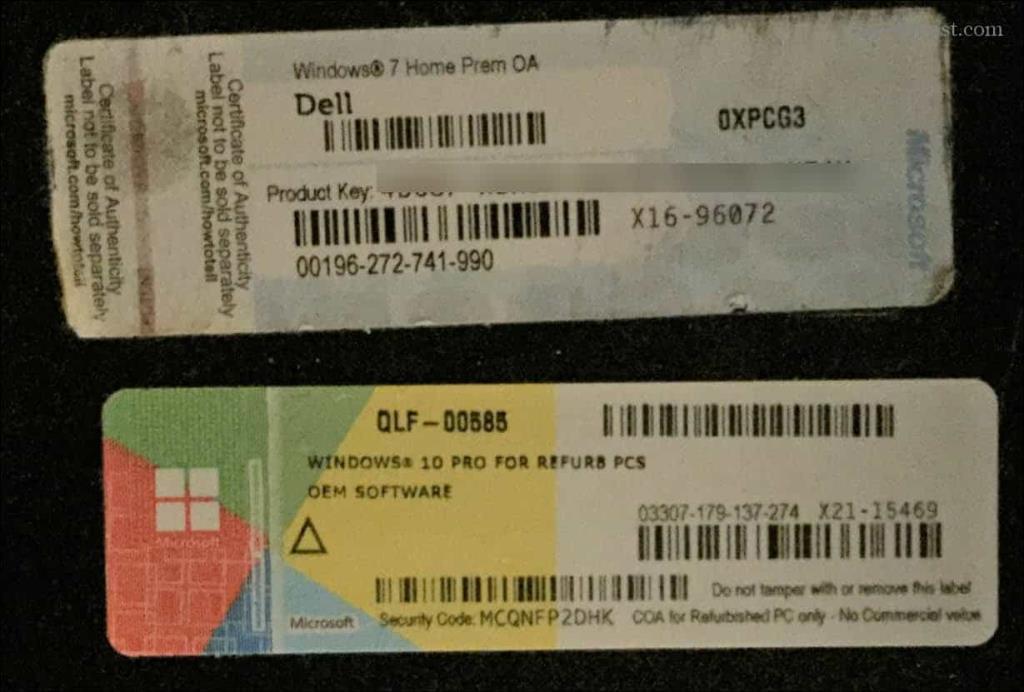
Azt is érdemes megjegyezni, hogy ezzel a módszerrel a Windows 11-et csak azon a számítógépen tudja aktiválni, amelyiken megjelent, hacsak nem adja át a licencet .
Csak a számítógéphez mellékelt verzió telepítését teszi lehetővé. Például, ha a Windows 11 Home rendszerrel érkezett, akkor azt a verziót is telepíti. Ha olyan számítógépe van, amelyhez Windows 11 Pro tartozik, akkor a Pro telepítése történik meg, nem a Home.
Használja a mennyiségi licencszolgáltatási központot
Ha a Windows 11-et üzleti környezetben használja mennyiségi licenccel olyan kiadásokhoz, mint a Pro vagy az Enterprise, a licencelés egy kicsit másképp működik. Az adminisztrátorok kulcskezelési szolgáltatás (KMS) kiszolgálókat állítanak be a nagy volumenű licencek figyelésére és kezelésére.
A KMS-kiszolgálók célja, hogy segítsenek kezelni a Microsoft-kapcsolatot a licencaktiváláshoz. Rendszergazdaként üzleti hitelesítő adataival jelentkezhet be a Volume License Service Center portálra. Innen navigáljon a Licencek > Kulcs elemhez a termékkulcs megkereséséhez.
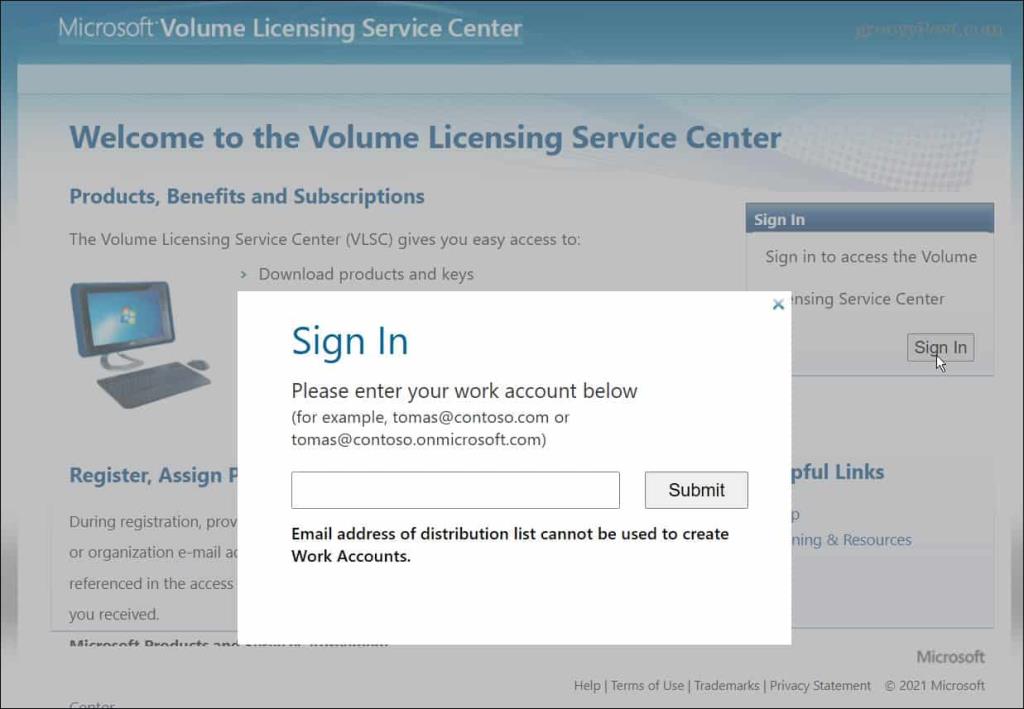
Hozzon létre egy VBS-fájlt a termékkulcs megkereséséhez
Ha Ön haladó felhasználó, létrehozhat egy VBS-fájlt a következő szkript másolásával és beillesztésével a Jegyzettömbbe. Vegye figyelembe, hogy elég sok másolni és beillesztenivaló van. Csak győződjön meg arról, hogy az összes kódot megkapta:
Set WshShell = CreateObject("WScript.Shell") MsgBox ConvertToKey(WshShell.RegRead("HKLM\SOFTWARE\Microsoft\Windows NT\CurrentVersion\DigitalProductId")) Funkció ConvertToKey(Kulcs) Const = BCWJKiMP = 2RTDF2KulcsOffset = "5 46789 " Do Cur = 0 x = 14 Do Cur = Cur * 256 Cur = Key(x + Key Offset) + Cur Key(x + Key Offset) = (Cur \ 24) És 255 Cur = Cur Mod 24 x = x -1 Loop While x >= 0 i = i -1 Kulcskimenet = Közép(karakterek, Cur + 1, 1) & KeyOutput If (((29 - i) Mod 6) = 0) És (i <> -1) Akkor i = i - 1 KeyOutput = "-" & KeyOutput End If Loop While i >= 0 ConvertToKey = KeyOutput End Function
Miután beillesztette a kódot a Jegyzettömb fájljába, kattintson a Mentés másként > Minden fájl elemre , és nevezze el valami „FindProductKey.vbs” vagy valami hasonló névvel, hogy tudja, mire való.
A működéshez elengedhetetlen a .VBS formátum használata. Mentse el olyan helyre, ahol kényelmesen elérhető, például az asztalon.
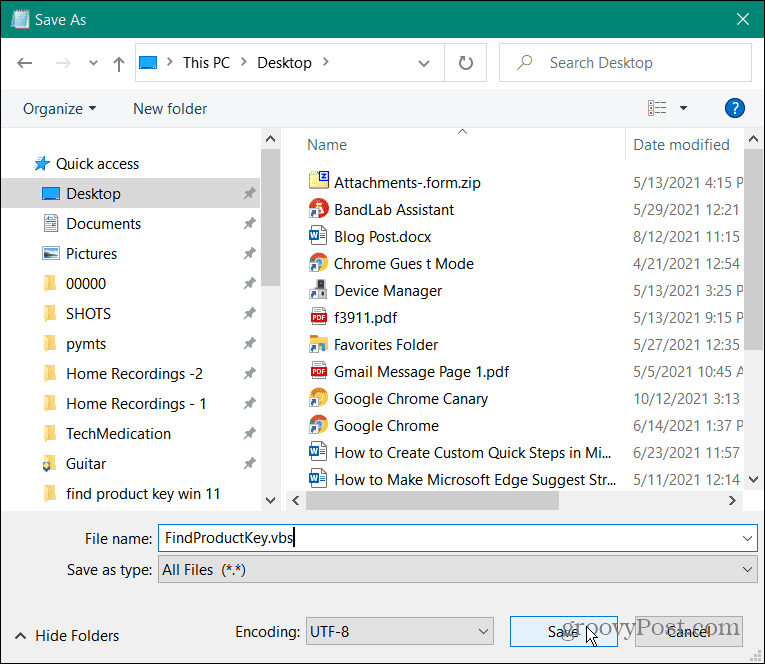
Miután elmentette a fájlt, kattintson duplán a VBS-fájlra – a termékkulcs megjelenik. Használhatja a Windows billentyű + C billentyűparancsot , amikor felugrik, hogy a billentyűt a vágólapra másolja.
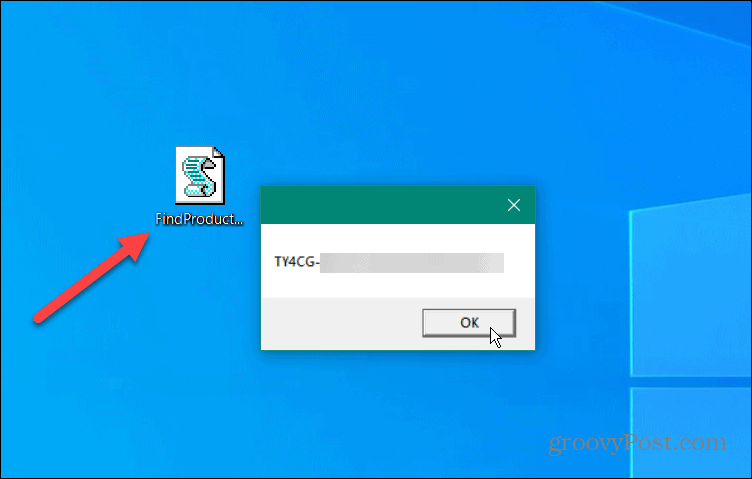
Nem találja a Windows 11 termékkulcsát?
Ha végül elveszíti a Windows 11 termékkulcsát, a Microsoft nem nyújt sok jogorvoslatot. Előfordulhat, hogy új kulcsot kell vásárolnia, hogy újra aktiválja a Windows 11 rendszert futtató számítógépét . Ha összekapcsolta a Windows-licencet egy Microsoft-fiókkal, akkor nem kell tudnia a kulcsát – csak jelentkezzen be fiókjával a számítógép aktiválásához.
Ha minden más nem segít, érdemes lehet beszélgetni a Microsoft támogatásával . Előfordulhat, hogy a cég szünetet ad Önnek, és engedélyezi a kulcsa nélkül történő aktiválást (vagy segít a nyomon követésében). Sok szerencsét!
![Hogyan lehet élő közvetítést menteni a Twitch-en? [KIFEJEZETT] Hogyan lehet élő közvetítést menteni a Twitch-en? [KIFEJEZETT]](https://img2.luckytemplates.com/resources1/c42/image-1230-1001202641171.png)
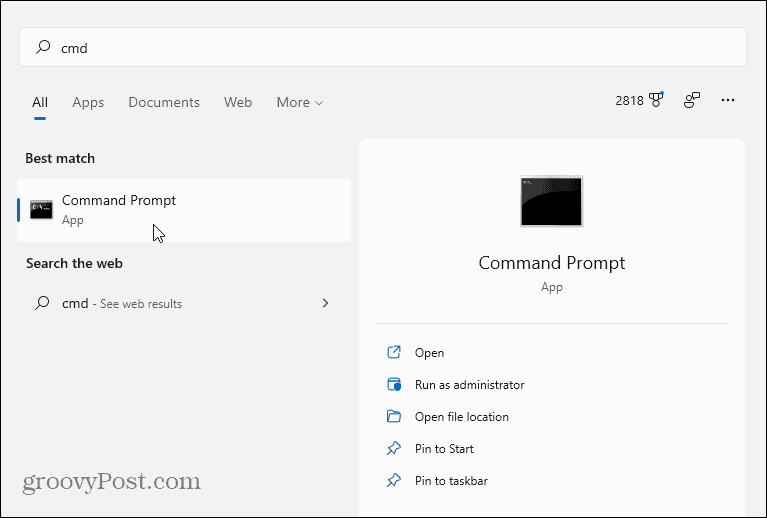
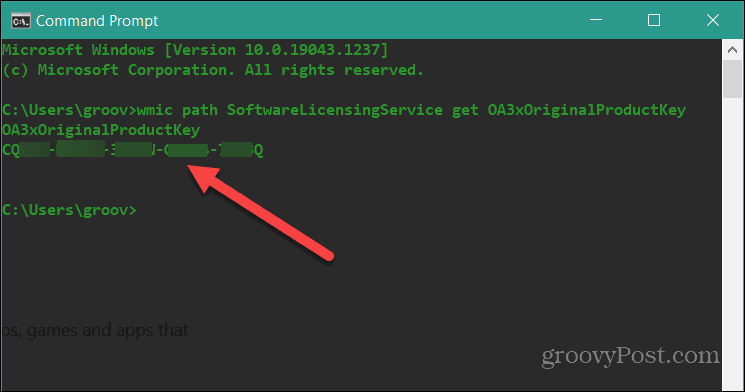
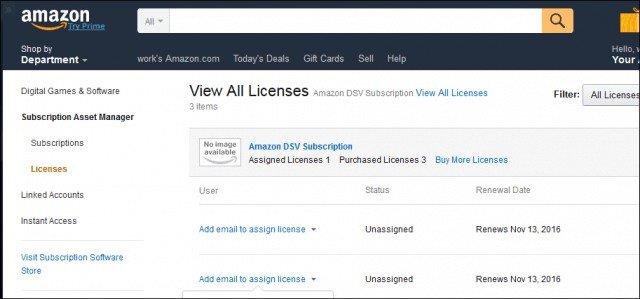
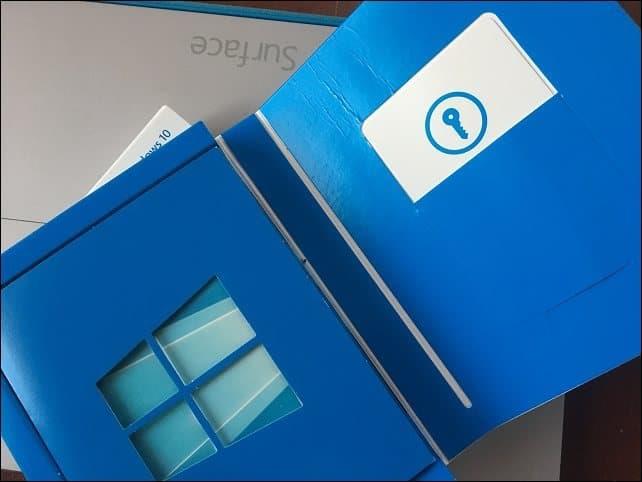

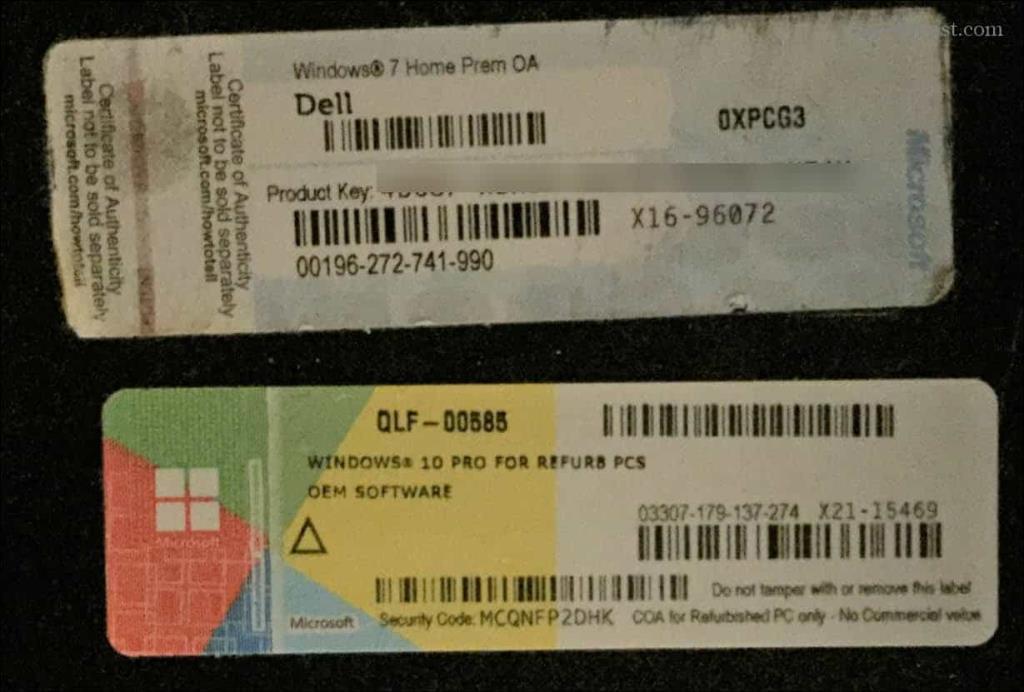
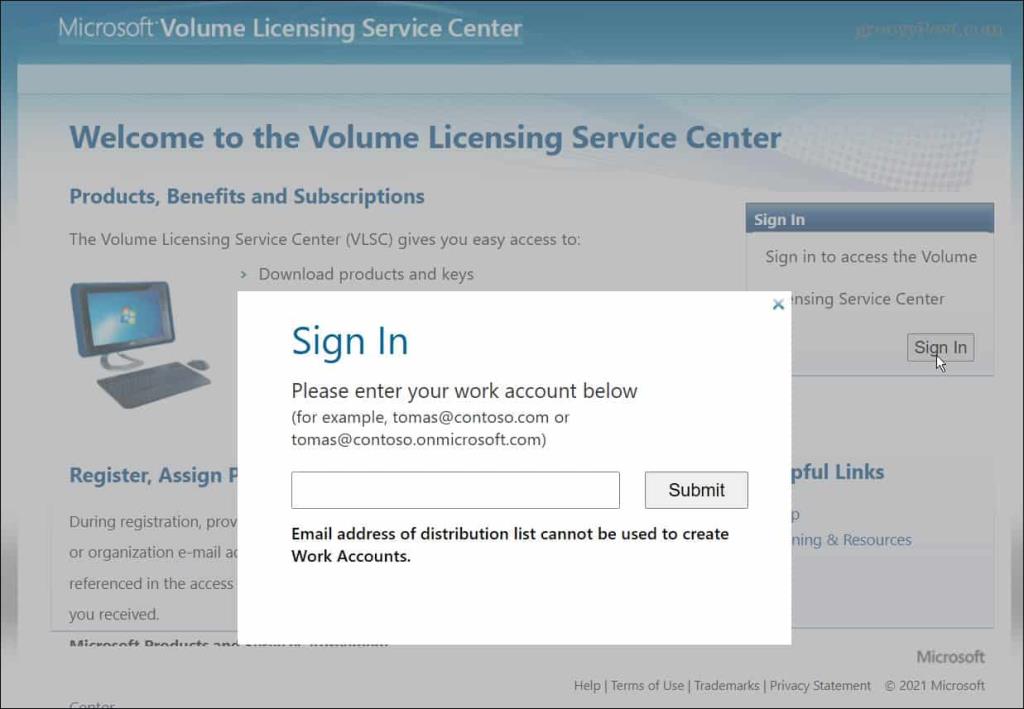
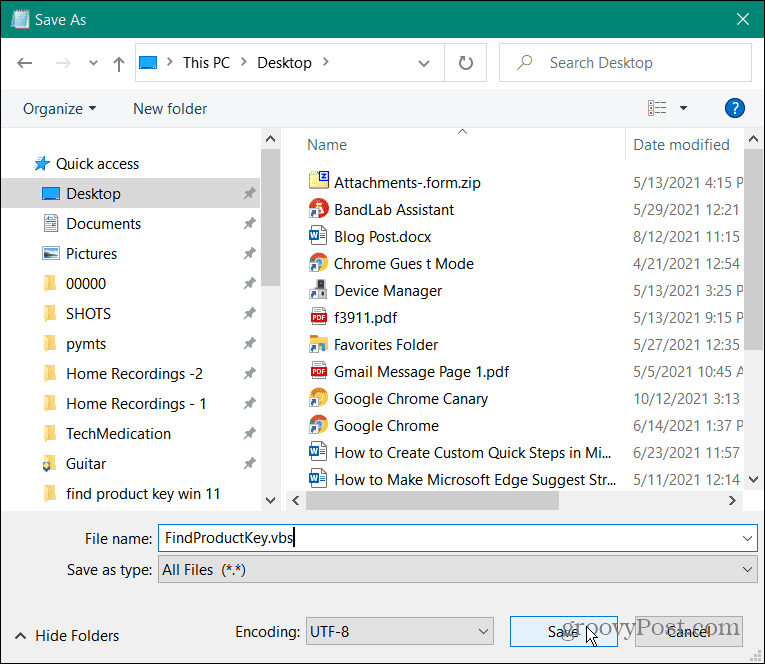
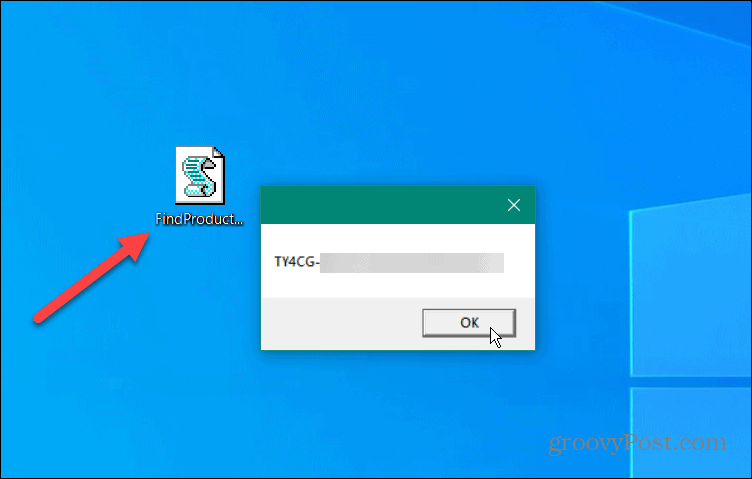


![[JAVÍTOTT] „A Windows előkészítése, ne kapcsolja ki a számítógépet” a Windows 10 rendszerben [JAVÍTOTT] „A Windows előkészítése, ne kapcsolja ki a számítógépet” a Windows 10 rendszerben](https://img2.luckytemplates.com/resources1/images2/image-6081-0408150858027.png)

![Rocket League Runtime Error javítása [lépésről lépésre] Rocket League Runtime Error javítása [lépésről lépésre]](https://img2.luckytemplates.com/resources1/images2/image-1783-0408150614929.png)



