Minden Google-szolgáltatás némi erőfeszítést igényel, hogy rendet teremtsen a káoszból, és ez különösen vonatkozik a Google Gmailre. Az évente kapott e-mailek száma jelentős, és nem igazán egyszerű rendszerezni a beérkező leveleket, ha nem teszed rendszeresen. Például észreveszi, hogy a Gmail e-mailjei sok helyet foglalnak el Google-fiókja tárhelyéről, de nem tudja megfogni, hogy miért. A Pareto-elvhez hasonlóan az e-mailek kisebb része foglalja el a legtöbb helyet. De hogyan lehet megtalálni a nagy e-maileket a Gmailben? Keresési szűrőkre van szükség, különösen olyan rendszerekben, ahol sok hasonló tulajdonságú fájl található. Elmagyarázzuk, hogyan használhatod őket, hogy rövid időn belül megtaláld, amit keresel.
Tartalomjegyzék:
- Használjon keresési szűrőket a nagy e-mailek kereséséhez a Gmailben
- Használja a Google One-t
Hogyan kereshetek Gmail e-mailekben méret szerint?
1. Használjon keresési szűrőket a nagy e-mailek kereséséhez a Gmailben
A legtöbb felhasználó nincs tisztában a Gmail nagyszerű keresési szűrőivel. A Gmail asztali verziója jobb, de elérhető speciális keresési szűrőkkel, miközben ezeket manuálisan kell megadnia az Android és iOS rendszeren futó Gmailben. Mik ezek a szűrők, és hogyan működnek, ha nagy e-maileket szeretne találni a Gmailben?
Nos, a Gmail for Webben a keresősávban találhatók. Egyetlen kattintással az ikonra olyan lehetőségek jelennek meg, mint például a „Nagyobb, mint”, ahol megadhatja a méretet MB-ban (vagy KB-ban vagy bájtban). Így például olyan nagy e-maileket szeretne találni, amelyek mellékletei nagyobbak, mint mondjuk 2 MB. Nyissa meg a Speciális keresést , és írja be a 2-t a Nagyobb mint részbe. Valószínűleg be kell jelölnie a Has Attachment négyzetet is . Csak kattintson a Keresés gombra, és minden olyan e-mailnek meg kell jelennie, amelynek mellékletei legalább 2 MB. A számot 2-ről mondjuk 10 MB-ra növelheti, hogy még jobban szűrje a keresési eredményeket. Ne feledje, hogy az e-mailek maximális mérete (mellékletekkel együtt) nem haladhatja meg a 25 MB-ot.
A Gmail Androidra és iOS-re a keresési szűrők tekintetében egy kicsit más történet. Ennek ellenére, ha ismer néhány parancsot, megteheti ugyanazt a dolgot, mint a Gmail for Webben. A keresett parancs, amely teljesen megismétli a fenti magyarázatot, a következő: " nagyobb_than:2mb has:attachment " (idézőjelek nélkül). Csak írja be ezt a keresősávba, és minden 2 MB-os vagy nagyobb méretű, melléklettel rendelkező e-mail megjelenik. Ezzel a tudással különböző szűrőket hozhat létre az e-mailek mérete alapján.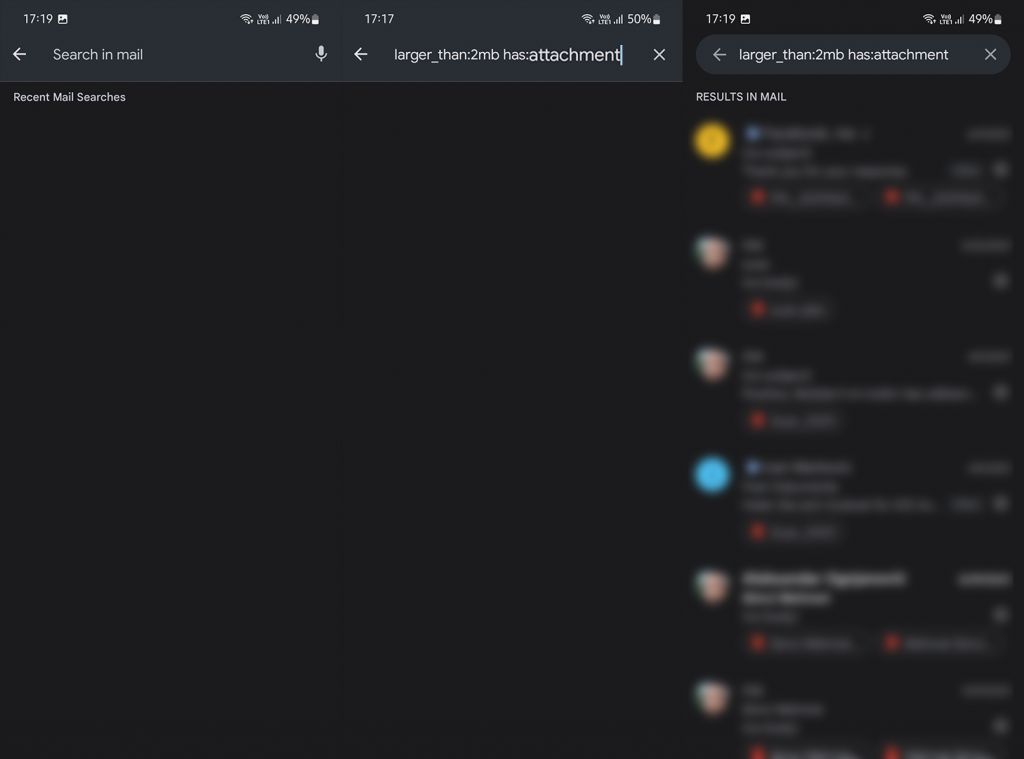
Miután megtalálta az összes nagy e-mailt, könnyen megsemmisítheti őket. Ne feledje, hogy a törölt e-mailek a kukában maradnak, mielőtt 30 nap után automatikusan törlődnek. Tehát, ha el akarja távolítani az összes talált nagy e-mailt, a törlés után feltétlenül ürítse ki a Kuka mappát.
2. Használja a Google One-t
Az összes nagy e-mail Gmailben való megtalálásának alternatívája a Google One-ban található. Lényegében a Google One azért van, hogy gondoskodjon a Google-fiókjával kapott tárhelyről. És ez magában foglalja a Gmailt, akárcsak a Google Drive-ot és a Google Fotókat. A Google One használatához nem kell előfizetőnek lenned a Google One-tagságra fizetős tárhelycsomaggal. A Google One-nak van egy olyan opciója, amellyel megtekintheti és törölheti a nagy fájlokat a fent említett szolgáltatásokban, beleértve a Gmailt is.
A következőképpen használhatja a Google One-t a nagy e-mailek megkeresésére a Gmailben:
- Nyissa meg a Google One- t itt . Androidra vagy iPhone-ra is szerezhet alkalmazást (a Play Áruházból vagy az App Store- ból ).
- A Tárhelykezelés > Nagy fájlok részben a Gmailnek kell megjelennie . Kattintson vagy koppintson az Áttekintés gombra, és szabadítson fel …
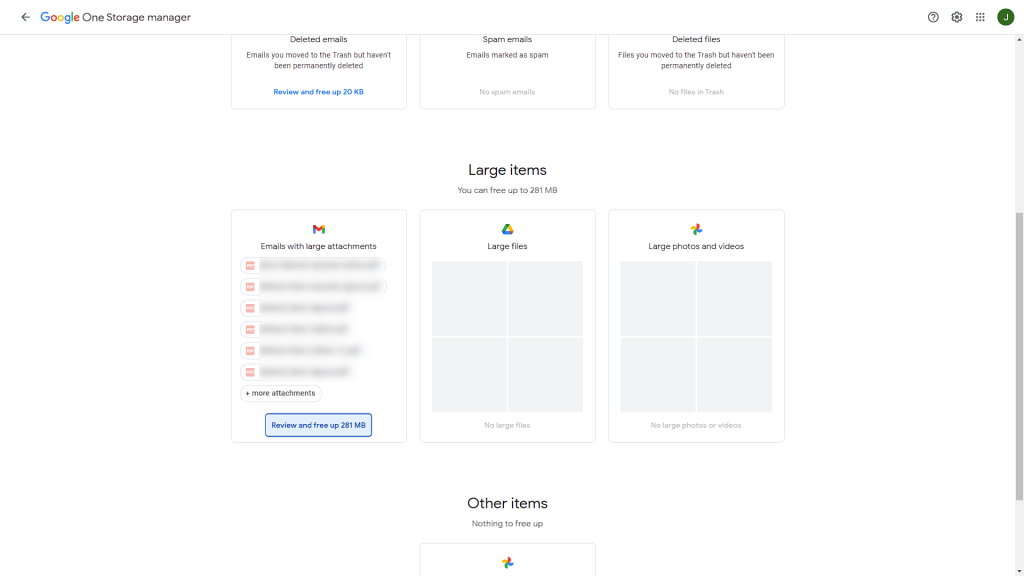
- Itt látnia kell az összes nagy e-mail listáját. A jobb betekintés érdekében megnyithatja az e-maileket (ez áthelyezi a Gmailbe), vagy törölheti őket.
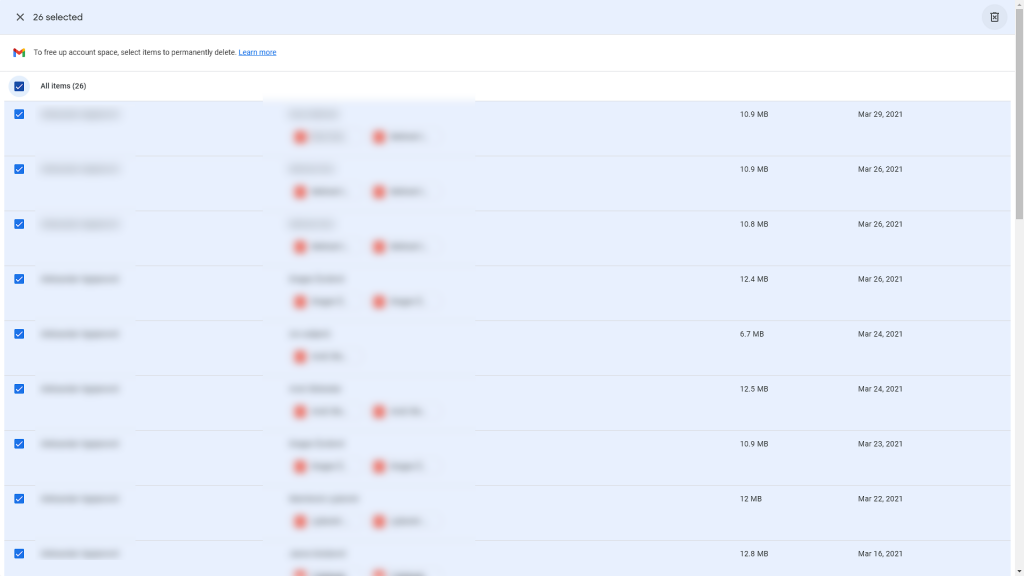
Fontos megjegyezni, hogy az itt törölt e-mailek nem kerülnek a Gmail kukájába. Végleg törölve lesznek. Tehát, ha van néhány mentésre érdemes melléklete, az e-mailek törlése előtt feltétlenül töltse le azokat. Ezzel együtt nevezhetjük pakolásnak. Köszönjük, hogy elolvasta, és kérjük, ossza meg velünk gondolatait az alábbi megjegyzések részben. Mint mindig, most is szeretettel várjuk.
![Hogyan lehet élő közvetítést menteni a Twitch-en? [KIFEJEZETT] Hogyan lehet élő közvetítést menteni a Twitch-en? [KIFEJEZETT]](https://img2.luckytemplates.com/resources1/c42/image-1230-1001202641171.png)
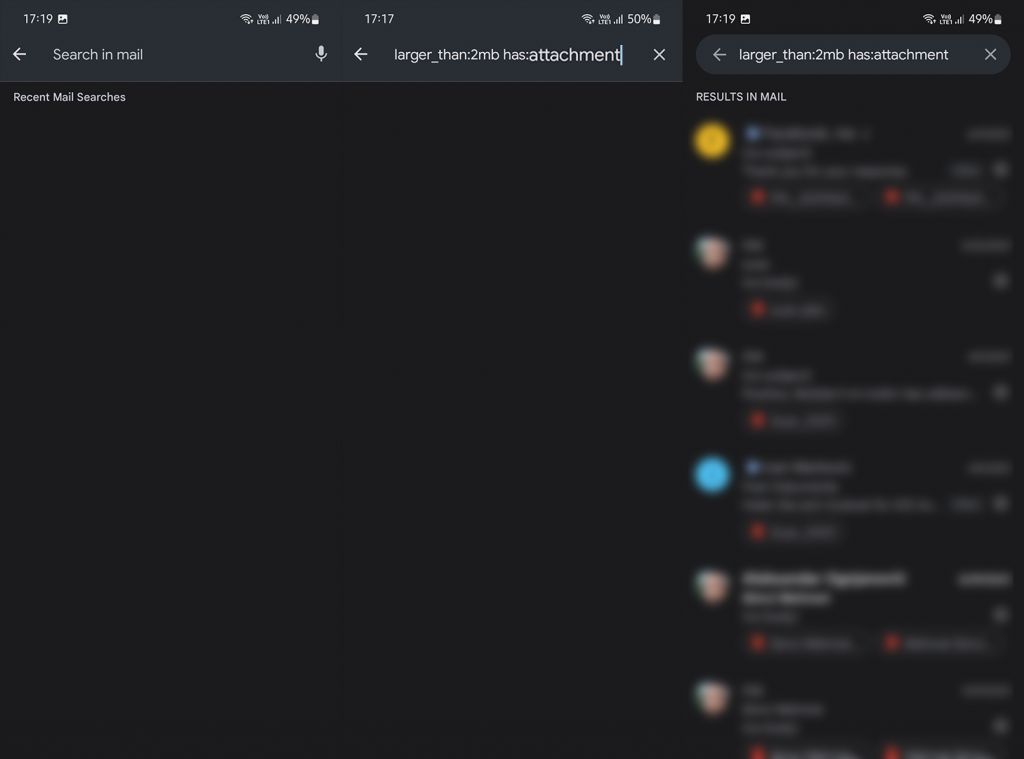
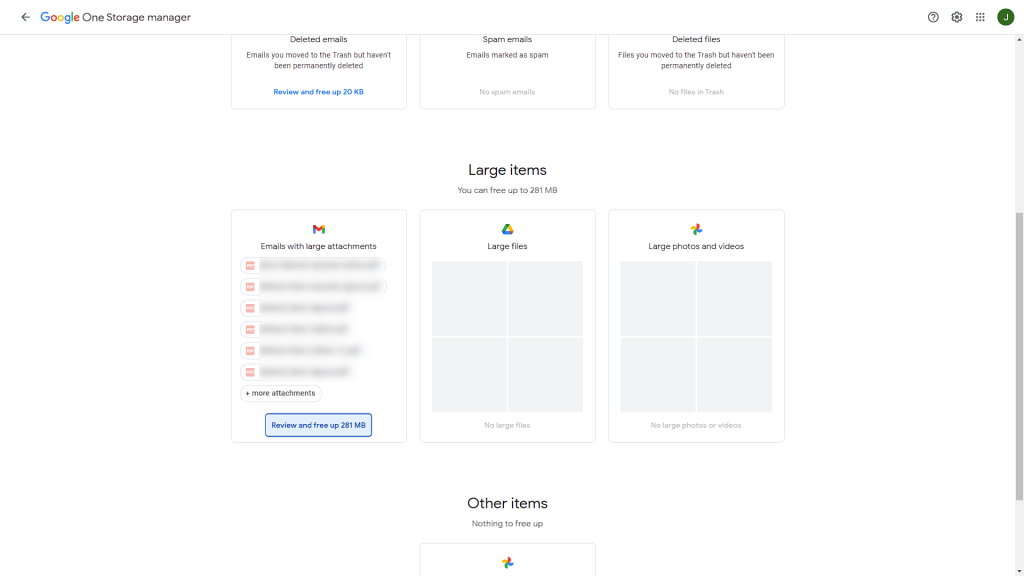
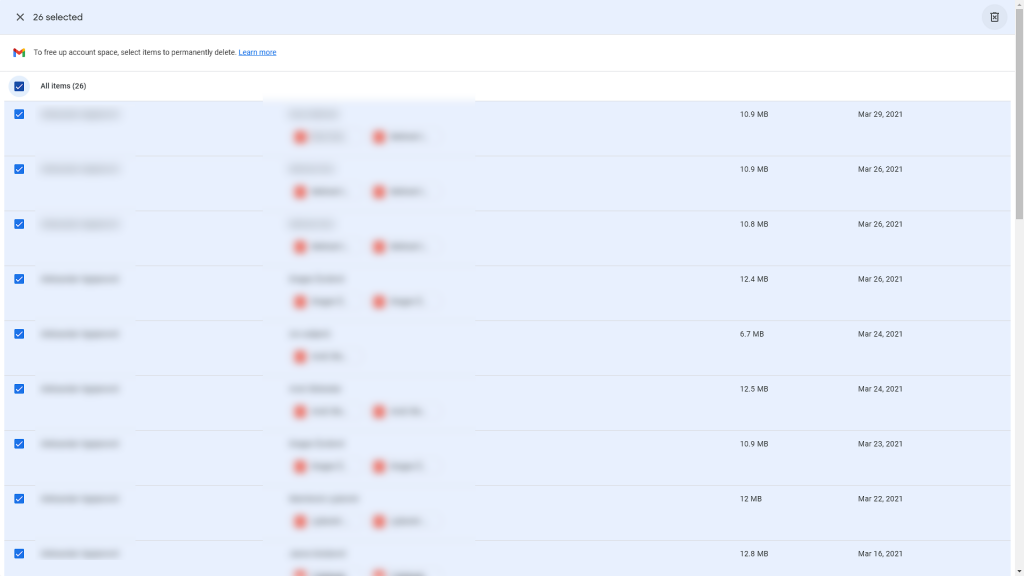


![[JAVÍTOTT] „A Windows előkészítése, ne kapcsolja ki a számítógépet” a Windows 10 rendszerben [JAVÍTOTT] „A Windows előkészítése, ne kapcsolja ki a számítógépet” a Windows 10 rendszerben](https://img2.luckytemplates.com/resources1/images2/image-6081-0408150858027.png)

![Rocket League Runtime Error javítása [lépésről lépésre] Rocket League Runtime Error javítása [lépésről lépésre]](https://img2.luckytemplates.com/resources1/images2/image-1783-0408150614929.png)



