A Microsoft Excel kiválóan alkalmas alapvető és bonyolult számításokhoz, beleértve a százalékos eltéréseket is. Ha nehézségekkel küzd a százalékos növekedések vagy csökkenések papíron történő kiszámításával, az Excel meg tudja tenni ezt Ön helyett.
Ha emlékszik az iskolai matematikára, az Excelben a százalékok kiszámításának folyamata meglehetősen hasonló. Az alábbiakban bemutatjuk, hogyan használhatja az Excelt a százalékos növekedések és csökkenések kiszámításához. És egyéb százalékos számításokat is végezhet, például egy szám százalékát.
Százalékos növekedés kiszámítása Excelben
A százalékos növekedés két számot jelent. A százalékos növekedés kiszámításának alapvető matematikai megközelítése a második szám kivonása az első számból. Ennek a számnak az összegét felhasználva oszd el ezt a fennmaradó számot az eredeti számmal.
Hogy egy példát említsek, a háztartási számla költsége szeptemberben 100 dollárba kerül, októberben viszont 125 dollárba kerül . Ennek a különbségnek a kiszámításához használhatja a =SZUM(ÚJ-RÉGI)/RÉGI Excel képletet , vagy ebben a példában az =SZUM(125-100)/100 Excel-képletet.
Ha az ábrák külön cellákban vannak, a képletben lecserélheti a számokat a cellahivatkozásoknál. Például, ha a szeptemberi számla összege a B4 cellában, az októberi számla összege pedig a B5 cellában van , az alternatív Excel képlet a következő lenne : =SZUM(B5-B4)/B4 .
A százalékos növekedés szeptember és október között 25% , ez a szám alapértelmezés szerint decimális számként ( 0,25 ) jelenik meg az Excelben a fenti képlet alapján.
Ha ezt a számot százalékban szeretné megjeleníteni az Excelben, le kell cserélnie a cella formázását. Válassza ki a cellát, majd kattintson a Százalékos stílus gombra a Kezdőlap lap Szám kategória alatt .
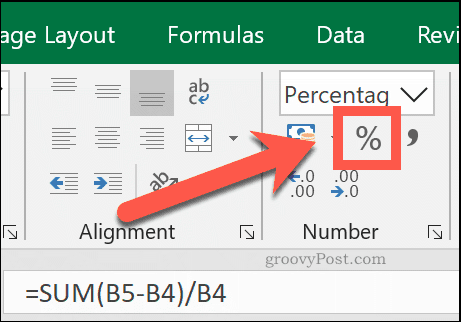
Ugyanezen hatás eléréséhez kattintson a jobb gombbal a cellára, kattintson a Cellák formázása elemre , majd válassza a Kategória > Szám menü Százalékok menüpontját.
A százalékos csökkenés kiszámítása Excelben
A két szám közötti százalékos csökkenés kiszámításához a százalékos növekedéssel azonos számítást kell használnia. Kivonod a második számot az elsőből, majd elosztod az első számmal. Az egyetlen különbség az, hogy az első szám kisebb lesz, mint a második.
Folytatva a fenti példát, ha egy háztartási számla októberben 125 dollár , de novemberben visszaáll 100 dollárra , akkor az =SZUM(ÚJ-RÉGI)/RÉGI Excel képletet kell használnia , vagy ebben a példában a =SZUM(100-125) /125 .
Cellahivatkozások használatával, ha az októberi 125 USD- s számlaösszeg a B4 cellában , a novemberi 100 USD- s számlaösszeg pedig a B5 cellában található , akkor az Excel százalékos csökkenési képlete =SZUM(B5-B4)/B4 .
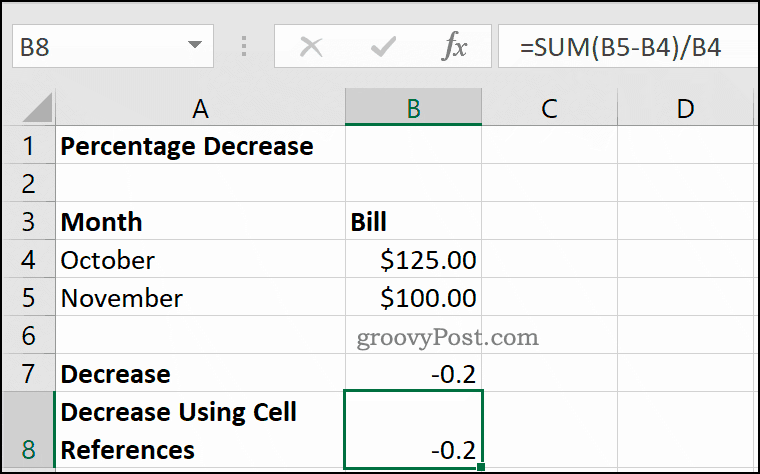
Az októberi és novemberi adatok között 20% a különbség . Az Excel ezt negatív decimális számként ( -0,2 ) jeleníti meg a fenti B7 és B8 cellákban .
Ha a cellaszám típusát Százalékra állítja a Kezdőlap > Százalékstílusok gombbal, a tizedes szám ( -0,2 ) százalékra ( -20% ) változik .
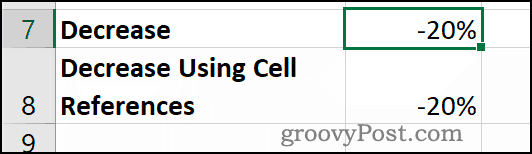
Százalék számítása egy szám arányaként
Az Excel a százalékok arányként való kiszámításában is segíthet. Ez a különbség egy teljes szám és egy kisebb szám között. Ez még egyszerűbb matematikai számítást igényel, mint a százalékos változás.
Például, ha Önnek 100 USD adóssága van, és már kifizetett 50 USD-t , akkor a kifizetett (és véletlenül még mindig tartozás) adósság aránya 50% . Ennek kiszámításához el kell osztani 50-et 100-zal .
Az Excelben a példa kiszámításának képlete =50/100 . Cellahivatkozásokat használva, ahol 100 dollár a B3 cellában és 50 dollár a B4 cellában van , a szükséges Excel képlet =B4/B3.
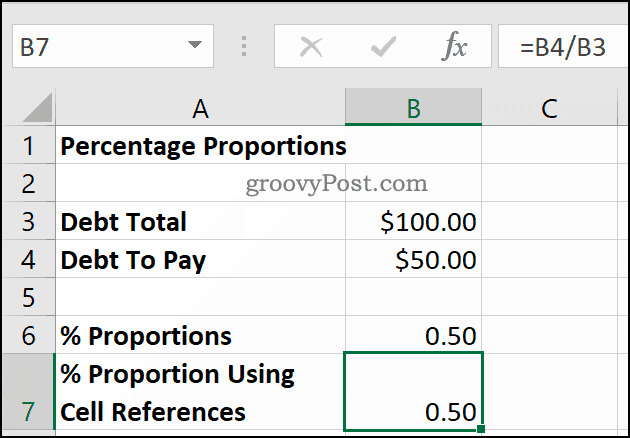
Ez csak egy alap osztási operátort használ a decimális szám ( 0,5 ) megadásához .
Ha ezt a cellaszámtípust százalékos értékre konvertálja a Kezdőlap > Százalékstílus gombra kattintva, akkor a megfelelő százalékos érték, 50% jelenik meg .
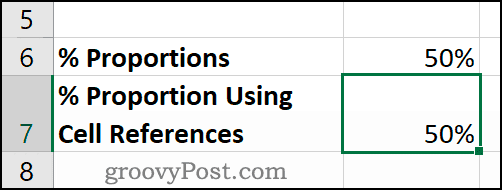
Hogyan számítsuk ki egy szám százalékát
A szám százalékos arányának kiszámítása olyan dolog, amellyel a mindennapi életben találkozni fog. Jó példa erre egy eladó tétel, ahol 20% -os kedvezményt alkalmaznak az eredeti 200 dolláros árra . Az üzlet alkalmazottjának tudnia kell, hogy 200 dollár 20%-a. Ezután levonhatják ezt a számot az eredeti árból, hogy megkapják a kedvezményes árat.
Ehhez egy másik egyszerű matematikai számításra van szükség az Excelben. Itt csak a szorzó operátor ( * ) és a százalékjel ( % ) használatos. Az eredeti 200 dolláros ár 20% -ának kiszámításához használhatja a =20%*20 0 vagy a =0,2*200 értékeket az Excelben történő kiszámításhoz.
A cellahivatkozások használatához, ahol 20% a B4 cellában van , és az eredeti 200 USD ár a B5 cellában van , használhatja helyette a =B4*B5 képletet .
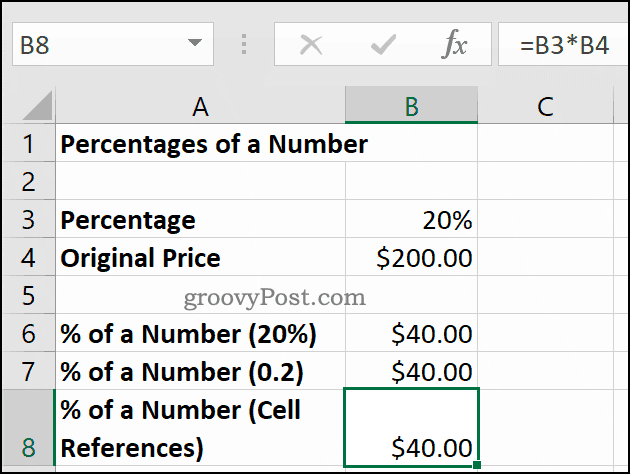
Az eredmény ugyanaz, akár 20% , 0,2 , vagy külön cellahivatkozásokat használ a képletben. 200 dollár 20%-a 40 dollárnak felel meg , amint az a fenti B6-B8 cellákban látható .
Az Excel használata összetett számításokhoz
Amint ez az útmutató is mutatja, az Excel kiválóan alkalmas egyszerű számításokhoz, de kezel bonyolultabbakat is. A beépített függvénykereső eszköznek köszönhetően a VLOOKUP funkcióhoz hasonló függvényekkel végzett számítások egyszerűek.
Ha még nem ismeri az Excelt, használja ki azokat az Excel tippeket, amelyeket minden felhasználónak tudnia kell, hogy tovább növelje termelékenységét.
![Hogyan lehet élő közvetítést menteni a Twitch-en? [KIFEJEZETT] Hogyan lehet élő közvetítést menteni a Twitch-en? [KIFEJEZETT]](https://img2.luckytemplates.com/resources1/c42/image-1230-1001202641171.png)
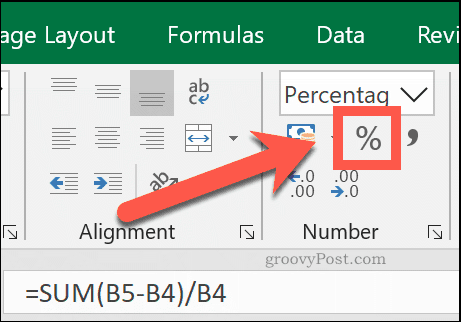
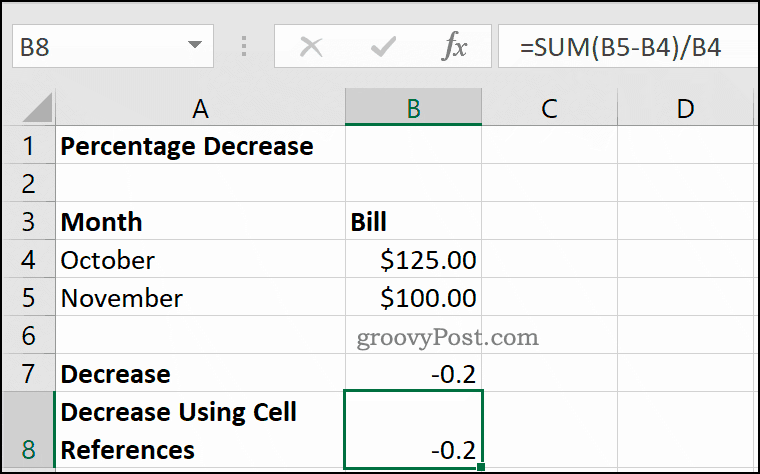
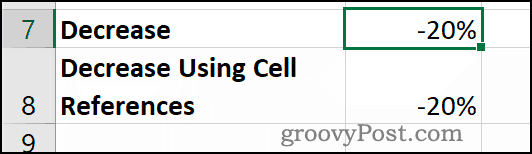
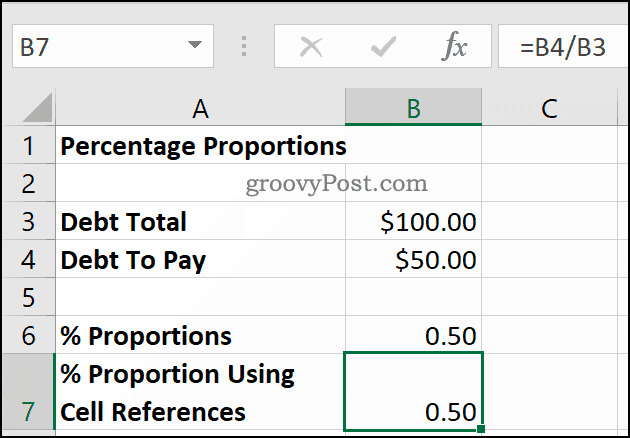
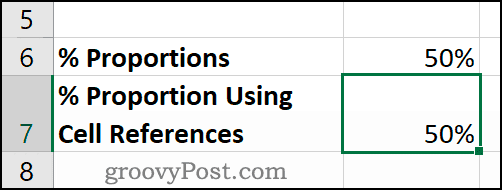
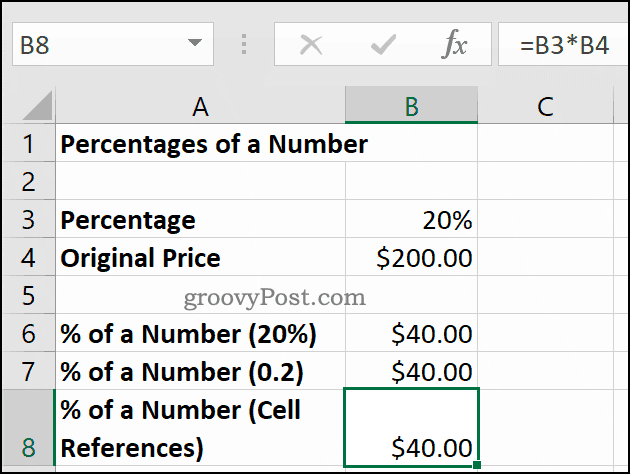


![[JAVÍTOTT] „A Windows előkészítése, ne kapcsolja ki a számítógépet” a Windows 10 rendszerben [JAVÍTOTT] „A Windows előkészítése, ne kapcsolja ki a számítógépet” a Windows 10 rendszerben](https://img2.luckytemplates.com/resources1/images2/image-6081-0408150858027.png)

![Rocket League Runtime Error javítása [lépésről lépésre] Rocket League Runtime Error javítása [lépésről lépésre]](https://img2.luckytemplates.com/resources1/images2/image-1783-0408150614929.png)



