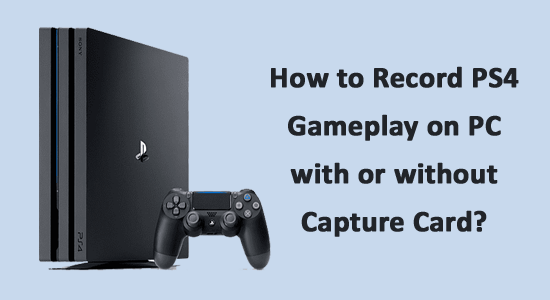
A Sony PlayStation 4 (PS4) alapértelmezett rögzítési funkcióval rendelkezik, és nagyon erős. Egy PS4 játékkonzol 8 magból áll, 6-7 a játékhoz, a többi kezeli a rendszert, és egy egyedi Marvell chip hálózati társprocesszor a készenléti letöltésekhez. A PS4 külön processzorral rendelkezik a rögzítéshez. A videórögzítési és -megosztási funkció nem használja a fő APU-t, hanem a háttérben az APU-hoz kapcsolt második chip segítségével hajtja végre. A második chip hardveres videokódolóval és dekódolóval rendelkezik, így nem használja fel a játékhoz szükséges erőforrásokat, és nem fogyaszt CPU-t, memóriát vagy sávszélességet.
Ennek ellenére bizonyos esetekben továbbra is rögzítenie kell a PS4 játékmenetet PC-n. Előfordulhat például, hogy olyan asztali műveleteket szeretne rögzíteni, mint például a képernyő olvasása és archiválása, amelyeket nem tud rögzíteni PS4 (és fekete képernyő jelenik meg); időnként érdemes rögzíteni az első személyű beszédet, hozzáadni a hangos narrációt és az arcot, hogy a videó interaktív és egyedi legyen.
A bejegyzés megmutatja, hogyan rögzíthet PS4 játékmenetet PC-n rögzítőkártyával vagy anélkül. Csak olvassa el a részleteket.
Hogyan rögzíthetünk PS4 játékmenetet PC-n a VideoProc Converter segítségével?
A PS4 játékmenet PC-n történő rögzítésének leggyakoribb módja a rögzítőkártya és a képernyőrögzítő szoftver használata. Az egyszerű elv az, hogy a PS4-et csatlakoztatja a kártyához, és rögzíti és kódolja a rögzítést a PC-szoftveren keresztül.
Egy rögzítőkártya, mint például az Elgato, nyers videofolyamot továbbít és továbbít egy játékkonzolból, kamerából és így tovább egy számítógépre, amely képes feldolgozni és kódolni a jelet a videó monitoron történő megtekintéséhez.
A videoszoftver, mint például a VideoProc Converter , segíthet a képernyő hang- és webkamerával történő rögzítésében, a rögzített fájl kódolásában, tömörítésében és szerkesztésében tetszőleges módon, így elmentheti és/vagy feltöltheti az internetre. Ennek a következő előnyei vannak:
- HD videó rögzítése időkorlát nélkül.
- Vágja le a képernyőt egy adott rögzítési terület kiválasztásához.
- Számos rögzítési mód: chroma key, Screen, Webcam, Screen & Webcam (PiP).
- A belső hangot és a hangalámondást mikrofonon keresztül rögzítheti.
- Adjon hozzá szövegeket, rögzítse a száj kattanásait, és rajzoljon vonalakat vagy alakzatokat a játékmenet kiemeléséhez.
- Konvertálja a rekordot MP4, MOV, WMV, YouTube, Facebook és sok más formátumba.
- Csökkentse a fájlméretet 6 módszerrel, hogy megoszthatóbbá tegye a videót.
- Szerkessze a videót kivágással, egyesítéssel, forgatással, átméretezéssel, vízjellel stb.
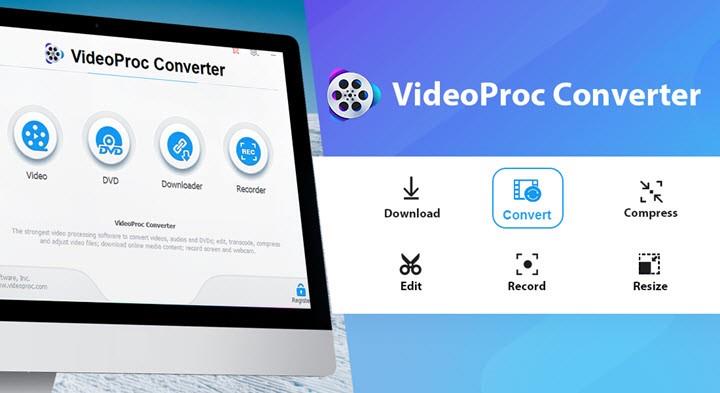
Csak töltse le a VideoProc Converter programot, és kövesse az alábbi útmutatót.
A PS4 játékmenet PC-n történő rögzítéséhez a következő dolgokat kell előkészíteni:
- Sony PS4 játékkonzol
- PC (asztali/laptop)
- Egy rögzítő kártya
- Két HDMI kábel
- USB kábel
- VideoProc Converter képernyő rögzítéshez
1. lépés: Hozzon létre kapcsolatot a PS4 és a játékrögzítő eszköz között.
Csatlakoztassa a HDMI-kábelt a játékrögzítő eszköz, például az Elgato bemeneti portjához, és csatlakoztassa a kábel másik végét a PS4-hez.
2. lépés Csatlakoztasson egy másik HDMI-kábelt a számítógéphez
Csatlakoztassa egy másik HDMI-kábel egyik végét a számítógép HDMI-portjához, a másik végét pedig csatlakoztassa a rögzítőeszközhöz.
3. lépés Csatlakoztassa az USB-t a számítógéphez, és rögzítse a kártyát.
Csatlakoztassa az USB-kábelt a számítógéphez és a rögzítőkártyához. Ezután nyissa meg a PS4-et.
4. lépés: Konfigurálja a PS4 Screen Recorder beállításait
Indítsa el a VideoProc Converter alkalmazást, lépjen a Beállítások > Rögzítő menüpontba, ahol beállíthatja a felvétel minőségét, formátumát, az asztali hangeszközt, a hangszintet, a mikrofont, a kódolót, a kamerát és egyebeket.
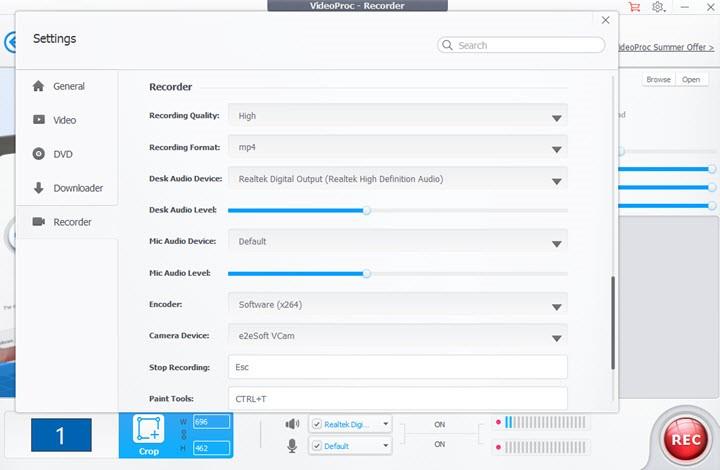
5. lépés: Válassza ki a kívánt felvételi módot
Menjen vissza a VideoProc Converter fő felületére, és válassza a Recorder lehetőséget. A Rögzítő panelen kiválaszthatja a Képernyőt a képernyőrögzítőhöz, a Webkamerát a webkamerás rögzítéshez (ha van webkamerája a számítógépen), vagy a Képernyő és webkamera lehetőséget a PiP módban történő rögzítéshez.
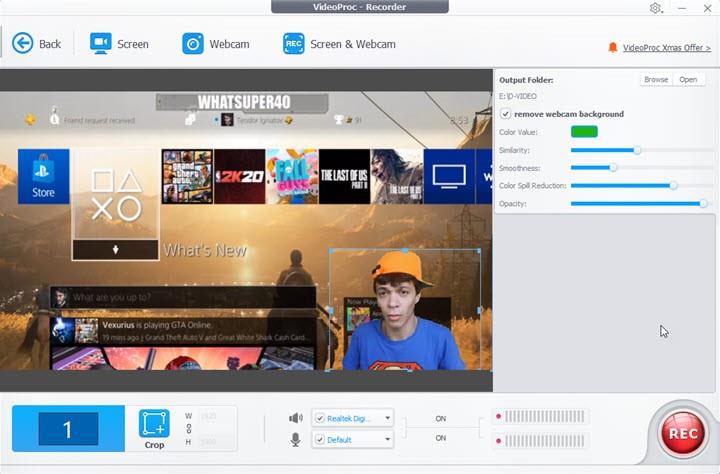
6. lépés: Indítsa el a PS4 játékmenet rögzítését
Nyomja meg a piros Rec gombot a felvevő bekapcsolásához. Elkezdhet játszani a PS4-en, és rögzítheti a játékmenetet PC-n.
Bónusz tippek:
A VideoProc Converter segítségével gyorsan szerkesztheti a rekordot. Menjen vissza a fő felületre, koppintson a Videó elemre, kattintson a +Videó elemre a rögzített videó importálásához, és lépjen az Eszköztárba a trükk végrehajtásához.
Hogyan rögzíthetek PS4 játékmenetet PC-n Capture Card nélkül?
Ha nincs rögzítőkártya-eszközöd, vagy nem szeretnél vesződni a használatával, akkor is sikerülhet PC-n rögzíteni a PS4 játékmenetet. Ekkor a szükséges szoftvereszköz az OBS.
Az OBS, az Open Broadcaster Software rövidítése, egy nyílt forráskódú program videorögzítéshez és streameléshez Windows vagy Mac rendszeren.
Elő kell készítenie a következő alkalmazásokat:
- PS4 Remote Play alkalmazás
- Open Broadcaster Software (OBS)
1. lépés Kapcsolja be a PS4-et.
2. lépés . Nyissa meg a PS4 Remote Play alkalmazást a számítógépén, és jelentkezzen be PSN-fiókjával.
3. lépés . Nyissa meg a PS4 Remote Play Beállítások menüpontját, és módosítsa a felbontást, a képkockasebességet és így tovább; azonban szüksége van.
4. lépés . Csatlakoztassa a PS4 vezérlőt a számítógéphez USB-kábellel, és nyomja meg a Start gombot, amíg meg nem jelenik a PS4 interfész képernyője.
5. lépés . Nyissa meg az OBS-t, kattintson a jobb gombbal a Források > Tulajdonságok pontra, és állítsa be a Monitor Capture-hez kívánt dolgokat, például „Egérkurzor rögzítése”, „pontszűrés használata” és „Színes kulcs”.
6. lépés . Ezután kattintson ismét a jobb gombbal a Források pontra, és válassza a Windows Capture, Game Capture vagy Monitor Capture lehetőséget.
Megjegyzés: A PS4 játékmenet PC-n történő rögzítéséhez általában a Windows Capture vagy a Game Capture használata javasolt. A Monitor Capture csak Windows 8 rendszerhez ajánlott.
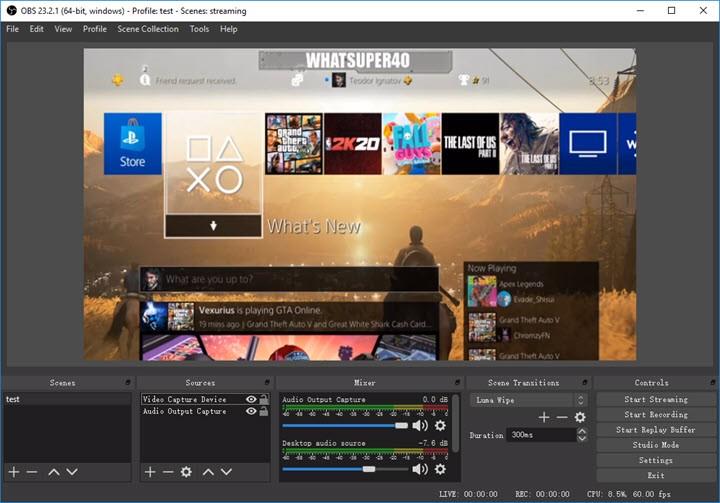
7. lépés Indítsa el a felvételt, és minimalizálja az OBS-t.
8. lépés . Kezdje el játszani a játékot, és hagyja, hogy az OBS rögzítse a játékmenetét.
![Hogyan lehet élő közvetítést menteni a Twitch-en? [KIFEJEZETT] Hogyan lehet élő közvetítést menteni a Twitch-en? [KIFEJEZETT]](https://img2.luckytemplates.com/resources1/c42/image-1230-1001202641171.png)
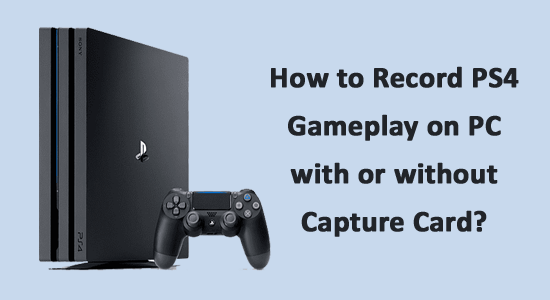
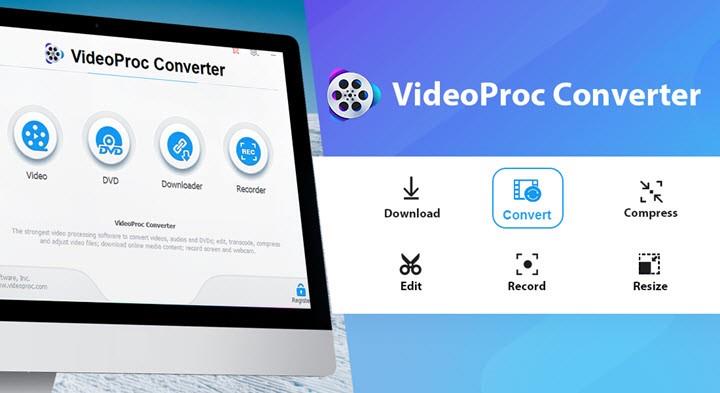
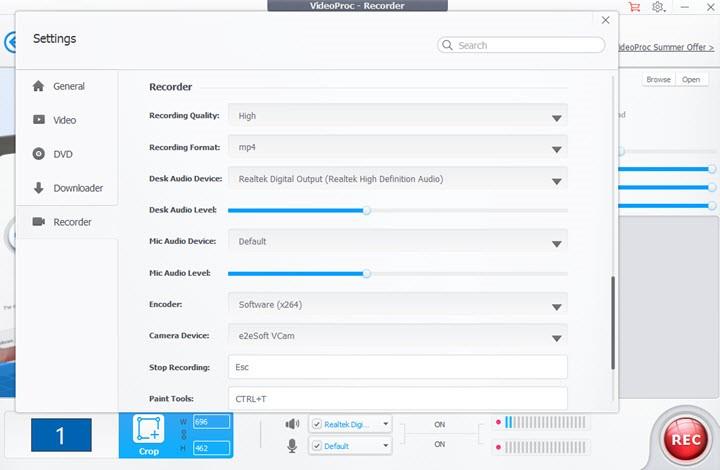
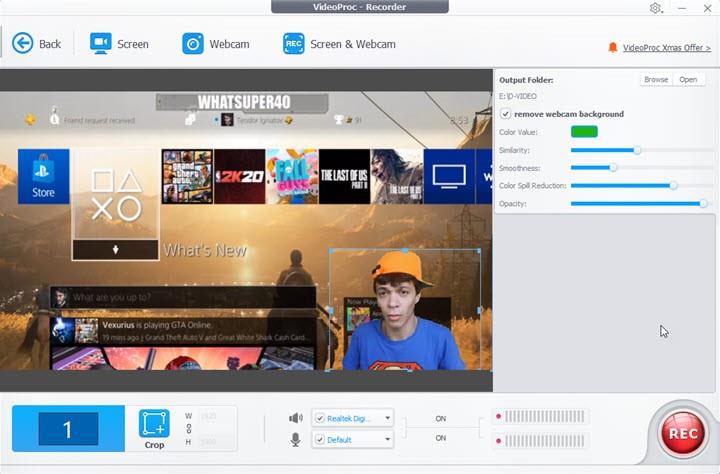
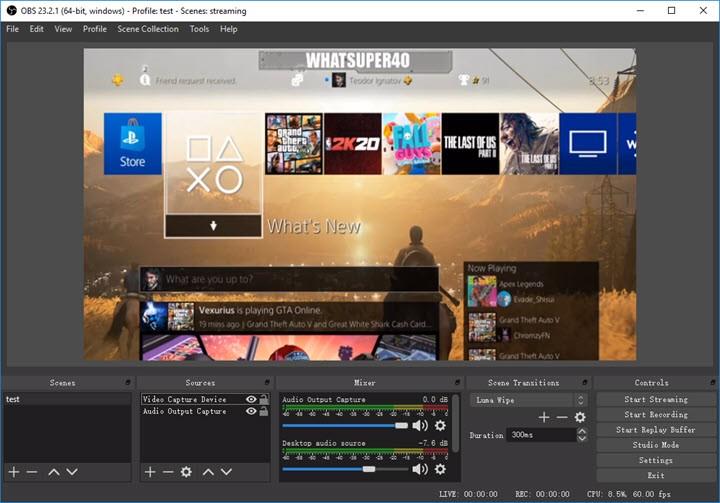


![[JAVÍTOTT] „A Windows előkészítése, ne kapcsolja ki a számítógépet” a Windows 10 rendszerben [JAVÍTOTT] „A Windows előkészítése, ne kapcsolja ki a számítógépet” a Windows 10 rendszerben](https://img2.luckytemplates.com/resources1/images2/image-6081-0408150858027.png)

![Rocket League Runtime Error javítása [lépésről lépésre] Rocket League Runtime Error javítása [lépésről lépésre]](https://img2.luckytemplates.com/resources1/images2/image-1783-0408150614929.png)



