Halloween dekorációs projektet tervez ? A pókháló rajzolása egy gyors és egyszerű módja annak, hogy kísérteties elemet adjon a tervhez.

Az Adobe Illustrator forma- és keverőeszközei lehetővé teszik a pókhálók szövését olyan gyorsan, mint egy valódi pók esetében, és ugyanolyan pontossággal. Néhány rövid lépéssel könnyedén rajzolhat gyönyörű pókhálót az Illustratorban .
Hogyan rajzoljunk pókhálót az Adobe Illustrator segítségével
1. lépés: Rajzolj egy csillagot
Kezdésként rajzoljon egy alap pókháló alakzatot a Csillag eszközzel. A Csillag eszköz megkereséséhez válassza ki és tartsa lenyomva a Téglalapot az eszköztáron, majd válassza a Csillag lehetőséget .

Kattintson és húzza a csillagot a vásznon. Tartsa lenyomva a Shift billentyűt húzás közben, hogy az alakzat egyenletes maradjon, és nyomja meg a fel vagy le nyilat a billentyűzeten a csillag alakzat pontjainak hozzáadásához vagy eltávolításához, amíg 6–8 pont nem lesz.
Válassza ki ezt az alakzatot, és állítsa a Kitöltési mintát Nincs értékre az eszköztáron, csak a körvonalat megtartva. Ez az alakzat általában fekete lesz a Körvonal sablonban , de választhat más színt is, ha akarja.
2. lépés: Kerekítse le a belső sarkokat

A csillag pókhálóvá alakításához a belső sarkokat le kell kerekíteni. Válassza ki és tartsa lenyomva a Közvetlen kijelölést (A) az eszköztáron, amíg más eszközök meg nem jelennek. Válassza a Lasszót. Rajzoljon egy kört úgy, hogy az összes belső sarok a kijelölésen belül legyen, és a külső sarkok – a csillagon kívüli pontok a kijelölésen kívül legyenek.
Tudni fogja, hogy mely sarkok vannak kiválasztva, mert a rögzítési pontjaik sötétkék négyzetekkel vannak jelölve. A ki nem választott rögzítési pont a világosabb kék négyzetszegély lesz.

Miután kiválasztotta, kattintson a Közvetlen kijelölés lehetőségre , és vigye az egérmutatót az egyik kiválasztott rögzítési pont fölé, amíg meg nem jelenik egy kör. Kattintson és húzza kifelé a kört a sarkok lekerekítéséhez. Most kap egy hagyományos pókháló vázlatot.
3. lépés: Másolja át, méretezze át és helyezze el a pontokat

Másolja ki az alakzatot ( Mac esetén a Cmd + C vagy Windows rendszeren a Ctrl + C ), majd illessze be ( Mac esetén a Cmd + V vagy Windowson a Ctrl + V ). Válassza ki a másolt keretet. Tartsa lenyomva a Shift billentyűt , miközben kattintson és húzza befelé az egyik sarokpontot.
Most már van egy nagyobb és kisebb körvonala ugyanabban az alakban.
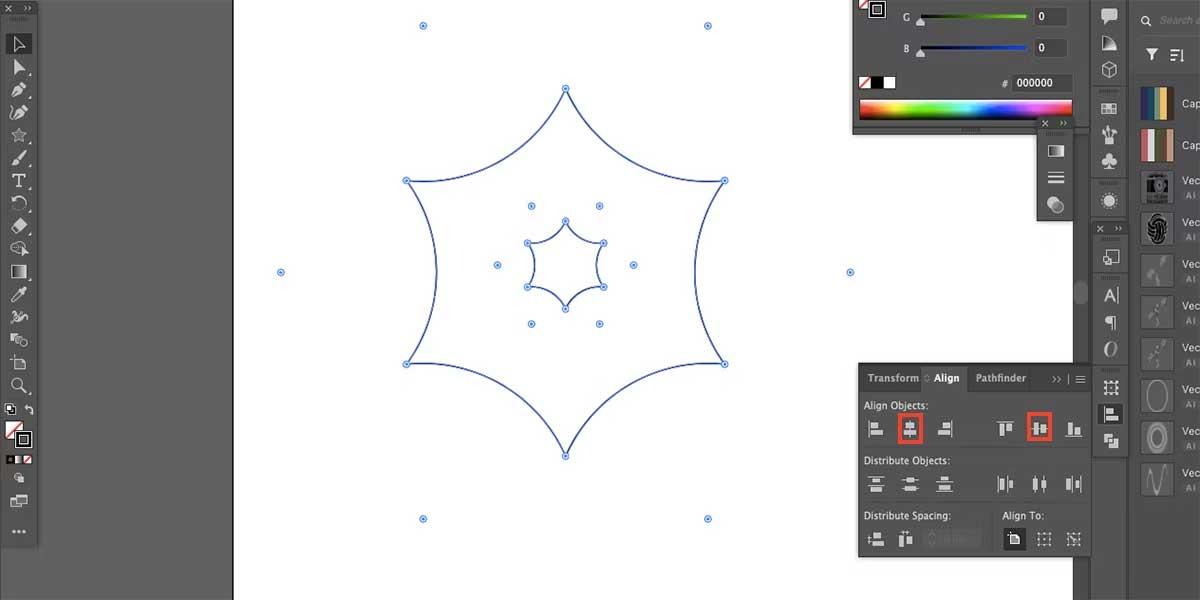
Nyissa meg az Ablak > Igazítás menüpontot az igazítási funkciók megnyitásához. Jelölje ki mindkét szegélyt, majd válassza a Vízszintes igazítás középpontjába és a Függőleges igazítás középpontjába . Ez az akció összehozza őket.
4. lépés: Hozzon létre rétegeket pókhálóból

Ha mindkét körvonal ki van jelölve, lépjen az Objektum > Keverés > Létrehozás menüpontra . Ezután lépjen az Object > Blend > Blend Options menüpontra . Állítsa a Szóköz beállítást meghatározott lépésekre , és válasszon egy pontot 6 és 10 között .
Ez a művelet rétegeket hoz létre a pókhálóban. Kattintson az Előnézet gombra az alakjának előnézetéhez, és ha elégedett, kattintson az OK gombra .
5. lépés: Rajzolj Polar Grid

Pókselyem vonalak hozzáadásához rajzoljon rácsot a Polar Grid eszközzel . Az eszköz megtalálásához válassza az Ellipszis lehetőséget az eszköztár alján egy nagyobb eszköztár megnyitásához. Ez az ikon egy kör, amelynek élének közepétől indulnak vonalak. Jelölje ki, majd lépjen ki a további eszköztárból a használatához.

Ha a Polar Grid ki van választva, rajzoljon egy kört úgy, hogy rákattint és húzza ugyanazt a területet, ahol a pókháló található. Tartsa lenyomva a Shift billentyűt egy páros körhöz, nyomja meg a lefelé mutató nyilat a benne lévő körök törléséhez. Pók selyem vonalak hozzáadásához nyomja meg a balra vagy jobbra mutató nyilat. Ha 7 pontos csillagot készített, akkor ebben a körben 7 pókvonalnak kell lennie.
6. lépés: Igazítsa a pozíciót, és törölje a vonalakat

Válassza ki a sarki rácsot és a pókháló alakzatot is, majd az Align segítségével állítsa őket középre. Ha a vonalak nem illeszkednek pontosan a háló pontjaihoz, el kell forgatnia a Polar Grid-et, vagy ennek megfelelően át kell méreteznie.
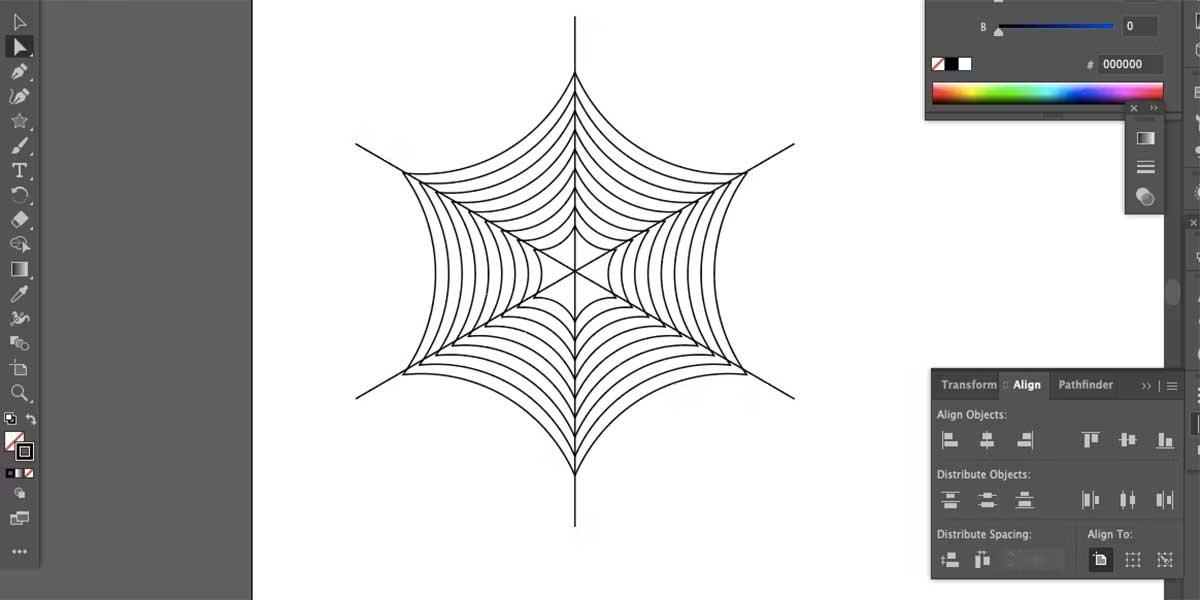
A külső kör törléséhez használja a Közvetlen kijelölést (A) , és jelölje ki a nagy kört. Nyomja meg a Delete gombot a billentyűzeten, amíg a kör el nem tűnik.
A Kijelölő eszközzel (V) húzza át mindkét alakzatot a kijelöléséhez. Nyissa meg a Window > Pathfinder > Unite lehetőséget . Ezután lépjen az Objektum > Kibontás > OK elemre .
A fentiekben bemutatjuk, hogyan rajzoljunk pókhálót az Adobe Illustrator segítségével . Reméljük, hogy a cikk hasznos az Ön számára.
![Hogyan lehet élő közvetítést menteni a Twitch-en? [KIFEJEZETT] Hogyan lehet élő közvetítést menteni a Twitch-en? [KIFEJEZETT]](https://img2.luckytemplates.com/resources1/c42/image-1230-1001202641171.png)





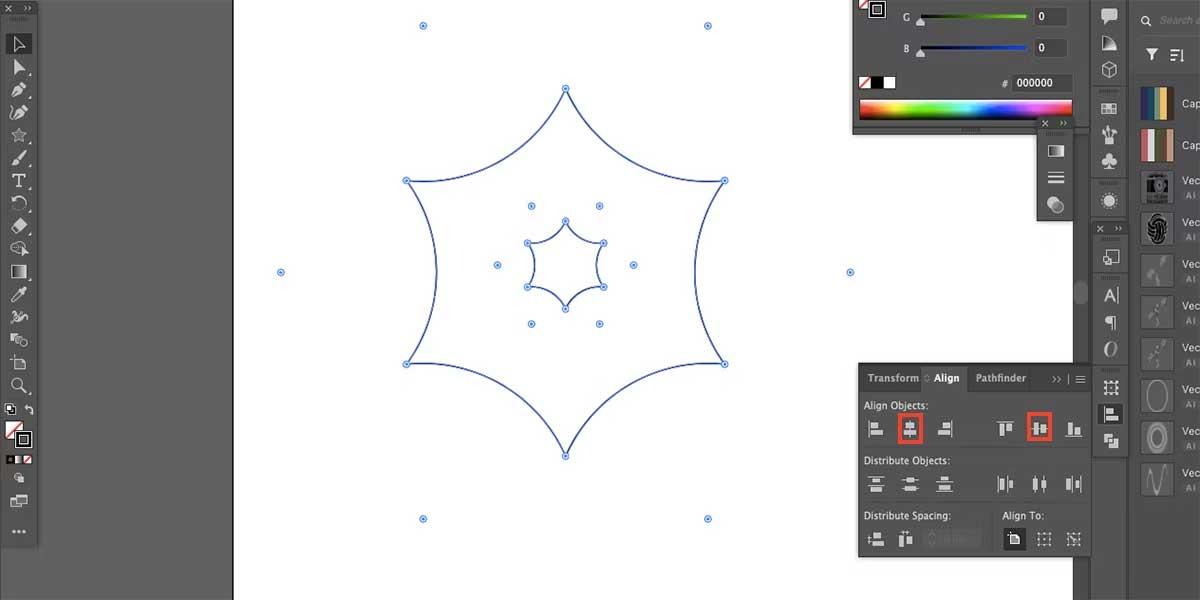




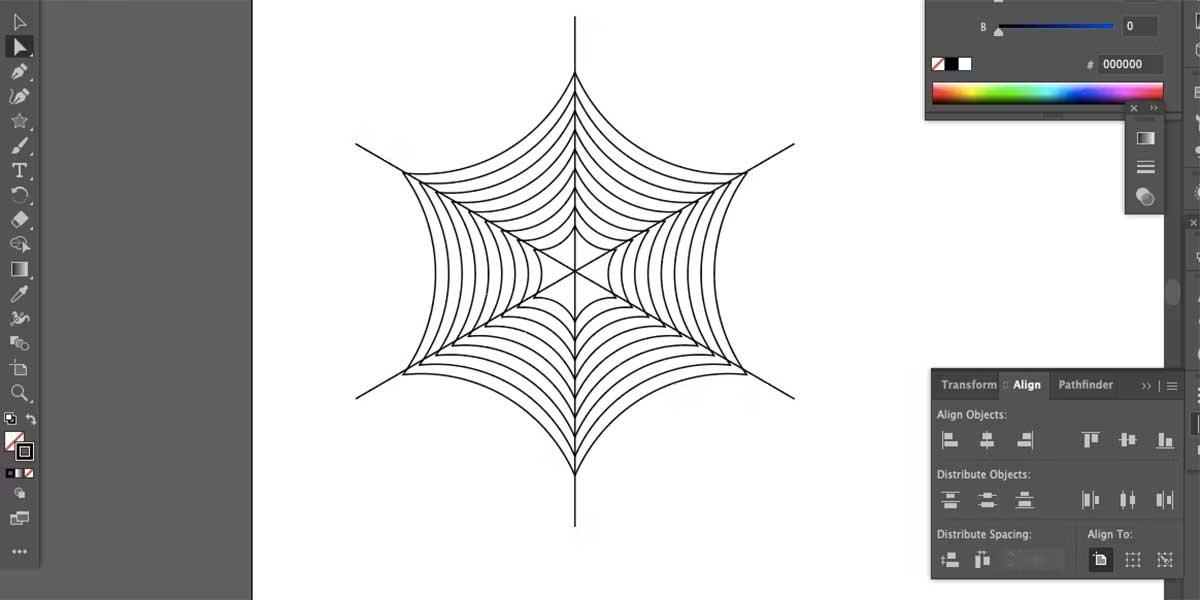


![[JAVÍTOTT] „A Windows előkészítése, ne kapcsolja ki a számítógépet” a Windows 10 rendszerben [JAVÍTOTT] „A Windows előkészítése, ne kapcsolja ki a számítógépet” a Windows 10 rendszerben](https://img2.luckytemplates.com/resources1/images2/image-6081-0408150858027.png)

![Rocket League Runtime Error javítása [lépésről lépésre] Rocket League Runtime Error javítása [lépésről lépésre]](https://img2.luckytemplates.com/resources1/images2/image-1783-0408150614929.png)



