Kívánta valaha is, hogy gyorsan vázlatot adjon egy fényképhez iPhone-ján? Néha a leggyorsabb módja annak, hogy valamit magyarázattal ellátott képpel magyarázzunk el.
A jó hír az, hogy gyorsan és egyszerűen hozzáadhat rajzot bármely képhez az iPhone-on. Néhány érintéssel hozzáadhatja rajzát, és mentheti az új képet.
Olvassa tovább, hogy megtanulja, hogyan rajzolhat fényképre iPhone készüléken.
Jelölés hozzáadása egy fényképhez iPhone-on
Az Apple rendelkezik egy Markup nevű funkcióval , amely lehetővé teszi, hogy szöveget vagy aláírásokat adjon hozzá a fényképekhez. Azt is lehetővé teszi, hogy szabad kézzel rajzoljon rájuk.
A következőképpen adhat hozzá jelölést egy fényképhez iPhone készüléken:
- Nyissa meg a Fotók alkalmazást, és válassza ki azt a fényképet, amelyre rajzolni szeretne.
- Érintse meg a Szerkesztés gombot .
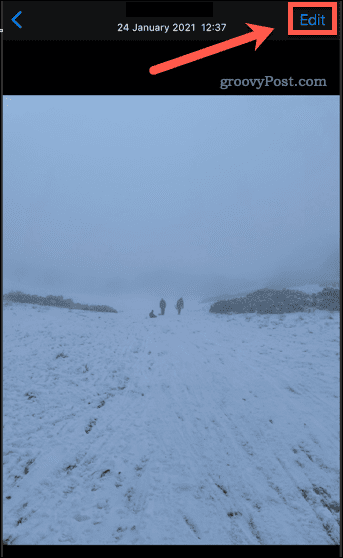
- Érintse meg a Jelölés ikont.
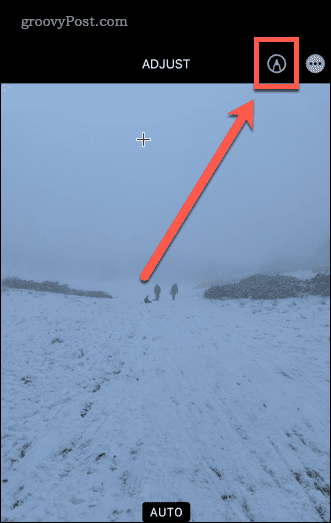
Most a képernyő alján láthatja a Jelölő eszközöket. Vessünk egy pillantást a különböző rendelkezésre álló eszközökre.
Hogyan rajzoljunk egy fényképet iPhone-on a toll eszközzel
A toll eszköz lehetővé teszi, hogy folytonos vonalakat rajzoljon a fényképére. Ezt a Fotók alkalmazáson keresztül érheti el.
Az alábbiak szerint használhatja a toll eszközt iPhone készüléken:
- Nyisson meg egy fényképet a Fotókban , és válassza a Szerkesztés lehetőséget .
- Érintse meg a Toll eszközt , ha még nincs kiválasztva.
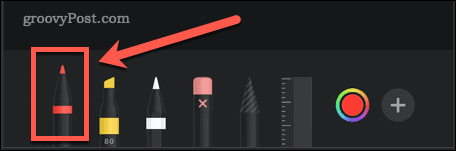
- Az újbóli megérintéssel beállíthatja a vonal vastagságát és átlátszatlanságát.
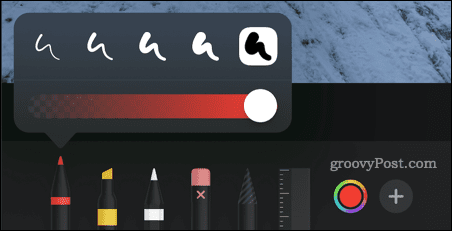
- Másik szín kiválasztásához érintse meg a Színek ikont.
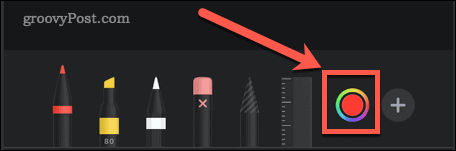
- Rajzolj az ujjaddal a fényképre. A gyorsabb vonások vastagabb vonalakat hoznak létre.
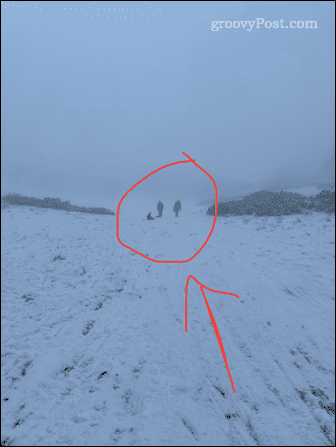
- Ha hibázik, koppintson a Visszavonás ikonra.
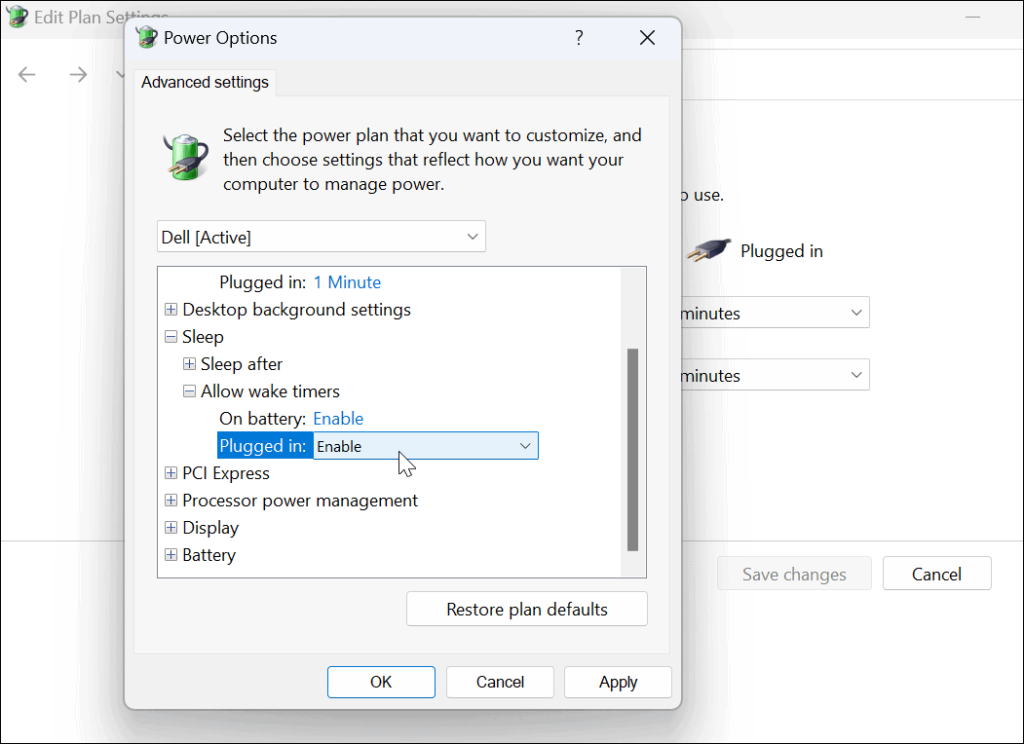
- Ha tökéletes formákat szeretne létrehozni, rajzolja meg az alakzatot egy vonással, de tartsa az ujját a képernyőn. Ha látja a javított alakzatot, távolítsa el az ujját.
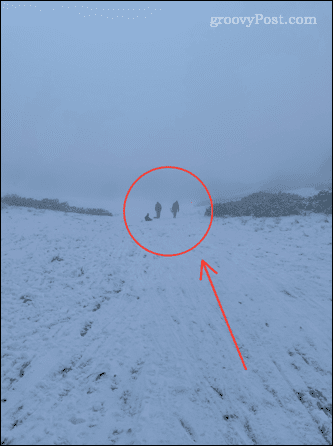
A Kiemelő eszköz használata iPhone-on
A kiemelő eszköz hasznos a szövegterületek kijelöléséhez, ugyanúgy, mint egy valódi kiemelő tollal.
A kiemelő eszköz használata iPhone-on:
- Nyissa meg fényképét a Fotókban , és koppintson a Szerkesztés elemre .
- Érintse meg a Kiemelő eszközt .
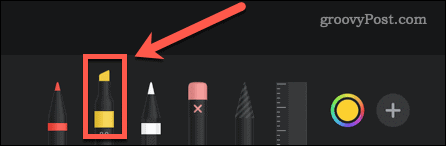
- Az újbóli megérintéssel módosíthatja a vonal vastagságát és átlátszatlanságát. Alapértelmezés szerint 80%-ra van állítva, ami a legtöbb szövegnél jól működik.
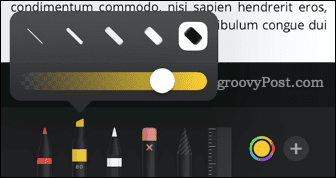
- Másik szín kiválasztásához érintse meg a Színek ikont.
- Ujjával rajzoljon a kiemelni kívánt szövegre vagy képre.
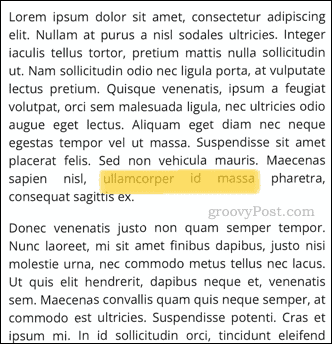
- Ha hibázik, koppintson a Visszavonás ikonra.
- Egyszerű formák esetén az ujját a képernyőn tartva tökéletes vonalakká alakítja őket.
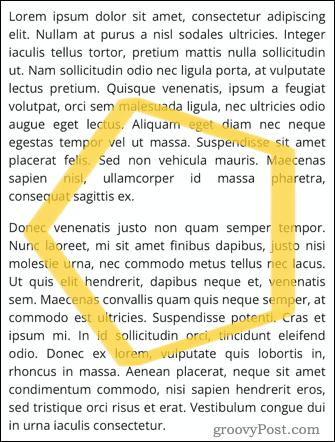
A Ceruza eszköz használata iPhone-on
A ceruza eszköz nagyon hasonlít a tolleszközhöz, de ehelyett valódi ceruzaszerű hatást kelt.
A ceruza eszköz használata iPhone-on:
- Nyissa meg a fényképet a Fotókban, és koppintson a Szerkesztés elemre .
- Érintse meg a Ceruza eszközt .
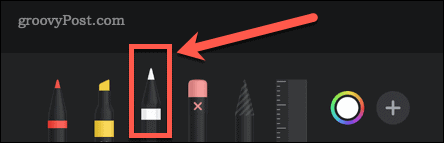
- Az újbóli megérintéssel módosíthatja a vonal vastagságát és átlátszatlanságát.
- Másik szín kiválasztásához érintse meg a Színek ikont.
- Ujjával rajzoljon a kiemelni kívánt szövegre vagy képre. A gyorsabb vonások átlátszatlanabbak.

- Ha hibázik, koppintson a Visszavonás ikonra.
- Egyszerű alakzatok esetén az ujját a képernyőn tartva szabályos alakzatokká alakítja őket.

Az Eraser Tool használata iPhone-on
A radír eszközzel egyszerűen eltávolíthatja a rajz egyes részeit, ha nem akarja visszavonni az egészet.
A radír eszköz használata iPhone-on:
- Nyissa meg a képet a Fotókban, és koppintson a Szerkesztés elemre .
- Érintse meg a Radír eszközt .
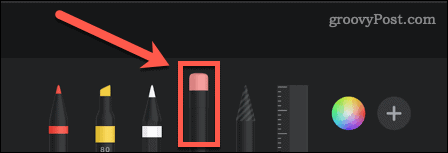
- Az újbóli megérintéssel kiválaszthatja a Pixel Eraser-t , amely bárhol törli, ahol rajzol, vagy az Object Eraser-t , amely a teljes objektumokat egyszerre törli.
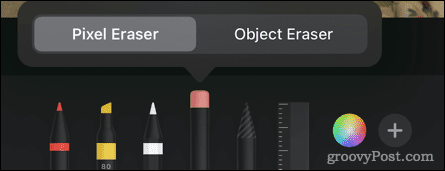
- Ujjával rajzoljon a törölni kívánt területre vagy objektumra.

A Lasso Tool használata iPhone-on
A lasszó eszköz lehetővé teszi, hogy kijelölje a rajz egyes részeit, így mozgathatja azokat.
A lasszó eszköz használata iPhone-on:
- Nyissa meg a képet a Fotókban, és koppintson a Szerkesztés elemre .
- Érintse meg a Lasszó eszközt .
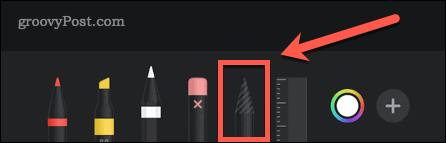
- Egy objektum kiválasztásához rajzoljon ujjával az objektum bármely részére. Több objektumot is átrajzolhat, hogy mindegyiket hozzáadhassa a kiválasztáshoz. A kiválasztott szegélyt szaggatott vonalaknak kell látnia.
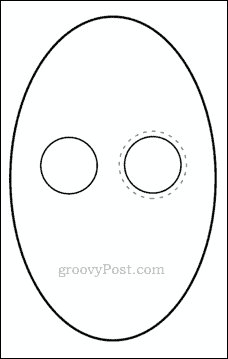
- Terület kiválasztásához húzzon egy zárt területet a kijelölni kívánt terület köré. Ezzel mindent kiválaszt a házon belül.
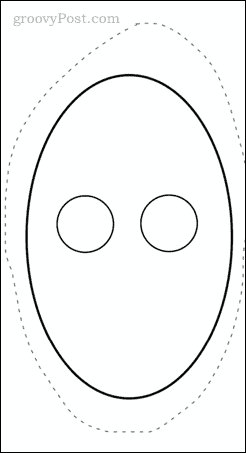
- Húzza körbe a kijelölést. Ha boldog, koppintson a kép bármely más részére az összes kijelölés megszüntetéséhez.
A Vonalzó eszköz használata iPhone-on
A vonalzó eszköz lehetővé teszi, hogy egyenes vonalakat rajzoljon a kívánt szögben.
A vonalzó eszköz használata iPhone-on:
- Nyissa meg a képet, és koppintson a Szerkesztés a Fotókban elemre .
- Érintse meg a Vonalzó eszközt .
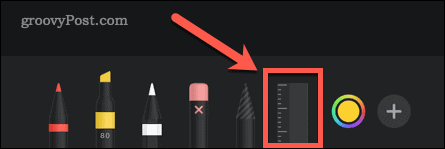
- Húzza el az eszközt az elhelyezéséhez. A szög megváltoztatásához használja két ujját a forgatáshoz.
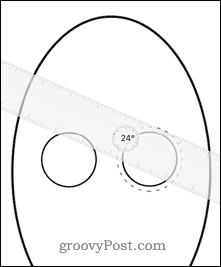
- Miután a vonalzó a helyére került, válasszon egyet a rajzeszközök közül, és húzza végig az ujját a vonalzón.
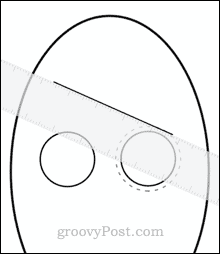
- Ha megrajzolta a vonalat, érintse meg ismét a Vonalzó eszközt az eltávolításához.
Szerkesztett fénykép mentése iPhone-ra
Ha elégedett a képen végzett változtatásokkal, el kell mentenie azt.
A munka mentéséhez:
- Koppintson a Kész gombra a képernyő jobb felső sarkában.
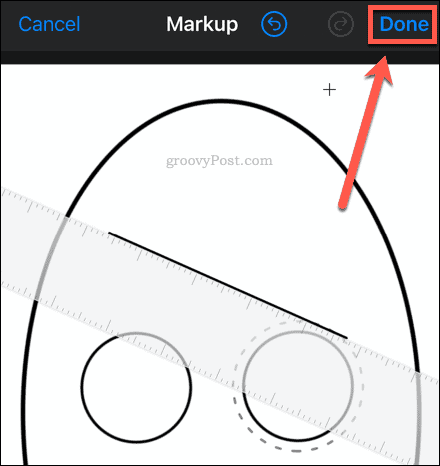
- Érintse meg a Kész elemet a képernyő jobb alsó sarkában a módosítások mentéséhez.
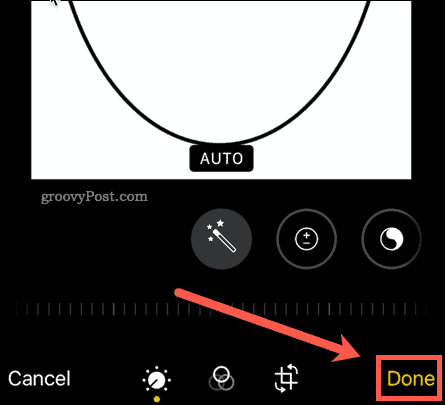
A fotó most a rajzával együtt mentésre kerül.
Szerkesztett kép visszaállítása
Ha vissza szeretne térni az eredeti képhez:
- Érintse meg a Szerkesztés lehetőséget a képernyő jobb felső sarkában.
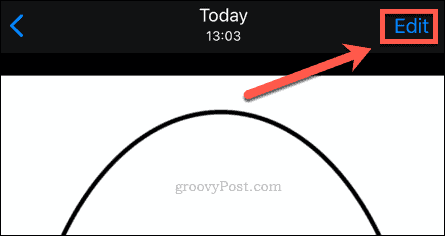
- Érintse meg a Visszaállítás lehetőséget a képernyő jobb alsó sarkában.
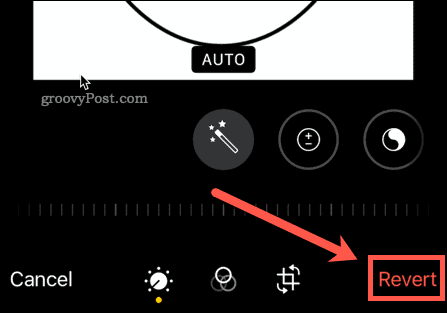
A fénykép visszaállt az eredeti állapotába.
Hozza ki a legtöbbet iPhone-jából
Nincs szükség díszes fotószerkesztőre a képek szerkesztéséhez vagy a fényképekre való rajzoláshoz iPhone-on. A munka elvégzéséhez használhatja a Fotók alkalmazásban elérhető szerkesztőeszközöket.
Rengeteg egyéb alapfunkció is még jobbá teheti iPhone-ja élményét. Például érdemes megtanulnia, hogyan használhatja az Apple Focust iPhone-on, hogy visszavegye az idő irányítását. Ha aggódik a magánélete miatt, érdemes leállítani a hirdetéskövetést az iPhone készüléken .
Nehezen gépel? Van néhány tipp az iPhone-hoz , amelyek segítségével örökre megváltoztathatja a gépelés módját.
![Hogyan lehet élő közvetítést menteni a Twitch-en? [KIFEJEZETT] Hogyan lehet élő közvetítést menteni a Twitch-en? [KIFEJEZETT]](https://img2.luckytemplates.com/resources1/c42/image-1230-1001202641171.png)
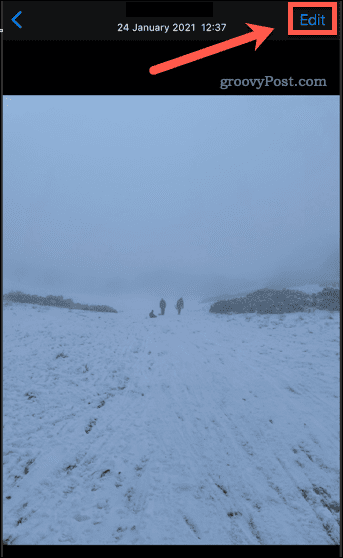
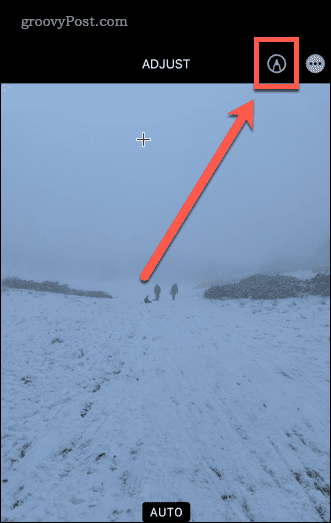
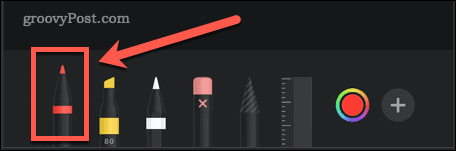
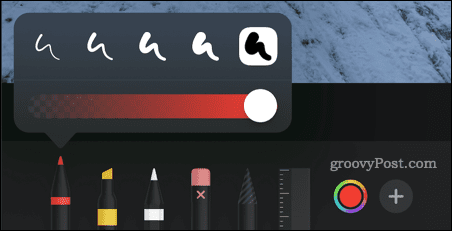
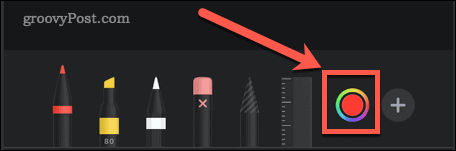
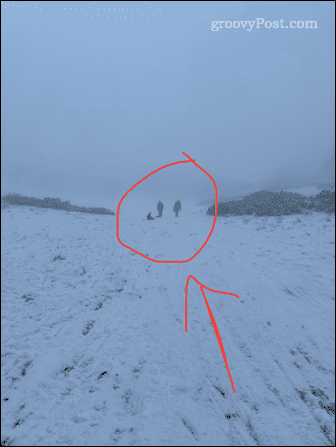
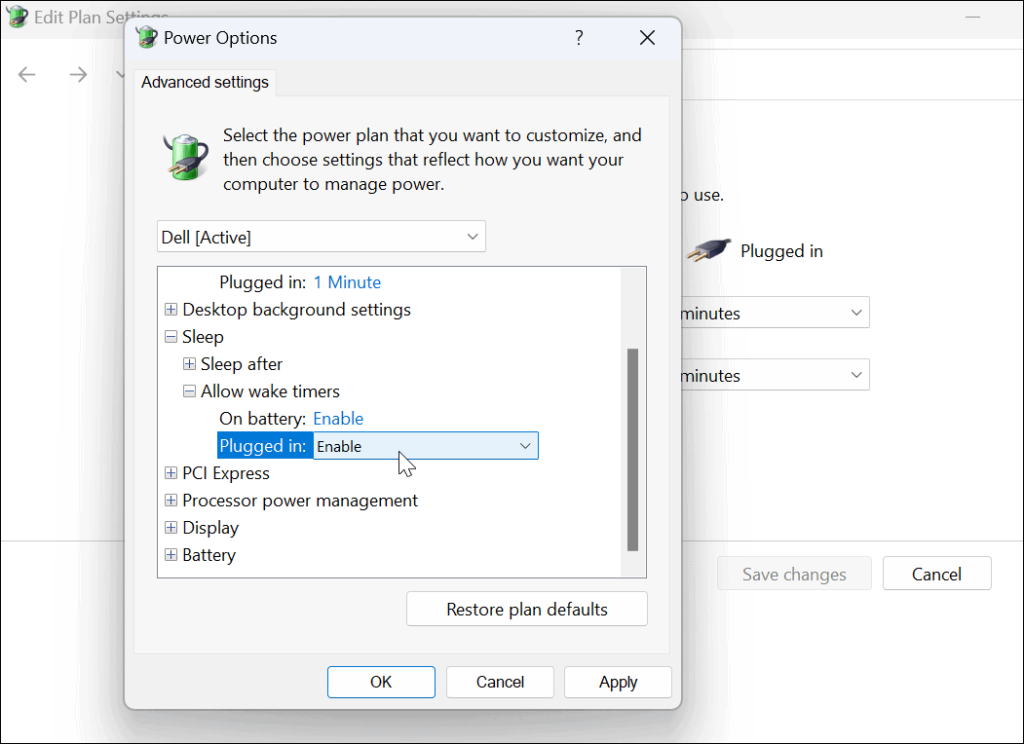
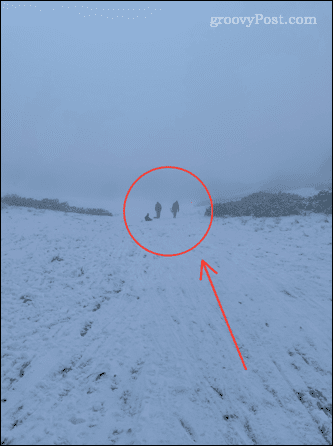
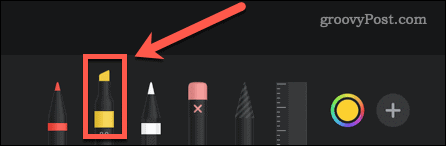
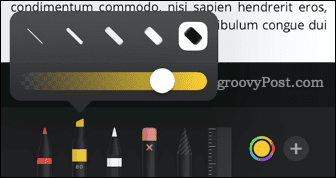
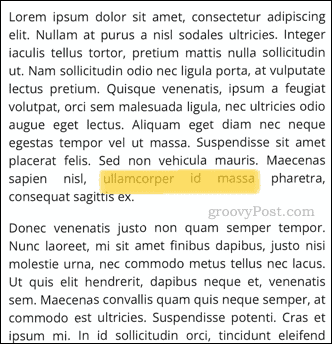
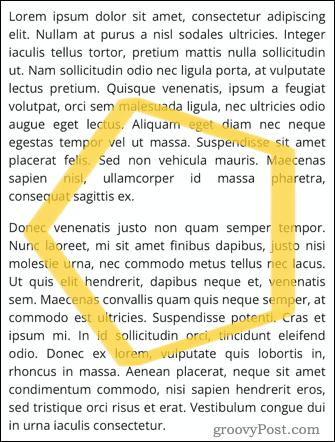
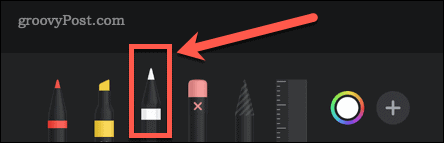


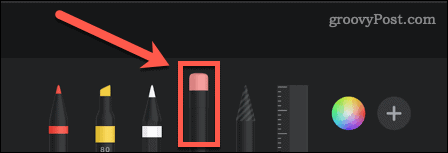
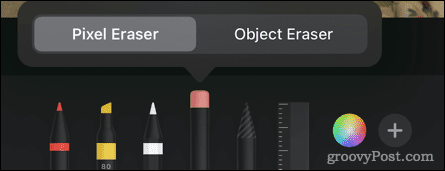

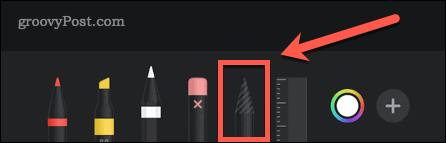
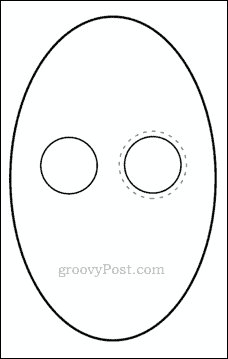
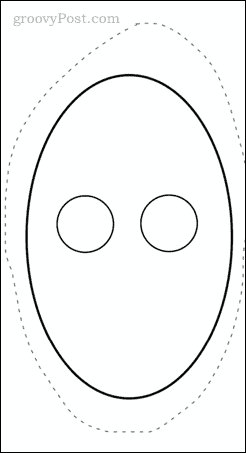
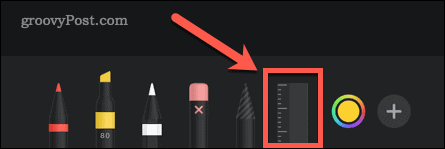
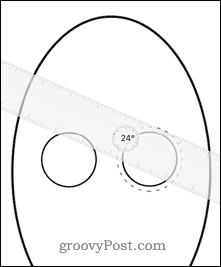
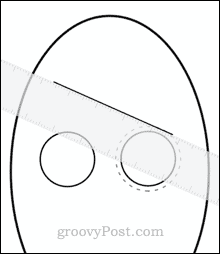
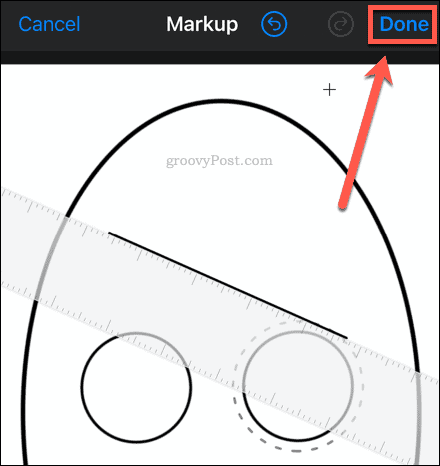
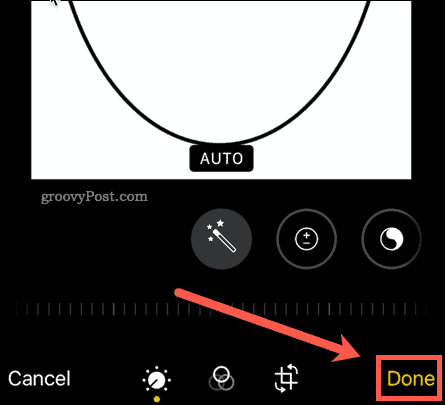
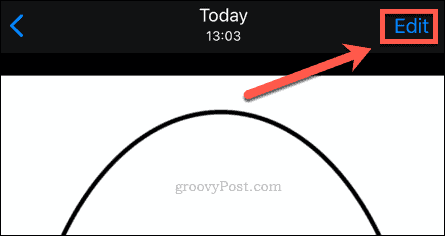
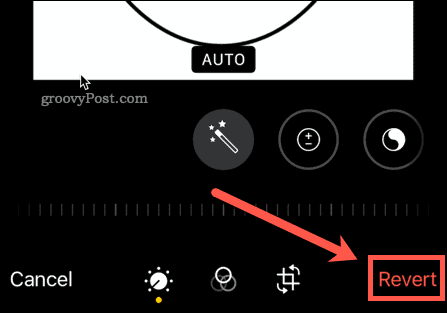


![[JAVÍTOTT] „A Windows előkészítése, ne kapcsolja ki a számítógépet” a Windows 10 rendszerben [JAVÍTOTT] „A Windows előkészítése, ne kapcsolja ki a számítógépet” a Windows 10 rendszerben](https://img2.luckytemplates.com/resources1/images2/image-6081-0408150858027.png)

![Rocket League Runtime Error javítása [lépésről lépésre] Rocket League Runtime Error javítása [lépésről lépésre]](https://img2.luckytemplates.com/resources1/images2/image-1783-0408150614929.png)



