Sokan az Excelt használják adatok naplózására vagy számítások elvégzésére. De az Excel egyik kevéssé ismert funkciója az a képesség, hogy adatokat gyűjtsön le az internetről, és táblázatokba vonja be.
Ebből a cikkből megtudhatja, hogyan használhatja az Excel webes lemásolási funkcióját. Azt is megtudhatja, hogyan működnek ezek a webes lekérdezések, és hogyan automatizálhatók.
Hogyan működik a webkaparás az Excelben
„Külső” adatokat kaphat az Excel belsejéből. Csak vegye figyelembe a következő követelményeket:
- A számítógépének aktív internetkapcsolattal kell rendelkeznie.
- Annak az URL-nek, amelyről adatokat gyűjt, statikus adattáblázatnak kell lennie az oldalon.
- Ha automatizálja a fájlt, akkor annak a számítógépnek, amelyre az Excel fájlt menti, aktív internetkapcsolatra van szüksége.
Amikor beállítja a webes lemásolást az Excelben, akkor „webes lekérdezést” hoz létre. Ez a lekérdezés egy web URL-t használ az internethez való csatlakozáshoz, és a webszerverről származó adatokat tartalmazó weboldal lehívásához. Az Excel feldolgozza a bejövő HTML-t, és kivonja az oldalon található táblázatokat. Lehetősége lesz kiválasztani a táblázatban rögzíteni kívánt táblázatot vagy táblázatokat.
Hogyan készítsünk Excel weblekérdezést
A következő lépések végrehajtásával húzza le a táblázat adatait bármely weboldalról az Excelbe. Ez a példa időjárási adatokat használ, de ezt megteheti tőzsdei adatokkal és egyebekkel is .
1. Nyissa meg az Excelt, és válassza az Adatok menüt.
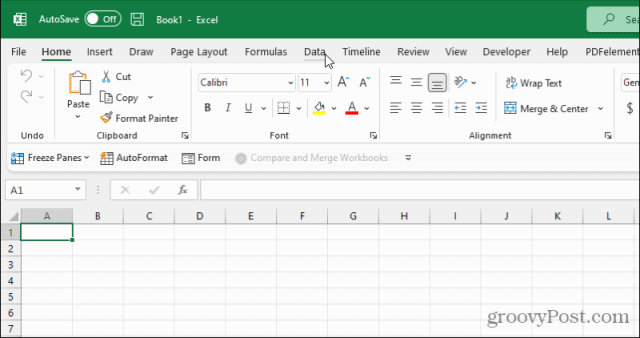
2. Az Adatok lekérése és átalakítása szakasz alatti szalagon válassza a Webről lehetőséget .
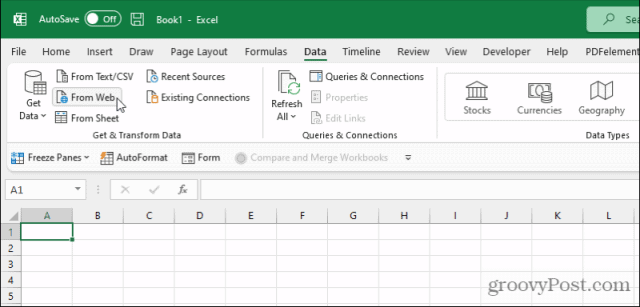
3. Ezzel megnyílik a Web Query ablak. Illessze be az adatokat tartalmazó oldal URL-címét az URL mezőbe. Válassza az OK lehetőséget .
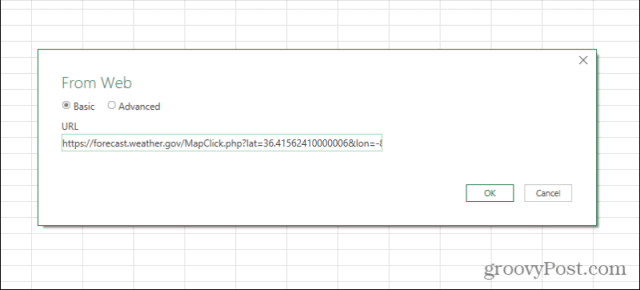
4. Az Excel kinyújtja a kezét, és kihúzza a webes tartalmat. Válassza ki az egyes táblázateredményeket a Navigátor ablak bal oldalán, hogy megtekinthesse a táblázat előnézetét a jobb oldali ablaktáblában.
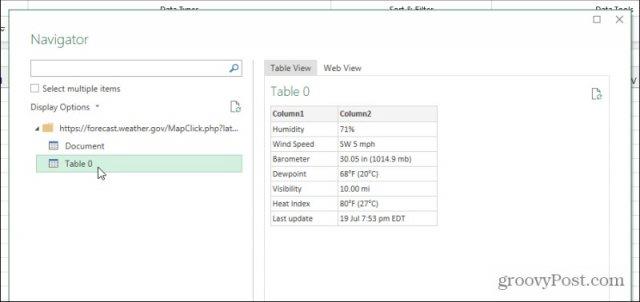
5. Amikor azt látja, hogy a táblázat előnézete megjeleníti a táblázatot a weboldalról a kimásolni kívánt adatokkal, válassza a Betöltés gombot az ablak alján.
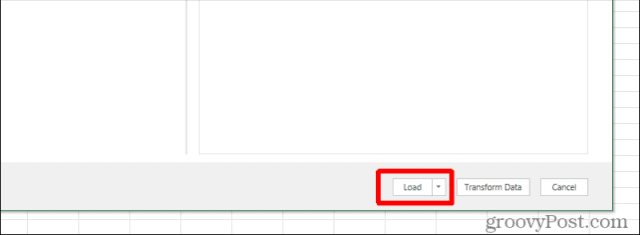
6. A weboldal táblázat adatai az aktív Excel-táblázat első héjában jelennek meg.
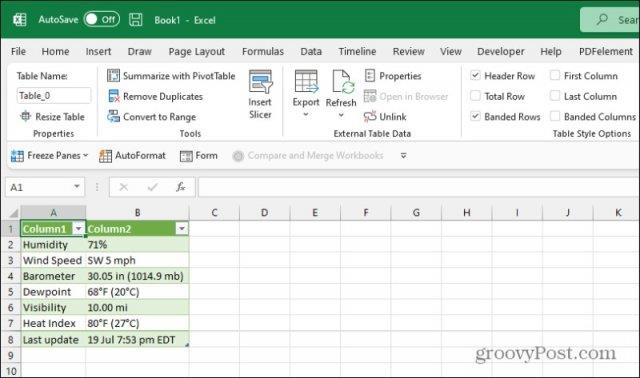
Gratulálunk, sikeresen lekaparta a weboldal adatait az Excel segítségével!
Speciális Excel weblekérdezési beállítások
A fent leírt képernyőkön néhány további lehetőség is megjelenik. Ha inkább lemásolja és importálja a webes adatokat egy másik helyre az Excel-táblázatban, válassza ki a Betöltés gomb melletti legördülő nyilat, és ehelyett válassza a Betöltés lehetőséget .
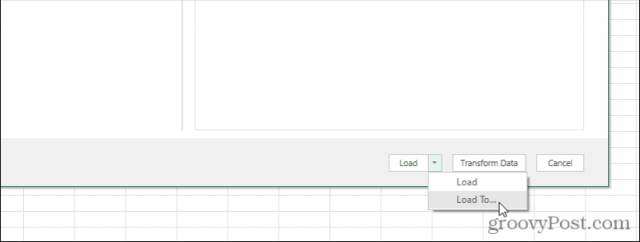
Megnyílik egy Adatok importálása ablak. Az ablak beállításaival pontosan úgy formázhatja és helyezheti el az adatokat, ahogyan szeretné.
Az itt található lehetőségek a következők:
- Szabványos asztal
- PivotTable jelentés
- PivotChart
- Csak hozza létre a kapcsolatot, de ne importálja az adatokat
Megjelenik egy lehetőség arra is, hogy az adatokat egy adott cellában kezdje el az alapértelmezett A1 helyett.
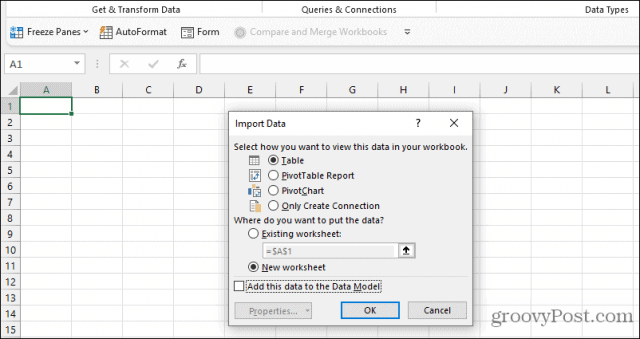
Ha a Speciális lehetőséget választja az URL-oldalon az Alap helyett, akkor részletesebb URL-információkat adhat meg.
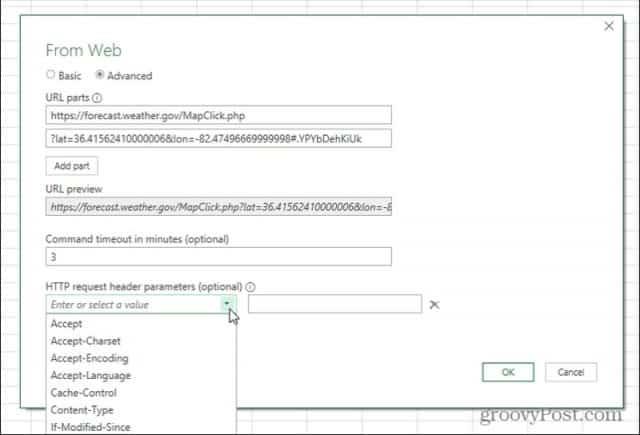
Ez akkor hasznos, ha az oldal, amelyről adatokat tölt be, paramétereket (általában egy „?” karakter követ) vagy speciális HTTP-fejléckéréseket, például JSON HTTP-fejléckérési paramétereket igénylő oldalakat tartalmaz.
Ezek a fejlett lekérdezési szolgáltatások lehetővé teszik az adatok lekérését az Excel segítségével, még olyan interaktív weboldalakról is, amelyek nem rendelkeznek statikus URL-lel az adatok eléréséhez.
Hogyan szabhatja testre Excel weblekérdezését
Miután a fenti eljárással létrehozta az adatokat begyűjtő weblekérdezést, tovább szabhatja azt.
A Web Query Editor kétféleképpen érhető el. Az első az, hogy jobb gombbal kattintson az eredményeket tartalmazó cellára, válassza ki a Táblázat , majd a Lekérdezés szerkesztése lehetőséget .
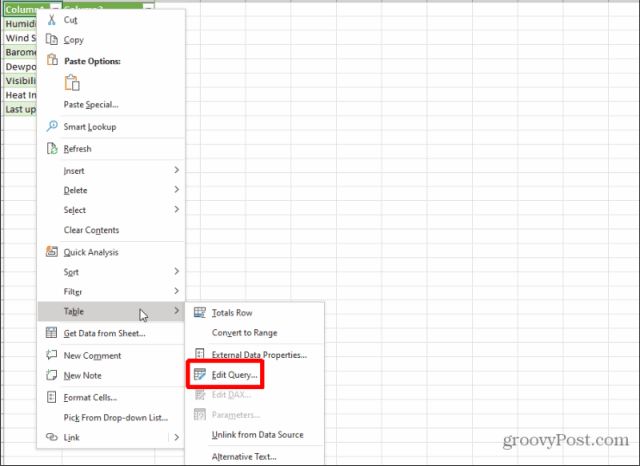
Ezzel megnyílik a Web Query Editor ablak. Alternatív megoldásként kiválaszthat egy tetszőleges eredménycellát, majd a jobb oldali Lekérdezések és kapcsolatok mezőben a táblázat jobb oldalán található kis lap ikont. Ezzel megnyílik a kiválasztott táblázat adatainak előnézete. Válassza az ablak alján található Szerkesztés gombot.
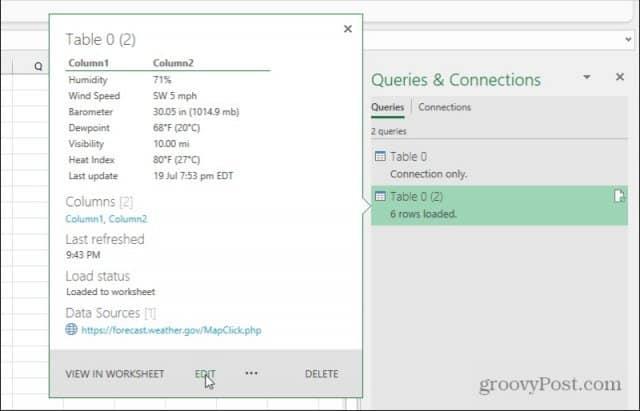
A Webes lekérdezésszerkesztő ablakban mélyen testreszabhatja, hogy a weblekérdezés hogyan vonja le az adatokat arról a weboldalról, amelyhez csatlakozik.
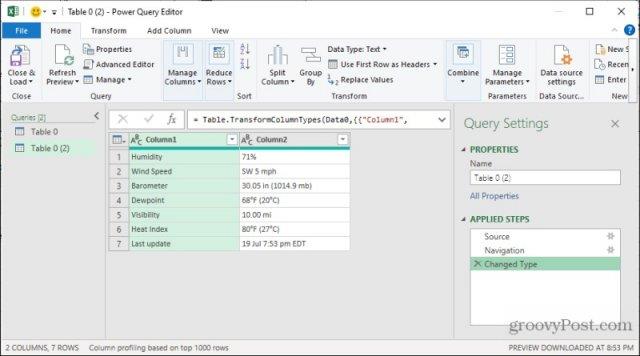
Az itt található lehetőségek a következők:
- A forrás URL módosítása ( az Alkalmazott lépések alatt válassza a Forrás lehetőséget).
- Az Excel-tábla adataihoz lehívandó forrástábla szerkesztése (Válassza a Navigációt az Alkalmazott lépések alatt).
- Az Excel adatformátumának vagy átalakítási módjának módosítása a munkalapon való elhelyezés előtt (Válassza ki a Módosított típust az Alkalmazott lépések alatt).
Ez azt jelenti, hogy még ha nem is elégedett weblekérdezése eredeti működésével, testreszabhatja azt a Webes lekérdezésszerkesztő ablakban.
Táblázatok manuális és automatikus frissítése
Ha a legfrissebb adatokat távoli weboldaltáblázatokból tölti be az Excel-táblázatba, akkor van néhány lehetőség.
Manuálisan frissíthet úgy , hogy kiválasztja a frissíteni kívánt táblázatot tartalmazó lapot, kiválasztja az Adatok menüt, és a szalagon az Összes frissítése parancsot választja.
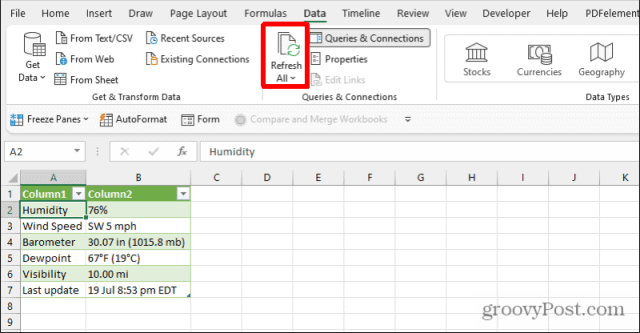
Ez egyszeri frissítést hajt végre azon a munkalapon lévő összes táblán, amely külső forrásból kéri le az adatokat.
Ennek automatizáltabb módja a frissítések ütemezése. Ehhez válassza ki az Összes frissítése gomb alján található legördülő nyilat, majd válassza a Kapcsolat tulajdonságai lehetőséget .
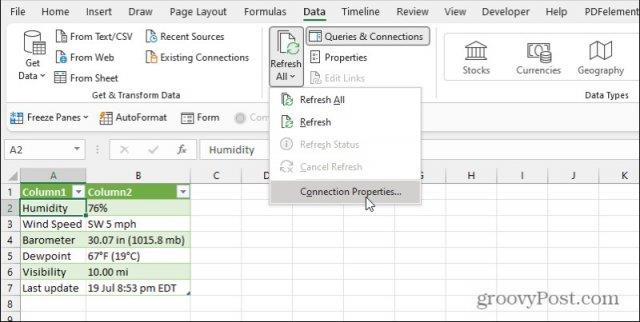
Ezzel megnyílik a Lekérdezés tulajdonságai ablak. Válassza a Használat lapot, és engedélyezze a Frissítés xx percenként funkciót .
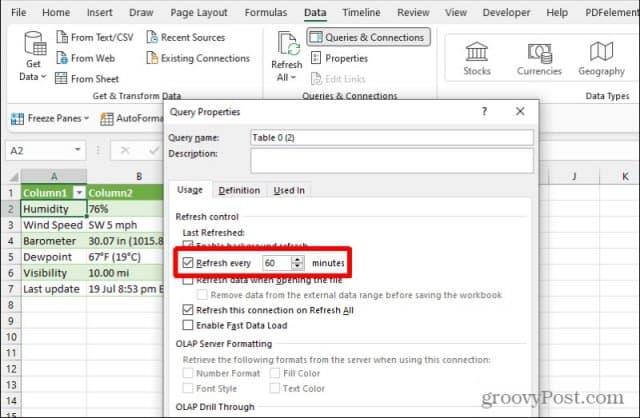
Módosítsa az időbeállítást arra a gyakoriságra, amelyet frissíteni szeretne a lapon. Ne feledje, hogy ez az automatikus frissítés csak akkor történik meg, ha az Excel fájl nyitva van. Egyébként nem frissíti a fájlban lévő adatokat.
Webkaparás Excelben
Az a funkció, amellyel az Excel segítségével adatokat kaparhat le az internetről, hatékony. Használhatja ezt a funkciót, és automatizálhatja valós idejű irányítópultok létrehozására, amelyek a legfrissebb adatokkal frissülnek az internetről. Hozzon be adattáblázatokat számos webhelyről, amelyek gyakran frissülnek az Ön számára fontos információkkal, és helyezze el mindezt egy központi táblázatba.
Ezután számításokat, látványelemeket és teljes egészében irányítópultokat hozhat létre a táblázatban az adatok alapján, amelyek automatikusan frissülnek.
![Hogyan lehet élő közvetítést menteni a Twitch-en? [KIFEJEZETT] Hogyan lehet élő közvetítést menteni a Twitch-en? [KIFEJEZETT]](https://img2.luckytemplates.com/resources1/c42/image-1230-1001202641171.png)
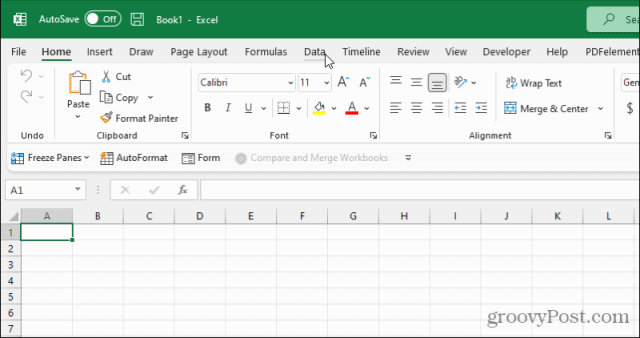
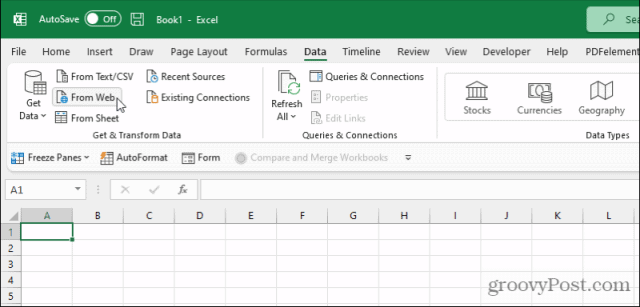
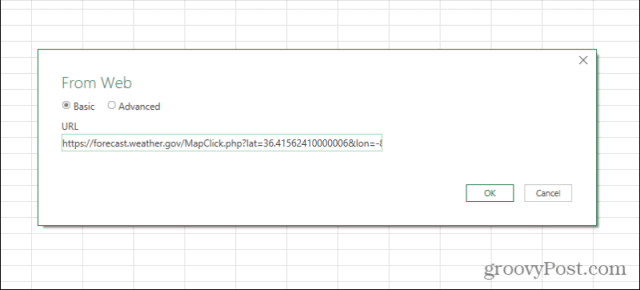
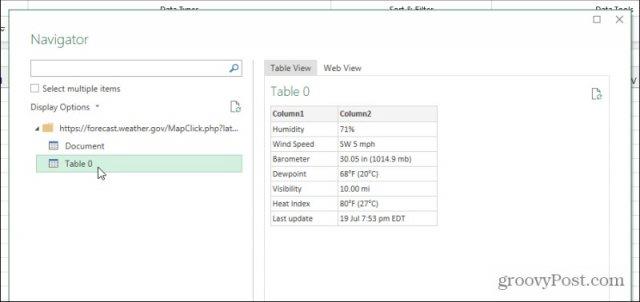
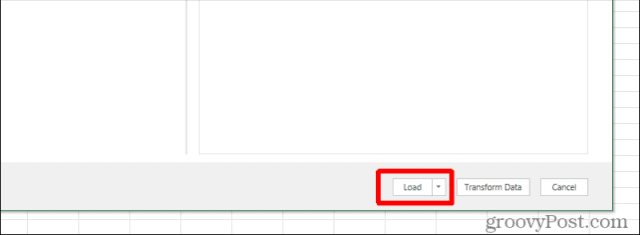
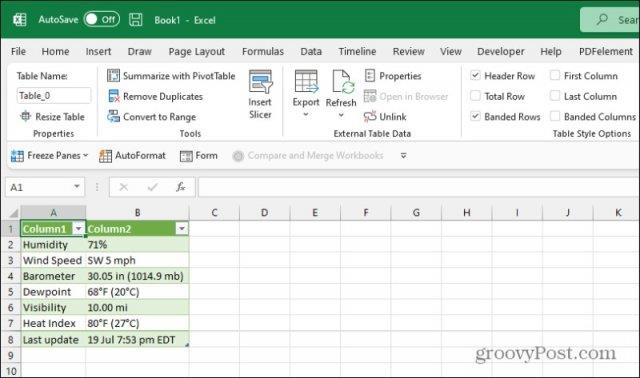
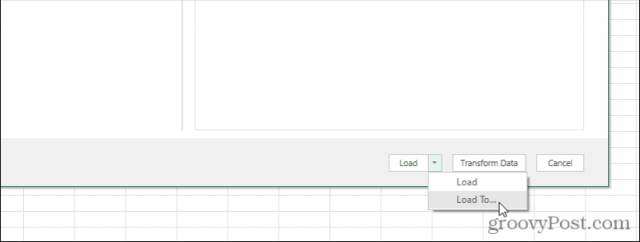
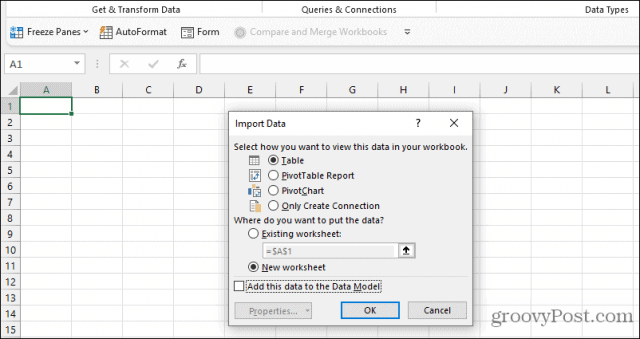
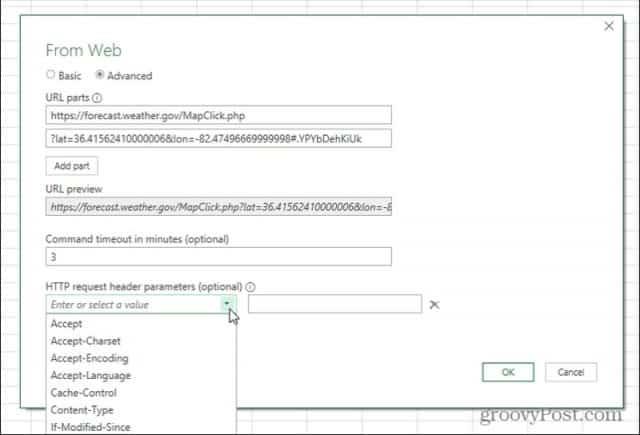
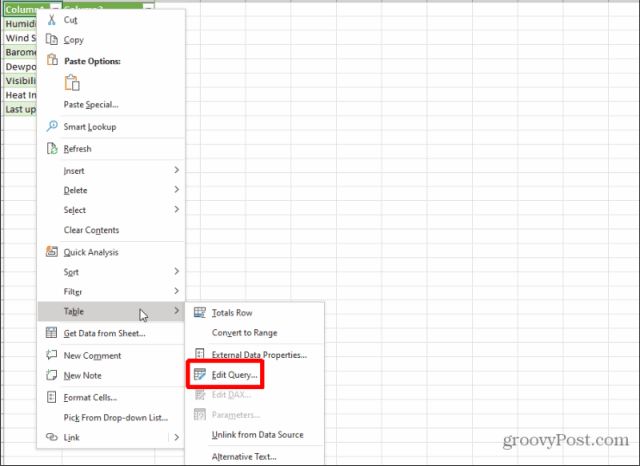
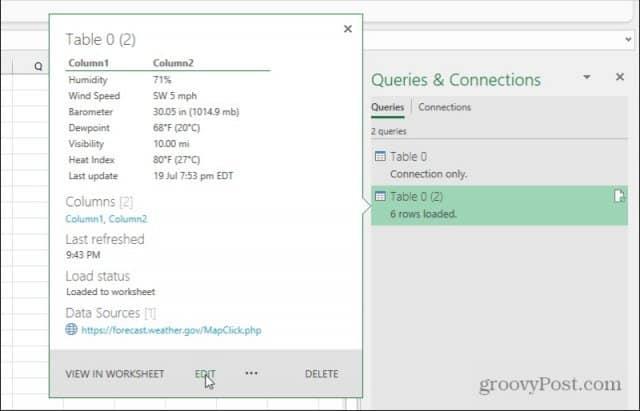
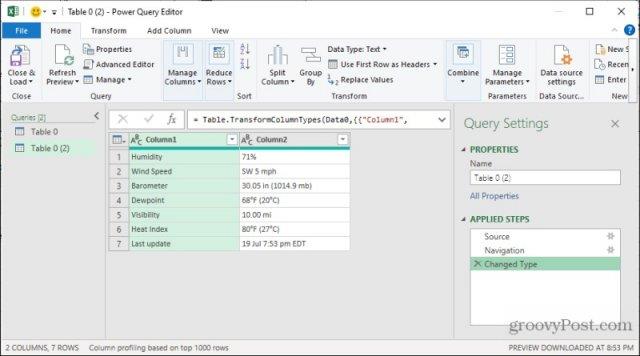
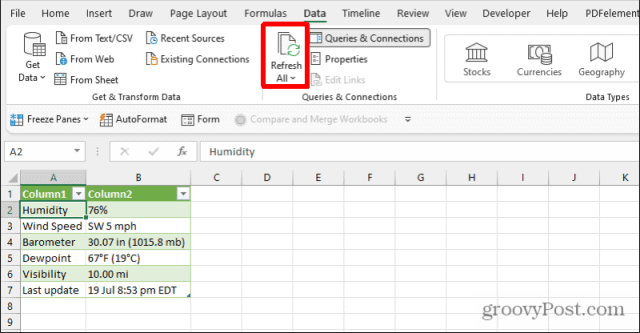
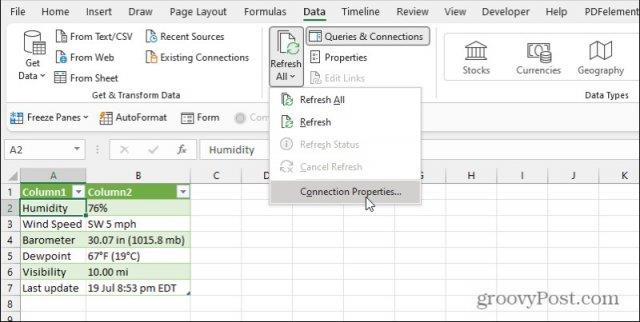
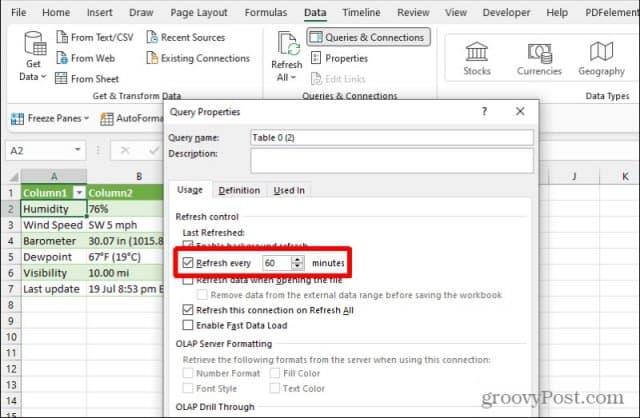


![[JAVÍTOTT] „A Windows előkészítése, ne kapcsolja ki a számítógépet” a Windows 10 rendszerben [JAVÍTOTT] „A Windows előkészítése, ne kapcsolja ki a számítógépet” a Windows 10 rendszerben](https://img2.luckytemplates.com/resources1/images2/image-6081-0408150858027.png)

![Rocket League Runtime Error javítása [lépésről lépésre] Rocket League Runtime Error javítása [lépésről lépésre]](https://img2.luckytemplates.com/resources1/images2/image-1783-0408150614929.png)



