A dokumentumok szerkesztésekor mindig célszerű lektorálni és javítani a kezdeti vázlatokat. A Microsoft Word nem csupán egy egyszerű íróeszköz; lehetőséget biztosít arra, hogy bármikor módosítsa a dokumentumot.
Lehet, hogy szükség van arra, hogy a táblázatokat áthelyezze a dokumentumban az elrendezés javítása érdekében. Például, ha van egy táblázat fontos adatokkal, érdemes lehet azt átmozgatni, hogy jobban látható legyen.
Szerencsére a táblázatok áthelyezése a Wordben elég egyszerű, és több módszer is rendelkezésre áll. Az alábbiakban bemutatjuk, hogyan helyezhet át táblázatot a Wordben:
1. A táblázat igazításának beállítása a Wordben
Ha a táblázat a megfelelő helyen van a dokumentumban, de nem az oldalon, érdemes módosítani az igazítását.
A táblázat igazításának beállítása Wordben:
- Nyissa meg a Word dokumentumot.
- Válassza ki a táblázatot a táblázat bal felső sarkában található fogantyú ikonnal.
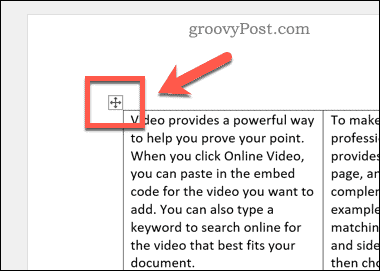
- A szalagon nyomja meg a Kezdőlap lapot.
- Válasszon egy igazítási lehetőséget (balra, középre vagy jobbra) a Bekezdés részben.
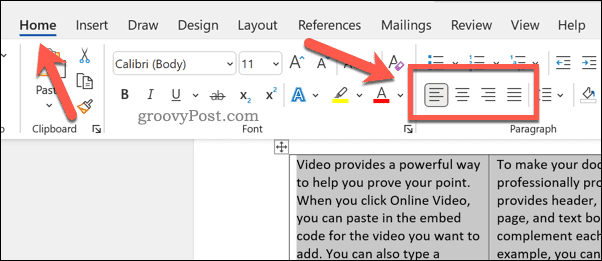
2. A szöveg tördelésének beállítása a Wordben
A táblázat megjelenésének javítása érdekében módosíthatja a szöveg tördelését. A tördelés határozza meg, hogyan reagál a táblázat, ha eléri a meglévő szöveget.
A szöveg tördelési beállításainak módosítása a Wordben:
- Nyissa meg a Word dokumentumot.
- Válassza ki a fogantyú ikont bal felső sarokban.
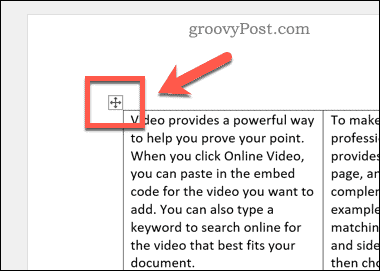
- Válassza a Táblázat elrendezése lapot, majd nyomja meg a Tulajdonságok gombot.
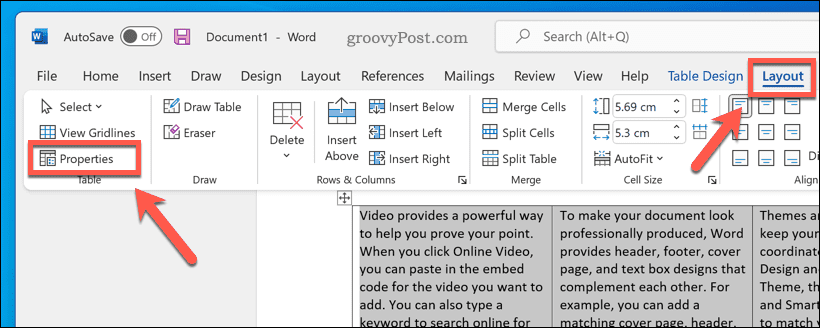
- Válasszon egy szövegtördelési beállítást (egyiket sem, vagy a körül).
- Nyomja meg az OK gombot a megerősítéshez.
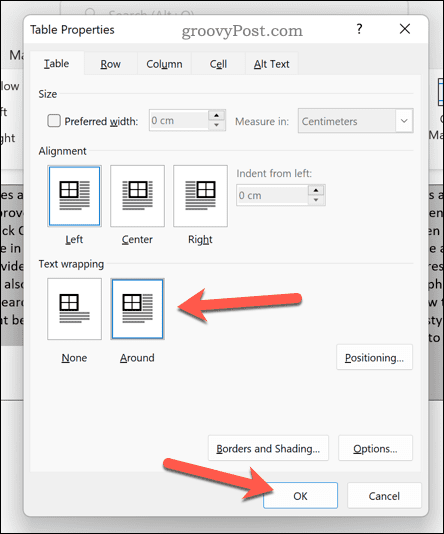
3. Táblázat mozgatása húzással
Ha a táblázatot egyik helyről a másikra szeretné áthelyezni, a leggyorsabb módja a drag and drop módszer használata.
Táblázat mozgatása a Wordben fogd és vidd használatával:
- Nyissa meg a Word dokumentumot.
- Az egérrel válassza ki és tartsa lenyomva a fogantyú ikont.
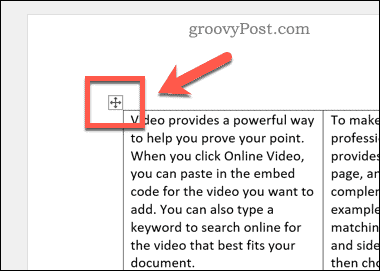
- Az egér elengedése nélkül húzza át az asztalt az új helyre.
- Engedje el az egérgombot.
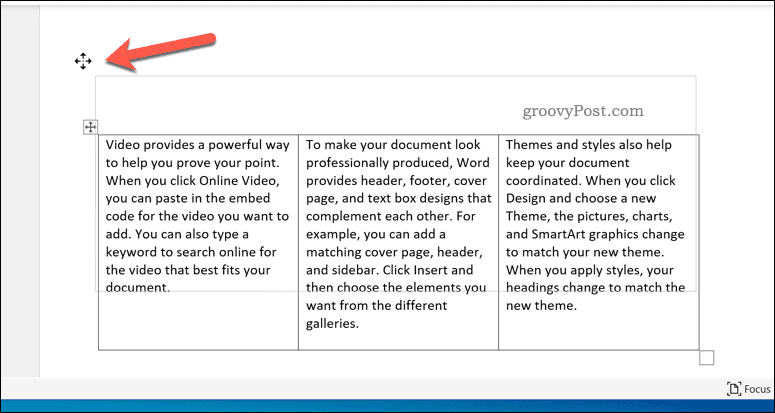
4. Kivágás és beillesztés használata
Ha nehezen mozgatja a táblázatot, a vágólapra helyezheti és beillesztheti a helyére. Érdemes ezt tenni, ha nagy dokumentumot kell navigálnia.
Word táblázat kivágása és beillesztése:
- Nyissa meg a dokumentumot a Wordben.
- Válassza ki a fogantyú ikont a táblázat bal felső sarkában.
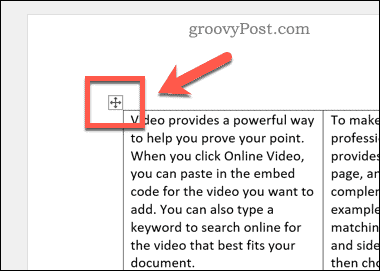
- A Kezdőlap lapon nyomja meg a Kivágás gombot vagy használja a Ctrl + X (Windows) vagy Cmd + X (Mac) billentyűkombinációt.
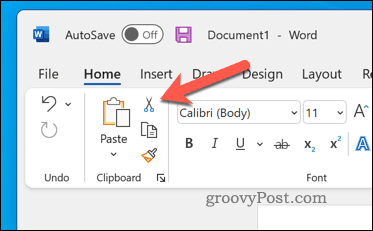
- Helyezze a kurzort az új táblázatpozícióra.
- A Kezdőlapon nyomja meg a Beillesztés gombot vagy használja a Ctrl + V (Windows) vagy Cmd + V (Mac) kombinációt.
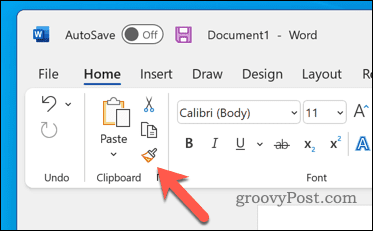
Összegzés
A fenti lépések segítségével könnyedén áthelyezheti táblázatát a Wordben. Ha további Word-dokumentumokat szerkeszt, érdemes megismernie néhány fontos tippet minden Word-felhasználónak.
Ezen kívül, ha még tovább szeretné testre szabni Word-dokumentumát, a képeket is szerkesztheti. Ha dokumentumának közzétételét tervezi, érdemes lehet vízjelet hozzáadni, hogy egyértelművé tegye a tulajdonjogát.
![Hogyan lehet élő közvetítést menteni a Twitch-en? [KIFEJEZETT] Hogyan lehet élő közvetítést menteni a Twitch-en? [KIFEJEZETT]](https://img2.luckytemplates.com/resources1/c42/image-1230-1001202641171.png)
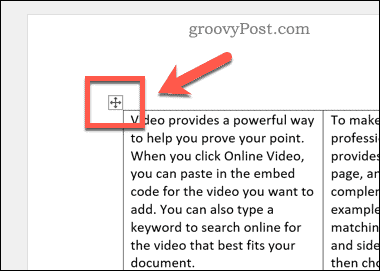
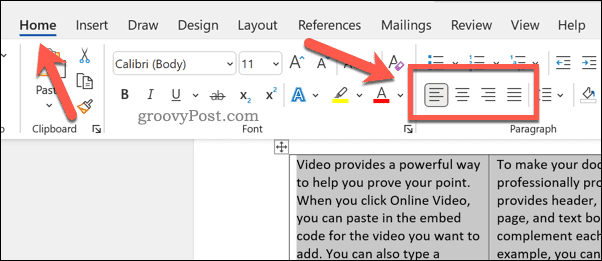
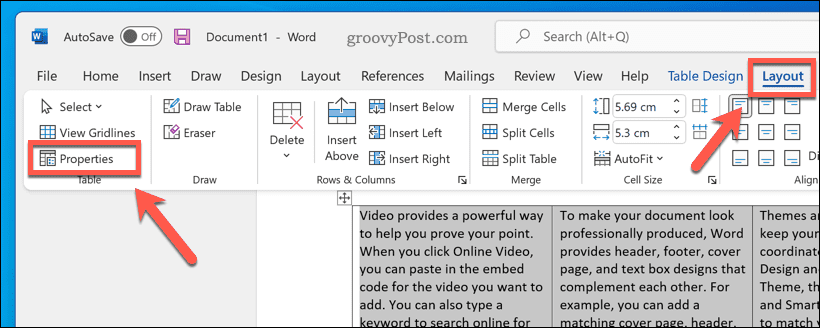
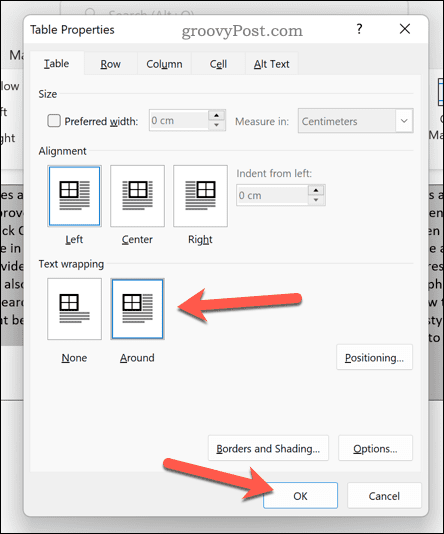
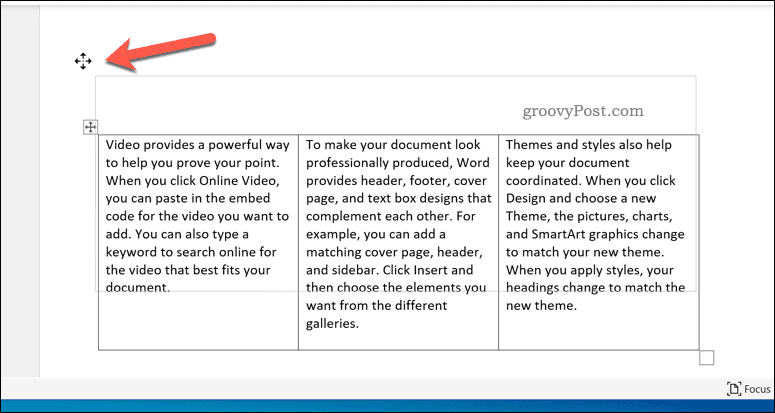
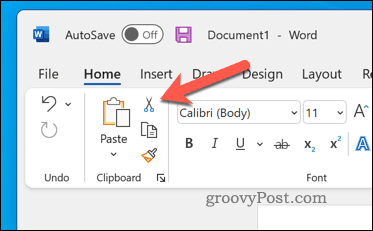
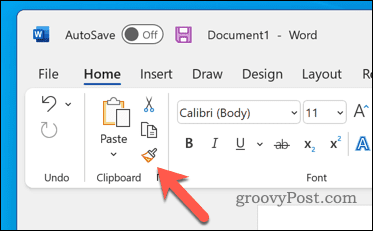


![[JAVÍTOTT] „A Windows előkészítése, ne kapcsolja ki a számítógépet” a Windows 10 rendszerben [JAVÍTOTT] „A Windows előkészítése, ne kapcsolja ki a számítógépet” a Windows 10 rendszerben](https://img2.luckytemplates.com/resources1/images2/image-6081-0408150858027.png)

![Rocket League Runtime Error javítása [lépésről lépésre] Rocket League Runtime Error javítása [lépésről lépésre]](https://img2.luckytemplates.com/resources1/images2/image-1783-0408150614929.png)




Amy -
Kérdés: ha több táblázatot szeretnék egyszerre mozgatni, az hogyan működik? Szóval van-e valami trükk
Liv -
Végre egy világos útmutató a táblázatok mozgatásához! Még egy tipp a táblázatok beállításáról is jól jönne, ha lenne
Peter -
Változtatás a táblázatok elrendezésén sokkal szórakoztatóbb, mint gondoltam! Kérlek, küldj több ilyen cikket!
Kati -
Köszönöm a hasznos tippeket! A Word táblázatok valóban sokat segíthetnek, ha tudod, hogyan kell velük bánni
János -
Tényleg nagyon egyszerű! A következő emlékezetes tipp, amit alkalmazni fogok a táblázatok formázása lesz!
Gábor -
Kérlek, mutassátok meg, hogyan lehet a táblázatok nemcsak mozgatni, hanem formázni is. Nálam ez mindig gondot okoz.
Mihály -
Tökéletes útmutató! Mindig küzdöttem a táblázatokkal, de most már magabiztosabb vagyok. Köszi!
Kis cica -
Már régen kerestem ezt az információt! Olyan nehéz volt eddig a Word táblázatokat mozgathatni. Köszönöm
Ági M -
Jó érzés tudni, hogy ilyen egyszerűen meg tudom oldani a Word táblázataimmal kapcsolatos problémákat! Remélem, többet is írsz majd
Lia -
Imádom az ilyen praktikus tippeket! A Word táblázatok kezelésében valóban kincseket rejt a cikked. Köszönöm szépen!
Panni -
Köszönöm, hogy írtál erről! Éjszaka sokat küzdöttem a Word táblázatokkal, de ez a segítség most tényleg aranyat ér.
Vivien -
Már régóta keresek információt a táblázatok mozgatásáról. Végre megtaláltam a választ! Nagyon köszönöm
Réka -
Többé nem félek a táblázatoktól! Még egy pár tippet megoszthatnál a Word egyéb funkcióiról.
Laszló -
Nehéz elképzelni, mennyi időt spórolhatsz meg egy ilyen egyszerű trükk segítségével. Köszönöm!
Csabi -
Az a legjobb, hogy végre értem, miért nem működtek korábban a táblázataim. Köszönöm a magyarázatot!
Kata -
Ezek a tippek valóban hasznosak voltak számomra! A következő lépés a táblázatok stílusának a megváltoztatása.
Fanni -
Már alig várom, hogy kipróbáljam a tippeket! A Word táblázatok használata mindig bonyolult volt számomra. Köszönöm
Tünde -
Végre értem, hogyan kell a táblázatokat a Wordben mozgatni! Eddig mindig balra rántottam, és utána jött a káosz
Barna -
Szia! Szuper, hogy taglaltad a táblázatok mozgatását! Még egy kérdés: van mód a táblázatok méretének megváltoztatására is
Róbert -
Örömmel olvasom a megoldásokat! A gyakorlati használatban mindig szükség van ilyen könnyű és hasznos információkra
Eszter -
Szuper cikk! Én is mindig szenvedtem a táblázatokkal, de most már tudom, hogyan kell őket hatékonyan mozgatni. Szólj, ha van valami trükköd, ami segíthet még
Gábor 23 -
Ez igazán nagyszerű információ! Egyszerű és használható megoldások. Most már fókuszálhatok a munkámra, köszönöm
Kriszta -
Ez a leckém pont időben jött! A Word táblázatok már nem okoznak többé fejfájást ;)
Gergő -
Szia! Nagyon tetszik a cikked, de lenne egy kérdésem. Mi van, ha a táblázat nem reagál a mozgásra? Mit csináljak
Hanna -
Ez a cikk pontosan olyan, amire szükségem volt! Az eljárás tényleg könnyen követhető, és sikerült egy új táblázatot akárhogy mozgathatni
Reni -
Szuper! Szenvedtem a táblázatokkal, de most már tudom, mit kell tennem! Én tényleg nyertem egy kis időt
Mátyás -
Az a legjobb, amikor rátalálsz egy olyan információs forrásra, ami megkönnyíti az életed! Még egyszer kösz!
Petra -
Gondoltam, hogy a Word táblázatok mozgása ilyen egyszerű! Azt hiszem, egy új világ nyílt meg előttem. :D
Tamás -
Nagyon hasznos információk! Köszönöm szépen a részletes útmutatót a Word táblázatok mozgatásáról. Eddig mindig a hibaüzenetet kaptam, de most végre megértettem
Viktor -
Nem is tudom, hogy sosem gondoltam arra, hogy a táblázatokat így is lehet mozgatni. Köszi a cikket, sokat segített
Bence -
Már csak az hiányzik, hogy a táblázatok megjelenésével is foglalkozz. Az mindennél fontosabb sokszor
Noémi -
A táblázatok mozgatása sokkal pofonegyszerűbb, mint gondoltam! Most már szívesen rendezem őket
Alex -
Már rég nem látott dolog, de nagyon örülök, hogy ez itt van. Mostantól sokkal könnyebb dolgom lesz a táblázatokkal.
Anita -
Kérlek, készíts majd egy hasonló cikket a Word egyéb funkcióiról is, szeretném mégjobban megismerni a programot
Sándor -
Hú, de hasznos cikk! Én eddig kézzel próbáltam megoldani a táblázatok elhelyezését, de ez gyorsabb!
Zsóka -
Honnan tudhatta, hogy épp ilyen segítségre van szükségem? Nagyon örülök, hogy rátaláltam erre a cikkre
Zita -
Örömmel olvasom ezt a cikket! Remélem, a jövőben több hasonló tippet tudsz majd adni a Word használatához