A Windows 10 rendszerben két alapértelmezett biztonsági és megosztási beállítás létezik, amikor vezetékes vagy vezeték nélküli hálózathoz csatlakozik: nyilvános és privát. Ennek a két beállításnak a neve meglehetősen egyszerű. A privát hálózatok otthonában vagy irodájában vannak, míg a nyilvános hálózatok mindenhol megtalálhatók – kávézókban, repülőtereken, könyvtárakban stb.
Ez nyilvánvaló. De hogyan kezeli a Windows 10 eltérően a nyilvános és a magánhálózatokat? És hogyan válthat át egyikről a másikra? Ebben a cikkben pontosan erről lesz szó.
Állítsa be a hálózati profilt a Windows 10 rendszerben Privát vagy Nyilvános értékre
Amikor először csatlakozik egy hálózathoz, a Windows megkérdezi, hogy milyen hálózatot és milyen beállításokat szeretne használni. Ha nem emlékszik erre, vagy meggondolja magát a hálózat létrehozásával kapcsolatban, válthat rá.
Nyilvános és magánhálózatok a Windows 10 rendszerben
Általánosságban elmondható, hogy ha egy hálózati profilt „nyilvánosra” állít be, a beállítások szigorúbbak. A számítógép nem lesz látható az ugyanazon a hálózaton lévő többi eszköz számára. Más eszközök nem férhetnek hozzá fájljaihoz vagy nyomtatóihoz a hálózaton.
„Privát” hálózaton a Windows 10 feltételezi, hogy Ön egy megbízható hálózaton van, amelyhez csak Ön és családtagjai férhetnek hozzá. Eszköze felfedezhető lesz a hálózaton (mások láthatják). Ha otthoni csoportokat használ , megoszthat nyomtatókat és fájlokat a hálózat többi számítógépével.
A nyilvános és magánhálózatok tűzfalbeállításai is eltérőek. Alapértelmezés szerint mind a nyilvános, mind a magánhálózatok meglehetősen korlátozó tűzfalbeállításokkal rendelkeznek. A tűzfal beállításait azonban személyre szabhatja , attól függően, hogy milyen típusú kapcsolatot használ.
Vezeték nélküli hálózat megváltoztatása privátra vagy nyilvánosra
Ha nyilvános hálózatról magánhálózatra szeretne váltani, először csatlakozzon a hálózatához. Ezt úgy teheti meg, hogy megnyitja a rendelkezésre álló Hálózat ikont az értesítési területen. Válassza ki a hálózatot, majd csatlakozzon hozzá. A csatlakozás után jelölje ki, majd kattintson a Tulajdonságok gombra .
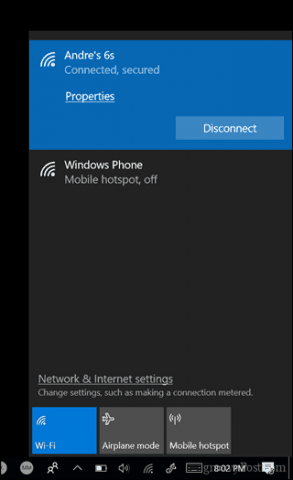
Itt módosíthatja hálózati profilját nyilvánosra vagy privátra. Válassza ki a környezetéhez legjobban illőt.
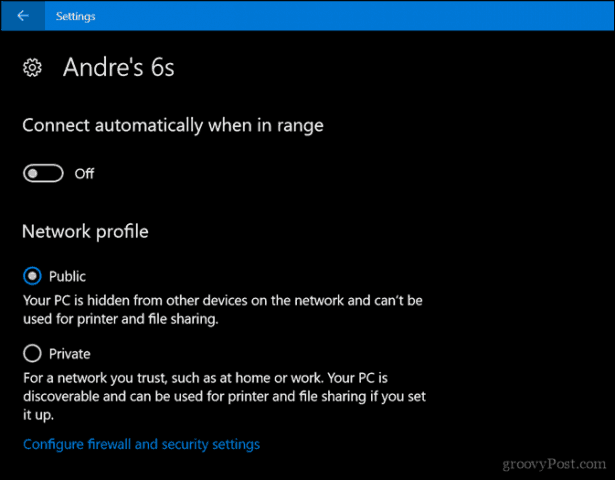
Vezetékes hálózat megváltoztatása nyilvánosra vagy privátra
Ha meg szeretné változtatni a vezetékes hálózat hálózati profilját, nyissa meg a Start > Beállítások > Hálózat és internet > Ethernet menüpontot, majd kattintson a hálózati adapterre.
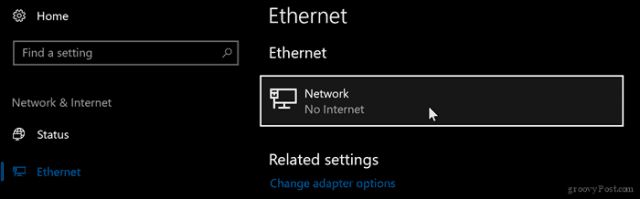
Ezután válassza ki a kívánt profilt.
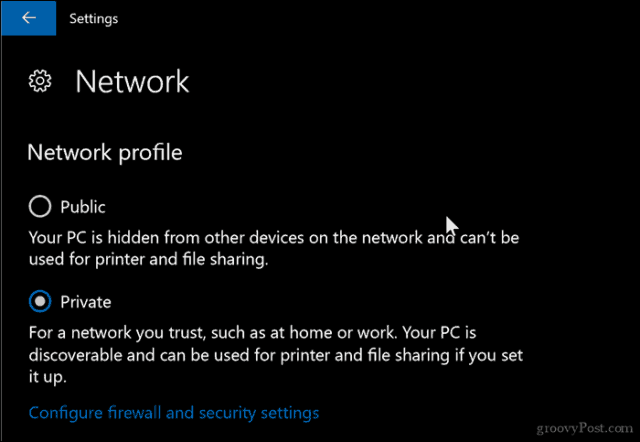
A nyilvános és magánhálózati beállítások testreszabása
Módosíthatja nyilvános vagy magánhálózatainak beállításait. Például, ha szeretné felfedezni a számítógépét a nyilvános hálózatokon (nem ajánlott), vagy letiltani a fájl- vagy nyomtatómegosztást a magánhálózaton, megteheti.
Nyissa meg a Start > Beállítások > Hálózat és internet lehetőséget, a Hálózati beállítások módosítása területen kattintson a Megosztási beállítások elemre .
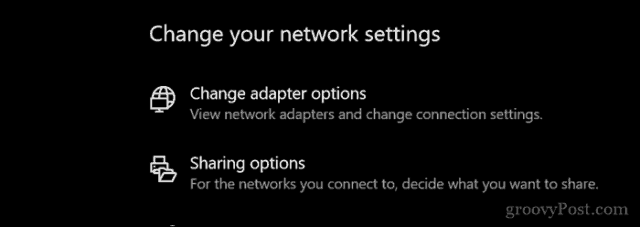
Bontsa ki a Privát vagy nyilvános elemet, majd válassza ki a rádiódobozt a kívánt beállításokhoz, például a hálózatfelderítés kikapcsolásához, a fájl- és nyomtatómegosztáshoz vagy az otthoni csoportkapcsolatokhoz való hozzáféréshez.
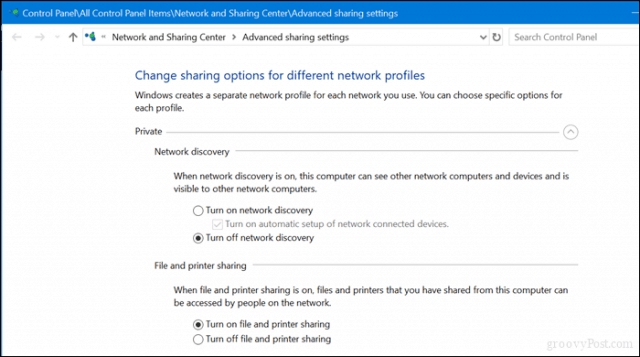
Itt van, egyszerűen megvédheti hálózatait, vagy hozzáférést biztosíthat azokhoz. Ha többet szeretne megtudni a hálózatok Windows 10 rendszerben történő kezeléséről, tekintse meg további cikkeinket: Otthoni csoport létrehozása és csatlakozás a Windows 10 rendszerben, valamint a Windows 10 csatlakoztatása vezetékes, vezeték nélküli és P2P hálózatokhoz . A Mac és Windows vegyesen dolgozó felhasználók segítséget találhatnak a Windows 10 és OS X hálózatba kapcsolása és a fájlok megosztása című útmutatónkban .
![Hogyan lehet élő közvetítést menteni a Twitch-en? [KIFEJEZETT] Hogyan lehet élő közvetítést menteni a Twitch-en? [KIFEJEZETT]](https://img2.luckytemplates.com/resources1/c42/image-1230-1001202641171.png)
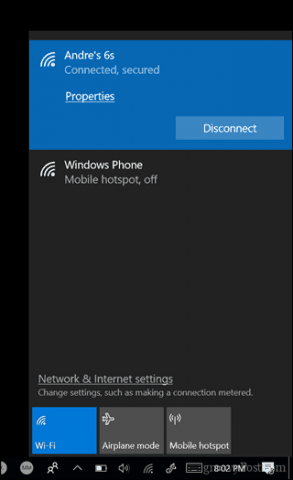
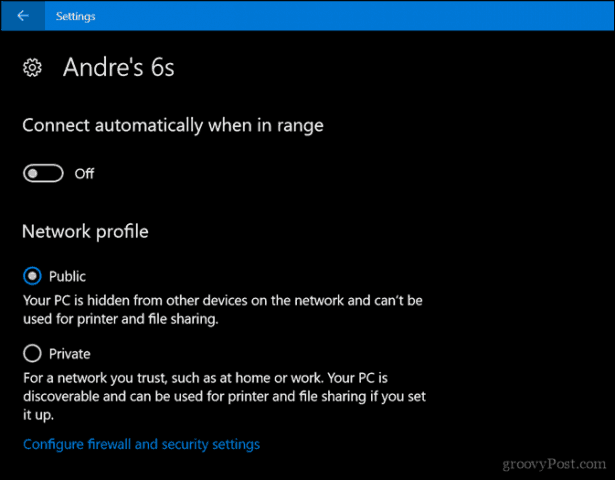
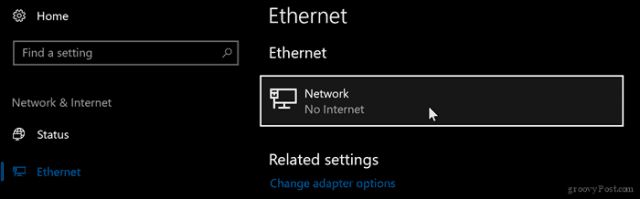
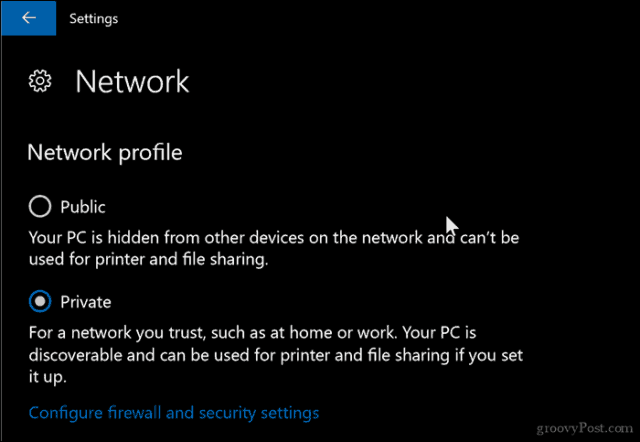
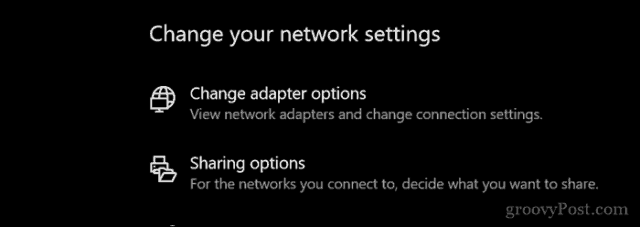
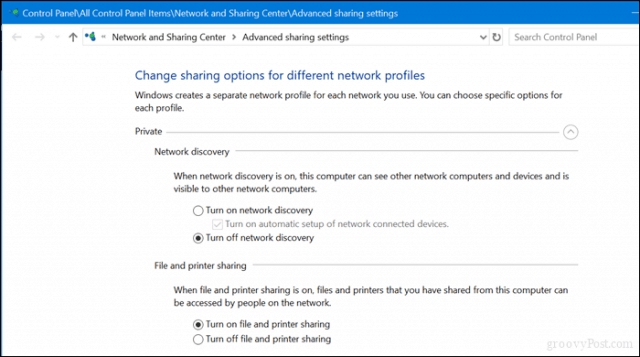


![[JAVÍTOTT] „A Windows előkészítése, ne kapcsolja ki a számítógépet” a Windows 10 rendszerben [JAVÍTOTT] „A Windows előkészítése, ne kapcsolja ki a számítógépet” a Windows 10 rendszerben](https://img2.luckytemplates.com/resources1/images2/image-6081-0408150858027.png)

![Rocket League Runtime Error javítása [lépésről lépésre] Rocket League Runtime Error javítása [lépésről lépésre]](https://img2.luckytemplates.com/resources1/images2/image-1783-0408150614929.png)



