A Zoom használata során a felhasználóknak nem feltétlenül kell szoftvert (klienst) letölteniük a számítógépükre, hanem közvetlenül a böngészőn keresztül csatlakozhatnak az osztályteremhez. Kérjük, olvassa el az alábbi cikket, hogy megtudja, hogyan kell csinálni.
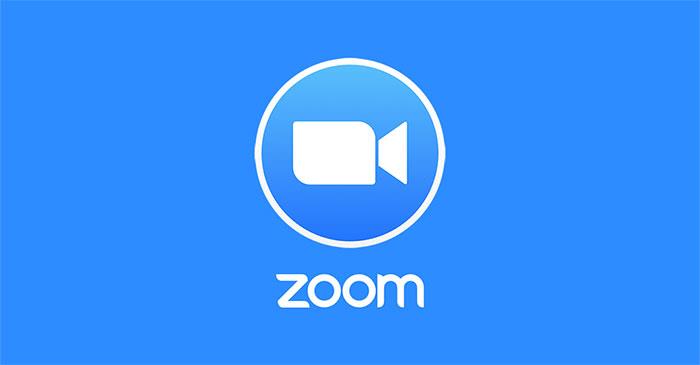
Hogyan csatlakozhat a Zoom osztályteremhez a böngészőben szoftver telepítése nélkül
A webes osztályterembe való csatlakozás első módja a webkliens használata. Ennek a módszernek az az előnye, hogy nem kell Zoom-fiókkal bejelentkezni, és továbbra is részt vehet az osztályteremben.
Először nyissa meg a Zoom webklienst:
Ezután írja be az üres mezőbe a tanár által megadott osztálytermi azonosítót , majd nyomja meg a Csatlakozás gombot .
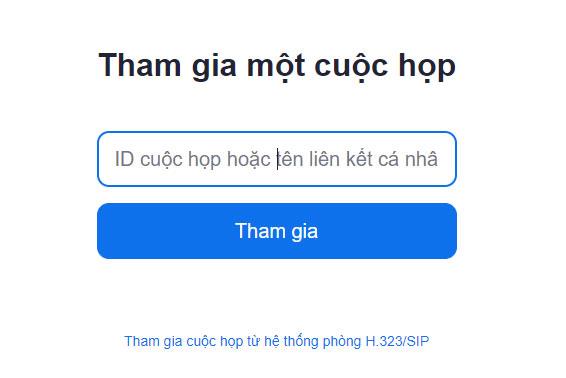
Ezután kattintson a Megbeszélés indítása gombra .
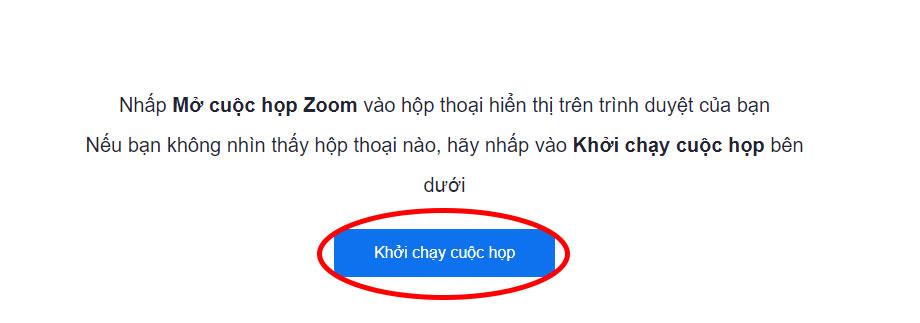
Jelenleg 2 eset lesz:
- Ha telepítette a Zoom szoftvert a készülékére, megjelenik egy hirdetőtábla, amely kéri a Zoom alkalmazás megnyitását. Kattintson a Mégse gombra , hogy megakadályozza, hogy a böngésző megnyitja az alkalmazást.
- Ha nem rendelkezik Zoom szoftverrel, akkor egy párbeszédpanel kéri, hogy töltse le és telepítse a szoftvert a számítógépére, vagy nyomja meg a Mégse gombot , hogy a böngésző ne töltse le a telepítőfájlt.
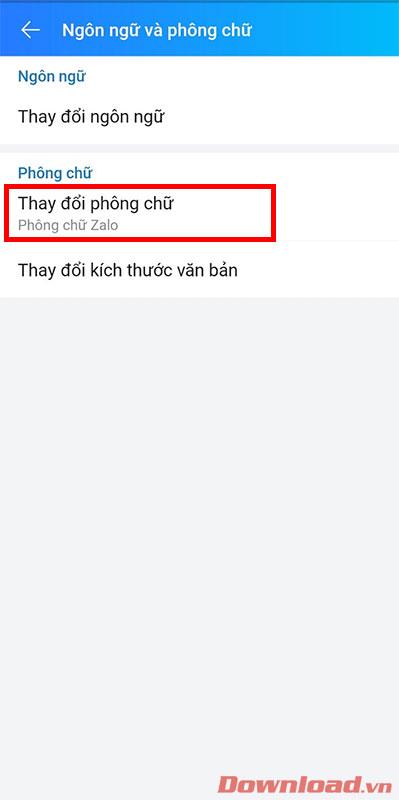
Miután a párbeszédpanel eltűnt, az oldal alján egy sor jelenik meg a tartalommal: Probléma van a Zoom Clienttel. Kattintson a Csatlakozás gombra a böngészőben a Zoom megnyitásához közvetlenül a böngészőből.
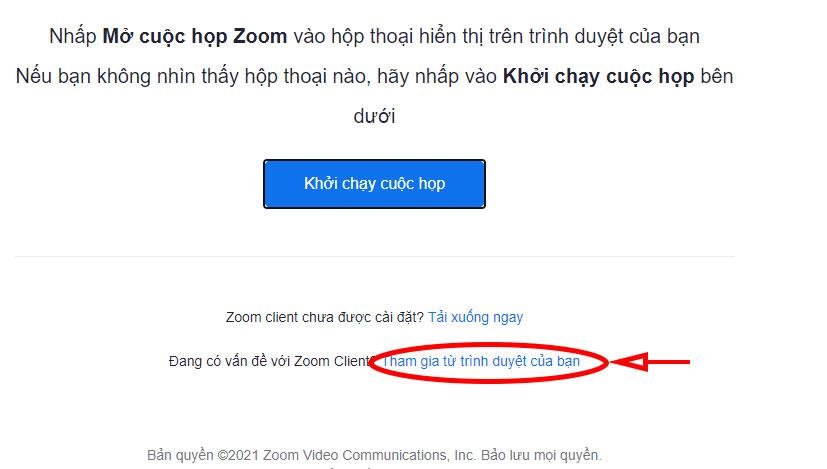
Végül várja meg, amíg a tanár vagy az osztály tulajdonosa beleegyezik, hogy belépjen az osztályterembe.

A tanár vagy a teremtulajdonos képernyőjén az Ön neve és a csatlakozásra jelentkezők neve megjelenik a váróterem listában. A tanároknak az Elfogadás vagy az Összes elfogadása gombra kell kattintaniuk, hogy hozzájáruljanak ahhoz, hogy a tanulók beléphessenek az osztályterembe.
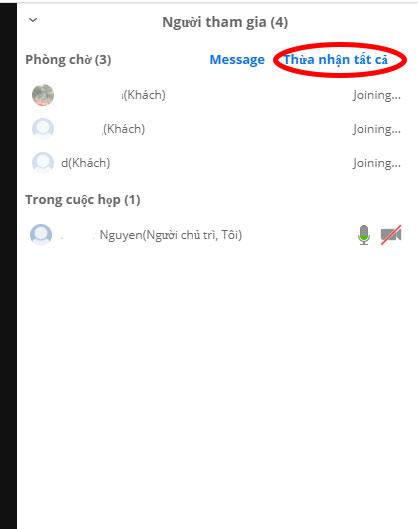
Ezenkívül közvetlenül is beléphet az osztályterembe a tanár vagy a teremtulajdonos által az alábbi űrlapon elküldött osztálytermi link segítségével: https://us04web.zoom.us/s/"tanterem kódja". A két módszer közötti különbség az, hogy a linkre kattintás után be kell jelentkeznie a fiókjába. A helyiségbe való belépéshez továbbra is a következő lépéseket kell követni.
Sok sikert kívánok!
![Hogyan lehet élő közvetítést menteni a Twitch-en? [KIFEJEZETT] Hogyan lehet élő közvetítést menteni a Twitch-en? [KIFEJEZETT]](https://img2.luckytemplates.com/resources1/c42/image-1230-1001202641171.png)
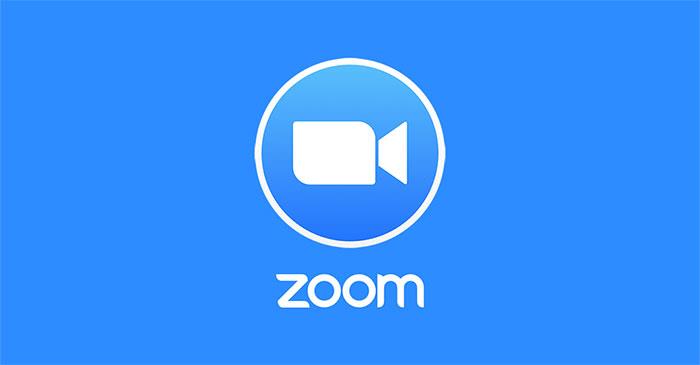
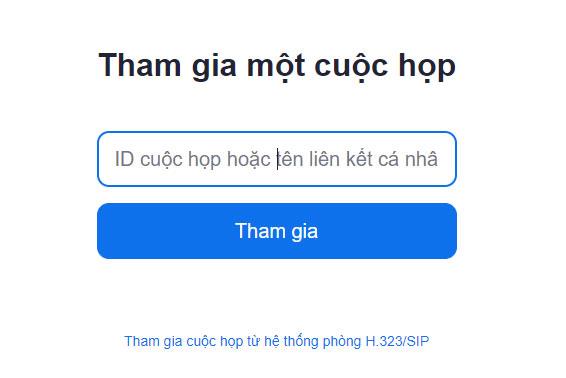
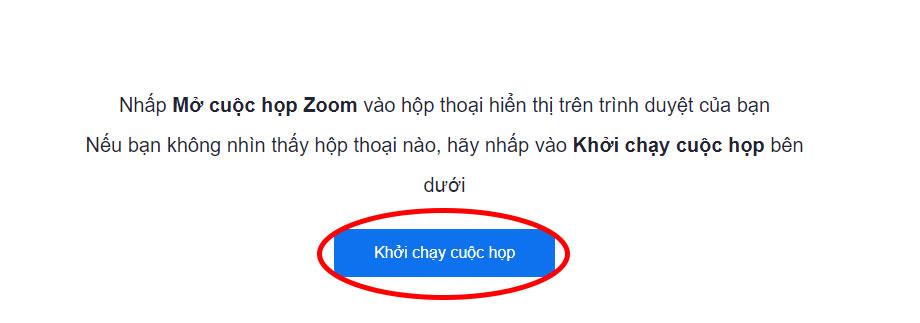
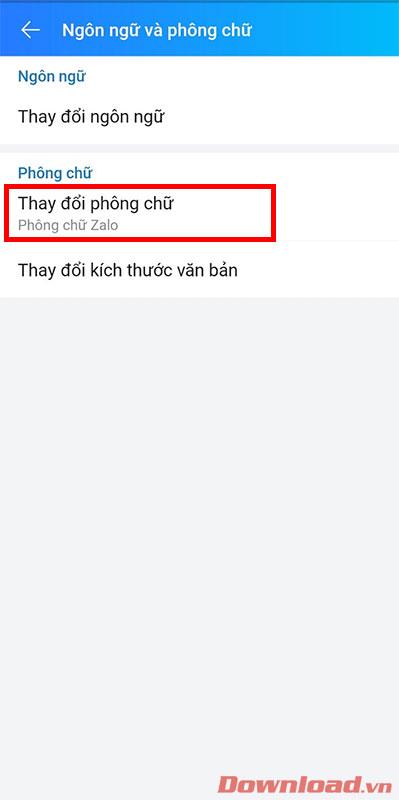
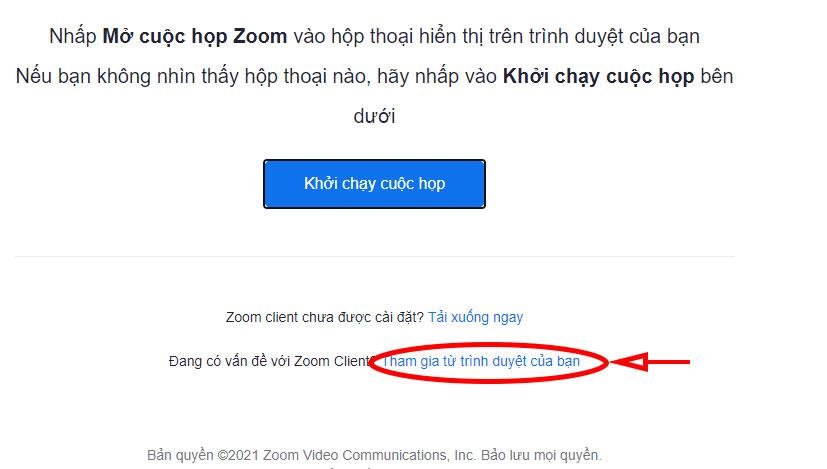

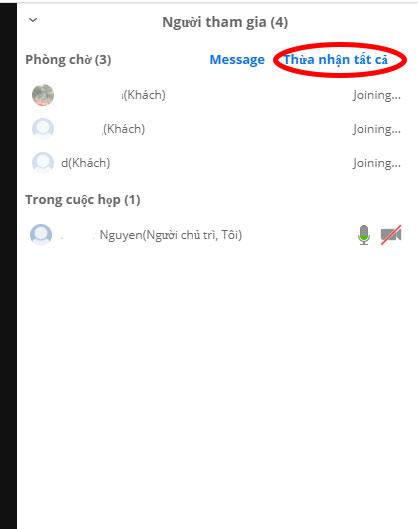


![[JAVÍTOTT] „A Windows előkészítése, ne kapcsolja ki a számítógépet” a Windows 10 rendszerben [JAVÍTOTT] „A Windows előkészítése, ne kapcsolja ki a számítógépet” a Windows 10 rendszerben](https://img2.luckytemplates.com/resources1/images2/image-6081-0408150858027.png)

![Rocket League Runtime Error javítása [lépésről lépésre] Rocket League Runtime Error javítása [lépésről lépésre]](https://img2.luckytemplates.com/resources1/images2/image-1783-0408150614929.png)



