Lehetőség van egy PDF-fájl helyreállítására, ha az sérült. Ehhez három fő módszert használhat. Ezek kézi módszerek, hivatalos OS Windows szoftvereszközök és Adobe eszközök. Van még egy népszerű program, amely kiemelkedik – ez a RecoveryToolbox for PDF . Nézzük meg közelebbről a PDF-javítási funkció egyes módszereit.

Három kézi módszer a törölt PDF-fájlok helyreállítására
1 – Helyreállítás lomtárból
A törölt fájl helyreállítása a Windows lomtáron keresztül az első módszer, amelyet bárkinek meg kell próbálnia. Csak kövesse az alábbi egyszerű lépéseket:
- Nyissa ki a lomtárat – általában az asztalon található.
- Használja a Windows keresőeszközét a szükséges fájl megkereséséhez.
- Kattintson a jobb gombbal a visszaállítani kívánt fájlra – az asztalra is húzhatja.
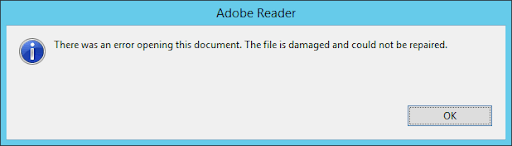
Nyissa meg a fájlt, ha nem sérült. Ez a legegyszerűbb módszer, amelyet bárkinek meg kell próbálnia. De ha a fájl sérült, speciális szoftvert kell használnia a PDF-fájl javításához .
2 – Használjon biztonsági másolatot
Ha a fájl fontos, a felhasználó általában biztonsági másolatot készít más eszközökön. Nagyon fontos a fájl frissítése, de még egy korai verzió is rendkívül hasznos lenne. Ha az adatok törlődnek vagy megsérülnek, mindössze annyit kell tennie, hogy lekéri ugyanazt a fájlt egy másik eszközről, és újra felhasználja.
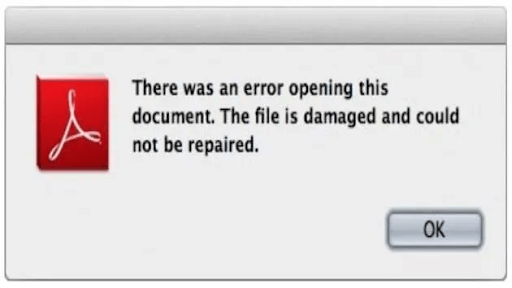
Ez a módszer kézenfekvő, sőt triviális a cikk olvasói számára, de szeretnénk emlékeztetni őket arra, hogy mennyire fontos biztonsági másolatot készíteni, és USB-n vagy más külső eszközökön tárolni. Ma már mindannyian a digitális információkra támaszkodunk, és a fájlokat védeni kell.
3 – Adat-helyreállító szoftver
A fájl visszaállításához olyan szoftvereket használhat, mint a Disk Drill vagy a Fonelabs. A legtöbb esetben az ilyen programok nagyon intuitívak és könnyen használhatók. Kihasználhatja ezeket az eszközöket, ha a lomtárat szándékosan ürítették ki, vagy a fájlokat automatikusan törölték. A legtöbb esetben meg tudja nyitni a visszaállított PDF fájlokat, de néha vissza kell állítania a sérült fájlokat. Az ilyen típusú szoftverek mindkét funkcióval rendelkezhetnek – a törölt fájlok visszaállítására és a sérült fájlok visszaállítására.
Csak válassza ki az első programot, amelyet a Google keresése során talált, telepítse, és próbálja ki.
Sérült PDF-fájlok helyreállítása a Windows-eszközök segítségével
Ideiglenes fájlok keresése
Az ideiglenes fájl bármely letöltött vagy megnyitott fájl másolata, amely a program futása közben ideiglenesen jön létre. Ezek a fájlok nem törlődnek, ha az operációs rendszert a reset gomb megnyomásával vagy rendszerhiba miatt leállították.
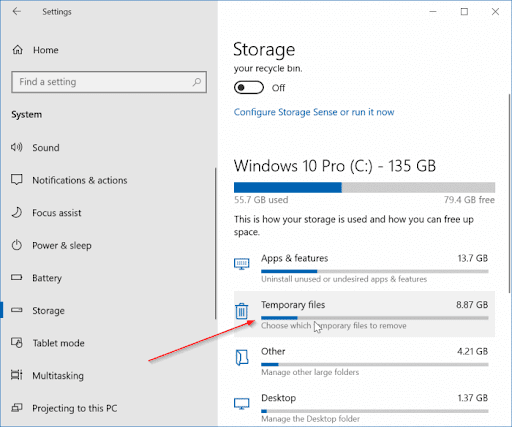
Ezek a fájlok .tmp kiterjesztéssel rendelkeznek. Megtalálhatja ezeket a fájlokat, és a szokásos módon használhatja őket, ha megnyitja őket. Kövesse az alábbi egyszerű lépéseket a fájlok elhelyezéséhez:
- Nyomja meg a Start gombot – ez általában az asztal bal alsó sarkában található.
- Használja a fájlkereső eszközöket – csak nyomja meg a Start gombot, kezdje el beírni a fájl nevét, és adja hozzá a .tmp fájl végéhez.
- A fájlok között manuálisan is kereshet az Ideiglenes fájlok mappa megnyitásával – csak görgessen és nézze meg a szükséges fájlt.
- Miután megtalálta a szükséges fájlt, húzza az asztalra, és próbálja meg megnyitni.
Ez a módszer viszonylag megbízhatatlan, mert az ilyen fájlok megsérülhetnek, ha az operációs rendszert nem állítják le a szokásos módon.
Biztonsági mentési fájlok helyreállítása
A biztonsági másolat készítése a Windows egyik fő funkciója. Ez azt jelenti, hogy a Windows operációs rendszer szinte minden fájlról másolatot készít, és egy speciális mappában tárolja, így minden felhasználó használhatja ezeket a fájlokat, ha valami baj van az eredetivel.
Nyomja meg a Start gombot, és nyissa meg a keresőeszközt. Ezután keresse meg a biztonsági mentési fájlt a fájl pontos nevének begépelésével. Kattintson a gombra a fájl visszaállításához , és próbálja meg megnyitni. A legtöbb esetben ezt a fájlt normál módon használhatja, ha nem sérült.
Az Adobe Company segíthet a fájl helyreállításában?
Valójában ez a cég nem tud segíteni a számítógépen lévő sérült fájl helyreállításában, ha az sérült vagy törölt. Ha felkeresi a hivatalos oldalt, ott csak általános tanácsokat adnak a probléma kezeléséhez. Ezek a lépések, amelyeket minden felhasználó számára kínálnak:
- Telepítse vagy telepítse újra a programot a számítógépére.
- Állítsa be a programot alapértelmezett eszközként a szükséges kiterjesztésű összes fájl megnyitásához.
- Frissítse a programot.
- Javítsa meg a programot, ha az nem működött megfelelően.
Azt is javasolják, hogy vegye fel a kapcsolatot a csapattal, de ez a módszer aligha a legegyszerűbb, mert minden bizonnyal ugyanazokat a lépéseket javasolják, amelyeket fentebb felsoroltunk.
De továbbra is használhat egy módszert, amely segíthet a szöveges adatok mentésében. Megpróbálhatja megnyitni a fájlt a Windows Jegyzettömb eszközzel. Ha ez sikerült, csak másolja a szöveget a Word dokumentumba, és mentse el. Ezután konvertálhatja a kívánt formátumba. De nem tudja menteni a képeket és más grafikus adatokat, ha a fájlt a Jegyzettömb eszközzel nyitja meg.
Recovery Toolbox for PDF – megbízható eszköz
Ez a program utolsó lehetőségként vagy elsőként is használható. A cég DEMO verziót kínál, és ez azt jelenti, hogy ingyenesen visszaállíthatja a fájlt.
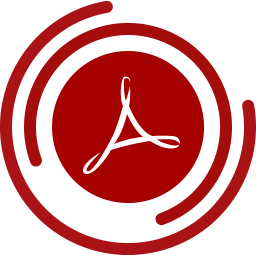
Ennek a szoftvernek a fő funkciója a sérült és törölt fájlok megnyitása, és rendkívül hatékony. Nem számít, ha nem sikerült megnyitnia a fájlt más szoftvereszközökkel – a Recovery Toolbox for PDF az igazi. De a fő hátrány az a tény , hogy a DEMO verzió vége után fizetnie kell az eszköz használatához szükséges licencért.
A fájl helyreállításához telepítenie kell a programot. Nyissa meg, és nézze meg a főképernyőt – a program azt javasolja, hogy válasszon egy sérült fájlt (1). Ezután elemzi és megnyitja – elmentheti még egyszer ezt a verziót, és többé nem lesz sérült (2,3). Ha a fájlt törölték, meg kell találnia és vissza kell állítania a korábban leírt módszerekkel.
Íme a lépések a sérült PDF-fájlok offline verzióval történő helyreállításához:
1
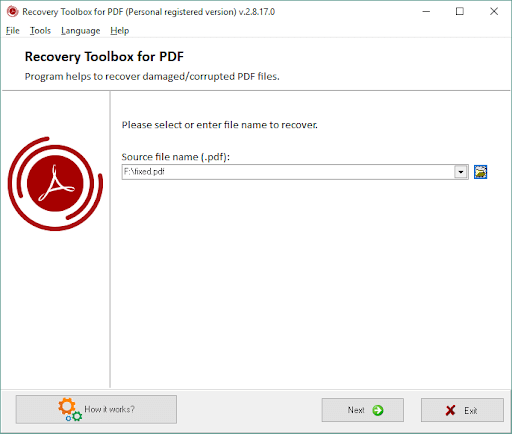
2.
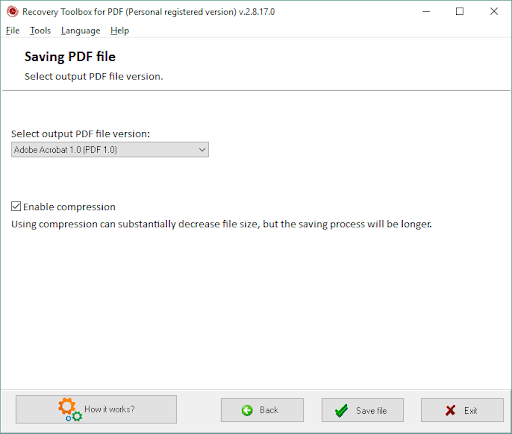
3.
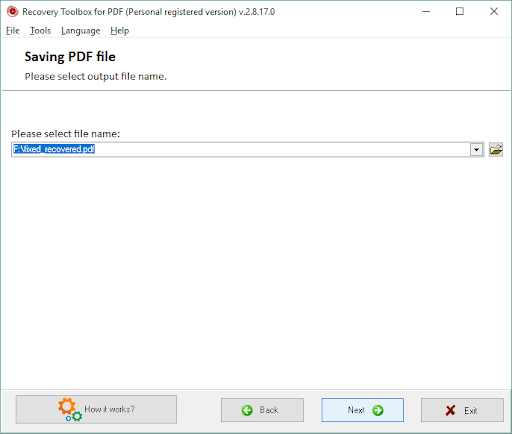
4. Utolsó lépés
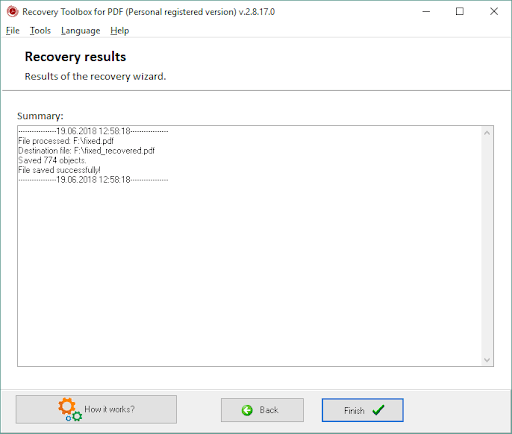
VAGY
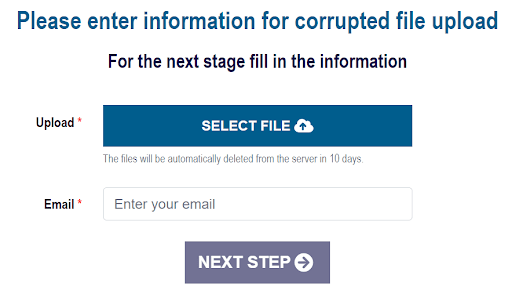
Feltöltheti a fájlt a https://pdf.recoverytoolbox.com/online/ oldalra , várjon egy kicsit, megtekintheti a visszaállított elemek előnézetét, majd fizethet érte.
Reméljük, hogy a rendelkezésre álló eszközök és módszerek segítenek a probléma megoldásában. Kezdje az ingyenes kézi módszerekkel, majd próbálkozzon a speciális szoftver használatával. Természetesen van mód a PDF-fájl eredeti állapotának visszaállítására, hogy újra felhasználhassa.
![Hogyan lehet élő közvetítést menteni a Twitch-en? [KIFEJEZETT] Hogyan lehet élő közvetítést menteni a Twitch-en? [KIFEJEZETT]](https://img2.luckytemplates.com/resources1/c42/image-1230-1001202641171.png)

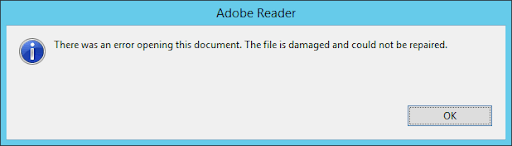
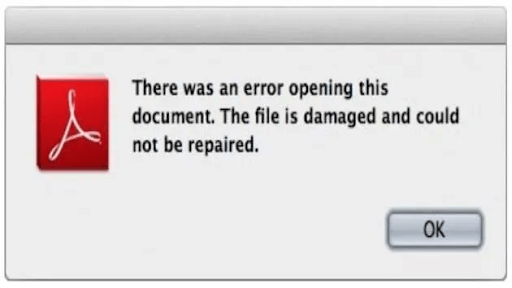
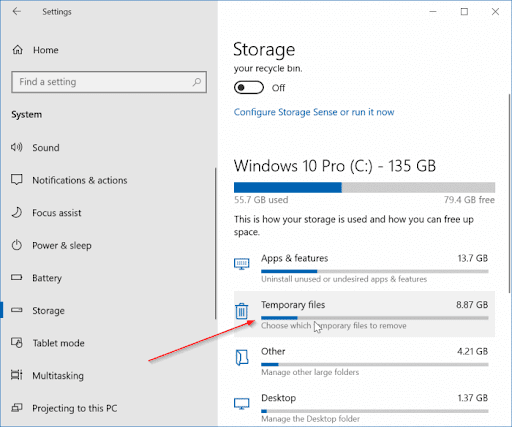
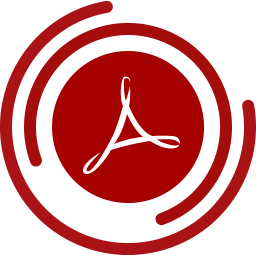
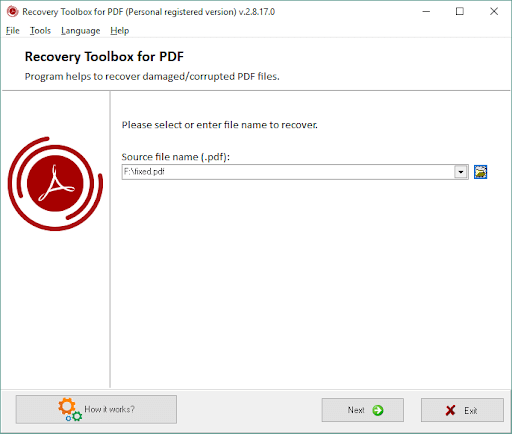
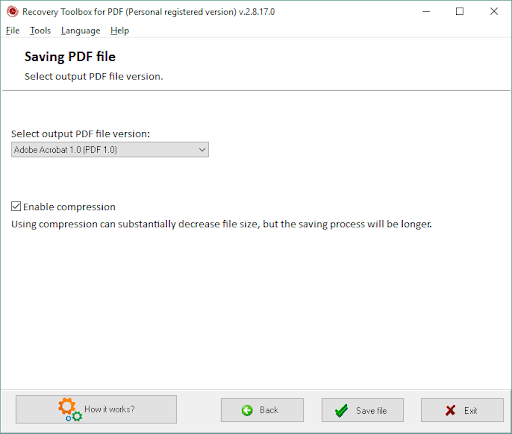
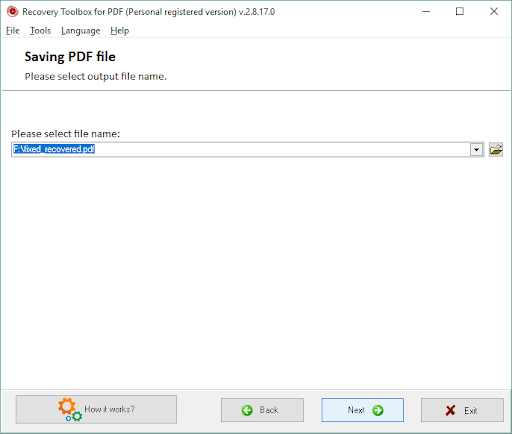
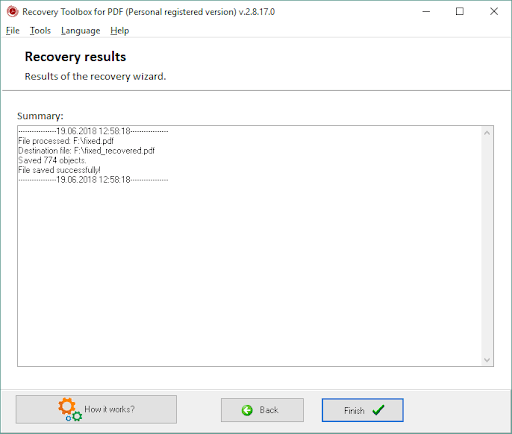
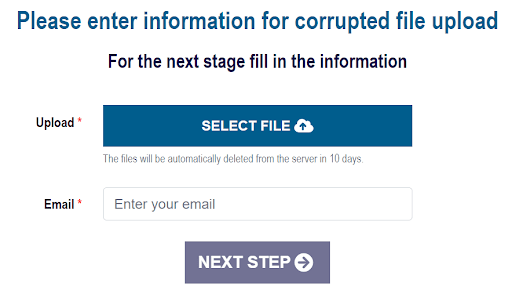


![[JAVÍTOTT] „A Windows előkészítése, ne kapcsolja ki a számítógépet” a Windows 10 rendszerben [JAVÍTOTT] „A Windows előkészítése, ne kapcsolja ki a számítógépet” a Windows 10 rendszerben](https://img2.luckytemplates.com/resources1/images2/image-6081-0408150858027.png)

![Rocket League Runtime Error javítása [lépésről lépésre] Rocket League Runtime Error javítása [lépésről lépésre]](https://img2.luckytemplates.com/resources1/images2/image-1783-0408150614929.png)



