A Windows 10 kettős rendszerindítása hasznos , de redundáns rendszerindítási lehetőségeket hagyhat a menüben. Így törölheti a régi rendszerindító menüt a Windows 10 rendszerben .

Mi az a Windows Boot Manager?
A Windows Boot Manager egy kis szoftver, amely a rendszer indításakor fut. A rendszerindítás-kezelő kódja az Aktív rendszerpartíció elejétől töltődik be, néha System Reserved felirattal, hogy véletlenül se írja felül. A Boot Manager segít elindítani a Windows telepítését.
Ha az operációs rendszernek csak egy verziója van, a rendszer a Windows Boot Manager alkalmazásba indul anélkül, hogy megjelenítené a rendszerindítás-kezelő kiválasztási képernyőt. Egy másik operációs rendszer telepítése után azonban ez a folyamat megváltozik, és lehetővé teszi a használni kívánt operációs rendszer kiválasztását.
Boot konfigurációs adatok
A Windows jelenlegi verziói a rendszerindítási konfigurációs adatokat (BCD) egy beállításjegyzék-szerű adatbázisban tárolják a nagyobb biztonság érdekében. Ezenkívül a BCD BIOS- és EFI-alapú rendszereket is biztosít a konfigurációs adatok szerkesztéséhez a BCDEdit eszközzel.
Az alábbiakban bemutatjuk, hogyan törölheti a régi rendszerindító menü opciókat a Windows 10 rendszerindítási folyamatából.
A régi rendszerindító menü opciók törlése a Windows 10 rendszerben
Beállítások elrejtése
Bár ez az elem nem távolítható el teljesen, elrejtheti az alternatív rendszerindítási beállításokat a Windows Speciális rendszerindítási menüjében:
- Nyomja meg a Windows billentyűt + I a Beállítások panel megnyitásához.
- Nyissa meg a Frissítés és biztonság > Helyreállítás menüpontot , és a Speciális indítás alatt válassza az Újraindítás most lehetőséget . Vegye figyelembe, hogy ez a művelet folyamatosan újraindítja a rendszert, ezért a gomb megnyomása előtt győződjön meg arról, hogy minden fontos dokumentumot elmentett.
- Válassza a Másik operációs rendszer használata > Alapértelmezések módosítása lehetőséget . Itt beállíthatja a Windows Boot Manager időzítő képernyőjét , és kiválaszthatja az alapértelmezett operációs rendszert . Az alapértelmezett operációs rendszer kiválasztása nem távolítja el a többi beállítást, de megakadályozza, hogy a Boot Manager megjelenjen a rendszer minden indításakor.
Használja az MSConfig-ot
Ugyanezt az eredményt érheti el a Windows rendszerkonfiguráció ablakával.
- Írja be az msconfig kifejezést a Start menü keresősávjába , és válassza a Legjobb egyezés lehetőséget .
- Nyissa meg a Boot lapot .
- Beállíthatja az alapértelmezett operációs rendszert, az időtúllépési képernyőt és egyéb rendszerindítási beállításokat.
Ezenkívül törölheti a régi bejegyzéseket a rendszerindítási folyamatból. Ez a művelet valójában nem távolítja el őket a rendszerből.
Kövesse a fenti lépéseket a Rendszerkonfiguráció menü, majd a Boot fül megnyitásához. Ezután jelölje ki az eltávolítani kívánt operációs rendszert, és nyomja meg a Törlés gombot . Csak ügyeljen arra, hogy ne törölje az Alapértelmezett operációs rendszer megjelölésű elemet . Ha ezt megteszi, hibaüzenetet kap.
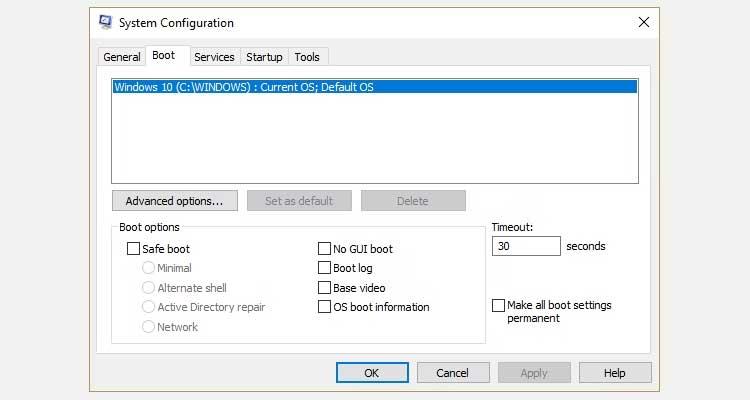
A BCEdit segítségével távolítsa el a Boot Manager opciót
Ez egy Windows rendszerben elérhető eszköz. Alapvetően ennek módja a következő:
- Írja be a cmd parancsot a Start menü keresősávjába , kattintson a jobb gombbal a Parancssorra, és válassza a Futtatás rendszergazdaként lehetőséget .
- Miután megnyílik a Parancssor ablak , írja be a bcdedit/export c:\bcdbackup parancsot , és nyomja meg az Enter billentyűt a BCD beállítások biztonsági másolatának létrehozásához.
- Ezután írja be a bcdedit /v parancsot a rendszeren elérhető rendszertöltők listájához . Például ez történik, ha ezt a parancsot futtatja az asztalon:
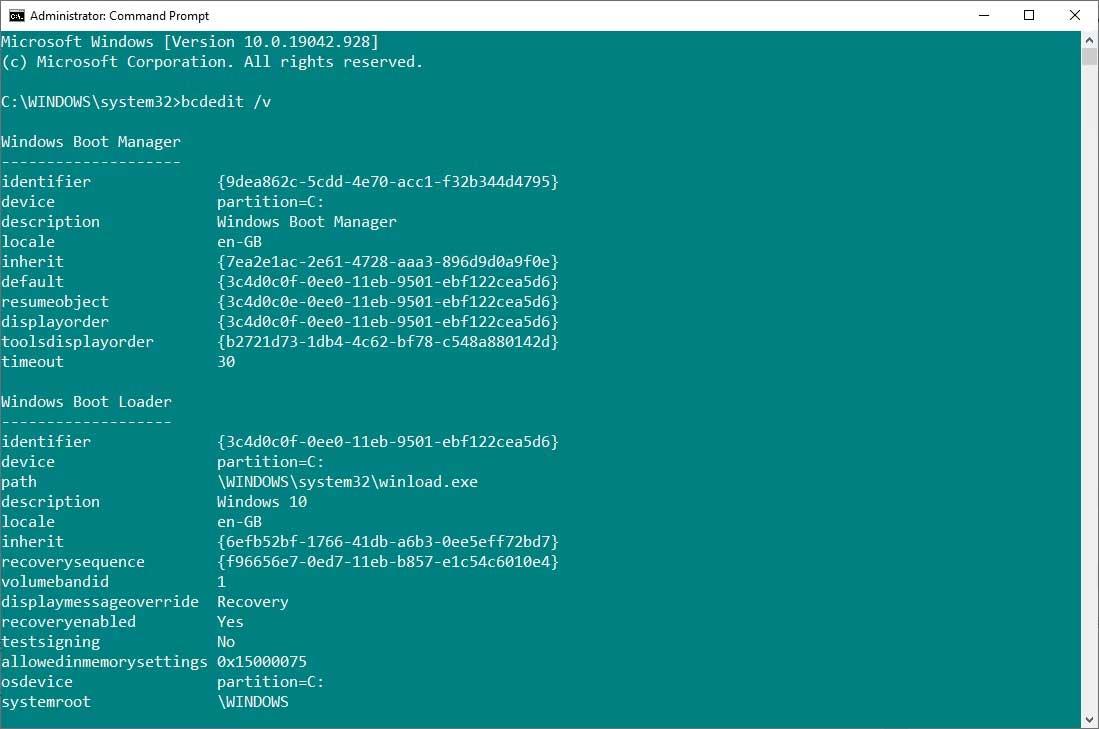
A Windows Boot Manager szakasz leírja a rendszerindítás-kezelő helyét más azonosítókkal együtt. A Windows rendszerindító betöltő szakasz a rendszer Win 10 rendszerbetöltőjét ismerteti, az egyedi azonosítót, ahol a winload.exe fájl folytatja a rendszerindítási folyamatot, ha az adott partíción engedélyezve van a helyreállítás, és a rendszerkönyvtár gyökere.
Ha egynél több Windows telepítve van, itt találja a rendszerbetöltő információit. Megjelenik az operációs rendszer típusa a leírásával együtt. Ezenkívül egy Legacy OS Loader jelenik meg zárójelben.
Másolja ki a törölni kívánt rendszerbetöltő azonosítóját (hosszú betű- és számsor). Most írja be ezt a parancsot : bcdedit /delete {azonosító} , és cserélje le az azonosítót a számjegyekből álló karakterláncra.
Ellenőrizze még egyszer, hogy a helyes bejegyzést adta-e meg, majd nyomja meg az Enter billentyűt a további rendszerbetöltő bejegyzés eltávolításához. A beépített BCD-szerkesztő az egyik leggyorsabb módja annak, hogy eltávolítsuk a rendszerindítási beállításokat a BIOS-ból, de nem mindenki számára.
A fentiekben bemutatjuk, hogyan törölheti a régi rendszerindító menüt a Windows 10 rendszerben . Reméljük, hogy a cikk hasznos az Ön számára.
![Hogyan lehet élő közvetítést menteni a Twitch-en? [KIFEJEZETT] Hogyan lehet élő közvetítést menteni a Twitch-en? [KIFEJEZETT]](https://img2.luckytemplates.com/resources1/c42/image-1230-1001202641171.png)

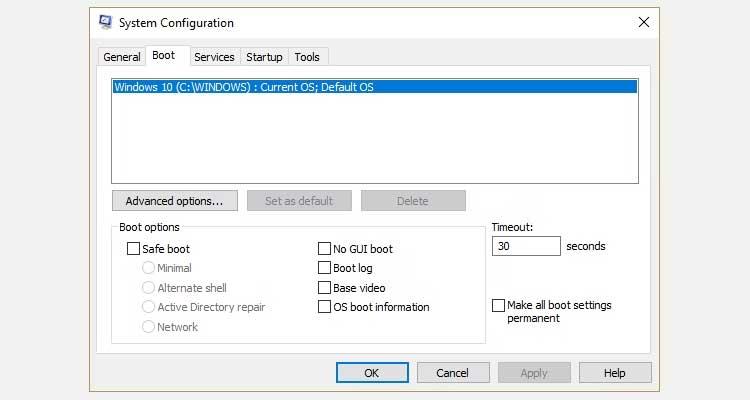
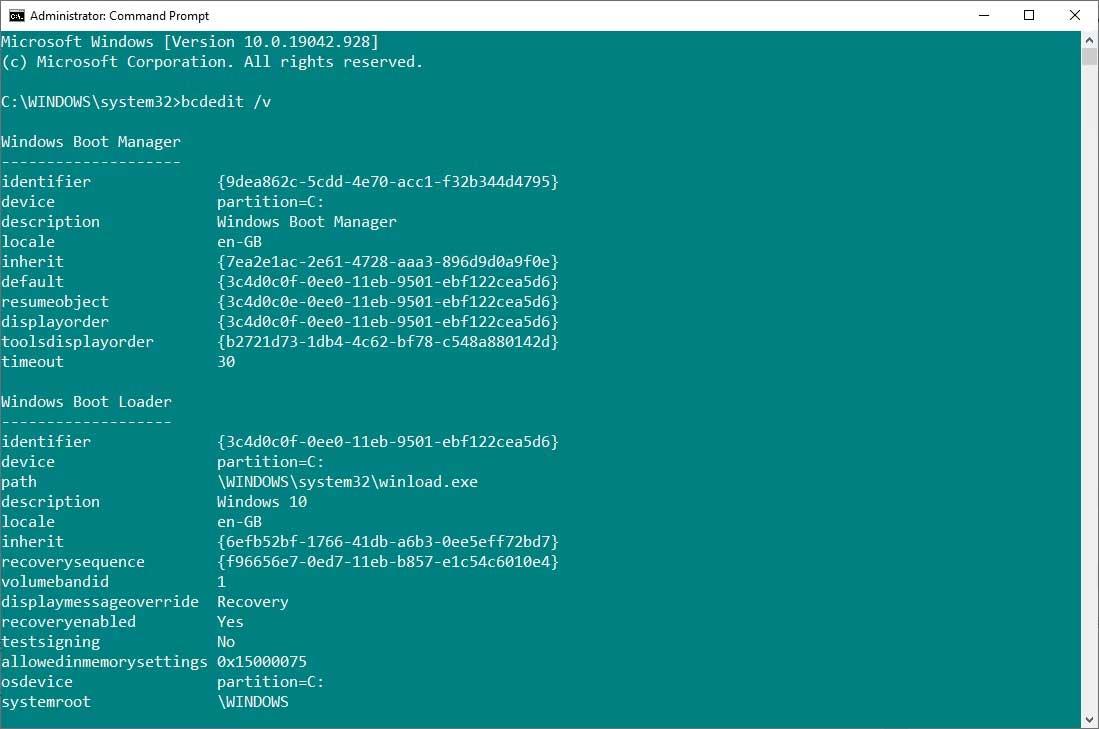


![[JAVÍTOTT] „A Windows előkészítése, ne kapcsolja ki a számítógépet” a Windows 10 rendszerben [JAVÍTOTT] „A Windows előkészítése, ne kapcsolja ki a számítógépet” a Windows 10 rendszerben](https://img2.luckytemplates.com/resources1/images2/image-6081-0408150858027.png)

![Rocket League Runtime Error javítása [lépésről lépésre] Rocket League Runtime Error javítása [lépésről lépésre]](https://img2.luckytemplates.com/resources1/images2/image-1783-0408150614929.png)



