Módot keres számítógépe távoli be- és kikapcsolására? Ha igen, tanuljuk meg a EU.LuckyTemplates segítségével a számítógép távoli be- és kikapcsolásának legegyszerűbb módját !

A számítógép távolról történő bekapcsolása nem nehéz. Ezt megteheti a szabványos Wake-on-LAN hálózatnak köszönhetően, amelyet a legtöbb Ethernet-kapcsolat támogatja.
Ha engedélyezve van, a Wake-on-LAN lehetővé teszi a számítógépnek, vagy akár egy okostelefonnak, hogy egy "ON" jelnek megfelelő "varázscsomagot" küldjön egy másik számítógépre ugyanazon a helyi hálózaton.
Hogyan lehet távolról be- és kikapcsolni a számítógépet
1. Állítsa be a távoli számítógépet
Bár a legtöbb modern Ethernet hálózati adapter támogatja a Wake-on-LAN-t, még mindig sok olyan adapter van, amely alapértelmezés szerint nem engedélyezi ezt a funkciót. Ahhoz, hogy a számítógépe mágikus csomagok fogadásakor működjön, előfordulhat, hogy engedélyeznie kell a Wake-on-LAN funkciót két egymástól független helyen:
- A számítógép BIOS/UEFI menüjében.
- A hálózati adapter beállításaiban a Windows 10 rendszerben.
Megjegyzés: a Wake-on-LAN opció helye a számítógép alaplapjának gyártójától függ.
Miután engedélyezte a Wake-on-LAN funkciót a céleszközön, a szokásos módon indítsa el a Windows beállításait. Nyissa meg az Eszközkezelőt. Ha Windows 10 rendszert használ, nyomja meg a Windows billentyű + X billentyűkombinációt , és futtassa az operációs rendszer adminisztrációs eszközök gyorsmegnyíló menüjéből. Alternatív megoldásként megnyomhatja a Windows billentyűt, vagy kattintson a Start menüre, és írja be az Eszközkezelő parancsot a megtaláláshoz.
1. Bontsa ki a Hálózati adapterek mappát , és kattintson duplán a hálózati adapterre (vagy kattintson rá jobb gombbal, és válassza a Tulajdonságok menüpontot). Lépjen a Speciális lapra, és ellenőrizze a Tulajdonság elemeit . Keresse meg és engedélyezze a Wake on Magic Packet alkalmazást .
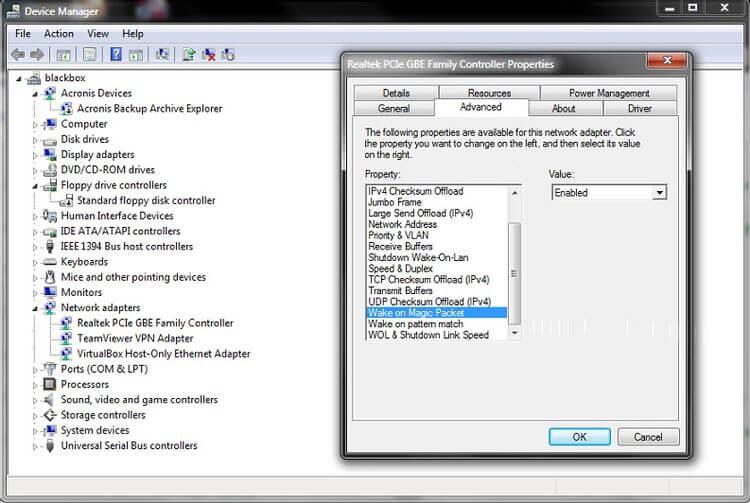
2. A hálózati adapter tulajdonságainak megtekintése közben lépjen az Energiagazdálkodás fülre . Győződjön meg arról, hogy az Engedélyezze az eszköz felébreszteni a számítógépet és a Csak egy varázscsomag felébresztésének engedélyezése lehetőséget .
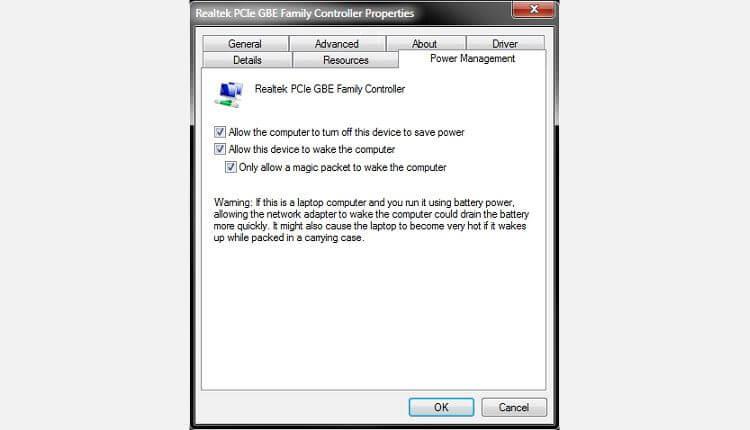
3. Végül a távoli „felébresztéshez” szüksége van a számítógép IP-címére. Ha nem tudja, megtalálhatja a Windows billentyű + R billentyűkombináció lenyomásával , a cmd beírásával , majd az Enter billentyű lenyomásával a Parancssor futtatásához. Írja be az „ipconfig” kifejezést (idézőjelek nélkül) a parancssorba, és nyomja meg az Enter billentyűt a parancs futtatásához. A szükséges címet az IPv4-cím jelenti.
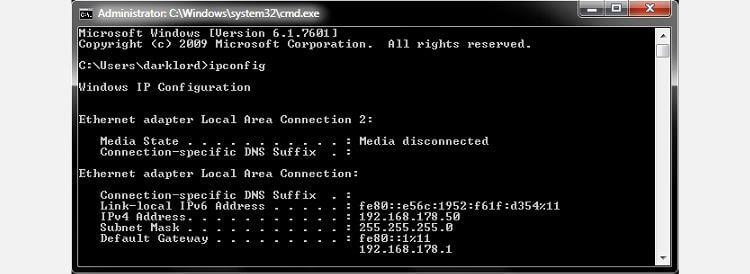
Most már kikapcsolhatja ezt a számítógépet, és visszatérhet a fő számítógéphez.
2. Töltse le a WakeMeOnLan programot
Amint láthatja, az asztali parancsikon létrehozása egy távoli számítógépre egyszerű, és az alapértelmezett Windows-eszközökkel is elvégezhető. A számítógép távoli bekapcsolásához azonban mágikus csomagokat kell küldenie rá.
Ha nem szeretné teljes mértékben irányítani távoli számítógépét, csak a lehető leggyorsabban és legegyszerűbben szeretné elérni az archívumát, kövesse az alábbi utasításokat.
Töltse le a WakeMeOnLant. Ez az eszköz egy hordozható alkalmazás, így nincs szükség telepítésre. Azonban létre kell hoznia egy könyvtárat a telepítéshez és a jövőbeni futtatáshoz. Ezután csomagolja ki az imént letöltött WakeMeOnLan fájlt. Emlékezzen a mappa elérési útjára.
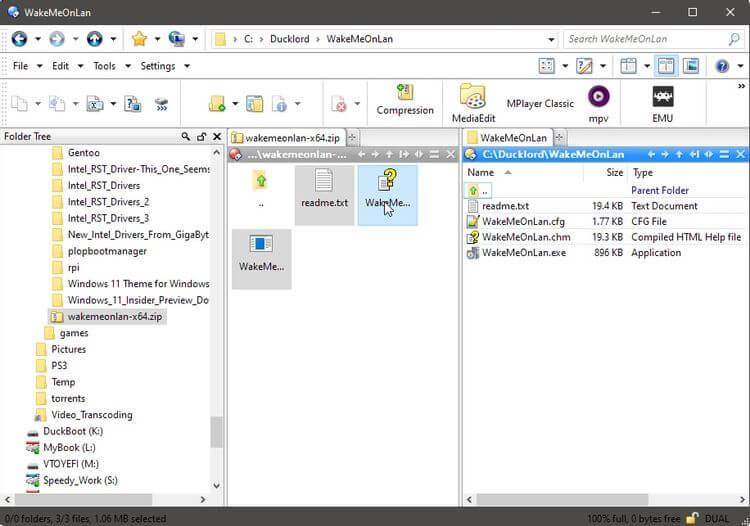
Miután mindent beállított, létrehozhat parancsikonokat a számítógép távoli be- és kikapcsolásához.
3. Hozzon létre On/Off parancsikont
A WakeMeOnLan olyan grafikus felhasználói felületet biztosít, amely támogatja a parancssori zászlókat. Ezt a funkciót kihasználjuk a számítógép távoli bekapcsolására.
1. Kattintson jobb gombbal egy üres helyre az asztalon, és válassza az Új > Parancsikon menüpontot a megjelenő menüből.
2. Írja be a WakeMeOnLAN végrehajtható fájl teljes elérési útját az Írja be az elem helyét alatti mezőbe . Alternatív megoldásként kattintson a jobb oldalon található Tallózás gombra , majd keresse meg és válassza ki a WakeMeOnLAN végrehajtható fájlt a megjelenő kéréstáblázatból. Hagyjon szóközt a végrehajtható fájl után, és írja be a " /wakeup YOUR_REMOTE_PC's_IP " parancsot (idézőjelek nélkül). Cserélje le a YOUR_REMOTE_PC_IP-jét arra az IP-címre, amelyet az ipconfig távoli számítógépen való futtatásakor rögzített.
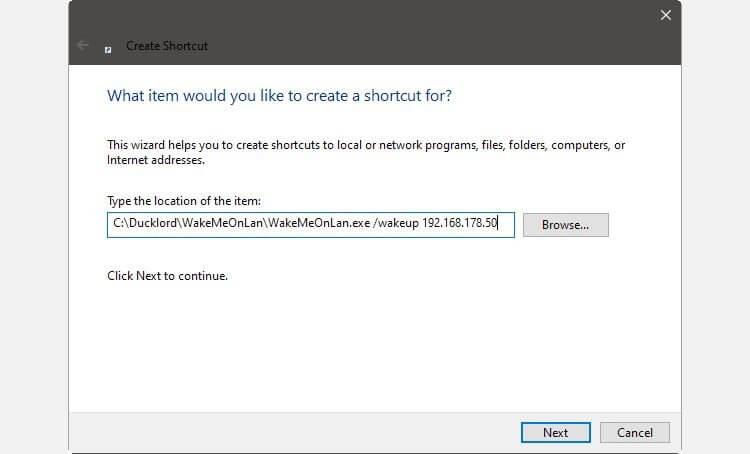
3. Adjon meg egy megfelelő nevet az új parancsikonnak. A példa itt a BlackBox_ON, ahol a BlackBox a távoli számítógép neve. Kattintson a Befejezés gombra , és az első ikon használatra kész.
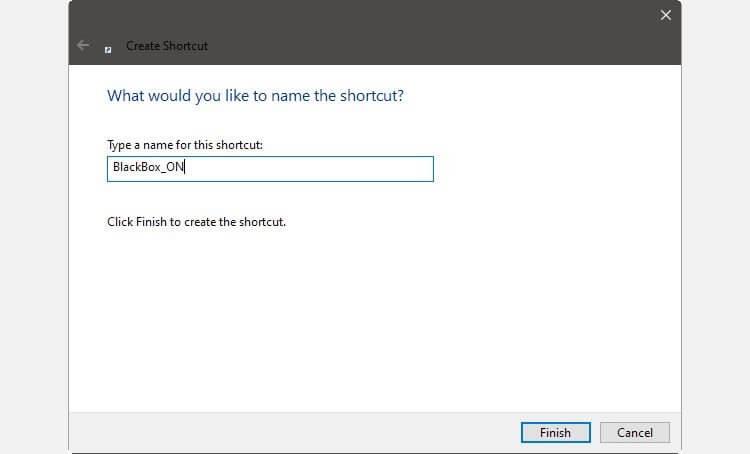
4. Hozzon létre egy második, a fentihez hasonló ikont. Itt használhatja a natív Windows leállítási parancsot a harmadik féltől származó eszköz helyett. Ezért ahelyett, hogy elérési utat írna be a végrehajtható fájlba, írja be a shutdown /s /m \\REMOTE_PC's_NAME parancsot . Példa erre: shutdown /s /m \\blackbox .
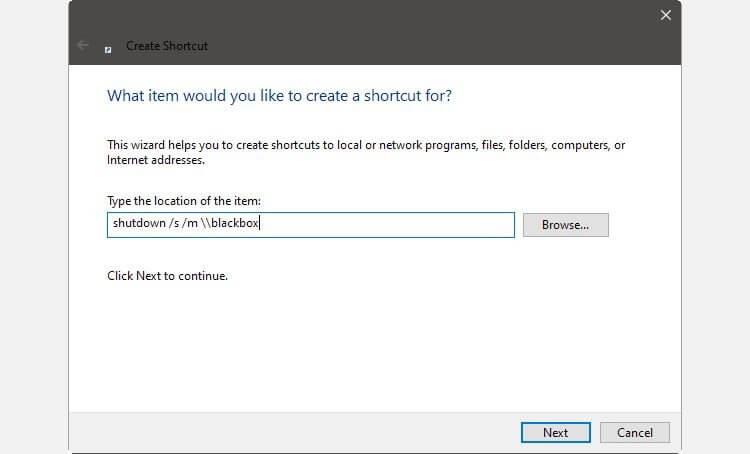
5. Adjon meg egy megfelelő nevet a parancsikonnak. Például: BlackBox_OFF. Kattintson a Befejezés gombra a Remote-OFF parancsikon létrehozásához.
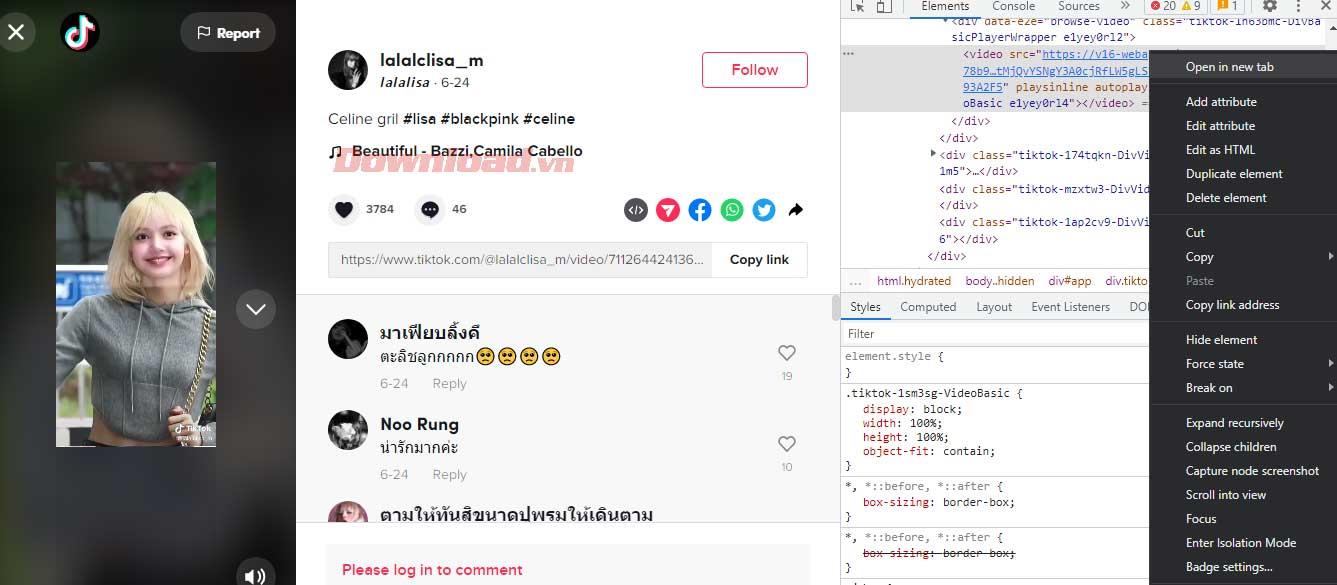
Kész.
A fentiekben bemutatjuk, hogyan lehet távolról be- és kikapcsolni a számítógépet. Ha ismer más módszereket, kérjük, ossza meg a EU.LuckyTemplates olvasóival!
![Hogyan lehet élő közvetítést menteni a Twitch-en? [KIFEJEZETT] Hogyan lehet élő közvetítést menteni a Twitch-en? [KIFEJEZETT]](https://img2.luckytemplates.com/resources1/c42/image-1230-1001202641171.png)

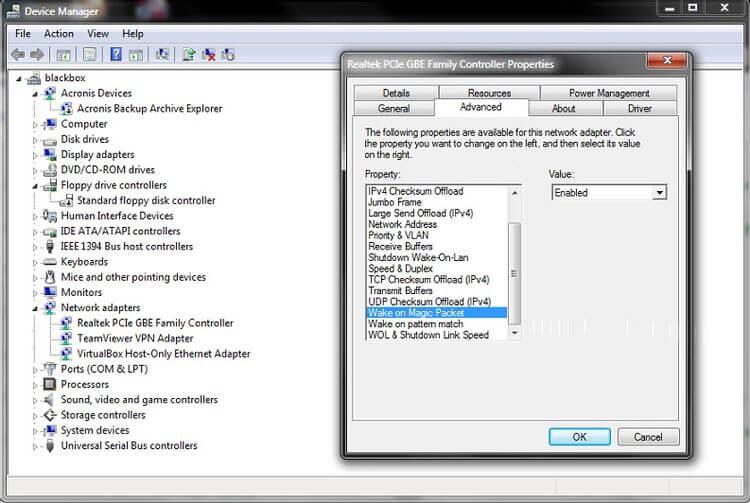
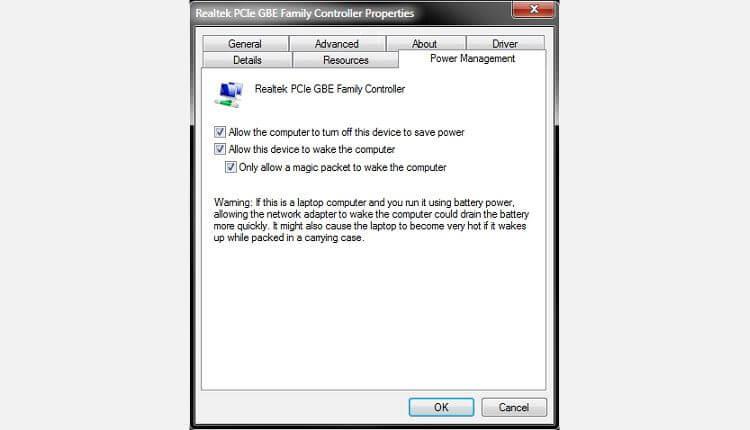
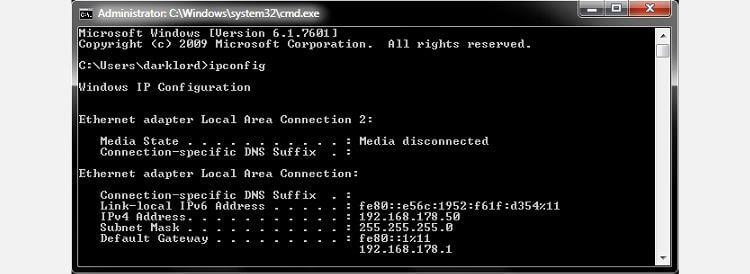
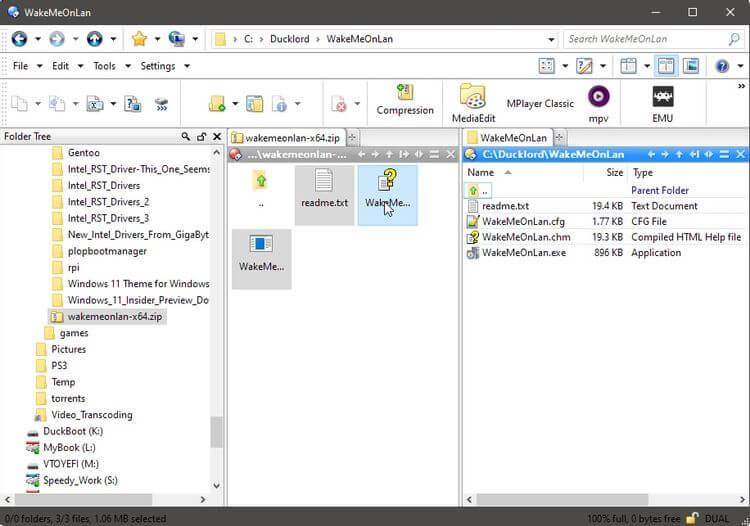
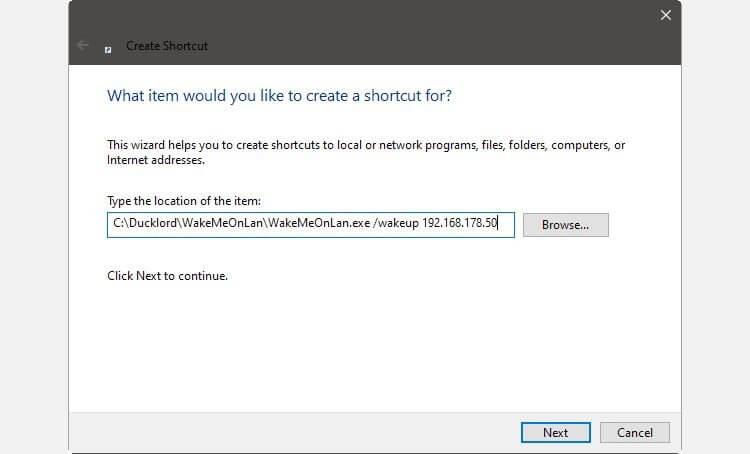
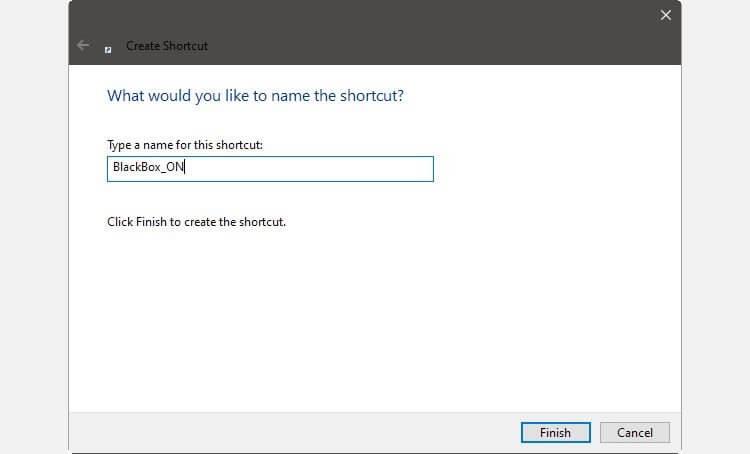
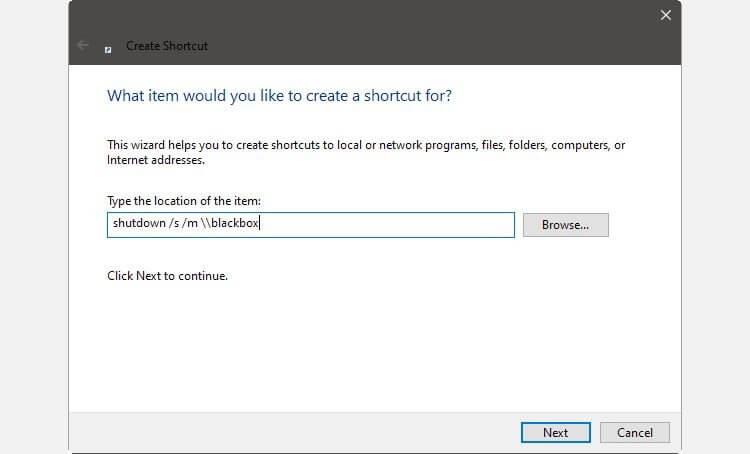
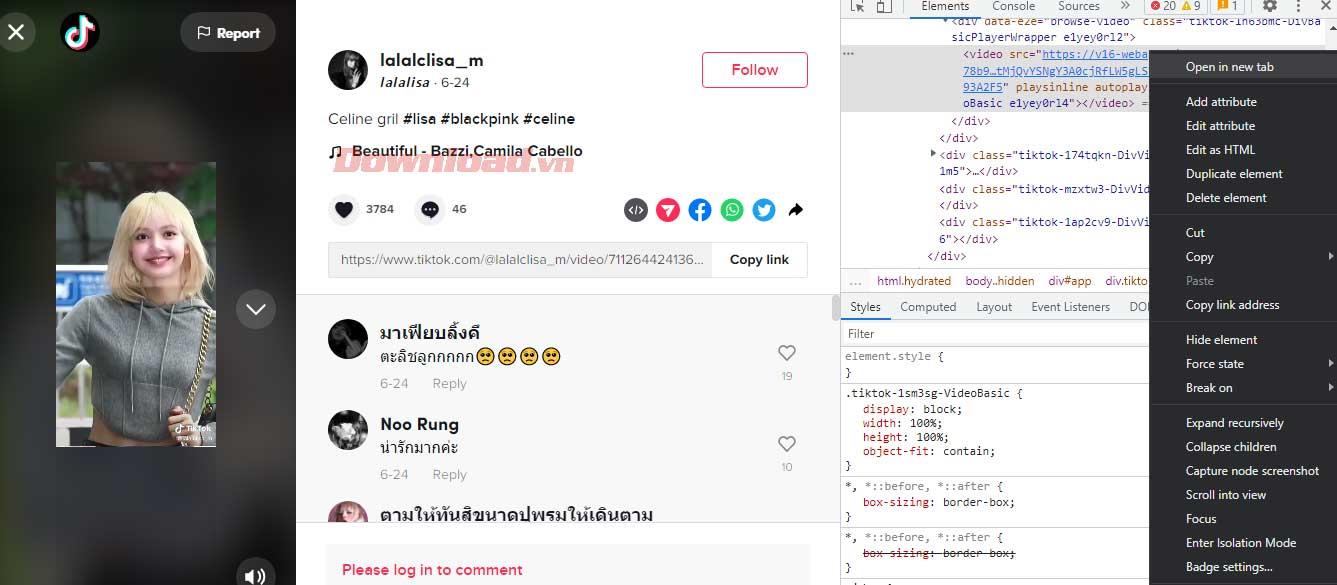


![[JAVÍTOTT] „A Windows előkészítése, ne kapcsolja ki a számítógépet” a Windows 10 rendszerben [JAVÍTOTT] „A Windows előkészítése, ne kapcsolja ki a számítógépet” a Windows 10 rendszerben](https://img2.luckytemplates.com/resources1/images2/image-6081-0408150858027.png)

![Rocket League Runtime Error javítása [lépésről lépésre] Rocket League Runtime Error javítása [lépésről lépésre]](https://img2.luckytemplates.com/resources1/images2/image-1783-0408150614929.png)



