Ez az eljárás teljes mértékben alkalmazható: Office 2019, 2016, 2013, 2010, 365; Windows 10, 8, 7 és MAC OSX 10.13 rendszeren tesztelték.
Utolsó frissítés: 2023. október
Kérdés a Olvasónktól
„A Word dokumentumomban egy csomó formázott szöveges betű és kép van létrehozva, amelyeket tükrözni szeretnék. Megértem, hogy ennek többféle módja van. Meg tudná magyarázni, hogyan kell „visszafordítani”, majd kinyomtatni a dokumentum szövegét?”
Válasz a Kérdésre
Köszönöm a kérdést. A Microsoft Word lehetővé teszi a dokumentumban írt szöveg egyszerű elforgatását és átfordítását. Ebben az oktatóanyagban elmagyarázzuk a WordArt-tal formázott szöveg használatát, de ugyanezt a technikát használhatja bármilyen szövegdoboz tükrözéséhez, átfordításához és elforgatásához. Az alábbi lépések közül sok működik a PowerPointban is, és hasznos lehet abban az esetben, ha professzionális bemutatódiákat szeretne készíteni.
Tükör és fordított szöveg a Wordben
Először is beszúrunk néhány WordArt szöveget, amelyet ebben a bejegyzésben fogunk használni. Ne feledje, hogy bármilyen szövegmezőt beszúrhat (a Beszúrás, majd a Szövegmező kiválasztásával), valamint fényképeket (nyomja meg a Beszúrás gombot, majd válassza a Képek lehetőséget), és tükrözze azokat az alábbiakban ismertetett módon.
- Nyissa meg a Word 2016 dokumentumot, a felső szalagon nyomja meg a Beszúrás gombot, és válassza ki a kívánt Word Art formázást.
- Írja be a szöveget, és nyomja meg az Format gombot.
- Válassza az Alakhatások legördülő menüt, és a 3D-s elforgatásban válassza a 3D-s elforgatás opciókat.
- Az X elforgatásnál rögzítse az értéket 180°-ra, a többi elforgatásnál pedig 0°-ot a szöveg tükrözéséhez.
- Az Y elforgatásnál rögzítse az értéket 180°-ra, a többi elforgatáshoz pedig 0°-ot, hogy a szöveg tükröződjön és fejjel lefelé legyen.
- A Z elforgatásnál rögzítse az értéket 180°-ra, a többi elforgatásnál pedig 0°-ra, hogy a szöveg fejjel lefelé legyen.
VBA használata a szöveg átfordításához
Használhat VBA makrókat a szöveg elforgatásához a Microsoft Word programban. Íme egy egyszerű példa kezdőknek az induláshoz:
Sub RotateDoc()
Dim WorkDoc As Document
Dim MyShape As Shape
'Új Word dokumentum létrehozása
Set WorkDoc = Documents.Add
'Új Word szövegdoboz létrehozása
Set MyShape = WorkDoc.Shapes.AddTextbox(msoTextOrientationUpward, 100, 100, 100, 100)
'Szövegdoboz szövegének és flip tájolásának beállítása
MyShape.TextFrame.TextRange = "Ez az a szöveg, amelyet el akarok forgatni"
MyShape.TextFrame.Orientation = msoTextOrientationDownward
End Sub
Ha további segítségre van szüksége a Makróval kapcsolatban, kérjük, küldjön nekünk üzenetet a Kapcsolatfelvételi űrlap segítségével.
Szöveg elforgatása MAC OSX rendszeren
- A MAC-ban nyissa meg a Microsoft Word programot
- Navigáljon a dokumentumhoz
- Nyomja meg a Beszúrás gombot, válassza ki a Word Art elemet
- Írja be a szöveget
- Kattintson az Alakformátum fülre
- Válassza a Format Pane lehetőséget
- Most válassza a Szövegbeállítások lehetőséget
- Ezután a középső lapon válassza a 3D – Elforgatás lapot, és állítsa az X elforgatást 180 fokra, hogy tükrözze a szöveget.
Szöveg átfordítása a Microsoft Wordben:
- Nyissa meg a Word 2016-ot, nyomja meg a Beszúrás gombot, és válassza ki a kívánt Word Artot.
- Írja be a szöveget, és kattintson a Forgatás legördülő menüre a formátum szalagon.
- Kattintson a Függőleges átfordítás gombra a szövegobjektum függőleges megfordításához.
- Kattintson a Vízszintes átfordítás gombra a szöveg fejjel lefelé fordításához 🙂
- Forgassa el 90°-kal jobbra, és függőleges szöveg jelenik meg a Word-oldalon.
- A Forgatás balra 90°-kal a szöveget 90°-kal balra fordítja.
Javasolt következő lépések
- További kapcsolódó kérdései vannak? Nyugodtan írjon nekünk megjegyzést.
Köszönöm, hogy elolvasta!
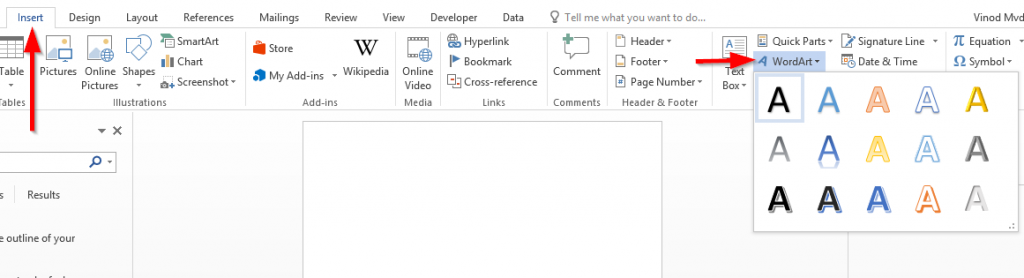
![Hogyan lehet élő közvetítést menteni a Twitch-en? [KIFEJEZETT] Hogyan lehet élő közvetítést menteni a Twitch-en? [KIFEJEZETT]](https://img2.luckytemplates.com/resources1/c42/image-1230-1001202641171.png)
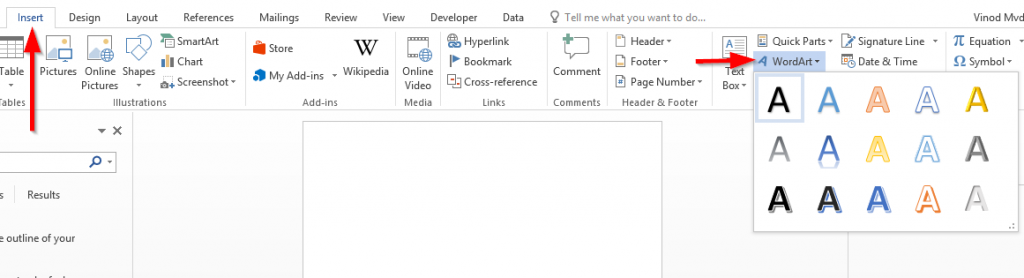


![[JAVÍTOTT] „A Windows előkészítése, ne kapcsolja ki a számítógépet” a Windows 10 rendszerben [JAVÍTOTT] „A Windows előkészítése, ne kapcsolja ki a számítógépet” a Windows 10 rendszerben](https://img2.luckytemplates.com/resources1/images2/image-6081-0408150858027.png)

![Rocket League Runtime Error javítása [lépésről lépésre] Rocket League Runtime Error javítása [lépésről lépésre]](https://img2.luckytemplates.com/resources1/images2/image-1783-0408150614929.png)




Dávid -
Talán egy kis humor? Én is szoktam fordítani, és néha olyan vicces dolgokat hoz ki!
Még mindig nem tudom -
De hogyan tudom megoldani, ha a fordítás nem stimmel? Valakinek van tippje?
Rózsa -
Kérlek, adjatok tanácsot, ha van másik hasonló eszköz, amivel lehet szöveget fordítani!
Hanna -
Igazán profi útmutató! Szívesen követném a következő lépéseket is
Gábor -
Nagyon jó írás! A Word 2016-os verziót használom, de az 2019-tel is remekül működik
Péter P. -
Szuper, hogy így bemutattad a folyamatot. Használható és érthető
Mia Cica -
Ó, köszönöm! Még sosem használtam a Word fordító funkcióját, de most kipróbálom!
Hajnalka -
Az a kis gomb nagyon jól meg van csinálva. Egyszerűen használható, mindenkinek ajánlom
Petra -
Mi a helyzet a nyelvi beállításokkal? Esetleg azt hogyan tudom beállítani?
Eszter -
Bármi kérdés? Én szívesen segítek, ha valaki nem érti
Viktor -
Ez a cikk tényleg segítség volt, köszi! A fordítást így már sokkal egyszerűbb végezni.
Erdői Dia -
A fordítógép nem helyettesít, de jó a Word. Végre valami hatékony
Katalin -
Tényleg nagyon praktikus! Egyszer már használtam, de már elfelejtettem, hogyan kell.
Anita88 -
Én is kerestem már ezt a funkciót! Köszönöm, hogy megosztottad a lépéseket
Reni -
Egyszerű, gyors, és nagyon hatékony! Köszi, hogy megosztottad a részleteket!
Fanni -
Na végre, egy hasznos útmutató! Eddig mindig szenvedtem a fordításokkal
Marcsi -
Ha nem lenne ez a fordítási lehetőség, már rég feladtam volna a dokumentumaimat
Norbi -
Miért nem említettétek a szövegszerkesztési funkciókat is? Szuperül lehet kombinálni őket
Hosszú Szöveg -
Kérem, mondjátok el, hogy van-e mód arra, hogy egy nagyobb szöveget egyszerre lefordítsak a Word-ben, vagy lépésről lépésre kell csinálni?
Kati -
Ó, Istenem, végre rátaláltam egy megoldásra! Annyira szuper ez a cikk
Katalin -
Köszi a tippet! Nagyon hasznos volt számomra, mert sok dokumentumot kell fordítanom az iskolában.
Luca a Kutya -
Amúgy kár, hogy nem tudom az összes nyelvet támogatni, de a fordítás így is segít!
Suzanna -
Egy csomó szöveget le kellene fordítanom, és most már tudom, hogyan kezdjem el. Nagyon szépen köszönöm!
Dénes -
Pont ma akartam megtanulni a fordítást. Milyen jó, hogy rátaláltam erre a cikkre!
Ágnes -
Biztos, hogy a következő dokumentumaimat a Word-del fogom fordítani. Nagyon jól le van írva
Eszterke -
Nagyon örülök, hogy rátaláltam erre a cikkre. Jó volna, ha lenne egy video is róla!
Márton -
Képzelem, hogy sokan nem is tudják, hogy a Word mennyire erős a fordításban
Köszi Mindenkinek -
Ha tud valaki jó helyet, ahol tanulni lehet a Word fordítás funkciójáról, szóljon már, köszi
Reni -
Milyen érdekes, hogy a Word 2016 sokban különbözik a 2019-től. De a fordító funkció azonos, ugye?
Blanka-32 -
Remek tartalom! Kérlek, osszatok meg további tippeket a Word használatáról
Balázs IT -
Ez tényleg nagyszerű funkció! Képzeljétek, hogy most már gyorsabban tudok dolgozni
András -
Csak azt szeretném mondani, hogy a Word fordítója sok esetben elég jó. Próbáljátok ki
Feri a Fordító -
Csak azt szeretném megemlíteni, hogy mindig ellenőrizzük a fordítást, mert sokszor nem pontos
Tomika -
Lehet, hogy miután elolvastam ezt, én is a Word-öt fogom használni a fordítgatásra. Köszi
Kitti -
Kíváncsi lennék a tapasztalatokra! Kinek mi vált be? Hosszú textusokat fordítva
Szóval ez így van -
Igazán érdekes! Én eddig mindig Google Translate-t használtam, de most már próbálkozom a Word-del
Laura -
Tényleg jónak tűnik, ami írva van. Milyen könnyen tudok most már dolgozni! Köszi!
Csilla -
Hú, ez mennyire klassz! Mindig is kerestem egy ilyen útmutatót. Köszönöm