Elfelejtette elhomályosítani a YouTube- on közzétett videók érzékeny tartalmát . Ne aggódjon, a következőképpen szerkesztheti a YouTube-on közzétett videókat a nézettség elvesztése nélkül .

Szerkesztheti a YouTube-on közzétett videókat
Távolítsa el a hibákat a YouTube-videókból
A YouTube nem akarja, hogy az alkotók túl sokat változtassanak a közzétett tartalomon, különösen akkor, ha annak már van megtekintései. Éppen ezért egy új videó feltöltésével a régi klip helyére kerül, annak ellenére, hogy az attribútumok változatlanok maradnak, ami félrevezetheti a nézőket és a YouTube algoritmusát.
A YouTube azonban azt is megérti, hogy nehéz elkerülni az apró hibákat. Ezért ez a híres videós közösségi hálózat lehetővé tette a felhasználók számára, hogy kivágják a kívánt jeleneteket a videó specifikációinak visszaállítása nélkül.
Hogyan vágjuk ki egy YouTube-videó elejét vagy végét
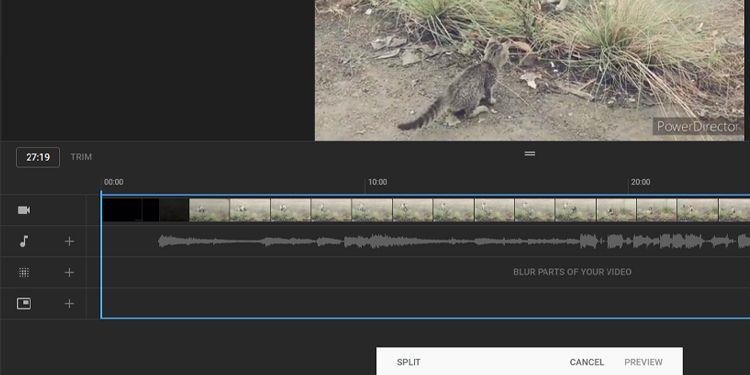
Vágja le a YouTube-videók elejét és végét
Először is be kell jelentkezned YouTube Studio-fiókodba a klip szerkesztéséhez. Ezután kövesse az alábbi egyszerű utasításokat:
- Nyissa meg a Csatorna irányítópultját , és kattintson a Tartalom elemre a bal oldali menüben.
- Az összes közzétett videót a csatorna tartalmi oldalán láthatod . Kattintson a szerkeszteni kívánt videó avatarra.
- Ekkor megjelenik a Videó részleteinek oldala . Válassza a Szerkesztő lehetőséget a bal oldali panelen.
- Nyissa meg a Videószerkesztő ablakot . Itt kattintson a Vágás gombra , és egy kék mező jelenik meg az ablak idővonal részén.
- Húzza el a kék doboz mindkét végét, hogy kivágja a videó elejét vagy végét – csak a dobozon belüli klip marad meg a közzétett videóban.
- Ha elégedett az eredménnyel, kattintson az Előnézet elemre a képernyő alján, hogy megtudja, hogyan fog kinézni a véglegesen szerkesztett videó.
A módosítások megerősítéséhez kattintson a Mentés gombra a videó előnézeti ablakának jobb felső sarkában.
Hogyan lehet kivágni egy YouTube-videó egy részét
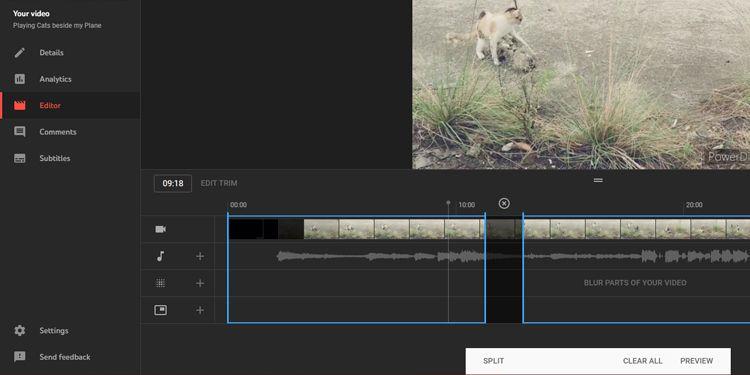
Vágja ki a YouTube-videók egyes részeit
Ha el szeretné távolítani a videó középső részét, a folyamat hasonló. Az alábbiakban a részleteket lépésről lépésre:
- Először kattintson a Vágás elemre . Egy kék mező jelenik meg az ablak idővonalán.
- Most a doboz végpontjainak húzása helyett kattintson a törölni kívánt elejére az idővonalon.
- Ezenkívül görgetheti az egeret az időbélyegek fölé, közvetlenül a kék mező felett, vagy beillesztheti a pontos másodperceket és keretszámokat a Vágás gomb melletti Időbélyeg mezőbe .
- Ha biztos abban, hogy melyik kezdőpontot szeretné vágni, kattintson a Felosztás elemre a képernyő alján.
- Ezen a helyen egy kék sáv jelenik meg. Itt állíthatja be a vágás kezdőpontját. Húzza a sávot a vágni kívánt rész végére.
Most, mint korábban, kattintson az Előnézet gombra a végeredmény megtekintéséhez, majd kattintson a Mentés gombra a változtatások frissítéséhez a YouTube-on.
A kivágás visszavonása a YouTube Studióban
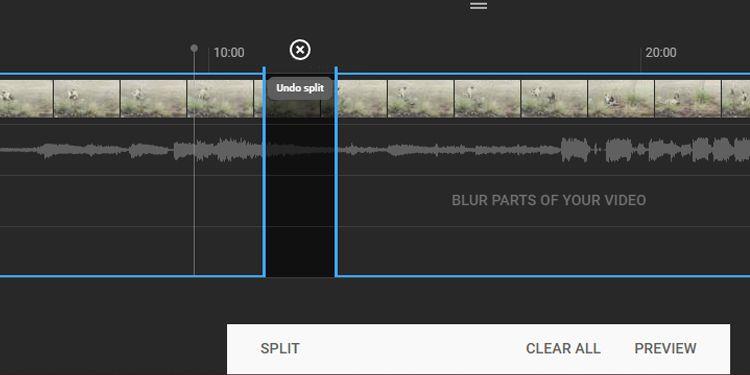
Felosztás visszavonása
Ha vissza szeretné vonni a videó elején és végén végzett kivágást, egyszerűen húzza a kék mezőt az előző pozícióba. Ha azonban törölni szeretnéd a videó közepén készült vágást, kattints az xeltávolítani kívánt rész feletti jelre.
Ha vissza szeretné vonni az összes módosítást, kattintson az Összes törlése gombra a képernyő alján. Ha megnyomta az Előnézet gombot , válassza a Módosítások elvetése lehetőséget a Mentés helyett . Az összes nem mentett módosítás visszavonásához kattintson a Mentés melletti hárompontos ikonra , majd kattintson az Eredeti visszaállítása lehetőségre .
A YouTube-videók egyes részei elhomályosítása
Abban az esetben, ha valaki azt szeretné, hogy törölje a képét a videóban, de ez egy fontos jelenet, amelyet nem tud megváltoztatni, az arc vagy a videó egy részének elmosása jó módszer. Ehhez ki kell választanod a klipet, és el kell érned a YouTube Studio szerkesztési szakaszát.
Automatikusan elhomályosíthatja az arcokat a YouTube Studióban
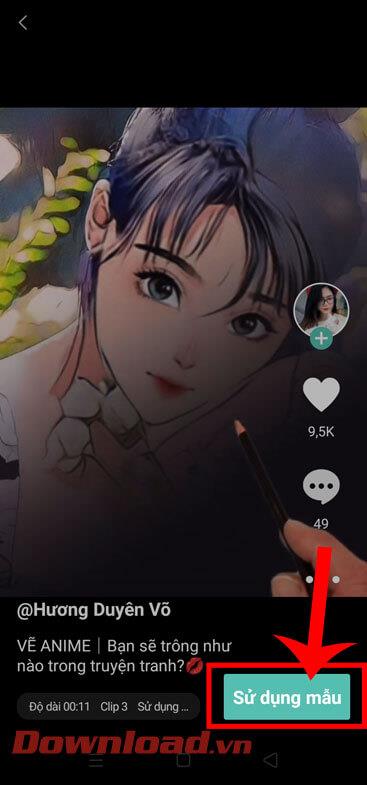
Arcok elhomályosítása a YouTube-klipekben
Az idővonalon kattintson a Videó egyes részeinek elhomályosítása lehetőségre , majd válassza az Arc elmosása lehetőséget . A YouTube ezután automatikusan feldolgozza a klipet, arcokat keresve. A folyamat befejezése után kiválaszthatja az elhomályosítani kívánt arcot, majd kattintson az Alkalmaz gombra .
Módosíthatja az elmosódási effektus időkeretét a kezdő és a végi mérföldkövek módosításával. A méretét manuálisan is szerkesztheti, hogy pontosan elhomályosítsa az elrejteni kívánt arcot.
Ha elégedett a hatással, kattintson a Mentés gombra . Ha azonban el szeretné távolítani az elmosódási effektust, kattintson az időbélyeg melletti Kuka ikonra, vagy válassza a Módosítások elvetése lehetőséget a teljes hatás törléséhez.
Alkalmazzon elmosódási effektust a YouTube-videókra
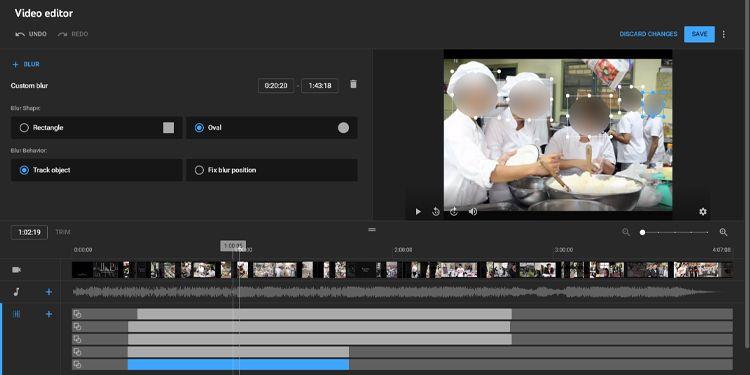
Alkalmazzon elmosódást a YouTube-videókban
Ha a YouTube nem ismeri fel az automatikusan elhomályosítandó arcot, kövesse az alábbi lépéseket:
- Az idővonalon kattintson a Videó egyes részeinek elhomályosítása lehetőségre , de ezúttal válassza az Egyéni elhomályosítás lehetőséget .
- Közvetlenül a videó előnézeti ablaka mellett látni fogja az Egyéni elmosódás lehetőséget . Két elmosódási minta közül választhat: Téglalap vagy Ovális . Válassza ki a kívánt képet.
- Ezenkívül két elmosódási stílus közül választhat : Kövesse az objektumot vagy Fix elmosódási pozíciót . Az objektum követése automatikusan a zárolni kívánt részhez igazítja az elmosódási területet, míg az Elmosódás javítása érintetlenül tartja az elmosódási területet. Kattintson a kívánt lehetőségre, majd lépjen a következő lépésre.
- Most állítsa be az elmosódás pozícióját a videó előnézeti ablakában, hogy lefedje a kívánt részt.
- Ha szükséges, adjon hozzá elmosódott részeket a zárolni kívánt részekre kattintva és húzással. Az időtartamot a kezdési és befejezési időpontok beállításával is módosíthatja.
Ha elégedett az eredménnyel, kattintson a Mentés gombra . Ha nem, kattintson a Kuka ikonra az elmosódási hatás eltávolításához.
A fentiekben bemutatjuk, hogyan szerkesztheti a YouTube-on közzétett videókat a nézettség csökkentése nélkül . Reméljük, hogy a cikk hasznos az Ön számára.
![Hogyan lehet élő közvetítést menteni a Twitch-en? [KIFEJEZETT] Hogyan lehet élő közvetítést menteni a Twitch-en? [KIFEJEZETT]](https://img2.luckytemplates.com/resources1/c42/image-1230-1001202641171.png)

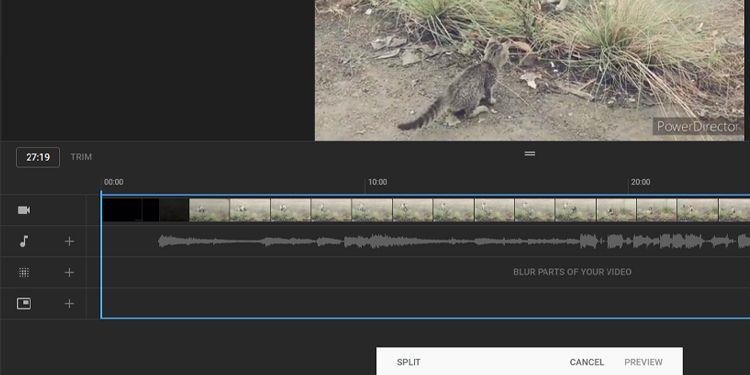
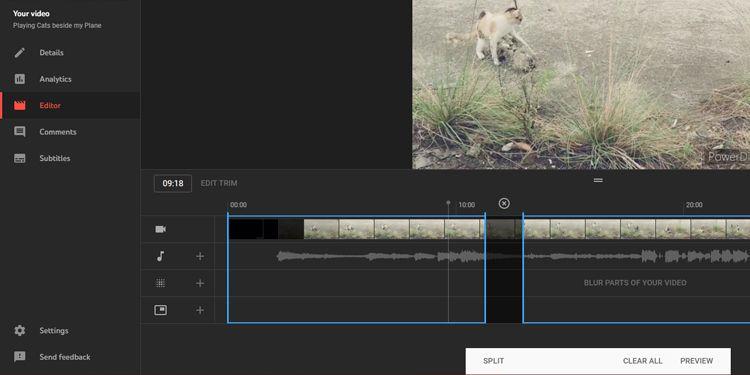
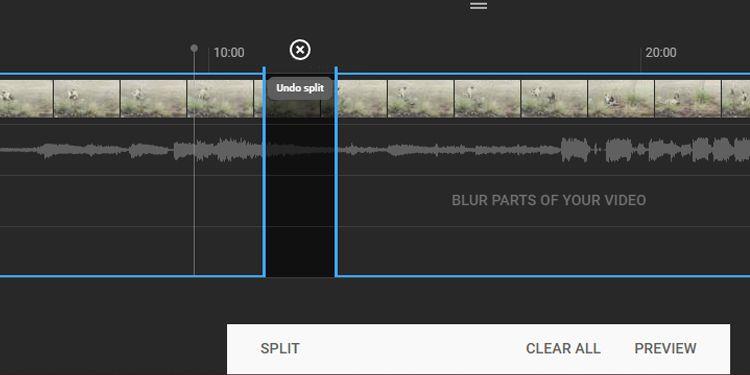
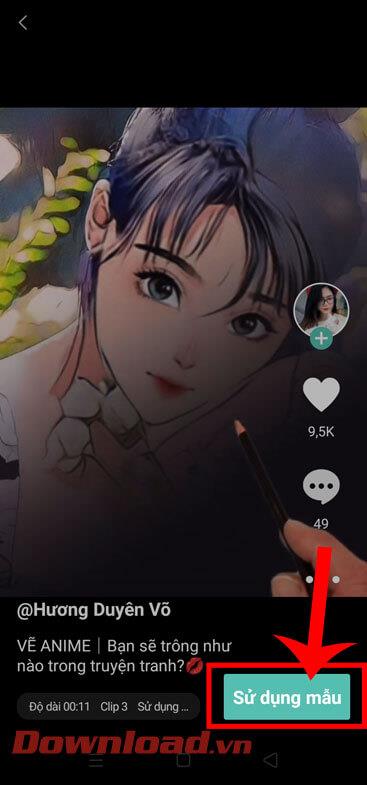
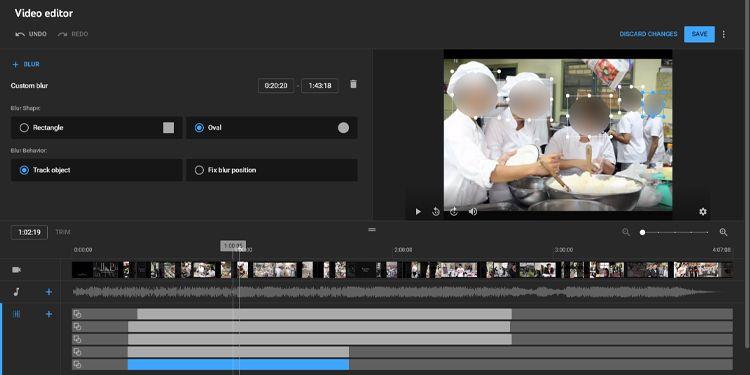


![[JAVÍTOTT] „A Windows előkészítése, ne kapcsolja ki a számítógépet” a Windows 10 rendszerben [JAVÍTOTT] „A Windows előkészítése, ne kapcsolja ki a számítógépet” a Windows 10 rendszerben](https://img2.luckytemplates.com/resources1/images2/image-6081-0408150858027.png)

![Rocket League Runtime Error javítása [lépésről lépésre] Rocket League Runtime Error javítása [lépésről lépésre]](https://img2.luckytemplates.com/resources1/images2/image-1783-0408150614929.png)



