A PowerPoint-prezentációk bemutatása a Teamsben meglehetősen egyszerű. Tanuljuk meg a EU.LuckyTemplates segítségével, hogyan lehet diákat bemutatni a Microsoft Teamsben !

- Töltse le a Microsoft Teams programot
- Microsoft Teams Windows 10 rendszerhez
- Microsoft Teams Androidra
- Microsoft Teams iOS-hez
A Zoom mellett a Microsoft Teams egy ugyanolyan hasznos távoli online tanulási és értekezlet szoftver. Ráadásul biztonsági szempontból még kiemelkedőbb. Ezért sok adatvédelmi botrány után sokan eltávolították a Zoom alkalmazást, hogy Microsoft Teamsre váltsanak. Ez a szoftver különösen az Office 365 felhasználók számára elérhető. Ez azt jelenti, hogy nem kell letölteniük és telepíteniük, mint más szokásos felhasználóknak.
A Microsoft Teams szinte minden Zoom funkcióval rendelkezik, beleértve a képernyőmegosztást is. Ez egy olyan lehetőség, amelyet sokan előnyben részesítenek, és rendkívül szükséges a munka vagy a prezentáció távolról történő tanítása vagy bemutatása során az összes tag számára. A szoftver 4 képernyőmegosztási lehetőséget kínál, többek között:
- Asztali : Ossza meg a teljes képernyőt, beleértve az értesítéseket és egyéb tevékenységeket.
- Windows : Ossza meg az ablakot, és ne kapjon értesítést.
- Fehértábla : Valós időben működjön együtt másokkal.
- PowerPoint : PowerPoint diatartalmak megosztása kollégákkal, tanárokkal és diákokkal.
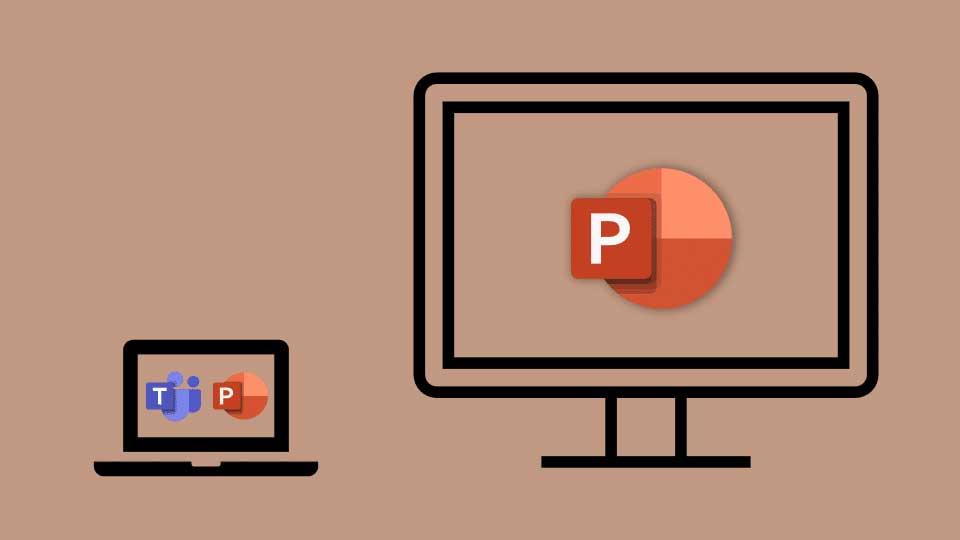
Ebből a cikkből megtudjuk, hogyan lehet bemutatni vagy megosztani a PowerPoint a Microsoft Teams szolgáltatásban. Ez egy nagyszerű szolgáltatás, amelyet az MS Teams kínál a felhasználóknak, különösen hasznos a tanárok és azok számára, akiknek gyakran kell prezentációt tartaniuk. Sokan azonban panaszkodnak, hogy a Csapatok ablaka gyakran minimálisra csökken, amikor megnyomják a Megosztás gombot , ami megnehezíti a beszélgetés vagy a közönség kérdéseinek követését.
Ne aggódjon, mindig van módunk a csevegőablak megnyitására, miközben PowerPoint-prezentációt mutatunk be a Microsoft Teamsben .
Hogyan lehet PowerPoint-prezentációkat bemutatni a Microsoft Teamsben, és továbbra is megjeleníteni a csevegési keretet
1. lépés : A szokásos módon kattintson a Megosztás gombra.
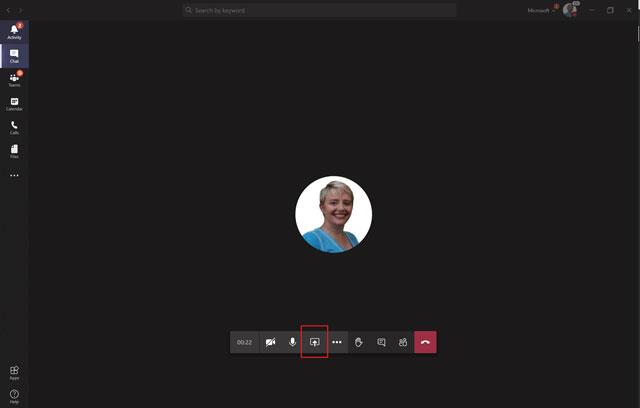
2. lépés : Ahelyett, hogy a teljes asztali képernyő vagy egy bizonyos ablak megosztásához kattintana a Windows részben , válassza ki a fájlt a PowerPoint részben . Ha nem találja a PowerPoint fájlt, kattintson a Tallózás gombra , és töltse fel számítógépéről.
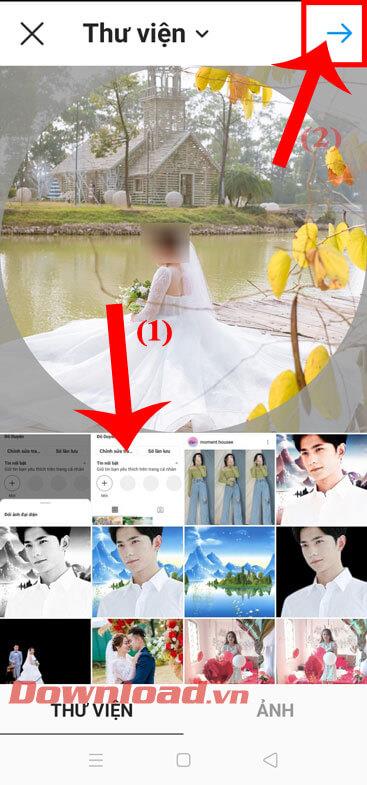
3. lépés : Ezen a ponton a PowerPoint bemutató képernyő jelenik meg közvetlenül a Microsoft Teams ablakában.
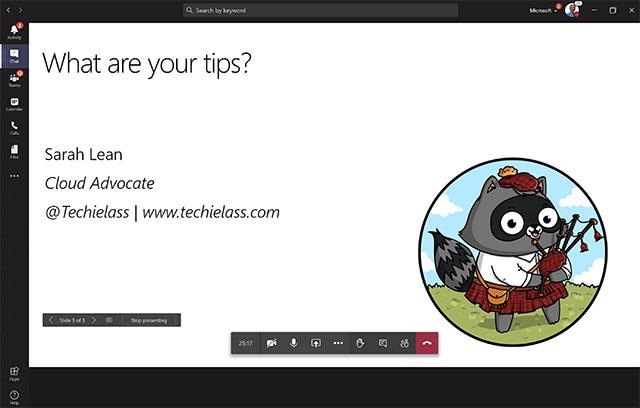
4. lépés : Kattintson a Beszélgetés megjelenítése ikonra a vezérlősávon a csevegőmező megnyitásához.
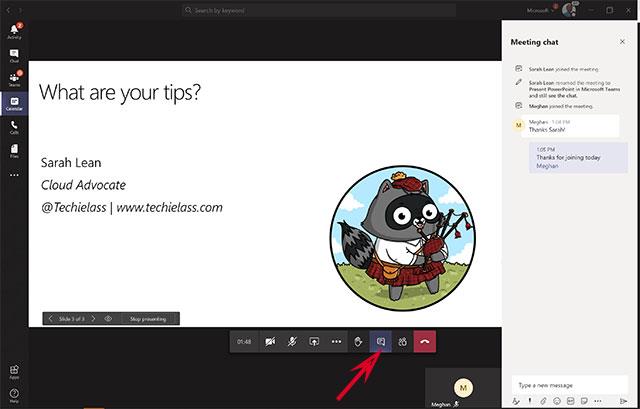
Mostantól megoszthatja a PowerPointot, miközben továbbra is hozzáfér a csoport összes tagjának csevegőablakához és videójához (ha éppen videohívást folytat).
Tippek PowerPoint-prezentációk bemutatásához a Teamsben
Navigáljon a diák között
Ha sorrendben szeretné bemutatni a diákat a Microsoft Teamsben, használja az aktuális dia bal alsó sarkában található navigációs nyilakat.
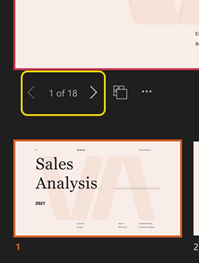
A következő diára lépéshez vagy az előző diára való visszatéréshez válassza ki a diát a képernyő alján található miniatűrök sorából.
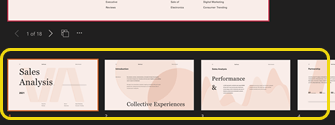
A prezentáció összes diájának rácsnézetének kiválasztásához válassza a Ugrás a diára lehetőséget a navigációs nyilak mellett (vagy válassza ki a G gombot a billentyűzeten).
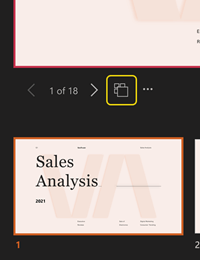
Egyszerűsítse a nézőt
Ha szükséges, távolítsa el az előadó-néző bélyegképeit és jegyzetsávját, hogy az aktuális diára fókuszálhasson.
Válassza a További beállítások lehetőséget az aktuális dia alatt, majd válassza az Előadói nézet elrejtése lehetőséget . Kiválaszthatja a megosztási ablakot is, és megnyomhatja a Ctrl+Shift+x billentyűkombinációt .
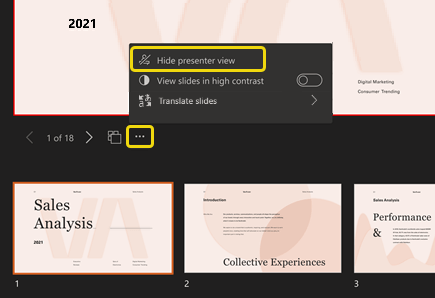
Nagy kontraszt beállítása a Teams PowerPoint számára
Váltson nagy kontrasztú nézetre ezeken a diákon, hogy a gyengénlátó előadók jobban lássanak. Ez a beállítás nincs hatással a prezentáció tartalmára.
Válassza a További beállítások lehetőséget az aktuális dia alatt, majd válassza a Diák megtekintése nagy kontrasztban lehetőséget .
Érdekelheti:
![Hogyan lehet élő közvetítést menteni a Twitch-en? [KIFEJEZETT] Hogyan lehet élő közvetítést menteni a Twitch-en? [KIFEJEZETT]](https://img2.luckytemplates.com/resources1/c42/image-1230-1001202641171.png)

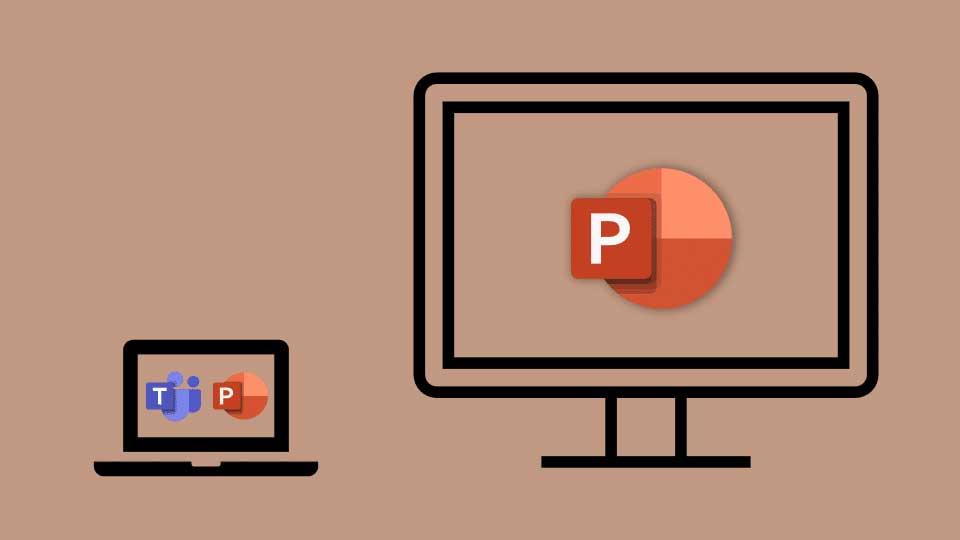
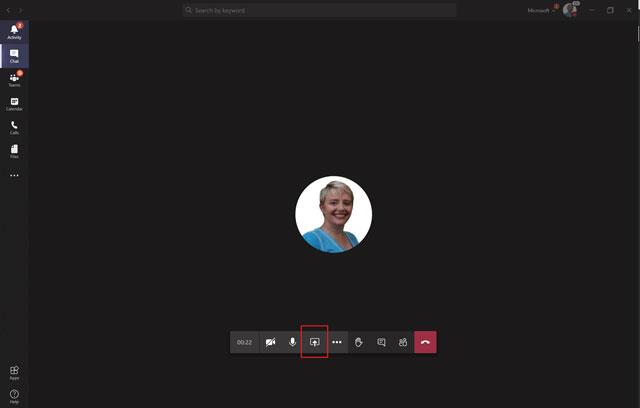
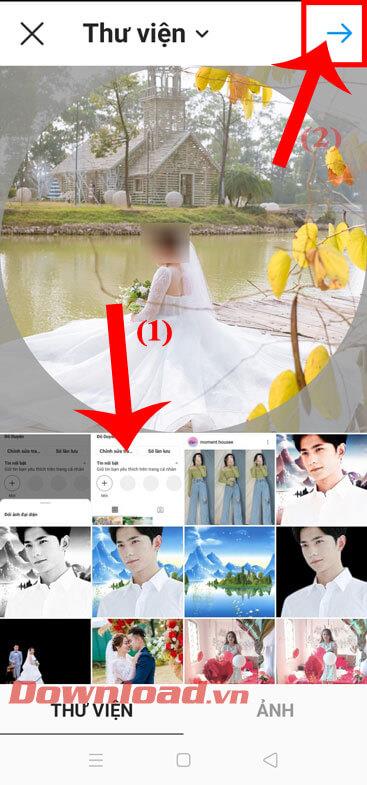
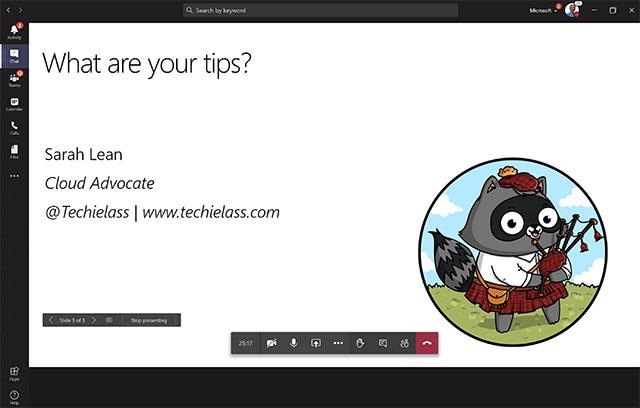
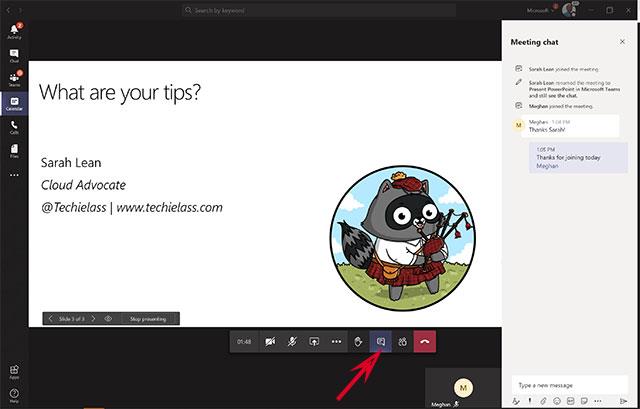
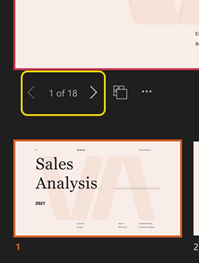
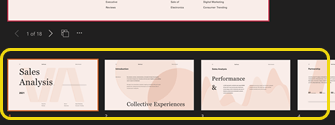
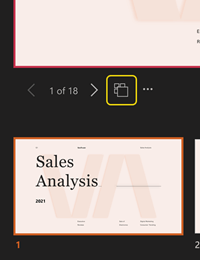
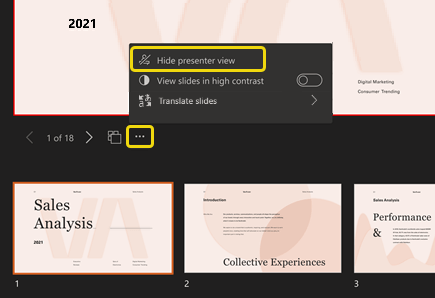


![[JAVÍTOTT] „A Windows előkészítése, ne kapcsolja ki a számítógépet” a Windows 10 rendszerben [JAVÍTOTT] „A Windows előkészítése, ne kapcsolja ki a számítógépet” a Windows 10 rendszerben](https://img2.luckytemplates.com/resources1/images2/image-6081-0408150858027.png)

![Rocket League Runtime Error javítása [lépésről lépésre] Rocket League Runtime Error javítása [lépésről lépésre]](https://img2.luckytemplates.com/resources1/images2/image-1783-0408150614929.png)



