A Photoshop megkönnyíti a fényképen lévő objektumok elkülönítését és színének megváltoztatását. Így módosíthatja egy objektum színét a Photoshopban .

Kezdés előtt
A kép egy elemének színének megváltoztatásához tudnia kell, hogyan kell használni az Objektumkiválasztó eszközt és az átfedő rétegeket a Photoshopban . Ez az eszköz a legjobban egyszerű kontrasztos, nyilvánvaló színkülönbségekkel rendelkező képeken működik, de bonyolultabb képekkel mindig dolgozhat.
A Maszk eszköz lehetővé teszi a fotó egyes részei roncsolásmentes szerkesztését úgy, hogy a kép egyes részeit maszkolja a nézetből. A maszkok segítségével több fényképet szerkeszthet, megváltoztathatja a színeket, és akár részleteket is létrehozhat makettekhez.
Az Objektumkiválasztó eszközzel együtt egy átfedést használ a képen lévő objektumok színének megváltoztatására.
1. Készítsen fényképeket
Ideális esetben nagy kontrasztnak kell lennie a téma és a fénykép háttere között. Ha a színek túlságosan hasonlóak vagy elmosódottak, előfordulhat, hogy ezzel a módszerrel nem érheti el a kívánt eredményt.
A kívánt fénykép kiválasztása után töltse fel a Photoshopba .
2. Használja az Objektumkiválasztó eszközt
Az Objektumkiválasztó eszköz a bal oldali eszköztárban található, ahogy az alább látható. Használja a W billentyűt a gyorsabb eléréshez.

Az Objektumkijelölő eszközzel húzza a kijelölést a módosítani kívánt objektum színe fölé. Ezt megteheti a Téglalap mód használatával, de engedélyezheti a Lasszó kijelölési módot is a nagyobb pontosság érdekében.
Bár az Objektumkiválasztó eszköz jól működik, nem mindig tökéletes. Ha bármilyen részletet kihagy a kijelölésből, tartsa lenyomva a Shift billentyűt a billentyűzeten, és húzza a kijelölést ezekre a területekre, hogy hozzáadja őket a kijelöléshez.

Ha a kijelölésben vannak olyan területek, amelyek színét nem szeretné megváltoztatni, tartsa lenyomva az Alt billentyűt , miközben kijelöli ezeket a területeket, hogy eltávolítsa őket az aktuális kijelölésből.
Ha csak a módosítani kívánt szín van kiválasztva, lépjen a Rétegek panelre , és kattintson az Új csoport létrehozása lehetőségre .
3. Hozzon létre egy maszkot
A Rétegek panelen kattintson a Rétegmaszk hozzáadása ikonra , amely maszkká alakítja a kijelölést. Ez a fedvény lehetővé teszi a színek roncsolásmentes megváltoztatását, így a fotó többi része érintetlen marad, ha a jövőben újra megváltoztatja.
4. Változtasd meg a színt
Ha megvan a maszk, lépjen a Rétegek panelre , és kattintson az Új kitöltési vagy korrekciós réteg létrehozása elemre . Megjelenik egy menü, válassza az Egyszínű lehetőséget .
Használja a Színválasztót bármely szín kiválasztásához a színspektrumból. A legjobb eredmény érdekében válasszon olyan színt, amely teljesen eltér az eredeti színtől. A szín kiválasztása után nyomja meg az OK gombot . Ezen a ponton a szín nagyon sötét, nincs textúrája, és nem úgy néz ki, mint a tényleges színváltozás.
5. Állítsa be a fényerőt és a kontrasztot
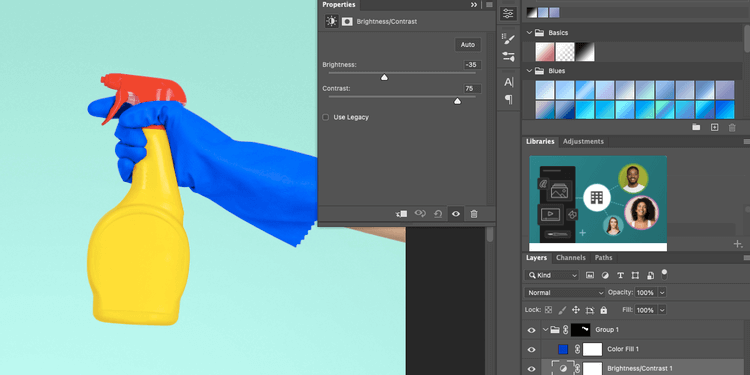
Ahhoz, hogy a színváltozás valósághűnek és az eredetivel összhangban lévőnek tűnjön, be kell állítania a színfedő fényerejét és kontrasztját.
Kattintson ismét az Új kitöltési vagy korrekciós réteg létrehozására. Ezután lépjen a Fényerő/Kontraszt elemre . Ez a művelet megnyit egy beállítások menüt, de egyelőre figyelmen kívül hagyhatja.
Lépjen a Rétegek panelre , kattintson és húzza a színfedvényt a fényerő- és kontrasztréteg felett, ne felejtse el csoportban tartani. A kiválasztott színréteg mellett állítsa a rétegkeverési módot Színre. Ez a művelet valósághűbbé teszi a megjelenést.
Végül kattintson a fényerő/kontraszt rétegre a beállítások panel újranyitásához, és tetszés szerint módosítsa a fényerőszinteket. A kontrasztszint módosítása feltárja az eredeti képen szereplő textúra és árnyékrészleteket. Próbálja ki mindkét beállítást, amíg reálisnak nem tűnik.
6. Mentse el a fényképet

Válassza a Fájl > Mentés másként menüpontot . A kép PSD-fájlként való mentése lehetővé teszi a színek ismételt szerkesztését a megfelelő színrétegre kattintva.
A fentiekben bemutatjuk, hogyan módosíthatja a fényképeken lévő objektumok színét a Photoshop segítségével . Reméljük, hogy a cikk hasznos az Ön számára.
![Hogyan lehet élő közvetítést menteni a Twitch-en? [KIFEJEZETT] Hogyan lehet élő közvetítést menteni a Twitch-en? [KIFEJEZETT]](https://img2.luckytemplates.com/resources1/c42/image-1230-1001202641171.png)


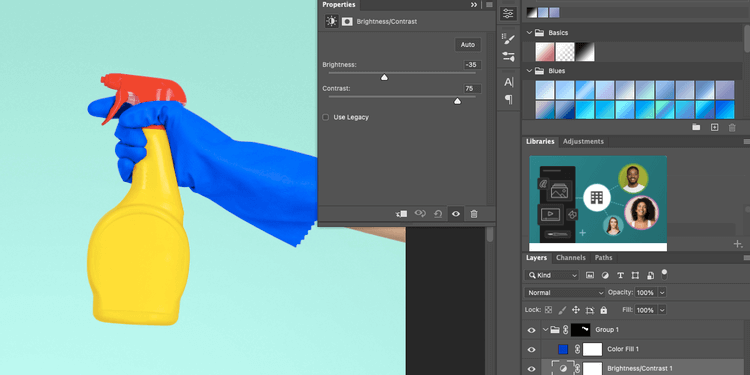



![[JAVÍTOTT] „A Windows előkészítése, ne kapcsolja ki a számítógépet” a Windows 10 rendszerben [JAVÍTOTT] „A Windows előkészítése, ne kapcsolja ki a számítógépet” a Windows 10 rendszerben](https://img2.luckytemplates.com/resources1/images2/image-6081-0408150858027.png)

![Rocket League Runtime Error javítása [lépésről lépésre] Rocket League Runtime Error javítása [lépésről lépésre]](https://img2.luckytemplates.com/resources1/images2/image-1783-0408150614929.png)



