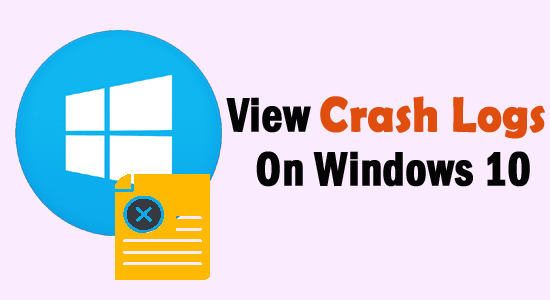
Gyakran összeomlik vagy lefagy a Windows rendszere? Ha igen, akkor ellenőrizze az összeomlási naplókat a Windows 10 rendszeren , hogy megtudja, mi okozza ezt a problémát a számítógépén.
Néha a számítógép képernyője kékre vált, vagy a rendszer lefagy. Következésképpen a felhasználók elveszítik a számítógépen lévő fájlokat. Ha veled is ugyanez történik, ne ess pánikba. Ebben az esetben ellenőrizze, hogy vannak-e összeomlási vagy hibanaplók a számítógépén.
Itt megvitattam az eseménynaplók Windows 10 rendszeren történő megtalálásának különböző módjait. Tehát menjen előre, és ellenőrizze ezeket a módszereket.
A Windows összeomlási okainak azonosítása
A Windows 10 összeomlása nem új probléma, és nagyon gyakori a felhasználók körében. Ezt minden Windows-felhasználó tapasztalja a számítógépén. Fontos azonban tudni, hogy milyen okok okozzák ezt a problémát a rendszeren.
Ezért összegyűjtöttem néhány gyakori okot, hogy megtudja, miért omlik össze Windows számítógépe:
- Hibás RAM: Ha a számítógép RAM-ja meghibásodik, akkor a Windows számára nehéz lesz adatokat gyűjteni a memóriából. Ennek eredményeként a Windows összeomlik vagy lefagy, miközben folyamatosan megpróbál információkat lekérni a memóriából.
- Rossz illesztőprogramok: A Windows összeomlásának másik legnagyobb oka a rossz illesztőprogram. Ez azért van, mert a rossz illesztőprogram telepítése összeomolhatja a rendszert, és vírusokat fogadhat a rendszerben.
- A merevlemez hibás működése: Ha a számítógép merevlemeze nem működik megfelelően, az is összeomolhat. A hibás merevlemez-meghajtó hatással van a számítógépen lévő fájlokra, ami megnehezíti a Windows munkáját a fájlok megnyitásában.
- A rendszer túlmelegedése: Amikor a rendszer túlmelegszik, a számítógép egyes részei működésképtelenné válnak, ami a Windows összeomlását/lefagyását okozza.
Hogyan lehet megtekinteni az összeomlási naplókat a Windows 10 rendszeren?
Tartalomjegyzék
1. módszer: Ellenőrizze a Windows 10 összeomlási naplóit/hibanaplóit az Eseménynéző segítségével
Az első módszer, amelyet használni fogunk az összeomlási naplók megtalálására a Windows rendszeren, az Eseménynapló használata. Az Event Viewer összegyűjti a rendszerszoftverrel és az eszközillesztőkkel kapcsolatos összes információt.
Különféle információkat tartalmaz, a hibáktól kezdve a rendszer sikeréig. Rögzíti a hibatípusokat, a figyelmeztetések típusait, az információs típusokat, a riasztástípusokat, a sikerellenőrzési típusokat, a hibanaplózási típusokat, az értesítéstípusokat, a hibakeresési típusokat.
Mivel az Eseménynaplóban hatalmas mennyiségű adat van tárolva , fő célunk a rendszer összeomlását okozó Windows hibanaplók összegyűjtése. Ehhez kövesse az alábbi lépéseket:
- Lépjen a Windows keresőmezőjébe , és írja be az Eseménynaplót .
- Kattintson a jobb gombbal az Eseménynaplóra , és válassza a Futtatás rendszergazdaként lehetőséget .
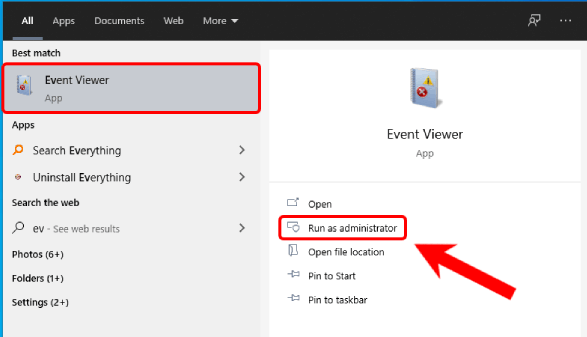
- Most az Eseménynéző ablak bal oldalán láthatja az összes kategorizált naplót.
- A Windows hibanaplóinak megtekintéséhez kattintson a Windows naplóira a szakasz kibontásához.
- Kattintson a Rendszer elemre.
- Az események listája alatt láthatja az összes olyan hibát, amely a rendszeren történt, és a Windows összeomlását okozta.
- A hibák részleteinek megtekintéséhez ki kell választania az adott hibát a listából.
- A hiba kiválasztása után az ablak alján részletes információkat kap a hibáról.
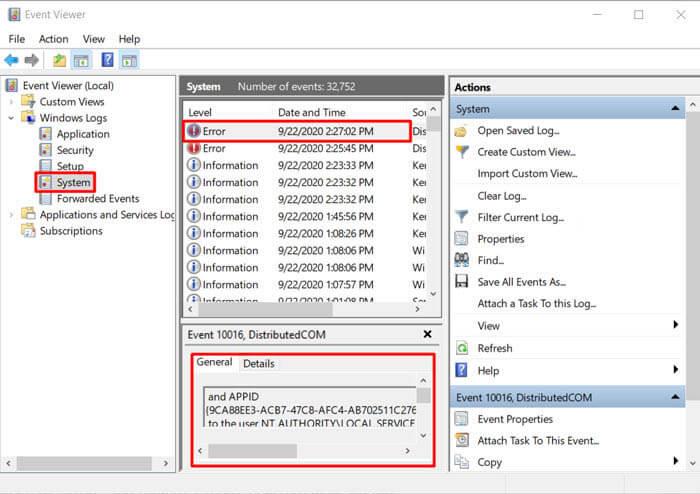
- Az Általános fül alatt a hibával kapcsolatos általános információkat kapja meg. A Részletek lapon pedig a nyers eseményadatok.
2. módszer: Hozzon létre egyéni nézetet a hibanaplók/összeomlási naplók megtekintéséhez Windows 10 rendszeren
Az összeomlási naplók ellenőrzésének másik módja a Windows 10 PC-n az egyéni nézet létrehozása az Eseménynaplóban . Ez egy hatékonyabb és gyorsabb módja a Windows 10 hibanaplóinak megtekintéséhez . Ehhez a következőket kell tennie:
- Nyissa meg az Eseménynaplót a fenti lépések szerint .
- Nyissa meg a Windows Naplók > Rendszer menüpontját.
- Most lépjen a hibalistára, és válassza ki a hibát.
- Válassza az ablak jobb oldali Műveletek részében található Egyéni nézet létrehozása lehetőséget.
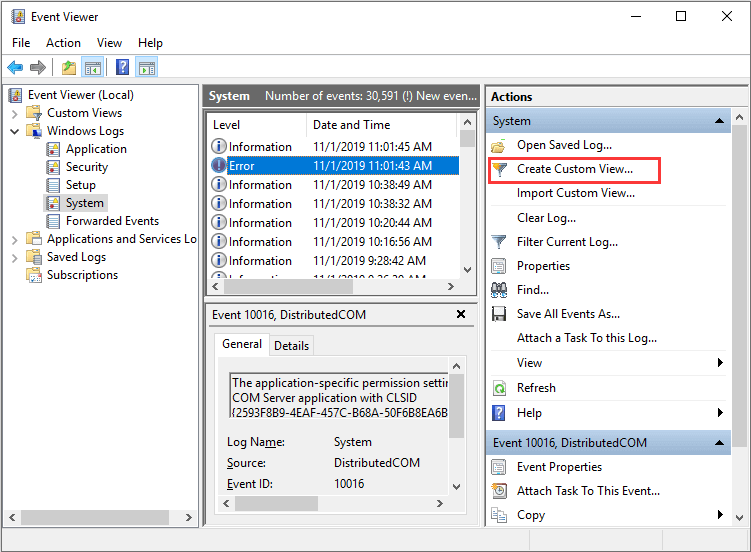
- Most egy új ablak jelenik meg a képernyőn. Itt ki kell választania azt az időtartományt , amelyre vonatkozóan látni szeretné a naplót.
- Ezután jelölje be a Figyelmeztetés, Kritikus és Hiba melletti jelölőnégyzeteket .
- Válassza a „Napló szerint” lehetőséget , majd kattintson a legördülő listára, majd válassza ki a Rendszer, Biztonság és Alkalmazások opciókat.
- Kattintson az OK gombra.
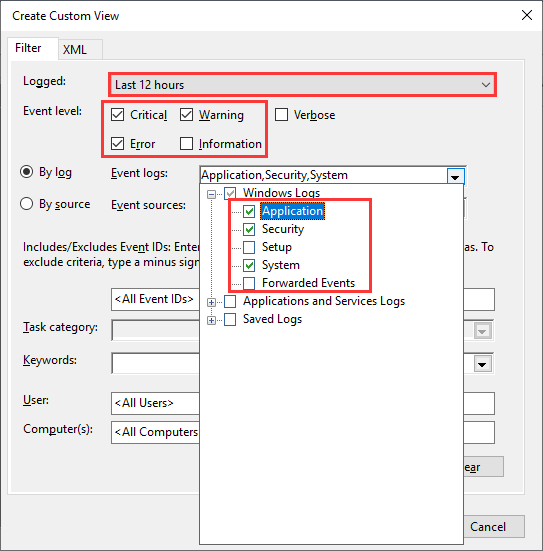
- Állítsa be az egyéni nézet nevét , majd kattintson az OK gombra.
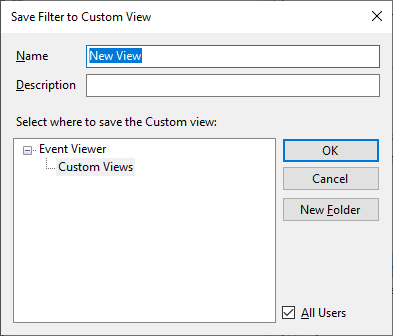
- Most már láthatja a kiválasztott időszak összes Windows 10 összeomlási naplóját .
3. módszer: Tekintse meg a Windows 10 összeomlási/hibanaplóit a Reliability Monitor segítségével
A Reliability Monitor szolgáltatást először a Windows 7 rendszeren vezették be, amelyet később a Windows 10/8.1/8 rendszerben alkalmaztak. A Reliability Monitor áttekintést nyújt a rendszer működéséről.
Grafikus formátumban jeleníti meg a Windows figyelmeztetéseit, hibáit és összeomlási információit . Egyszerűen fogalmazva, megmutatja, mennyire megbízható és stabil a rendszere.
Tehát, ha a Windows 10 rendszere összeomlik vagy hibákat jelenít meg, akkor a Reliability Monitor segítségével ellenőrizheti az összeomlási naplókat.
- Lépjen a Windows keresőmezőjébe, és írja be a megbízhatóságot .
- Kattintson a Megbízhatósági előzmények megtekintése elemre .
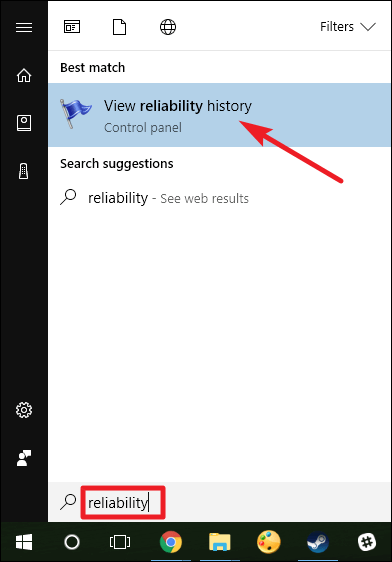
- Így néz ki a Reliability Monitor ablak. Itt az összes megbízhatósági és problémaelőzmény dátumok szerint van rendezve. Ha a Windows 10 összeomlik, lefagy vagy lefagy , akkor a piros kör és az X ikon látható a jelentésben.
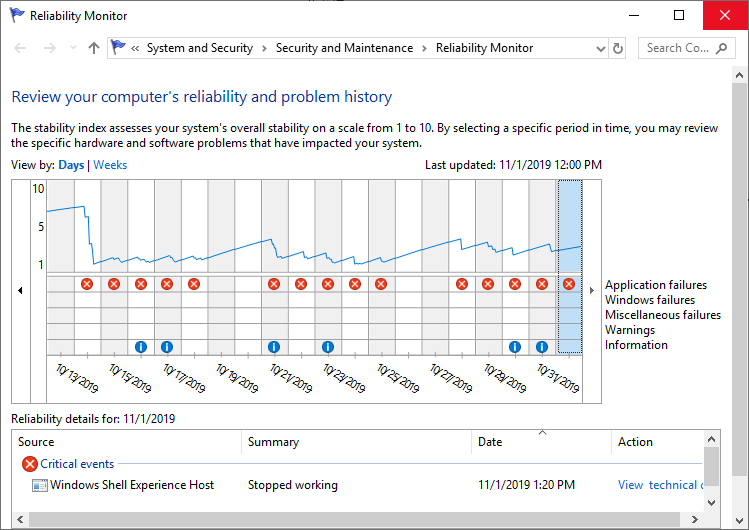
- Most, ha egy adott dátum összeomlási naplóját szeretné látni, csak lépjen az adott nap oszlopába, és az ablak alsó részében megjelenik a hiba részletes információja.
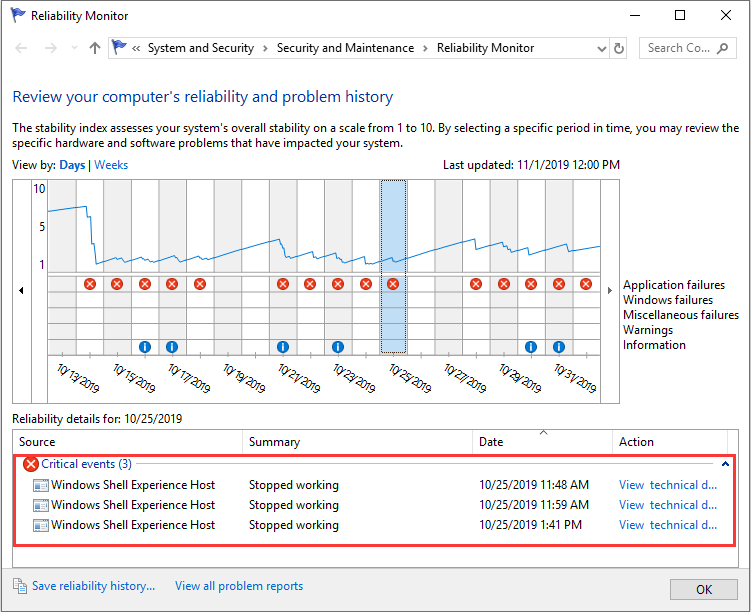
- Ha többet szeretne megtudni az adott problémáról, kattintson duplán az eseményre.
4. módszer: Keressen hibanaplókat Windows 10 rendszeren a PowerShell használatával.
A Windows 10 egy hatékony funkcióval, például a PowerShell-lel érkezik , amely lehetővé teszi a parancssori programok futtatását. Tehát a hiba- és összeomlási naplók megtalálásához Windows 10 rendszeren futtassa az alábbi parancsokat a PowerShellben:
- Nyomja meg a Windows + X billentyűket , majd válassza a Powershell lehetőséget a listából.
- A Powershellben írja be a következő parancsok bármelyikét, és nyomja meg az Enter billentyűt:
Get-EventLog -Log LogName | ahol {$_.entryType -match “LogType”}
Vagy
Get-EventLog -Log rendszer | ahol {$_.entryType -match “Error”}
Vagy
Get-EventLog -LogName System -EntryType Error
Vagy
Get-EventLog -LogName System -Legújabb 15 -EntryType Error
5. módszer: Harmadik féltől származó szoftver használata Keresse meg a Windows 10 összeomlási/hibanaplóit
A fent megadott manuális módszereken kívül van néhány harmadik féltől származó szoftver, amellyel megtekintheti a Windows 10 eseménynaplóit . Így. itt vannak azok a harmadik féltől származó alkalmazások, amelyek segíthetnek a Windows 10 összeomlási naplóinak megtekintésében:
- EventTracker
- SysMon
- Splunk
- Projekt Lasso
- LOGalyze
- ADAudit Plus
Hogyan lehet ellenőrizni az eseménynaplókat a Windows 10 rendszeren?
Az összeomlási naplókon és a hibanaplókon kívül az eseménynaplók is segíthetnek a Windows összeomlásával kapcsolatos probléma kiderítésében. Ha egy program összeomlik a rendszeren vagy hirtelen eltűnik, akkor egy eseménynaplófájl segíthet a probléma elhárításában.
Az eseménynaplók Windows rendszeren való megtekintéséhez kövesse az alábbi utasításokat:
- Nyomja meg a Windows + X billentyűket , majd válassza az Eseménynéző lehetőséget a listából.
- Nyissa meg a Windows naplókat.
- Kattintson az Alkalmazásra.
- Válassza ki a legutóbbi hibát a Forrás oszlopban Alkalmazáshibaként megjelenő eseménylistából .
- Most láthatja a hiba részleteit az alján található mezőben.
Keresse meg a Windows 10 BSOD naplóját
Ha a rendszer összeomlik a BSOD hiba miatt, akkor nem kell a teljes hibanaplót ellenőriznie, hanem csak a BSOD naplót kell megkeresnie a Windows 10 rendszerben. Erre két lehetőség közül választhat:
1: Az Eseménynapló egyéni nézet létrehozása opciójával
Amint azt már tárgyaltuk, hogyan lehet egyéni nézetet létrehozni az Eseménynaplóban, hogy a felhasználók hatékonyabban és egyszerűbben ellenőrizzék a naplókat. Ugyanezt a módszert fogják használni a Windows 10 BSOD naplóinak kiderítésére. Ezért egyszerűen lépjen a 2. módszerre , és kövesse a lépéseket.
2: Használja a harmadik féltől származó BSOD-nézegetőt
Ha a fenti módszert túl trükkösnek vagy bonyolultnak találta, akkor a 3rd party Event Viewerrel is könnyedén megteheti. A BlueScreenView segítségével keresse meg a BSOD naplókat .
Ez az alkalmazás pontosan ugyanazt teszi, mint a Windows Eseménynéző. Ez az eszköz átvizsgálja számítógépét, és megkeresi a BSOD összeomlott fájljait, így könnyen elháríthatja a problémát.
Gyors megoldások a Windows összeomlásának elhárítására
A Windows 10 összeomlása gyakori, de komoly probléma, amely megnehezíti a rendszer dolgát. Ezentúl van néhány megoldás, amelyet követhet a probléma kijavításához számítógépén:
- Külső eszközök leválasztása: A probléma megoldásához válassza le az összes külső eszközt, mivel ez okozhatja a kommunikációs problémát a Windows 10 és az eszköz között.
- Illesztőprogramok frissítése: Az elavult vagy sérült illesztőprogramok futtatása gyakran összeomlási problémákhoz vezet a Windows 10 rendszerben. Ellenőrizze tehát, hogy az eszközillesztőprogramok kompatibilisek-e és frissítve vannak-e.
- Vírus/rosszindulatú program eltávolítása: A vírus/rosszindulatú programok jelenléte a rendszerben megsérti/megfertőzi a fájlokat, beleértve a Windows 10 működéséhez szükséges fájlokat is. Tehát, ha ez a helyzet Önnel, akkor ellenőrizze, hogy nincsenek-e vírusok/rosszindulatú programok a számítógépén.
- Futtassa az SFC-t: A sérült/sérült Windows-rendszerfájlok nem teszik lehetővé a Windows hatékony működését. Ezért a sérült rendszerfájlok kijavításához futtassa az SFC parancsot a számítógépén.
- A PC-javító eszköz használata: A legtöbb szakember a legjobb megoldás a Windows összeomlási problémájának megoldására a PC javítóeszköz használata . Ez az eszköz számos számítógépes hibát/problémát képes javítani, beleértve a BSOD-t és az összeomlási problémákat.
Következtetés
Tehát itt minden a Windows 10 összeomlási naplóinak megtalálásáról szól . Amikor a Windows összeomlik vagy lefagy, egyszerűen kövesse az alábbi módszerek egyikét, és tekintse meg az eseménynaplókat a Windows 10 rendszeren , hogy megtudja, mi okozza a problémákat a rendszerben.
![Hogyan lehet élő közvetítést menteni a Twitch-en? [KIFEJEZETT] Hogyan lehet élő közvetítést menteni a Twitch-en? [KIFEJEZETT]](https://img2.luckytemplates.com/resources1/c42/image-1230-1001202641171.png)
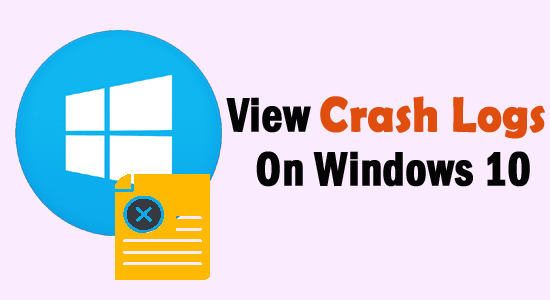
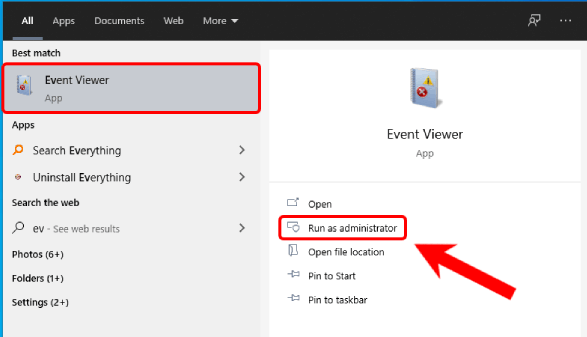
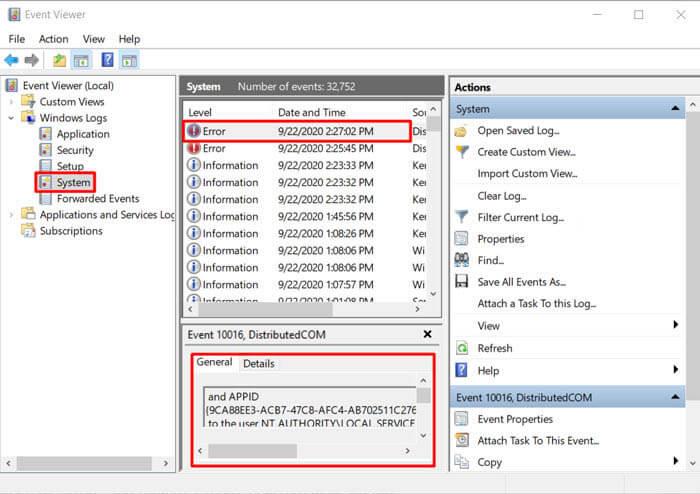
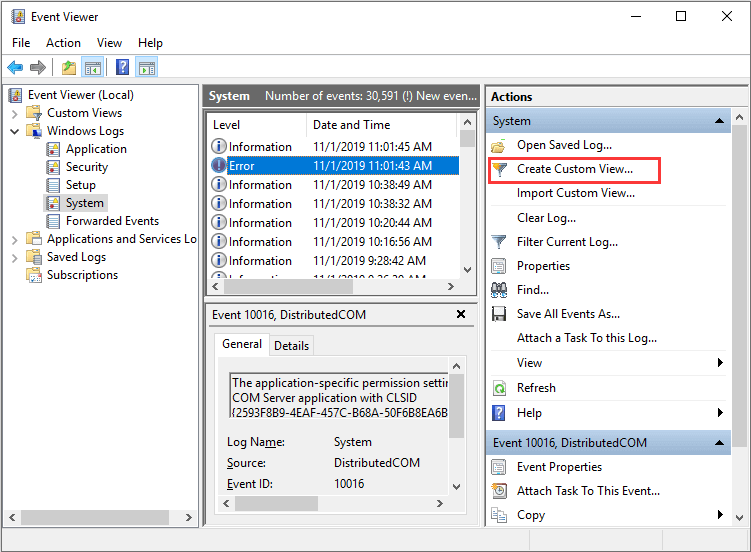
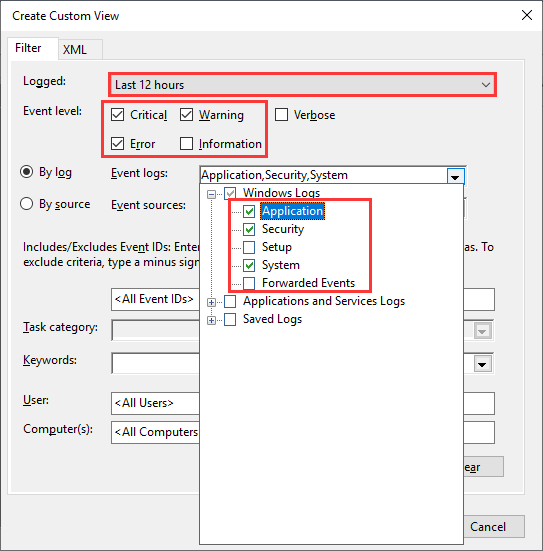
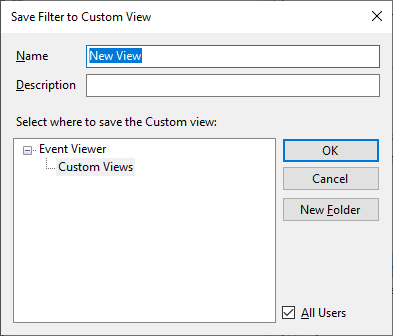
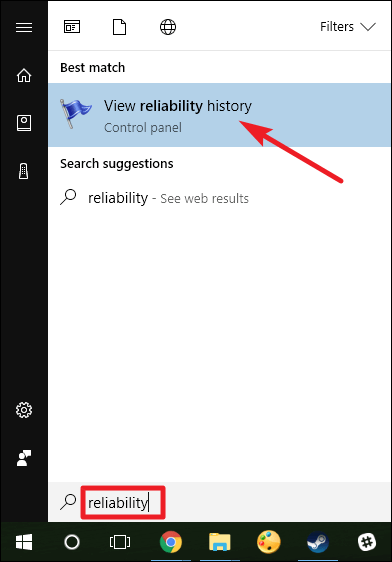
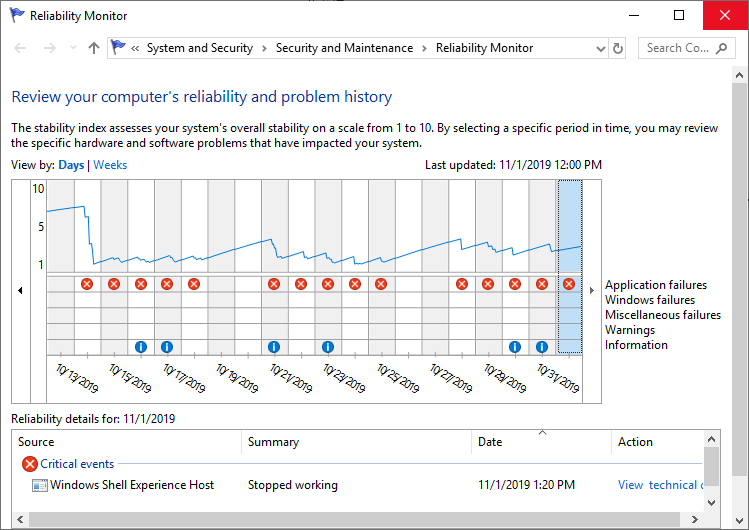
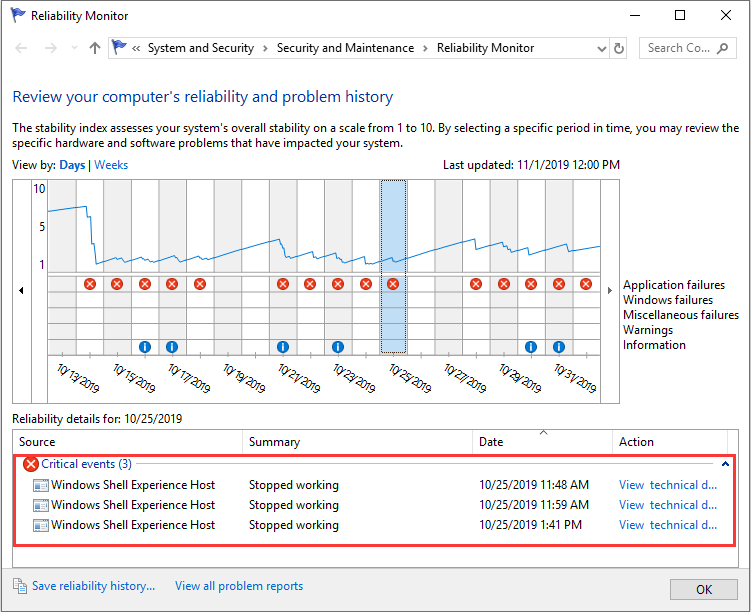


![[JAVÍTOTT] „A Windows előkészítése, ne kapcsolja ki a számítógépet” a Windows 10 rendszerben [JAVÍTOTT] „A Windows előkészítése, ne kapcsolja ki a számítógépet” a Windows 10 rendszerben](https://img2.luckytemplates.com/resources1/images2/image-6081-0408150858027.png)

![Rocket League Runtime Error javítása [lépésről lépésre] Rocket League Runtime Error javítása [lépésről lépésre]](https://img2.luckytemplates.com/resources1/images2/image-1783-0408150614929.png)



