Ha Ön spam áldozatává vált olyan személyektől, akik olyan dolgokat osztanak meg Önnel a Google Drive-on, amelyeket nem szeretne látni vagy használni, jó hírünk van. A Google bevezette azt a lehetőséget, hogy a felhasználók letiltsák mások megosztását a Google Drive-on.
Végigvezetjük, hogyan blokkolhat le valakit a Google Drive-on, és hogyan oldhatja fel később, ha kívánja, és mit kell tudni a funkció használatáról.
A felhasználók letiltása a Google Drive-on
A legjobb hely azzal kezdeni, hogy mit kell tudnia arról, hogy letiltja a felhasználókat, hogy megosszák Önnel a Google Drive-on.
- A letiltást követően az adott felhasználó tulajdonában lévő elemek nem lesznek láthatók, amikor böngészik a Google Drive-on.
- Az Ön tulajdonában lévő elemek nem lesznek megoszthatók a letiltott felhasználókkal, még akkor sem, ha korábban megosztotta őket velük .
- Nem blokkolhat felhasználókat a domainjében munkahelyi vagy iskolai fiókokban.
- Ha letilt egy felhasználót a Google Drive-on, azzal azt is megakadályozza, hogy a Google egyéb alkalmazásain és szolgáltatásain keresztül kapcsolatba lépjen Önnel.
A Google Drive-felhasználók letiltása az interneten
Ha le szeretne tiltani egy felhasználót a Google Drive webhelyén , menjen oda, és jelentkezzen be, ha szükséges. Kattintson jobb gombbal a blokkolni kívánt felhasználótól kapott elemre, és válassza a [e-mail] blokkolása lehetőséget .
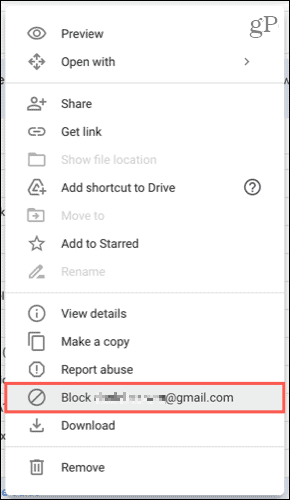
Erősítse meg a személy letiltását a Letiltás gombra kattintva .
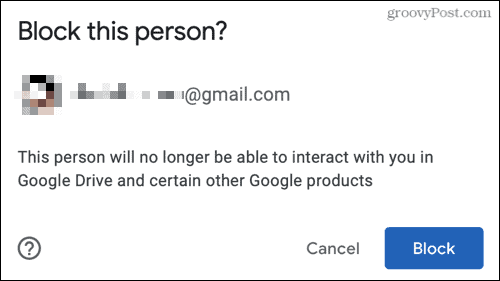
Felhasználó letiltásának feloldása az interneten
Ha meggondolta magát, ugyanolyan egyszerűen feloldhatja a felhasználók letiltását a Google Drive-on. Kattintson a profil ikonjára a jobb felső sarokban, és válassza a Google Fiók kezelése lehetőséget .
A beállítások képernyő bal oldalán kattintson a Személyek és megosztás elemre . A jobb oldalon görgessen a Névjegyek elemhez, és válassza a Letiltva lehetőséget .
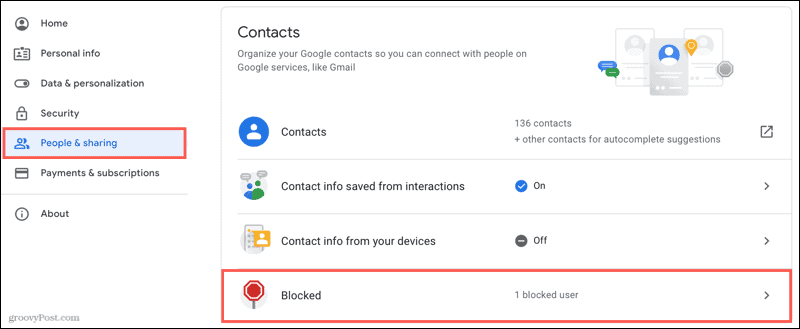
Kattintson a feloldani kívánt felhasználótól jobbra található X- re.
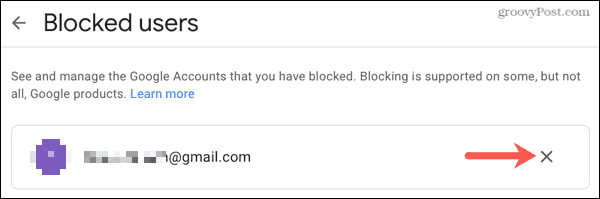
Megjegyzés : A letiltott felhasználók listája nem tartalmazhat a YouTube-on letiltott fiókokat, az élő csevegést, az e-mail címeket vagy a mobileszközöd telefonalkalmazásával letiltott telefonszámokat.
A Google Drive-felhasználók letiltása mobileszközön
Le is tilthatja a Google Drive mobilalkalmazás felhasználóit Androidon, iPhone-on és iPaden.
Koppintson a letiltani kívánt felhasználó által megosztott elem melletti három pontra , és válassza a [e-mail] blokkolása lehetőséget . Ezután erősítse meg ezt a műveletet a Letiltás elemre koppintva .
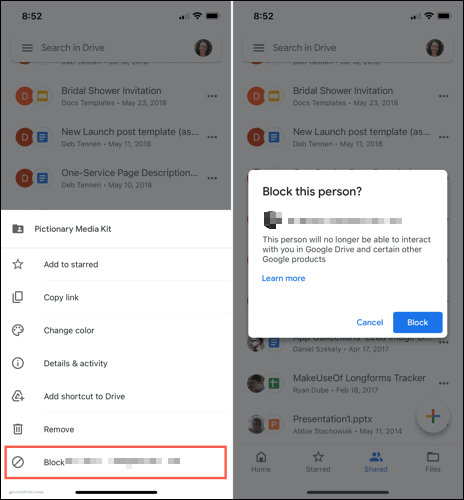
Felhasználó letiltásának feloldása mobileszközön
Az internethez hasonlóan mobileszközén a Google Drive-ban is feloldhatja a felhasználók letiltását. Koppintson profilikonjára , és válassza a Google Fiók kezelése lehetőséget .
Felül csúsztassa az ujját jobbra, és koppintson a Személyek és megosztás elemre . Alul görgessen a Névjegyek elemhez, és válassza a Letiltva lehetőséget . Koppintson a feloldani kívánt felhasználótól jobbra található X- re.
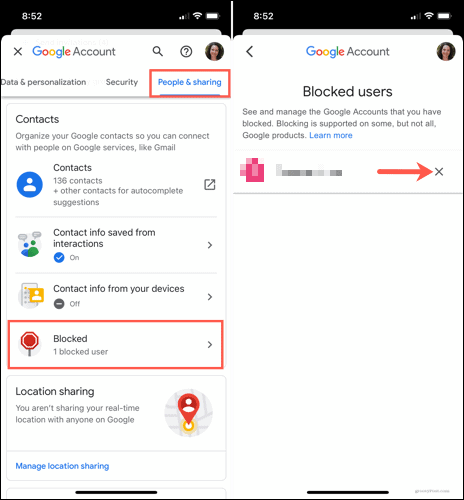
Ne ossza meg a nem kívánt elemeket a Google Drive-on
Az, hogy egy Google Drive-felhasználó megoszt Önnel egy elemet, még nem jelenti azt, hogy szeretné. Ha ismeretlen személyektől kap tárgyakat, egyszerűen letilthatja őket az interneten vagy mobileszközén.
Többet szeretne csinálni a Google Drive-ban? Tekintse meg ezeket a Google Drive-tippeket és trükköket . És ne felejtsen el lépést tartani a hírekkel és útmutatókkal, ha követi a Luckytemplates oldalt a Twitteren , vagy lájkol minket a Facebookon !
![Hogyan lehet élő közvetítést menteni a Twitch-en? [KIFEJEZETT] Hogyan lehet élő közvetítést menteni a Twitch-en? [KIFEJEZETT]](https://img2.luckytemplates.com/resources1/c42/image-1230-1001202641171.png)
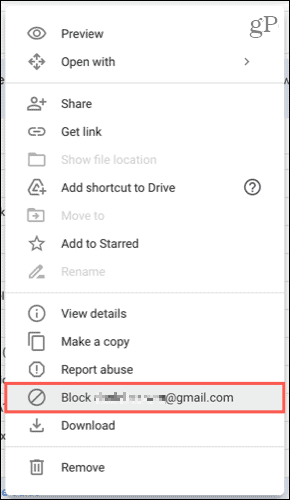
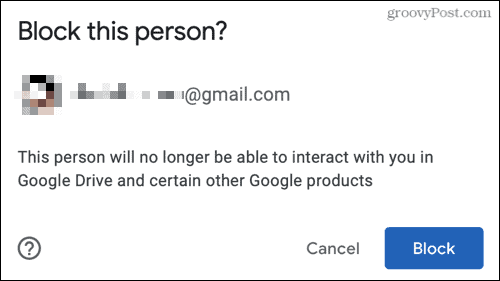
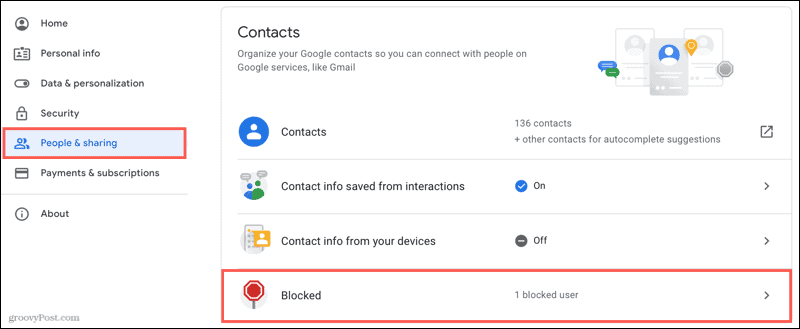
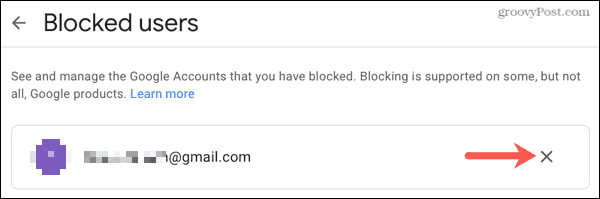
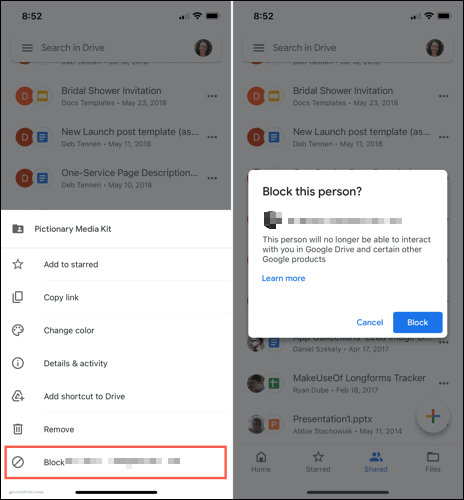
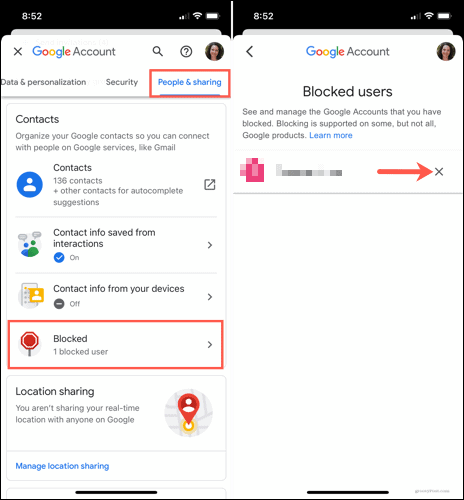


![[JAVÍTOTT] „A Windows előkészítése, ne kapcsolja ki a számítógépet” a Windows 10 rendszerben [JAVÍTOTT] „A Windows előkészítése, ne kapcsolja ki a számítógépet” a Windows 10 rendszerben](https://img2.luckytemplates.com/resources1/images2/image-6081-0408150858027.png)

![Rocket League Runtime Error javítása [lépésről lépésre] Rocket League Runtime Error javítása [lépésről lépésre]](https://img2.luckytemplates.com/resources1/images2/image-1783-0408150614929.png)



