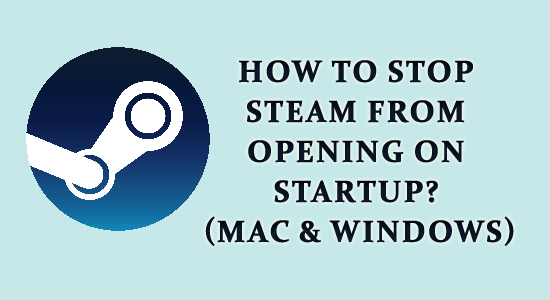
A Steam kliens általában minden rendszerindításkor megjelenik, és hajlamos felemészteni a rendszer erőforrásait és lelassítani a számítógépet. Tehát sok felhasználó azt keresi, hogyan lehet megakadályozni, hogy a Steam elinduljon az indításkor.
Ebben az útmutatóban bemutatjuk azokat az egyszerű módszereket, amelyekkel letilthatja a Steam futtatását indításkor Windows és Mac rendszeren, és felgyorsíthatja az indítási időt a számítógépen.
A Steam Client minden modern játékos rendszerének szerves része. Az ügyfél kezeli a játékokat, és nagyszerű közösséget kínál számos játékkal kapcsolatos probléma megoldására. A Steam kliens azonban általában minden rendszerindításkor megjelenik.
Ez nagyon természetes dolog, és egyesek nem akarják, hogy ez megjelenjen. Nézzünk meg többet a témáról, és nézzük meg, hogyan akadályozhatjuk meg a Steam megnyitását az indításkor.
Miért nyílik meg automatikusan a Steam indításkor?
A Steam Client az alapértelmezett módban működik, amikor telepítve van bármely rendszerre. Ez a Windowstól a macOS-ig terjed. Egyesek azt szeretik, ha a kliens megjelenik a rendszer minden indításakor, míg néhány felhasználó nem.
Egyes felhasználók azzal érvelnek, hogy a Steam Client elindítása több folyamatot hív meg, és több időt vesz igénybe, miközben lelassítja a rendszert a rendszerindításkor. Röviden, minél több az Indítási fázis; minél hosszabb a rendszerindítási idő.
A jó hír az, hogy a Steam egyszerű és egyszerű módokat kínál a felhasználóknak a funkció kikapcsolására. Nem tartalmaz bonyolult lépéseket, és néhány egyszerű mozdulattal kikapcsolhatja azokat anélkül, hogy a kliens megjelenne a képernyőn. Itt megtudhatja, hogy miként lehet letiltani a Steam futtatását indításkor.
Hogyan lehet megakadályozni, hogy a Steam automatikusan elinduljon indításkor?
#1: Steam kliens használatával
Ez a legjobb módszer a Steam automatikus megnyitásának letiltására a számítógépen, ezért kövesse az alábbi lépéseket:
- Nyomja meg a Windows billentyűt a billentyűzeten
- Írja be a Steam-et , és nyomja meg az Enter billentyűt
- Nyissa meg a Steam alkalmazást , és ellenőrizze az ablak bal felső sarkát
- Koppintson a Beállítások elemre , és válassza az Interfész opciót
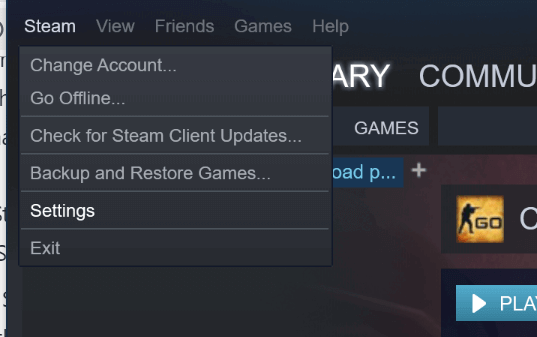
- Törölje a „ Steam futtatása, amikor a számítógép elindul ” lehetőséget
- Nyomja meg az OK gombot , és lépjen ki az oldalról
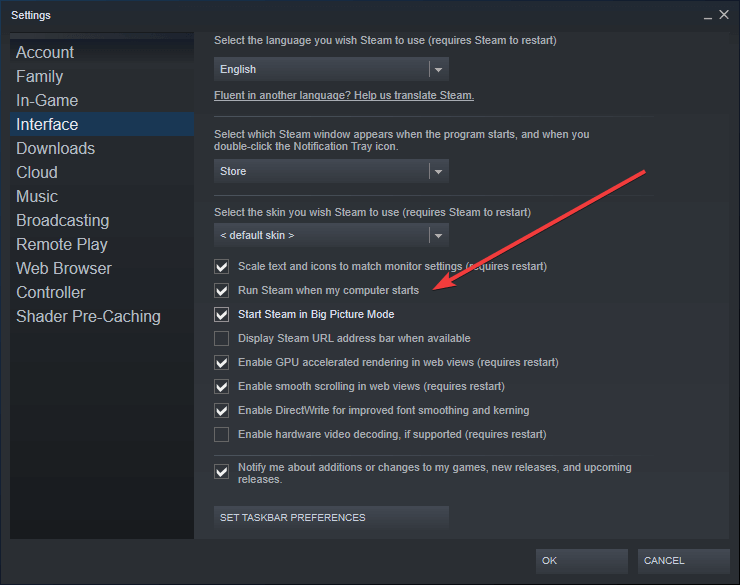
- Indítsa újra a rendszert , és ellenőrizze, hogy a változtatások működnek-e vagy sem
#2: Letiltása a Feladatkezelő használatával
A Windows Feladatkezelő kulcsszerepet játszik a rendszer számos kulcsfontosságú feladatának kezelésében. Ezért probléma nélkül letilthatja a Steam futtatását az indításkor . A Feladatkezelő használatával a rendszer be van kapcsolva az ügyfél bootstrappere. Így csinálod,
- Kattintson a jobb gombbal a tálcára , és válassza a Feladatkezelő lehetőséget
- Vagy nyomja le együtt a Ctrl+Shift+Esc billentyűkombinációt, hogy bekapcsolja ugyanazt
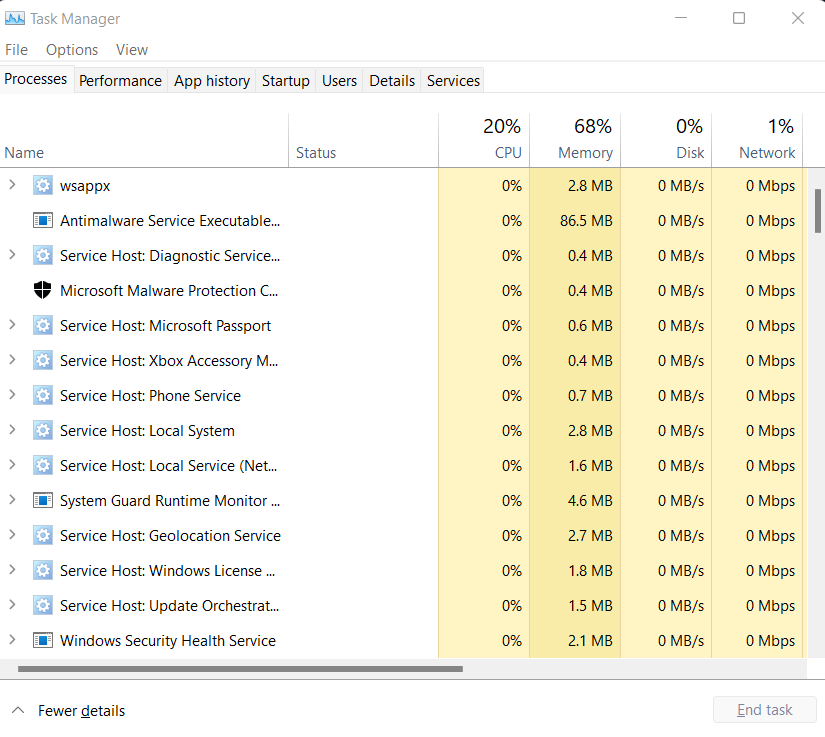
- Keresse fel az Indítási lehetőséget
- Kattintson a jobb gombbal a Steam Client Bootstrapperre
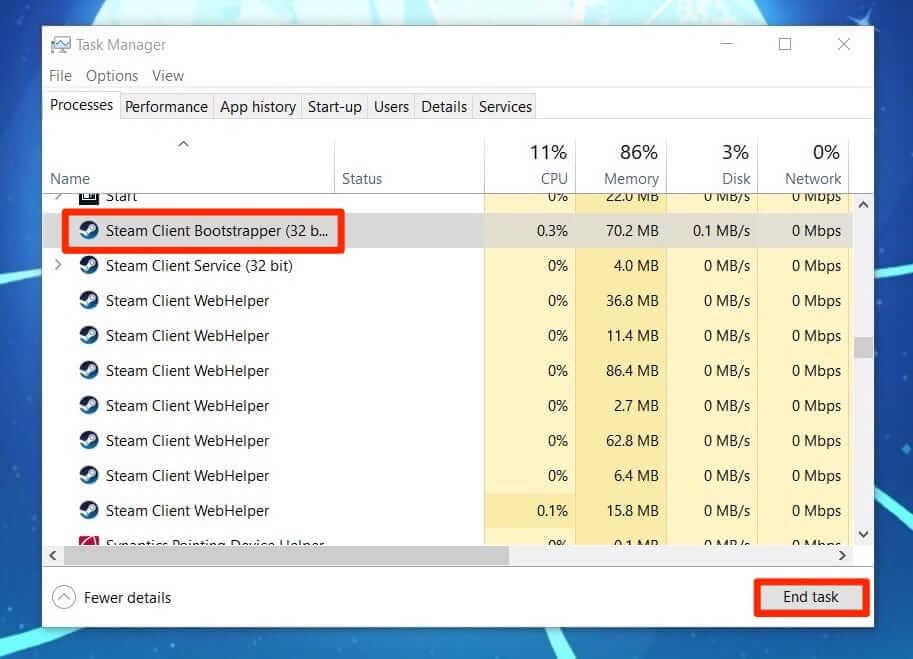
- Válassza a Letiltás lehetőséget a felkínált legördülő menüből
- Ellenkező esetben jelölje ki a Steam Client Bootstrapper elemet , és koppintson a Letiltás lehetőségre az oldal bal alsó sarkában
- Lépjen ki a párbeszédpanelből , és ez leáll a Steam Client indításakor a Windows indításakor
#3: Mac rendszeren
Nem csak a Windows, de még a Mac OS felhasználók is kihasználhatják a funkció előnyeit, és kikapcsolhatják a Steam Client elindítását az indításkor. Így állíthatja le a Steam működését indításkor Mac OS rendszeren,
- Érintse meg az Apple ikont a Rendszer képernyő bal felső részén
- Válassza a Rendszerbeállítások gombot
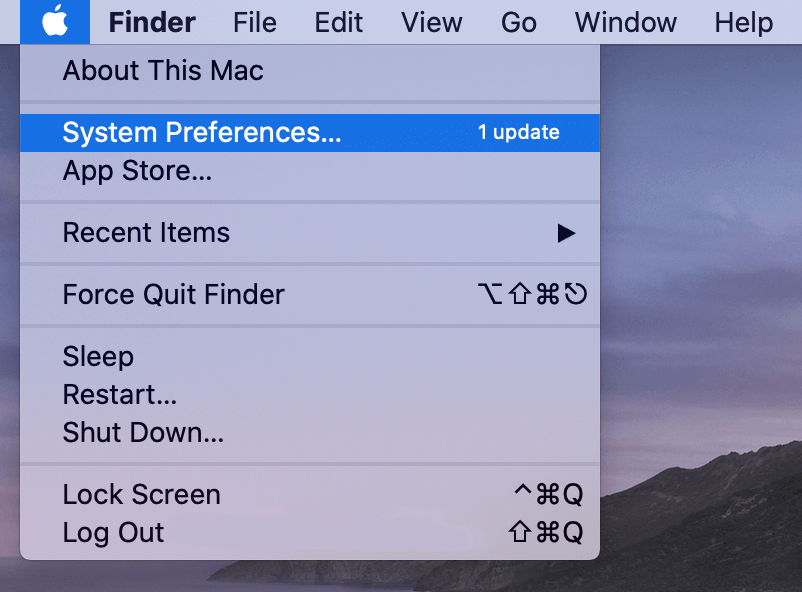
- Miután belépett a Rendszerbeállítások oldalra , ellenőrizze az oldal alját, és válassza a Felhasználók és csoportok lehetőséget.
- Ezután érintse meg az oldal bal alsó sarkában található zárolási lehetőséget
- Ezután írja be a jelszót az összes szükséges módosítás jóváhagyásához
- Ha ez megtörtént, váltson az oldal tetején található bejelentkezési elemekre
- A menüben látható módon jelölje ki a Steam klienst
- A megjelenő menü bal alsó sarkában keresse meg a „ – ” gombot, hogy ez ne jelenjen meg a rendszer indításakor
- Ez az, zárja be az oldalt, és biztos lehet benne, hogy egyetlen Steam kliens sem jelenik meg a Mac rendszer indításakor
Végső gondolatok:
Ezek voltak a legegyszerűbb és legtermékenyebb módszerek a Steam elindításának megakadályozására. A lépésekben nincs semmi lényeges, és csak néhány egyszerű lépésre van szükség.
Óvatosan kövesse egyenként a megadott lépéseket, és állítsa le a Steam megnyitását a Windows 11 és Mac indításkor.
Sok szerencsét..!
![Hogyan lehet élő közvetítést menteni a Twitch-en? [KIFEJEZETT] Hogyan lehet élő közvetítést menteni a Twitch-en? [KIFEJEZETT]](https://img2.luckytemplates.com/resources1/c42/image-1230-1001202641171.png)
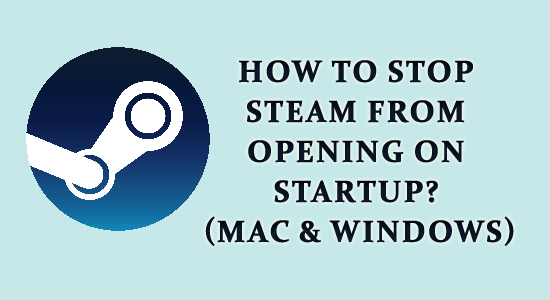
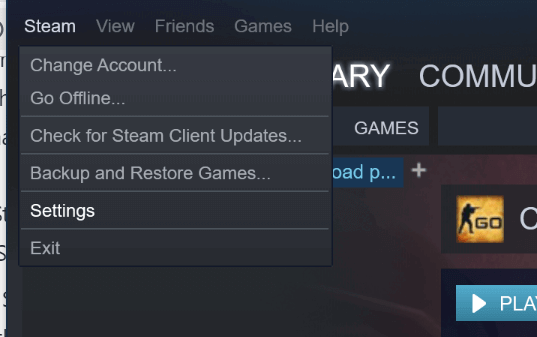
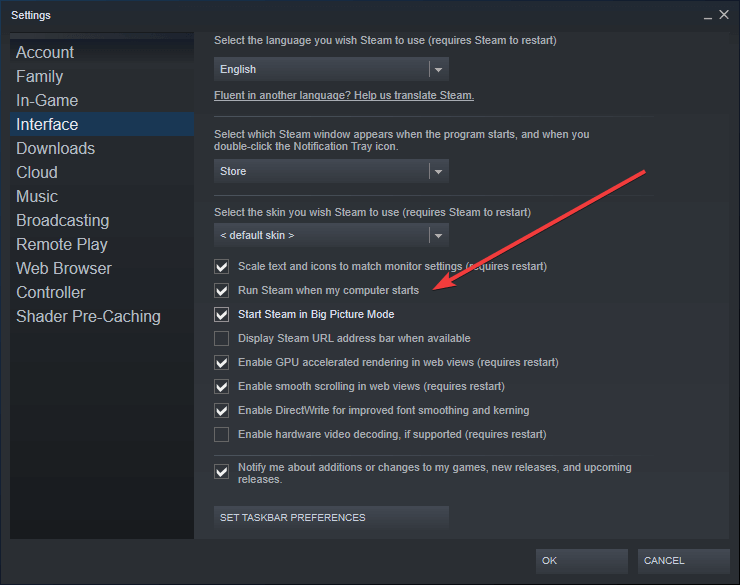
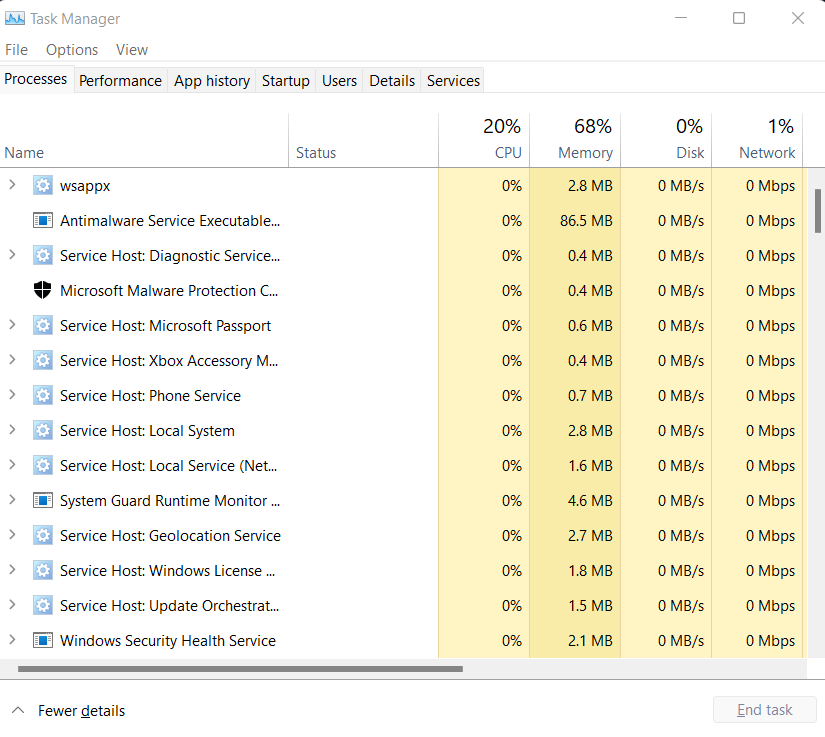
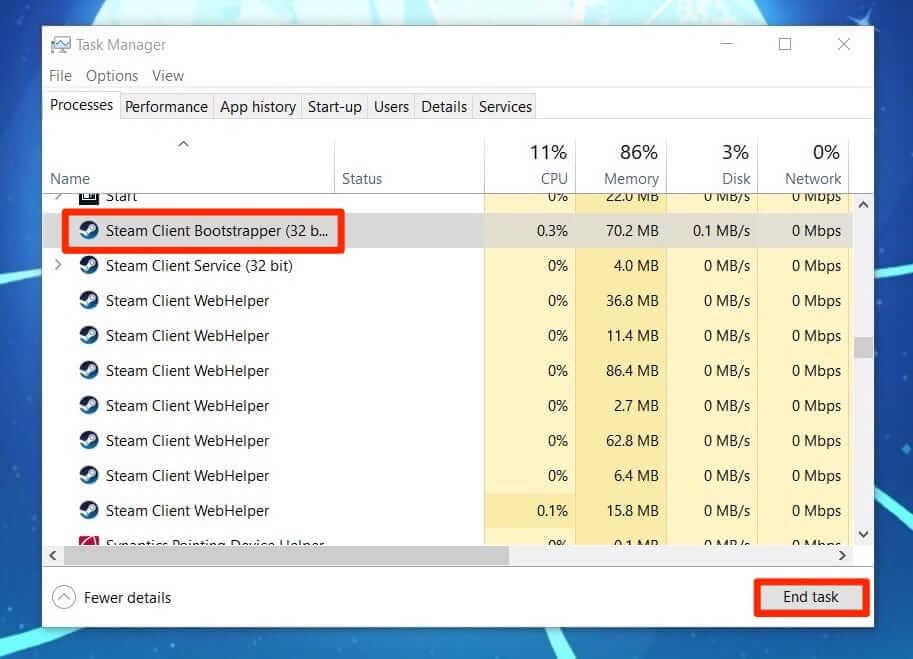
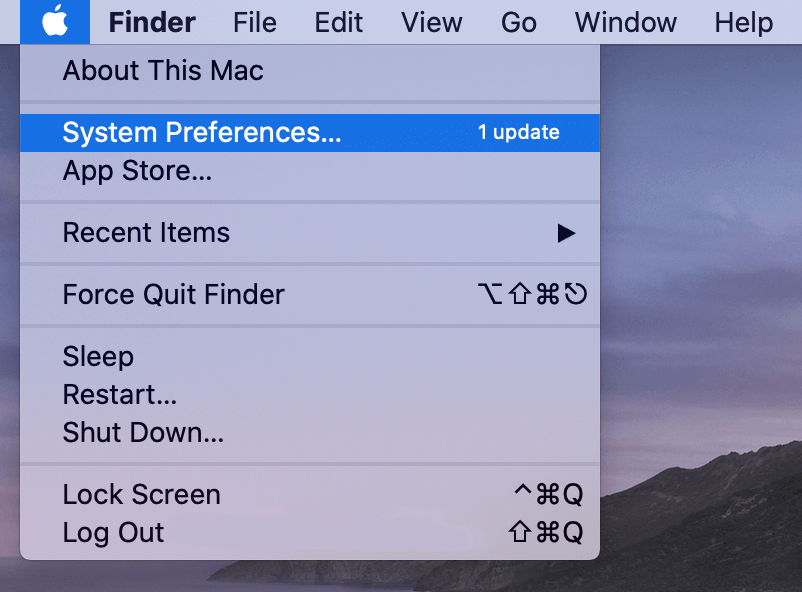


![[JAVÍTOTT] „A Windows előkészítése, ne kapcsolja ki a számítógépet” a Windows 10 rendszerben [JAVÍTOTT] „A Windows előkészítése, ne kapcsolja ki a számítógépet” a Windows 10 rendszerben](https://img2.luckytemplates.com/resources1/images2/image-6081-0408150858027.png)

![Rocket League Runtime Error javítása [lépésről lépésre] Rocket League Runtime Error javítása [lépésről lépésre]](https://img2.luckytemplates.com/resources1/images2/image-1783-0408150614929.png)



