A Chromebookok és a ChromeOS elsősorban az internet alapú funkciókra összpontosít, ami megkülönbözteti őket a Windows PC-ktől. Mindazonáltal továbbra is számos Windows-szerű funkció létezik, amelyekre minden Chromebook képes. Az egyik ilyen mappák létrehozása és kezelése a belső tárhelyen. Alább megtudhatja, hogyan hozhat létre mappát Chromebookján.
Lehetnek mappák a Chromebookon?
Igen tudsz. Annak ellenére, hogy a ChromeOS felhő-orientált rendszer, továbbra is mentheti a fájlokat helyben, és tárolhatja azokat a Letöltések mappában. A Chromebookokkal az a helyzet, hogy alapértelmezés szerint meglehetősen korlátozott tárolási lehetőségekkel rendelkeznek. Ennek a platformnak ez a természete.
Tehát, hacsak nem rendelkezik egy csúcsminőségű Chromebookdal, valószínűleg legfeljebb 64 GB tárhelye lesz multimédiás vagy egyéb fájlok tárolására. Ez egy módja annak, hogy alacsonyan tartsuk az árat, és ez várható is, tekintve, hogy a Chromebookok a Google Drive-ot használják preferált tárhelyként.
Ha mappát szeretne létrehozni Chromebookján, meg kell nyitnia a Fájlokat. Ezt megteheti az Alkalmazásindítóból. Ha ott van, válassza a Letöltések lehetőséget. A Letöltések mappa a belső tárolómappává válik, ahová a rendszer menti az összes letöltött vagy külső forrásból hozzáadott fájlt. Ezt követően nem kell mást tennie, mint jobb gombbal kattintani (Alt+kattintás), és a helyi menüből kiválasztani az Új mappa opciót, vagy egyszerűen lenyomni a Ctrl + E billentyűkombinációt.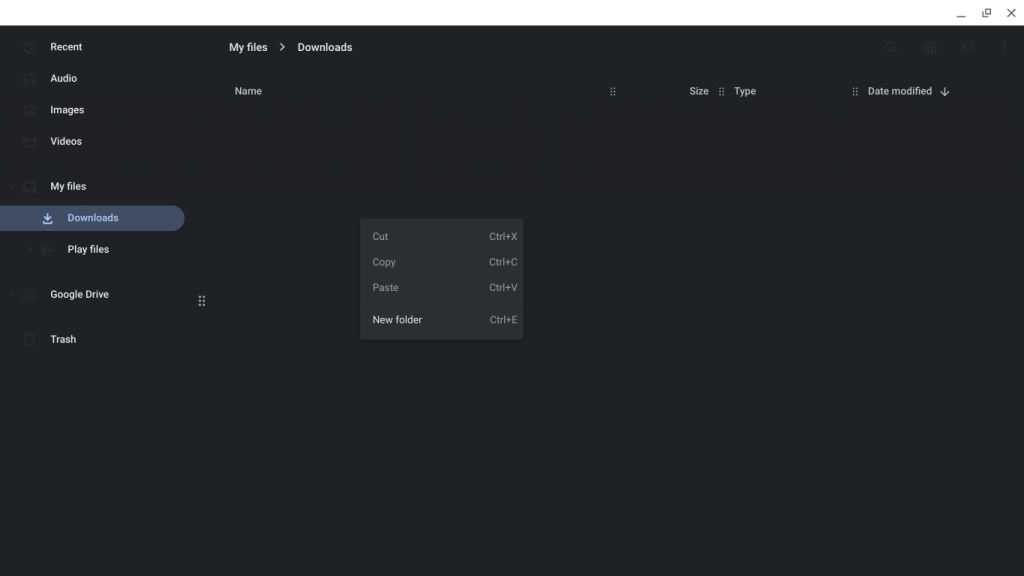
Miután létrehozott egy mappát, nevezze el, és már mehet is. A fájlok mappába helyezéséhez egyszerűen húzza át őket, vagy vágja ki/másolja be őket. Ha véglegesen törölni szeretne egy mappát, válassza a Törlés lehetőséget a helyi menüből. Alternatív megoldásként, ha engedélyezte , mappákat és fájlokat helyezhet a kukába. Van még néhány jelző, amelyek engedélyezését érdemes megfontolni, és ezeket itt bemutattuk .
A gyors hozzáférés érdekében a mappát a polcra is rögzítheti. Ehhez kattintson a jobb gombbal a mappára, és válassza a Rögzítés a polcra lehetőséget.
És ezzel a megjegyzéssel lezárhatjuk ezt a cikket. Összefoglalva: létrehozhat mappákat Chromebookja Letöltések mappájában. Csak nyomja meg a Ctrl+E billentyűkombinációt új mappa hozzáadásához a Fájlok > Letöltések menüben.
Köszönjük, hogy elolvasta, és ne felejtse el megosztani velünk gondolatait, kérdéseit vagy javaslatait az alábbi megjegyzések részben. Várom válaszukat.
Bonus: Organizing and Managing Folders
Now that you have created folders and moved files into them, it’s important to master the art of organizing and managing your folders effectively. Here are some tips to help you stay organized:
- Create subfolders: If your folder starts to accumulate a large number of files, consider creating subfolders within it to further categorize and organize your files. For example, within a folder named “Work Documents,” you could create subfolders for different projects or departments.
- Use descriptive names: When naming your folders, aim for clear and specific names that reflect the contents within. This will make it easier for you to find and identify the folder later on.
- Color-code folders: Chrome OS allows you to assign colors to your folders, making it visually appealing and helping you quickly distinguish between different folders. Right-click on a folder, select “Color Label,” and choose a color from the available options.
- Utilize folder hierarchy: If you have a large number of folders, consider creating a logical hierarchy by organizing them into parent and child folders. This can help streamline your file management and make it more efficient.
- Sort and arrange folders: Within the Files app, you can sort and arrange your folders based on different criteria such as name, date modified, or size. Simply click on the “Sort” button in the top-right corner of the app to choose your preferred sorting option.
- Backup and sync: To ensure the safety of your files, consider backing up your folders to cloud storage services like Google Drive. This way, you can access your files from any device and keep them synchronized.
By implementing these organization and management techniques, you will have better control over your file structure, making it easier to locate, retrieve, and maintain your important documents and files.
Now that you have learned how to organize and manage your folders effectively, let’s move on to the final step—deleting a folder.
![Hogyan lehet élő közvetítést menteni a Twitch-en? [KIFEJEZETT] Hogyan lehet élő közvetítést menteni a Twitch-en? [KIFEJEZETT]](https://img2.luckytemplates.com/resources1/c42/image-1230-1001202641171.png)
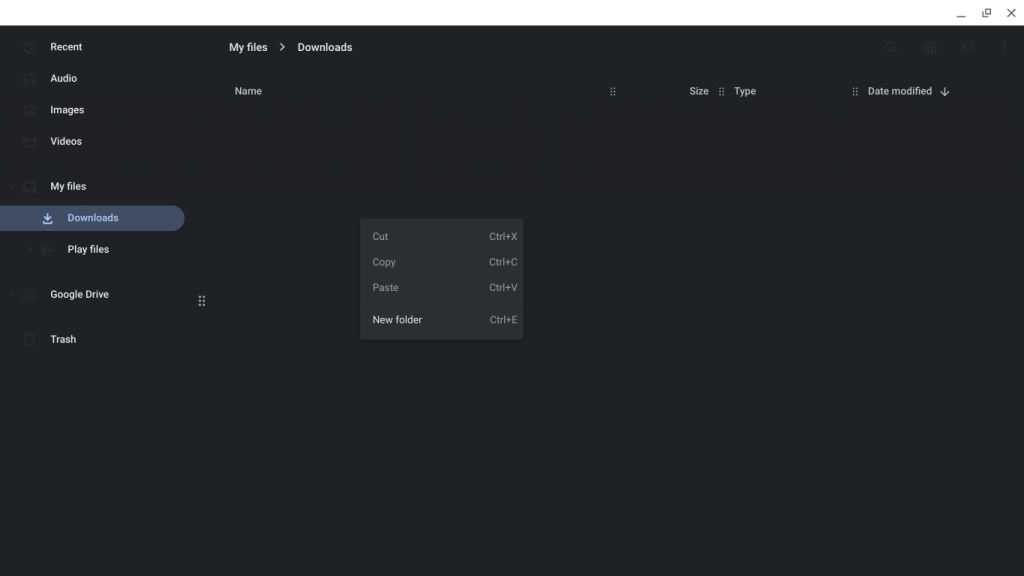


![[JAVÍTOTT] „A Windows előkészítése, ne kapcsolja ki a számítógépet” a Windows 10 rendszerben [JAVÍTOTT] „A Windows előkészítése, ne kapcsolja ki a számítógépet” a Windows 10 rendszerben](https://img2.luckytemplates.com/resources1/images2/image-6081-0408150858027.png)

![Rocket League Runtime Error javítása [lépésről lépésre] Rocket League Runtime Error javítása [lépésről lépésre]](https://img2.luckytemplates.com/resources1/images2/image-1783-0408150614929.png)



