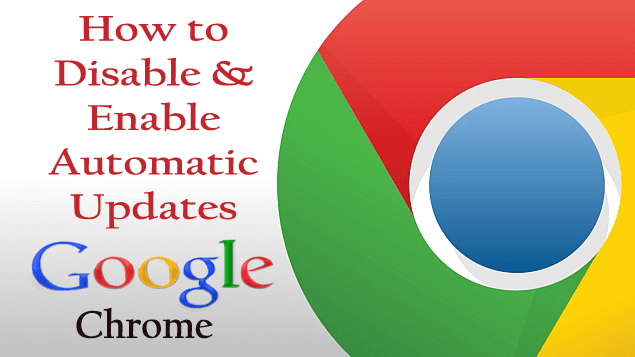
A Chrome az egyik legerősebb böngésző, amelyet az emberek világszerte használnak. Sajnos a Chrome egyes funkcióinál nincs lehetőség a könyvjelzősáv eltávolítására, és nem távolíthatók el a kedvenc ikonok az új lap oldaláról. A Google azonban bevezetett néhány további lehetőséget a könyvjelzősáv letiltására és a kedvenc ikonok eltávolítására. De még mindig van egy bosszantó funkció, amellyel a felhasználók szembesülnek: az automatikus frissítés.
A Google frissítési funkcióját a Chrome használja, és nyílt forráskódként használja, és automatikusan frissíti a rendszert, amikor csatlakozik az internethez. Néha a frissítés teljesen újjá változtatja a funkciót, és egyes felhasználók nehezen tudják kezelni. Ne aggódj.
Ha szeretné letiltani az automatikus frissítéseket a Google Chrome- ban , akkor olvassa el teljesen ezt a blogot, és tanulja meg, hogyan tilthatja le és engedélyezheti a Google Chrome automatikus frissítéseit a Chrome-ban.
Módszerek az automatikus frissítés letiltására a Google Chrome-ban
#1. módszer: Rendszerkonfiguráció alapján
A Google Chrome két rendszerszolgáltatást használ, nevezetesen a Google Update (gupdate) és a Google Update (gupdatem) szolgáltatást a frissítés keresésére. Tehát az automatikus frissítés kikapcsolásához a Google Chrome-ban ki kell kapcsolnia ezeket a Google-szolgáltatásokat.
A feladat végrehajtásához használhatja a Rendszerkonfiguráció ablakot. Az alábbi lépések végrehajtásával kapcsolja ki az automatikus frissítéseket a Google Chrome-ban.
Megjegyzés: Az automatikus frissítések kikapcsolása után előfordulhat, hogy a Chrome böngésző nem kapja meg automatikusan a legújabb biztonsági frissítéseket.
1. lépés: Először zárja be a Google Chrome böngészőt.
2. lépés: Nyissa meg a Futtatás párbeszédpanelt a Windows Key + R billentyűkombináció megnyomásával .
3. lépés: Ebben az ablakban írja be az msconfig parancsot , és nyomja meg az enter billentyűt.
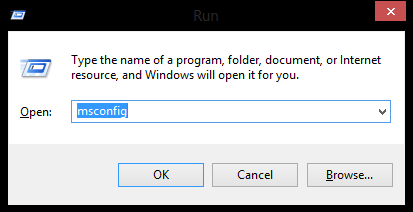
4. lépés: Megjelenik a Rendszerkonfiguráció ablak, lépjen a Szolgáltatások lapra.
5. lépés: Jelölje be az „ Összes Microsoft-szolgáltatás elrejtése ” négyzetet az alján. Ezzel elrejtheti a Microsofthoz kapcsolódó összes szolgáltatást, így nem tiltja le az alapvető szolgáltatásokat.
6. lépés: A szolgáltatások alatt keressen, és keresse meg a Google Update (gupdate) és a Google Update (gupdatem) elemet .
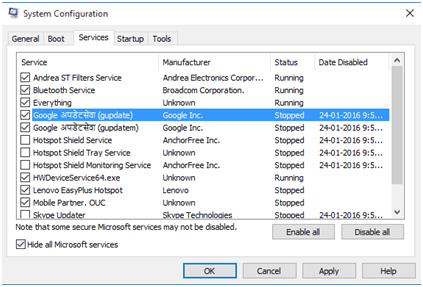
7. lépés: Törölje mindkét Google-szolgáltatás jelölését , majd kattintson az Alkalmaz és az OK gombra a módosítások mentéséhez.
8. lépés: Megjelenik egy üzenet, amely megkérdezi, hogy kívánja-e újraindítani a számítógépet , majd válasszon bármit az igényeinek megfelelően.
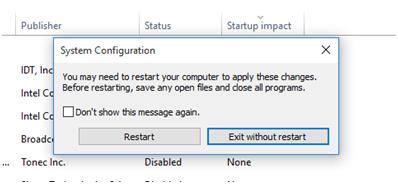
Miután végrehajtotta a fenti lépéseket az automatikus frissítések letiltásához a Google Chrome-ban, most győződjön meg arról, hogy a Chrome frissítési funkciója megfelelően le van tiltva.
Nyissa meg a Google Chrome-ot, majd kattintson a Chrome-menü > Súgó > A Google Chrome névjegye elemre .
Ezt követően látni fogja, hogy a Google Chrome elkezdi keresni az elérhető frissítést. Ha hibaüzenetet kap : „Hiba történt a frissítések keresése közben: A frissítésellenőrzés nem indult el (3-as hibakód: 0x800704C7 – rendszerszint).” akkor sikeresen letiltotta az automatikus frissítéseket a Google Chrome-ban.
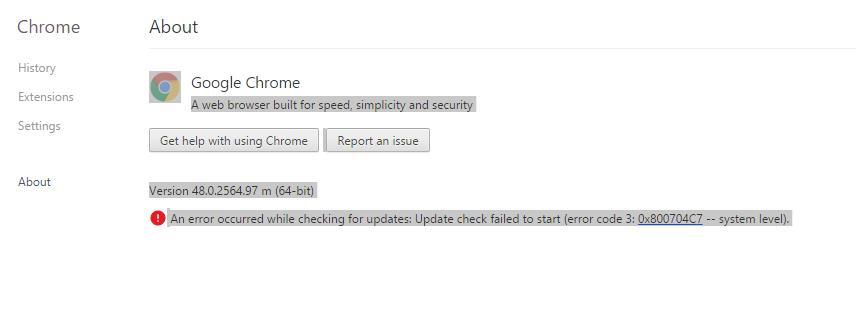
#2. módszer: A frissítési mappa átnevezésével
Ez a legegyszerűbb módja a google chrome frissítés letiltásának, amelyet bárki megtehet.
1. lépés: Nyissa meg a Chrome telepítőmeghajtóját (C: meghajtó).
2. lépés: Navigáljon a „C:\Program Files\Google\” elemre.
3. lépés: Megjelenik az „Update” mappa. Nevezze át a mappát
4. lépés: Nyissa meg az „Update” mappát, és nevezze át ezt a „GoogleUpdate” alkalmazásfájlt „GoogleUpdate2”-re.
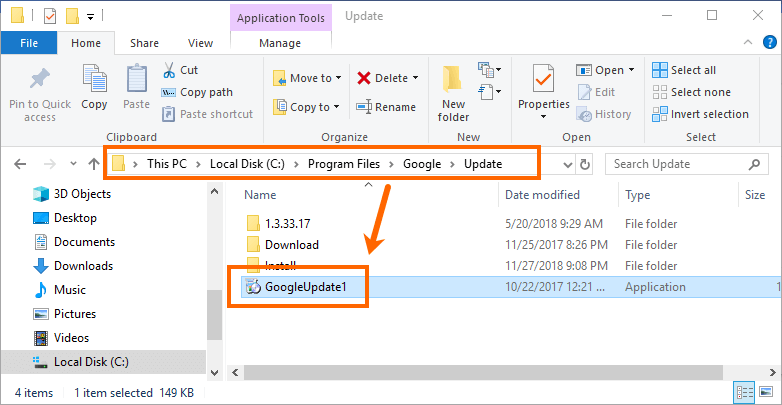
5. lépés: Nyissa meg a Chrome-ot, és ellenőrizze a „chrome://settings/help” URL-t. Itt egy hibát fog látni.
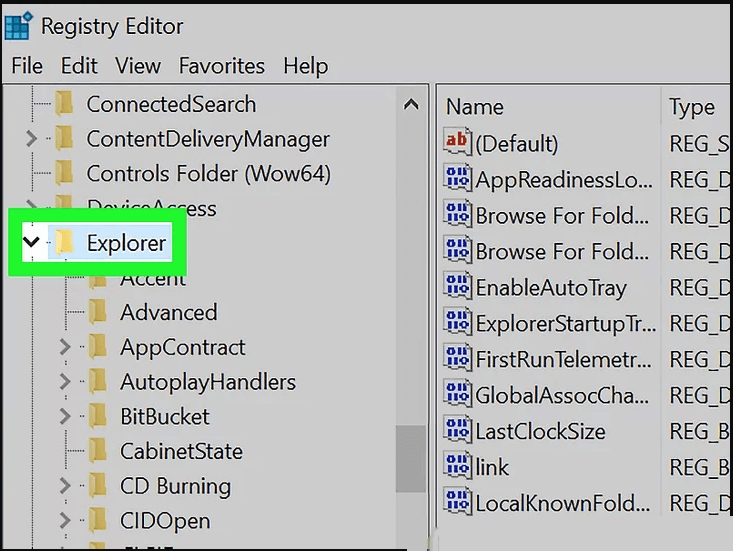
#3. módszer: A Windows Service Manager segítségével
Nyomja meg a Windows + R billentyűt , írja be a „services.msc” parancsot , majd kattintson az OK gombra . Ezzel a szolgáltatáskezelő ablak megnyílik abban az ablakban, kövesse az alábbi lépéseket:
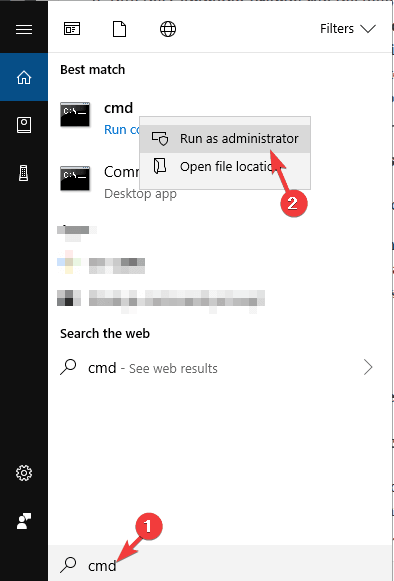
1. lépés: Írja be a „control” kifejezést a Windows keresőjébe, és válassza a „Vezérlőpult” > „Rendszer és biztonság” lehetőséget , majd kattintson a „Felügyeleti eszközök” elemre.
2. lépés : Kattintson duplán a „Szolgáltatások” elemre a szolgáltatáskezelő képernyő megnyitásához.
3. lépés : Keresse meg a „Google Update (gupdate)” és a „Google Update (gupdatem)” kifejezést a listában.
4. lépés : Kattintson duplán a frissítésre (egyszerre), és az „Általános” > „Indítási típus” elemre, válassza a „Letiltva” lehetőséget, és kattintson az OK gombra.
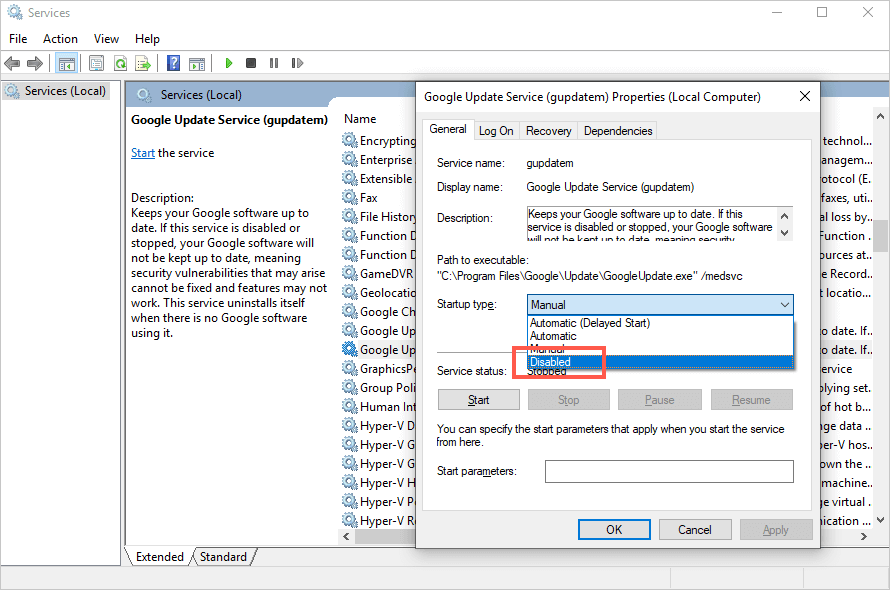
5. lépés : Indítsa újra a számítógépet.
#4. módszer: Rendszerleíróadatbázis-szerkesztővel
A beállításkulcsok szerkesztésével letilthatja a Chrome automatikus frissítését.
1. lépés : Nyomja meg a Windows + R billentyűt, és írja be a „regedit” parancsot , majd kattintson az OK gombra a beállításjegyzék-szerkesztő megnyitásához
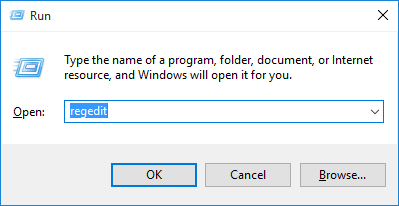
2. lépés : A beállításszerkesztőben nyissa meg a „HKEY_LOCAL_MACHINE” mappát. Kattintson duplán vagy kattintson a nyílra a mappa megnyitásához
3. lépés : Nyissa meg a „SZOFTVER” mappát, és keresse meg a „Policies” elemet.
4. lépés : Kattintson a jobb gombbal a „Policies” mappára, és válassza ki az „Új” elemet , majd kattintson a „Kulcs” gombra.
5. lépés : Nevezze át az újonnan létrehozott kulcsot „Google”-ra.
6. lépés : Kattintson a jobb gombbal a „Google” mappára, és válassza ki az „Új” elemet , majd kattintson a „Kulcsra”, nevezze át a kulcsot „Frissítés”-re.
7. lépés : A beállításszerkesztő jobb oldalán kattintson a jobb gombbal az „Alapértelmezett” lehetőség alatti üres helyre, és válassza az „Új” lehetőséget , majd válassza a „DWORD” lehetőséget.
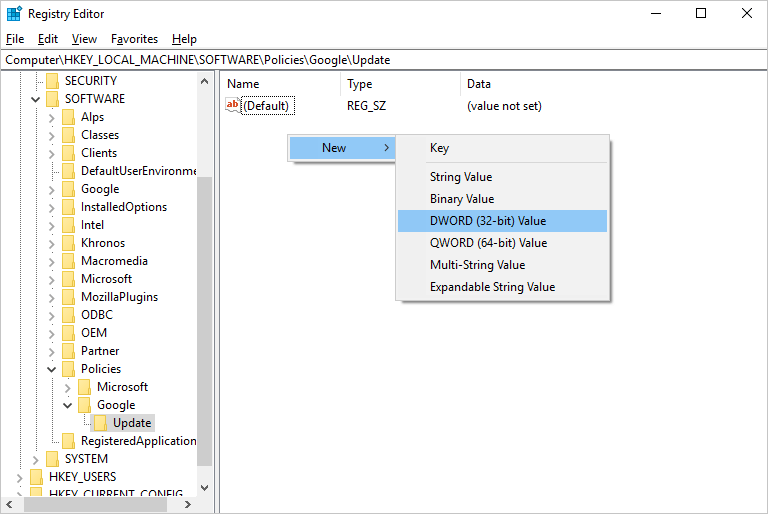
8. lépés : Nevezze át az új kulcsot „Updatedafault”-ra.
9. lépés : Kattintson duplán az „Updatedafault” elemre a duplaszó értékének szerkesztéséhez, és állítsa az „Értékadatokat” 0-ra.

10. lépés : Kattintson az „OK” gombra a módosítások mentéséhez és a „Registry Editor” kilépéshez.
Hogyan lehet engedélyezni az automatikus frissítést a Google Chrome-ban?
Miután letiltotta az automatikus frissítéseket a Google Chrome-ban, a Chrome böngésző nem tudja letölteni a szükséges frissítéseket, hacsak nem engedélyezi a Google frissítési szolgáltatásokat. A Google Chrome frissítéseinek engedélyezéséhez hajtsa végre az alábbi lépéseket.
1. lépés: Zárja be a Google Chrome-ot.
2. lépés: Nyissa meg a Futtatás párbeszédpanelt a Windows Key + R billentyűkombináció megnyomásával .
3. lépés: Ebben az ablakban írja be az msconfig parancsot , és kattintson az OK gombra .
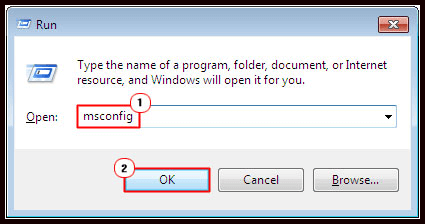
4. lépés: Megjelenik a Rendszerkonfiguráció ablak, lépjen a Szolgáltatások lapra.
5. lépés: Ezt követően keresse meg a Google Update (gupdate) és a Google Update (gupdatem) szolgáltatást , és ellenőrizze a szolgáltatásokat.
6. lépés: Kattintson az Alkalmaz, majd az OK gombra a módosítások mentéséhez.
7. lépés: Indítsa újra a számítógépet, és nyissa meg a Google Chrome-ot.
Hogyan távolíthatom el a Chrome frissítéseit?
1. lépés: Először is be kell zárnia az összes Chrome ablakot és lapot, majd lépjen a Start menü Beállítások -> menüpontjára, majd kattintson az Alkalmazások elemre.
2. lépés: Az "Alkalmazások és funkciók" alatt keresse meg a Google Chrome-ot , majd kattintson rá.
3. lépés: Ezután kattintson az Eltávolítás gombra , és az Eltávolítás gombra kattintva erősítse meg a folyamatot.
4. lépés: Ha törölni szeretné az összes profiladatát és egyéb információkat, például könyvjelzőket, előzményeket és egyebeket, jelölje be a "Böngészési adatok törlése" jelölőnégyzetet .
5. lépés: Végül kattintson az Eltávolítás gombra .
Szerezze be a RevoUninstaller programot a programok teljes eltávolításához
Növelje számítógépe teljesítményét
Ha azt szeretné, hogy rendszere gyors és hibamentes legyen, használjon professzionálisan megtervezett PC-javító eszközt .
Ez az eszköz az egyik legjobb és leghatékonyabb módja a Windows rendszer karbantartásának, könnyen kezelhető felülettel rendelkezik, így az eszköz könnyen kezelhető szakmai hozzáértés nélkül. Ha számítógépe bármilyen típusú hibát jelenít meg a rendszerleíró adatbázissal, DLL-hibával , alkalmazással, játékokkal és egyebekkel kapcsolatban, akkor ez a hibajavító eszköz segít ezek kijavításában.
Ezért ajánlatos ezt az eszközt használni, és javítani a régi számítógépe teljesítményét.
Szerezzen be PC-javító eszközt a különféle hibák és problémák kijavításához.
Következtetés
A fent említett lépések segítenek letiltani, engedélyezni és eltávolítani a Google Chrome frissítését. Gondosan hajtsa végre a lépéseket a probléma megoldásához
Reméljük, hogy tetszett ez a cikk, és hasznosnak bizonyul a Google Chrome frissítésével kapcsolatban.
Ha bármilyen javaslata vagy kérdése van ezzel a cikkel kapcsolatban, akkor a megjegyzés részben felteheti.
![Hogyan lehet élő közvetítést menteni a Twitch-en? [KIFEJEZETT] Hogyan lehet élő közvetítést menteni a Twitch-en? [KIFEJEZETT]](https://img2.luckytemplates.com/resources1/c42/image-1230-1001202641171.png)
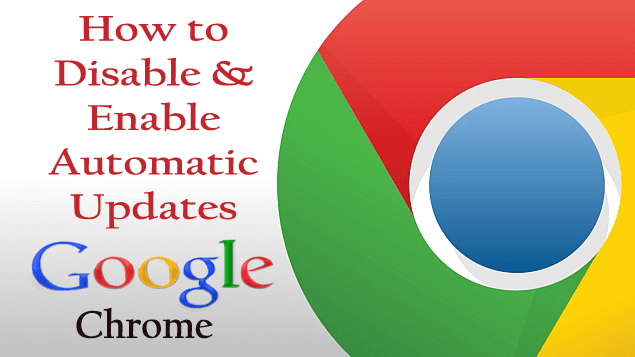
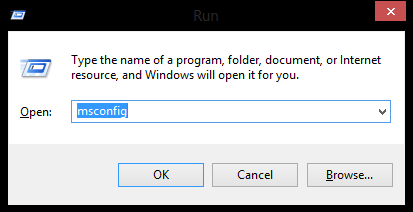
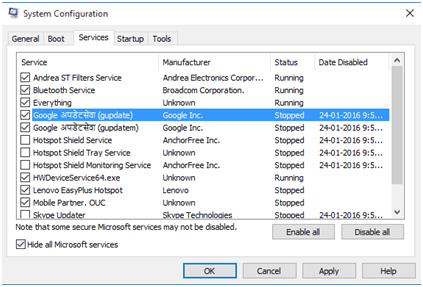
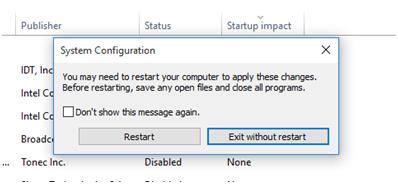
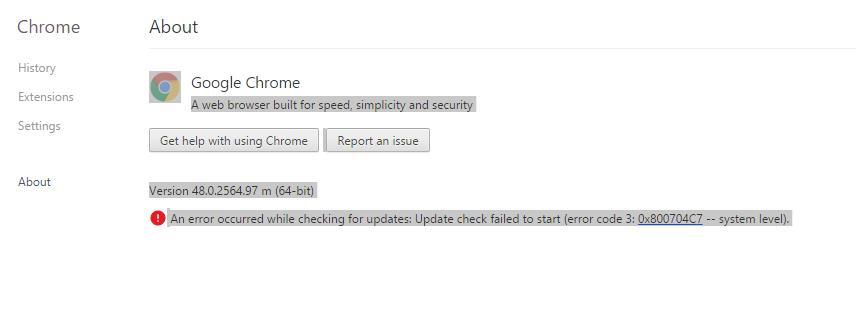
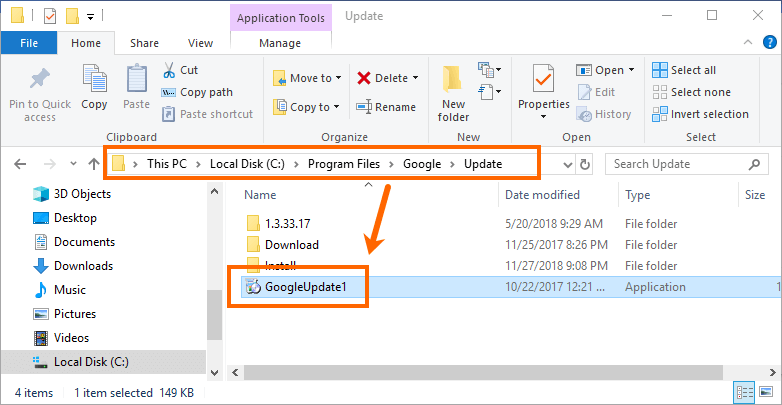
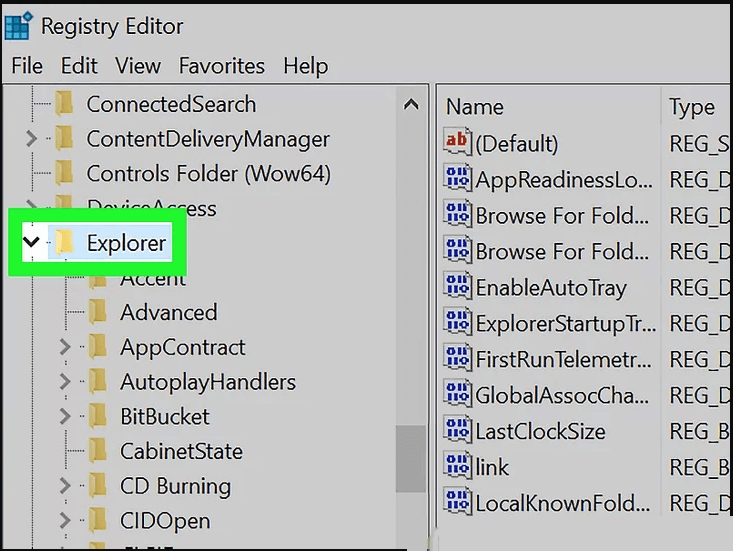
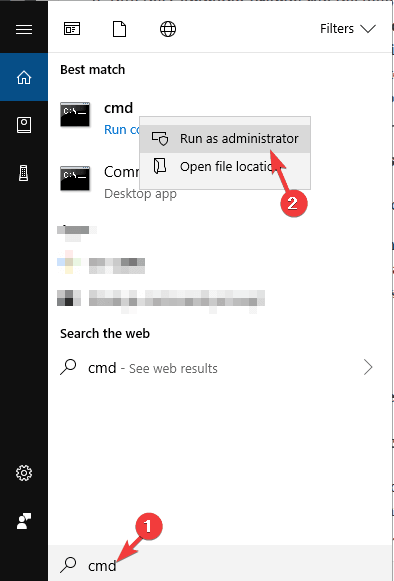
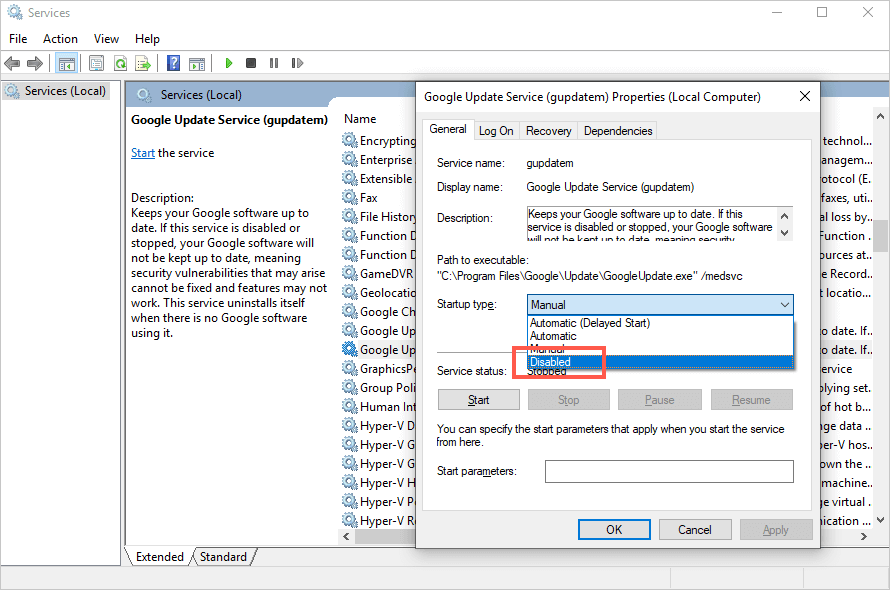
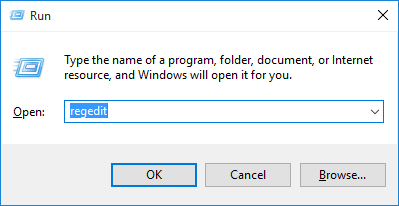
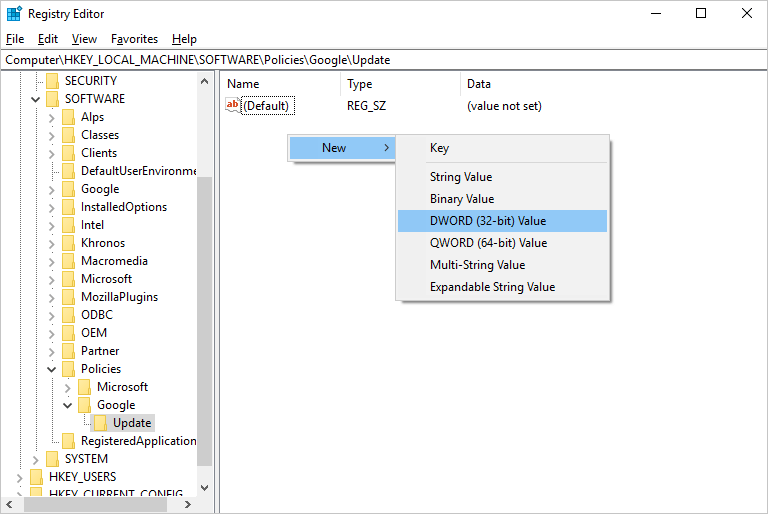

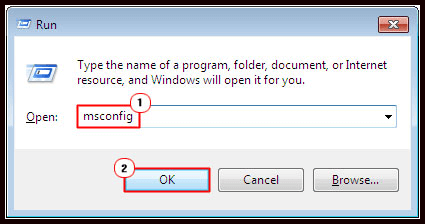


![[JAVÍTOTT] „A Windows előkészítése, ne kapcsolja ki a számítógépet” a Windows 10 rendszerben [JAVÍTOTT] „A Windows előkészítése, ne kapcsolja ki a számítógépet” a Windows 10 rendszerben](https://img2.luckytemplates.com/resources1/images2/image-6081-0408150858027.png)

![Rocket League Runtime Error javítása [lépésről lépésre] Rocket League Runtime Error javítása [lépésről lépésre]](https://img2.luckytemplates.com/resources1/images2/image-1783-0408150614929.png)



