
Windows 10 felhasználóként ismernie kell a Narrátor funkciót. De ha nem ismeri a Narrátor letiltásának és engedélyezésének módjait Windows 10 rendszerű számítógépen, akkor ez a cikk megkönnyíti a feladatot. Ebben a blogban bemutatom a Narrátor be- és kikapcsolásának különböző módjait .
A Windows 10 egy hangos narrátor nevű fejlett funkcióval rendelkezik, amely segítséget nyújt a látássérülteknek. Miután engedélyezte a Narrátort a Windows 10 rendszerű számítógépén, elkezdi olvasni az Ön által lenyomott összes billentyűt a képernyőn megjelenő szöveggel együtt.
A Windows 10 ezen fejlett asszisztens funkciója az értesítéseket és a naptári találkozókat is olvassa Windows számítógépén. Ezt a funkciót akkor is használhatja, ha a számítógép képernyője nem működik.
Továbbá, ha módosítani szeretné a beállításait, mint például a narrátor hangja, a hang magassága, a narráció sebességének beállítása, akkor ezeket a beállításokat könnyedén módosíthatja igényei szerint.
A fejlett funkció helyett egyes felhasználók bosszantónak találták. Mert néha nagyon irritálóvá válik, és az Ön személyes adatait is érintheti, mivel amikor bekapcsolja a számítógépet, a Windows Narrátor elkezdi olvasni a menüket, a billentyűleütéseket és a képernyőn megjelenő egyéb szövegeket.
Tehát az Ön döntése, hogy engedélyezi-e ezt a funkciót a számítógépén, vagy letiltja. Tetszés szerint számos trükk segítségével egyszerűen engedélyezheti vagy letilthatja a Narrátor opciót .
És ebben a cikkben megtalálja az összes különféle trükköt, amellyel aktiválhatja vagy deaktiválhatja a Narrátort a Windows 10 PC-n. Tehát próbálja ki ezeket a trükköket igényei szerint.
Hogyan lehet be- és kikapcsolni a Narrátort a Windows 10 rendszerben?
Tartalomjegyzék
1. trükk: A Narrátor letiltása/engedélyezése a Narrátor tulajdonságai segítségével
A következő lépésekkel tilthatja le a Narrátort a Windows 10 rendszerű számítógépen:
- Kattintson a Windows Start gombra, és írja be a Narrátort a keresőmezőbe . Válassza ki a Narrátort az eredmények közül.
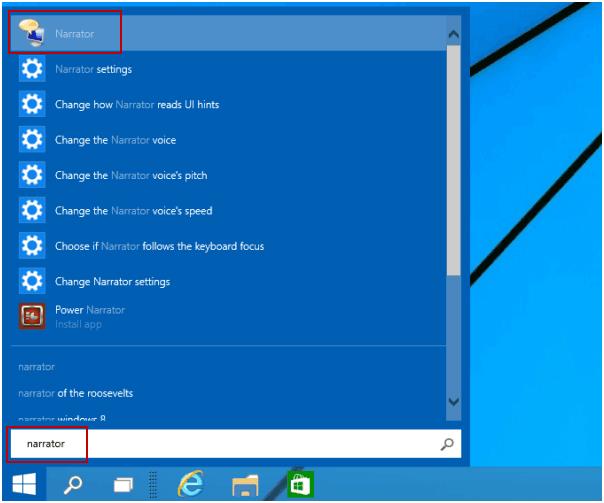
- Kattintson a jobb gombbal a Narrátorra , és válassza a Fájl helyének megnyitása lehetőséget .
- Ismét kattintson a jobb gombbal a Narrátorra a következő ablakban, és válassza a Tulajdonságok lehetőséget .
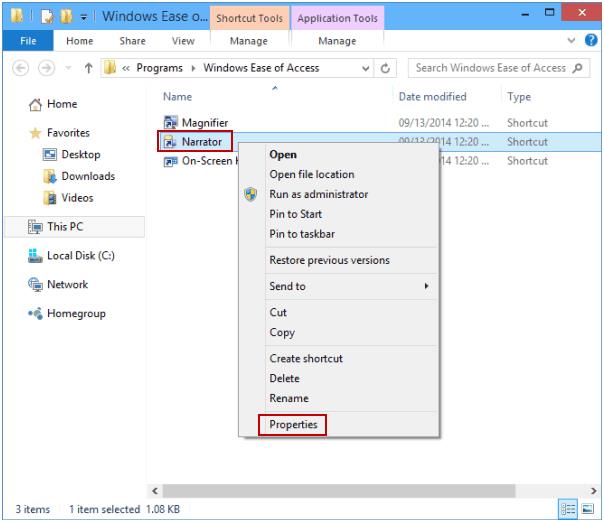
- Lépjen a Biztonság lapra. Kattintson a Szerkesztés gombra .
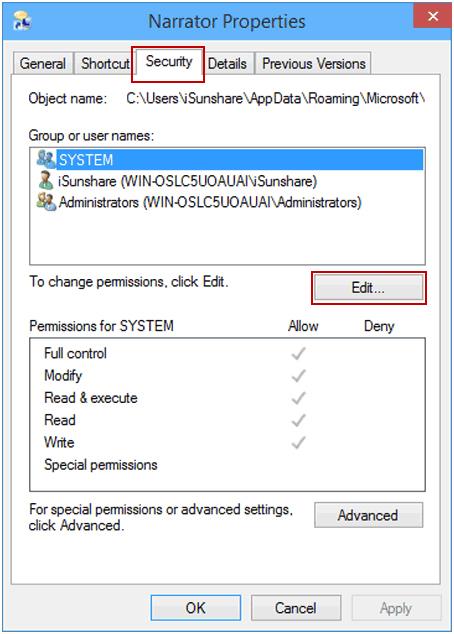
- Megjelenik a Narrátor engedélyei ablak, válassza ki azt a felhasználót, akinek meg szeretné tagadni az engedélyt, jelölje be az Olvasás és végrehajtás és az Olvasás engedélye a Megtagadásban sor négyzetét, majd kattintson az OK gombra .
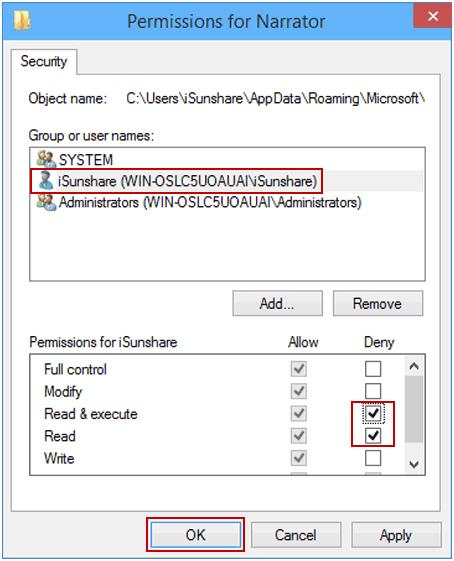
- Megjelenik egy Windows Security párbeszédpanel, a folytatáshoz válassza az Igen lehetőséget.
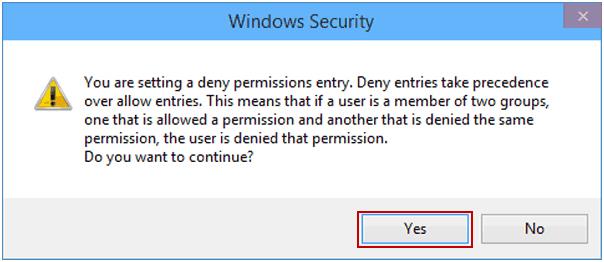
- A Narrátor tulajdonságai ablakban kattintson az OK gombra .
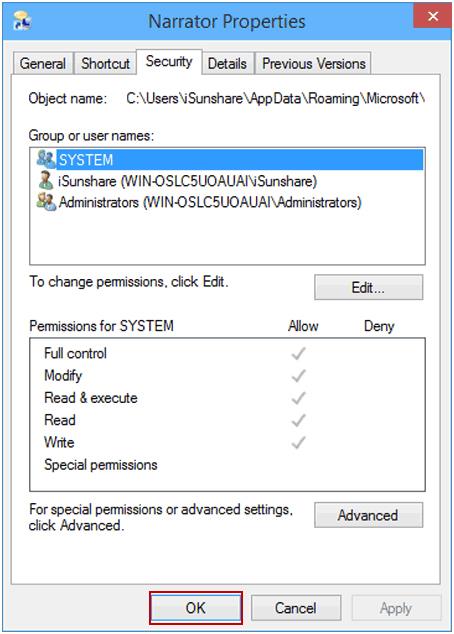
Az alábbiakban bemutatjuk a Narrátor engedélyezéséhez szükséges lépéseket a Windows 10 rendszerű számítógépen:
- Nyissa meg ismét a Narrátor tulajdonságait a fent leírtak szerint.
- Lépjen a Biztonság fülre, és kattintson a Szerkesztés gombra.
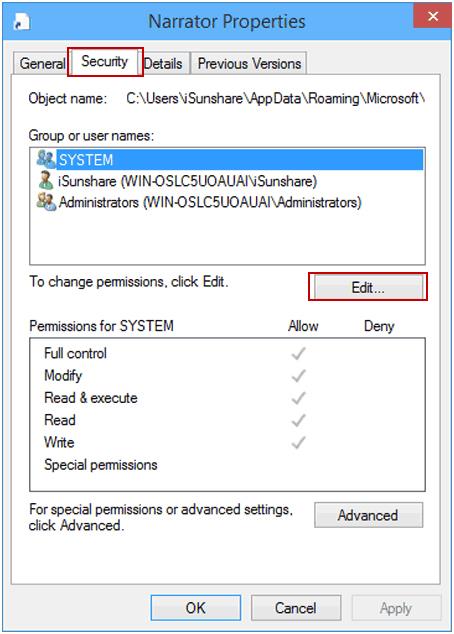
- Jelölje ki azt a felhasználót, akinek a Narrátor engedélyei meg vannak tagadva, egyesével törölje az engedélyek kijelölését, majd kattintson az OK gombra.
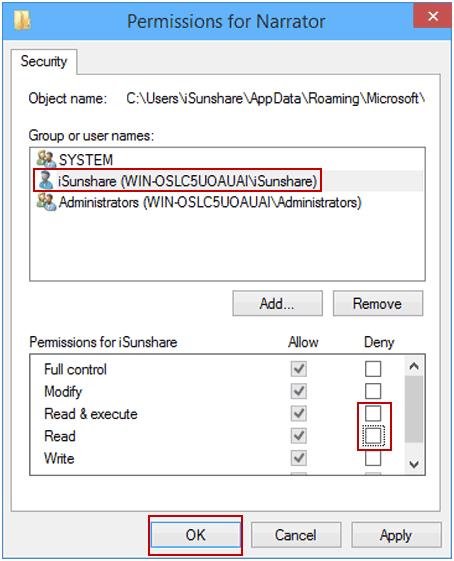
- Kattintson az OK gombra a változtatások mentéséhez.
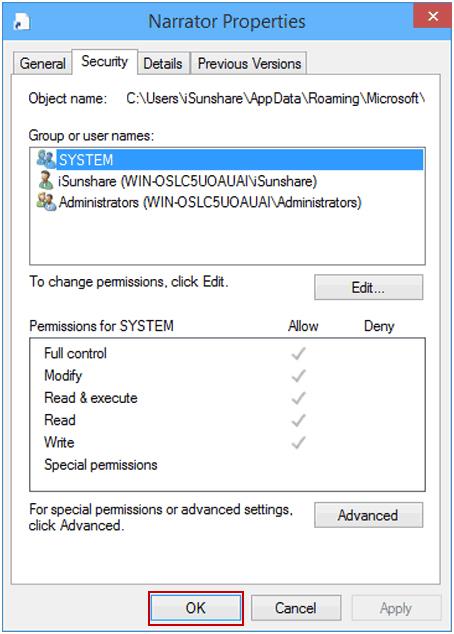
2. trükk: Tiltsa le a Narrátor gyorsbillentyűt a rendszerleíró adatbázison keresztül
- Nyomja meg a Windows + R billentyűt a Futtatás párbeszédpanel megnyitásához, majd írja be a Regedit parancsot a Futtatás mezőbe, és kattintson az OK gombra a Rendszerleíróadatbázis-szerkesztő megnyitásához .

- A Rendszerleíróadatbázis-szerkesztő ablakban az alábbi útvonalra kell navigálnia:
HKEY_CURRENT_USER\SOFTWARE\Microsoft\Narrator\NoRoam
- Most duplán kell kattintania a jobb oldali ablaktáblában található WinEnterLaunchEnabled értékre.
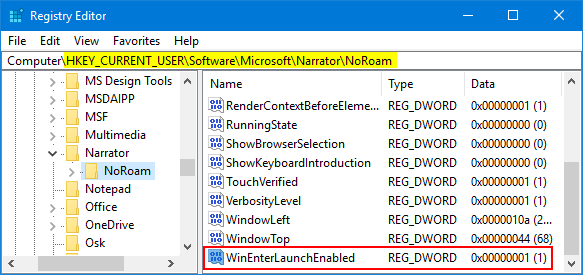
- Amikor megjelenik a Duplaszó (32 bites) érték szerkesztése párbeszédpanel, írja be a 0 értéket az Érték mezőbe, és kattintson az OK gombra .
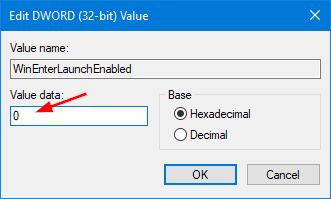
- Tehát sikeresen kikapcsolta a Narrátor gyorsbillentyűjét. Ellenőrizze a Windows + Enter vagy a Windows + Ctrl + Enter billentyűparancs megnyomásával; ha nem indul el, akkor sikeresen letiltotta a Windows Narrátort.
3. trükk: Kapcsolja be vagy ki a Narrátort a Windows 10 beállításaiban
- Nyissa meg a Windows Start gombot
- Kattintson a Beállítások ikonra
- A Windows beállításainál kattintson a Könnyű hozzáférés lehetőségre .
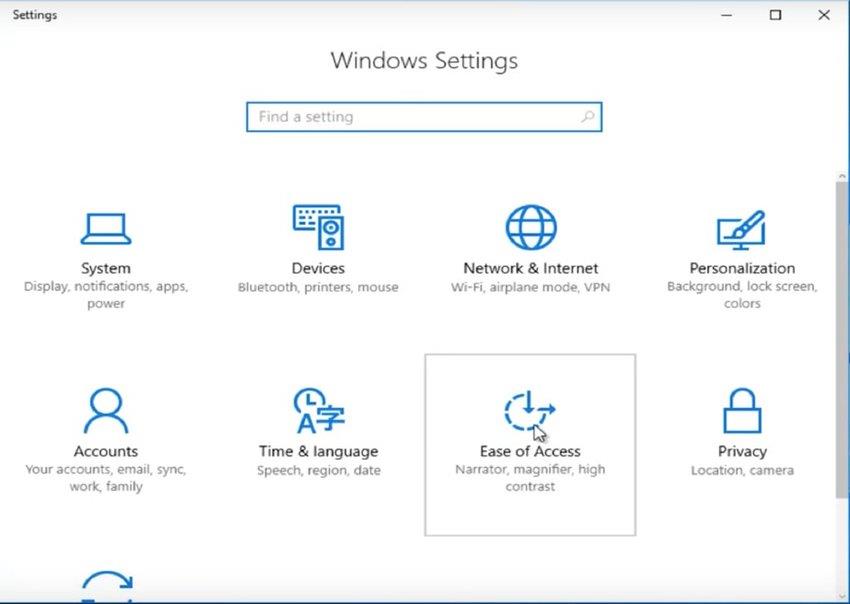
- Most válassza ki a Narrátort az ablak bal oldali ablaktáblájából.
- Lépjen a Narrátor használata szakaszba, és nyomja meg a Narrátor bekapcsolása váltógombot a Narrátor be- vagy kikapcsolásához a számítógépen.
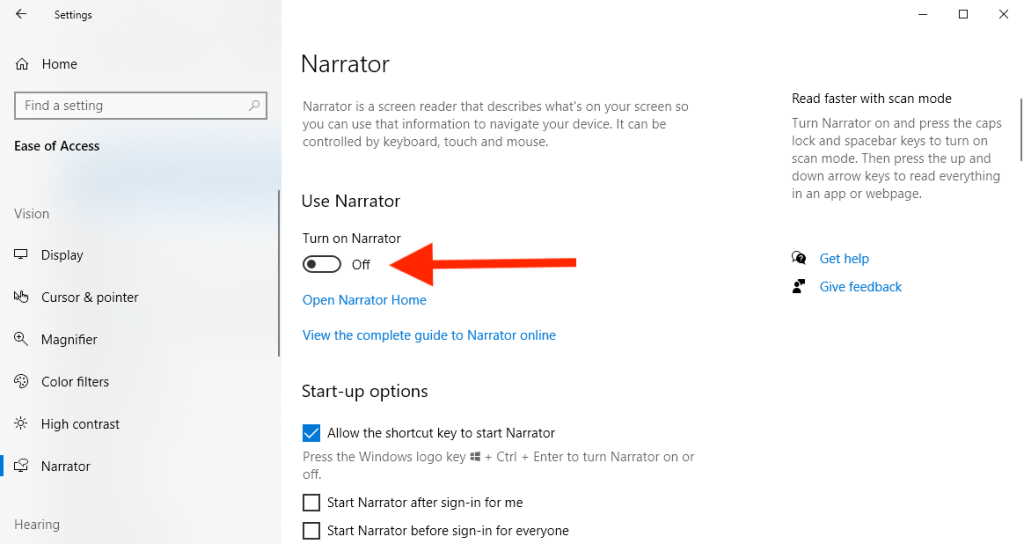
4. trükk: Használja a Billentyűparancsot a Narrátor be- és kikapcsolásához
A Narrátor bekapcsolásához Windows 10 rendszerű számítógépen nyomja meg egyszerre a Windows + Ctrl + Enter billentyűket . Ekkor megjelenik a Narrátor párbeszédpanel, kattintson az OK gombra. Ezután zárja be az ablakot.
Hasonlóképpen, ha ki szeretné kapcsolni a Narrátort , nyomja meg egyszerre a Windows + Ctrl + Enter billentyűket . Ez automatikusan letiltja a Narrátort .
5. trükk: A Narrátor letiltása vagy engedélyezése a Windows 10 bejelentkezési képernyőjén
- Miközben a Windows 10 rendszerű számítógépet nézi, a bejelentkezési képernyőn kattintson a Könnyű hozzáférés ikonra
- Most kapcsolja be/ki a Narrátor engedélyezéséhez/letiltásához
6. trükk: Aktiválja vagy inaktiválja a Narrátort a Vezérlőpulton
- Írja be a Vezérlőpult parancsot a Windows keresőmezőjébe
- Kattintson a Vezérlőpultra az eredményből
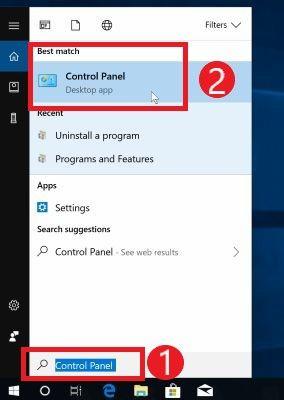
- A Vezérlőpulton kattintson a Könnyű hozzáférés lehetőségre
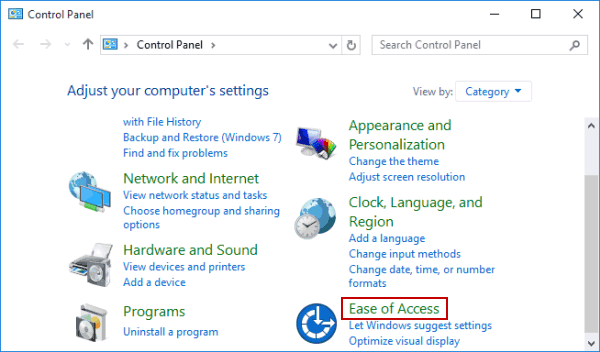
- Ezután kattintson a Könnyű hozzáférés központra
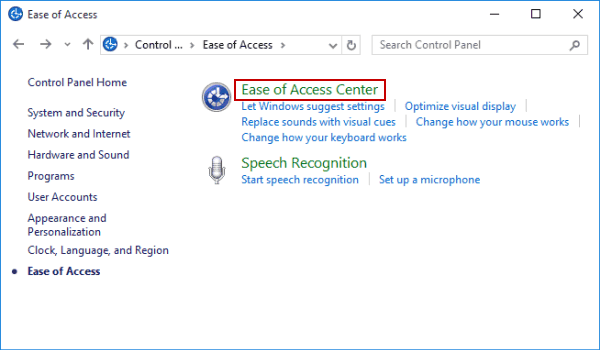
- Kattintson a Számítógép használata megjelenítés nélkül lehetőségre
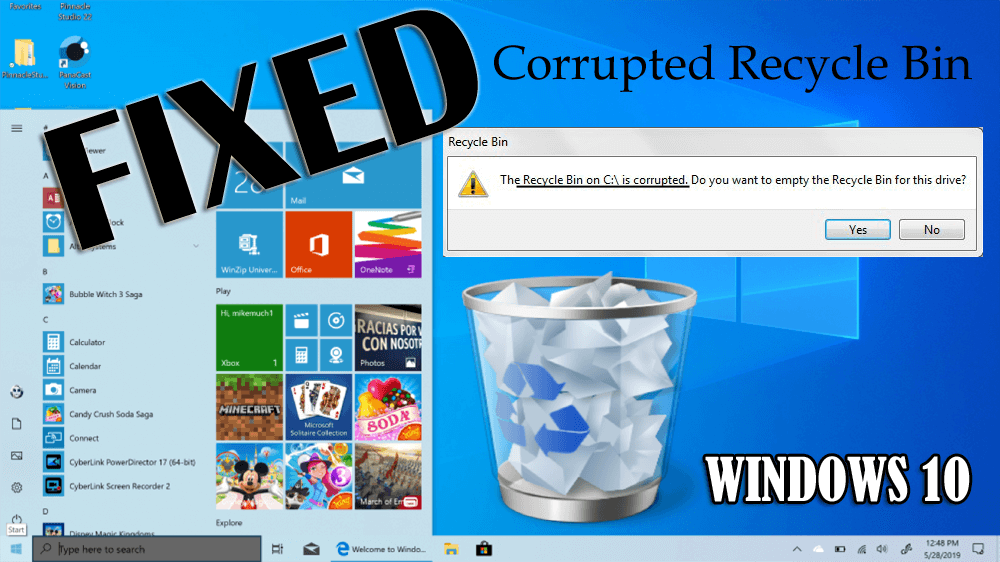
- Most jelölje be a Narrátor bekapcsolása jelölőnégyzetet a Narrátor engedélyezéséhez, vagy ha le szeretné tiltani, egyszerűen törölje a jelölőnégyzetet.
- Végül kattintson az OK gombra
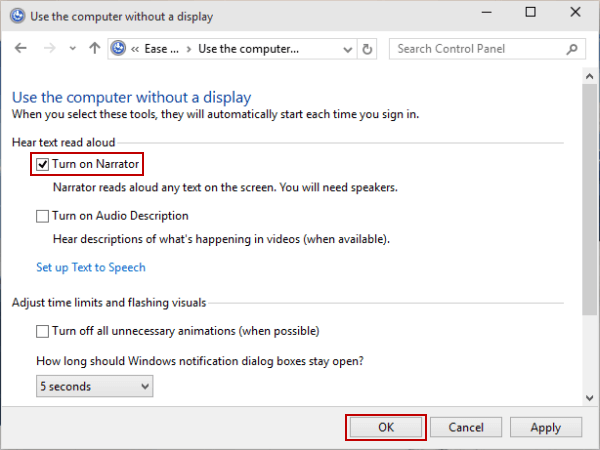
GYIK: Tudjon meg többet a Windows 10 Narrátorról
Mi az a Narrátor a Windows 10 rendszerben?
A Narrátor a Windows 10 operációs rendszer beépített szövegfelolvasó és képernyőolvasó funkciója. Ez az eszköz elolvassa és kimondja a Windows rendszeren végzett összes műveletet, például szöveges dokumentumokat, weboldalakat és egyéb fájlokat. Az eszköz kifejlesztésének fő motívuma az, hogy a látássérült embereket képessé tegye a számítógép kezelésére.
Hogyan működik a Narrátor Windows 10 rendszeren?
Mivel a Narrátor egy Windows 10 beépített alkalmazás, ezért nem kell semmilyen forrásból letöltenie. Ha a Narrátor engedélyezve van a számítógépén, akkor egyszerűen felolvassa az Ön által végzett műveleteket, és szövegek jelennek meg a képernyőn.
Hogyan lehet a Windows 10 Narrátort szövegolvasásra késztetni?
Ha azt szeretné, hogy a Narrátor felolvassa a szöveget, először engedélyezze a Narrátort (a bekapcsolásához kipróbálhatja a cikkben említett trükkök bármelyikét), majd egyszerűen mozgassa a kurzort, és válassza ki a szöveget, amelyet a Narrátornak ki kell mondania.
Alsó vonal
Tehát ez a Windows 10 Narrátor funkciójának letiltásának és engedélyezésének különböző módjairól szól . Csak kövesse a lépéseket, és tetszés szerint kapcsolja be vagy ki a Narrátort.
Ettől eltekintve, ha bármilyen hibát vagy teljesítményproblémát tapasztal a számítógépén, akkor ellenőrizze a számítógépét a PC Repair Tool segítségével . Ez az eszköz képes kezelni a teljesítménnyel kapcsolatos problémákat, valamint kijavítani a különböző Windows-hibákat és problémákat.
![Hogyan lehet élő közvetítést menteni a Twitch-en? [KIFEJEZETT] Hogyan lehet élő közvetítést menteni a Twitch-en? [KIFEJEZETT]](https://img2.luckytemplates.com/resources1/c42/image-1230-1001202641171.png)

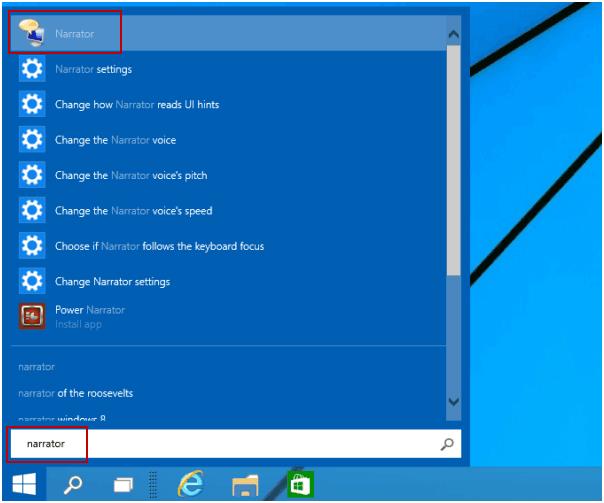
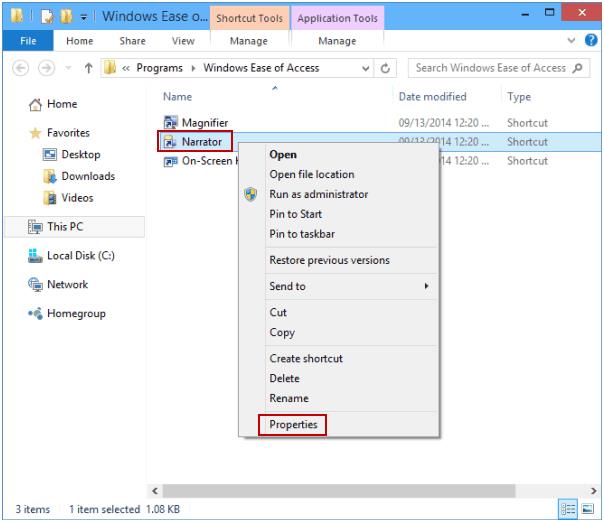
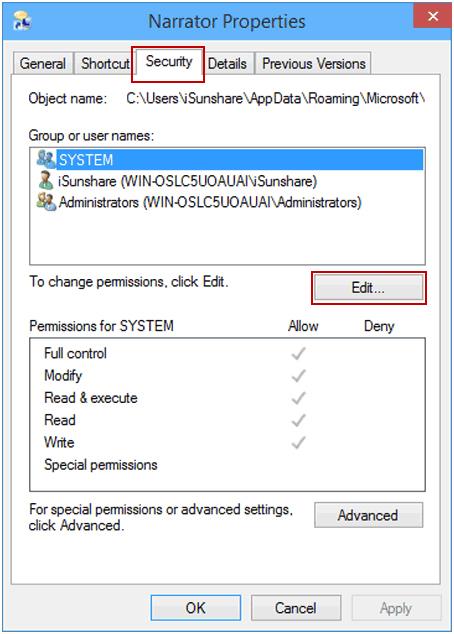
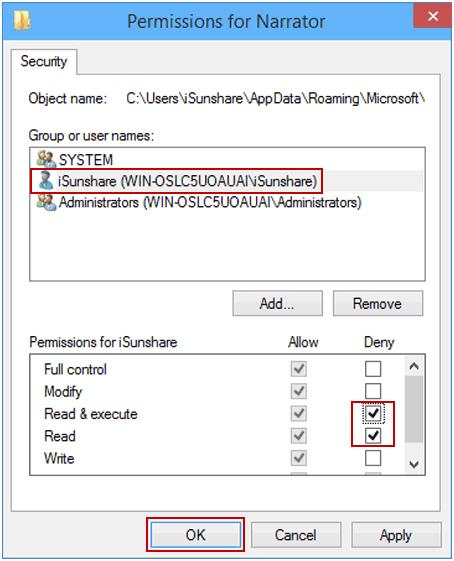
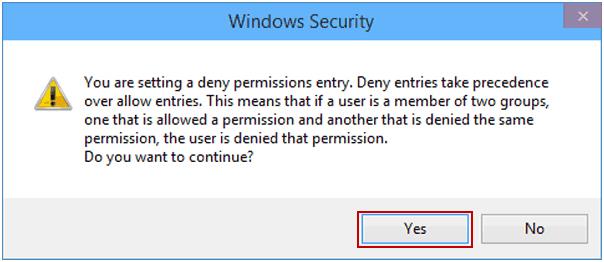
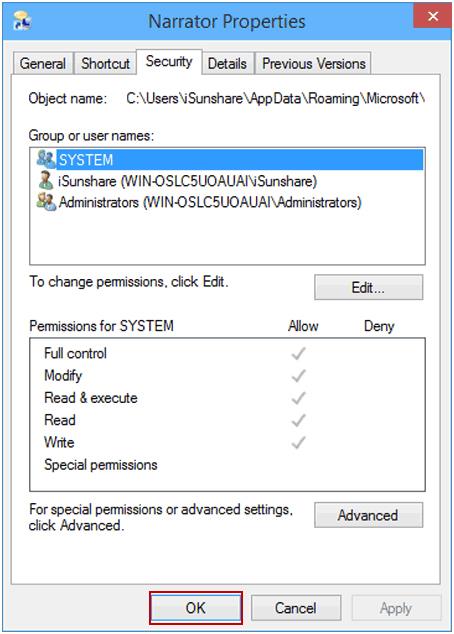
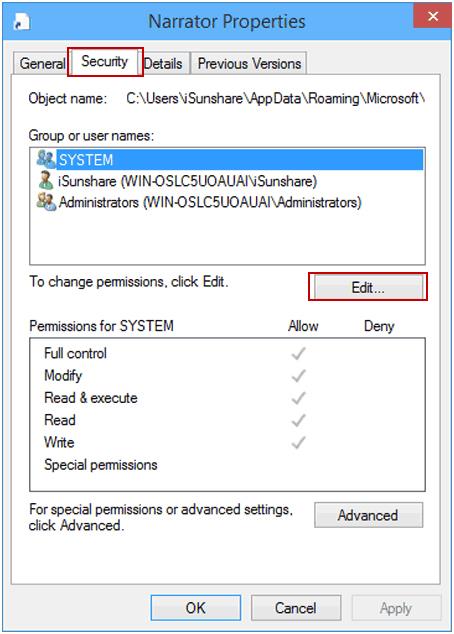
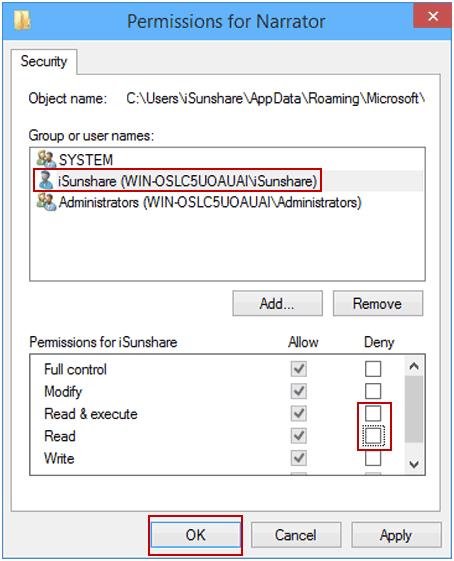
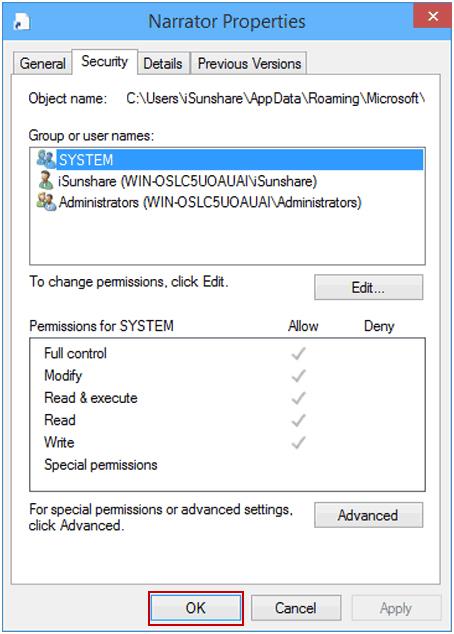

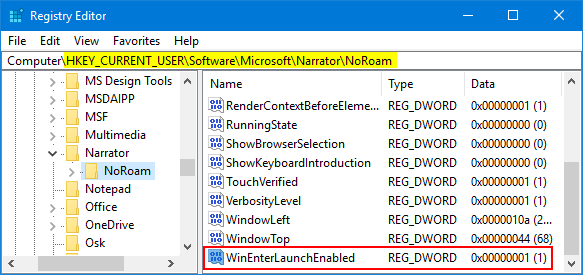
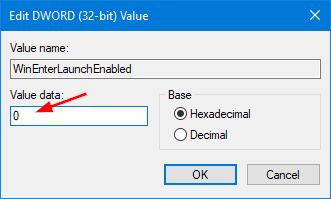
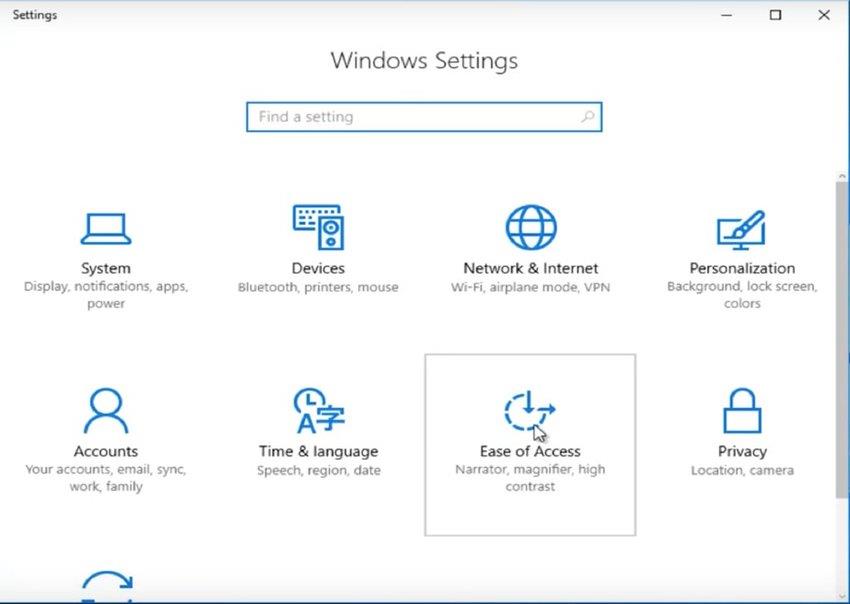
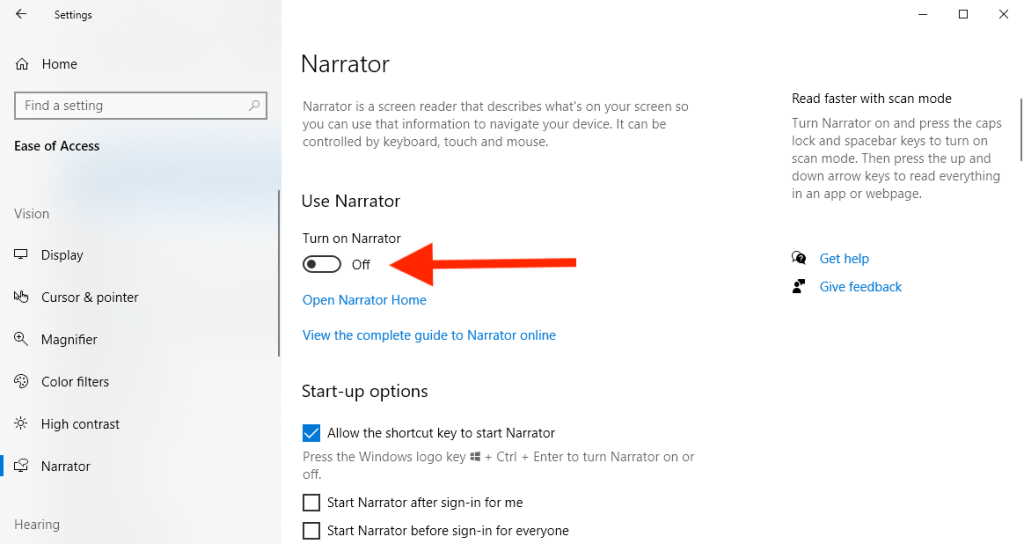
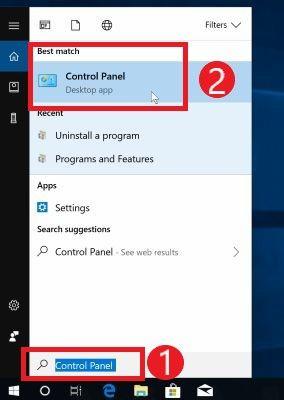
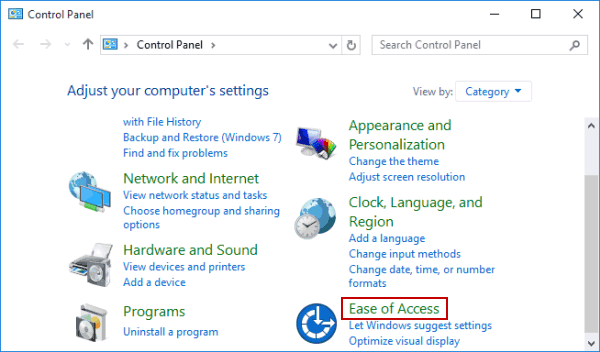
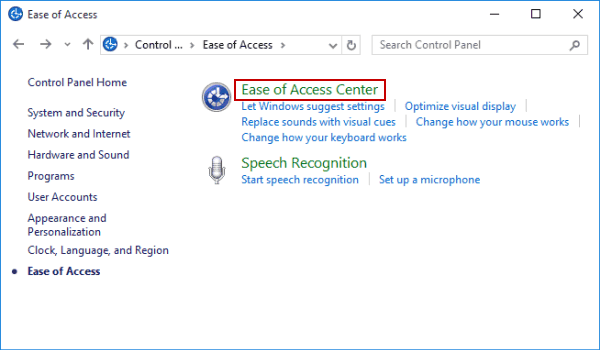
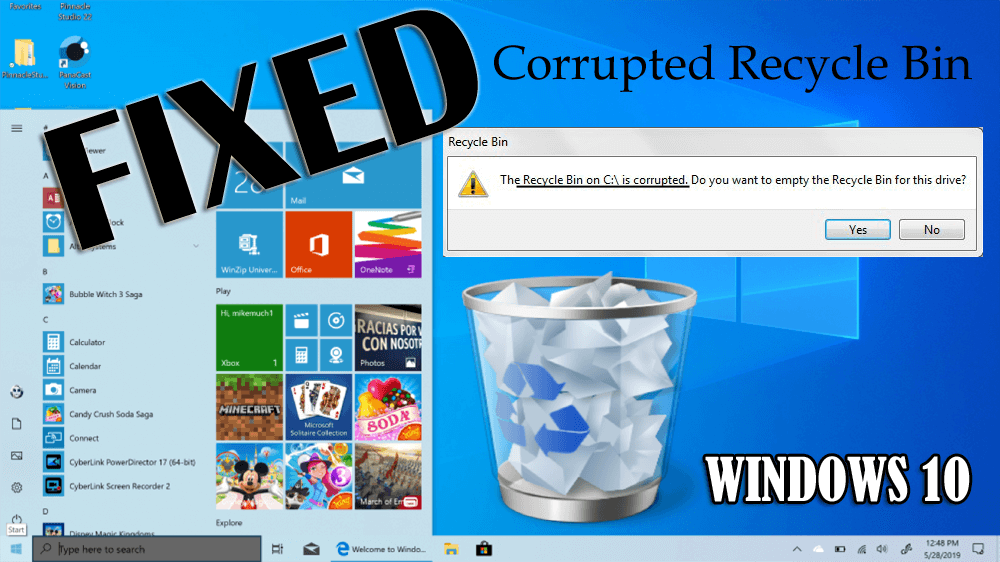
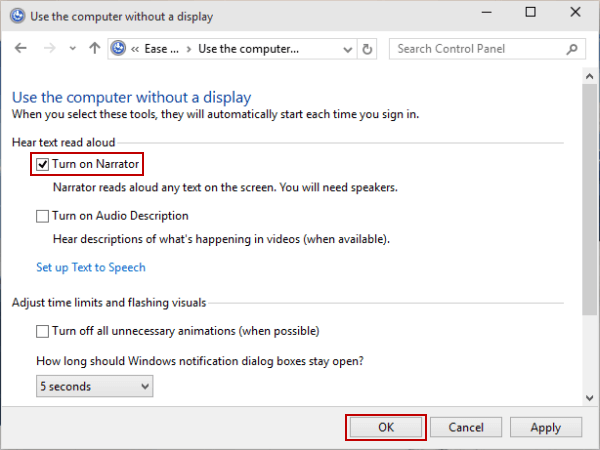


![[JAVÍTOTT] „A Windows előkészítése, ne kapcsolja ki a számítógépet” a Windows 10 rendszerben [JAVÍTOTT] „A Windows előkészítése, ne kapcsolja ki a számítógépet” a Windows 10 rendszerben](https://img2.luckytemplates.com/resources1/images2/image-6081-0408150858027.png)

![Rocket League Runtime Error javítása [lépésről lépésre] Rocket League Runtime Error javítása [lépésről lépésre]](https://img2.luckytemplates.com/resources1/images2/image-1783-0408150614929.png)



