A Windows 11 felhasználói beavatkozás nélkül is beállíthat új eszközillesztőket a Windows Update segítségével. Néha azonban a telepített eszköz-illesztőprogramok pusztítást okoznak a számítógépen. Tehát letilthatja az automatikus illesztőprogram-telepítést a Windows 11 rendszeren.
Ha a szolgáltatás le van tiltva, lehetővé teszi az illesztőprogramok manuális telepítését . Ez segít, ha a Windows folyamatosan olyan hibás illesztőprogramokat telepít, amelyek problémákat okoznak.
Esetleg olyan eszközillesztőt is telepíthet, amely jobb a hardver működéséhez. Bármi legyen is az ok, a Windows 11 tartalmaz egy lehetőséget, amely lehetővé teszi az automatikus illesztőprogram-telepítés letiltását.
Tiltsa le az automatikus illesztőprogram-telepítést a Windows 11 rendszeren
A saját illesztőprogramok kézi telepítésének lehetősége segít elkerülni a hibás illesztőprogramokat és a nem működő eszközöket.
Az automatikus illesztőprogram-telepítés letiltásához Windows 11 rendszeren tegye a következőket:
- Kattintson a Start gombra, vagy nyomja meg a Windows billentyűt , és nyissa meg a Beállítások > Rendszer menüpontot .
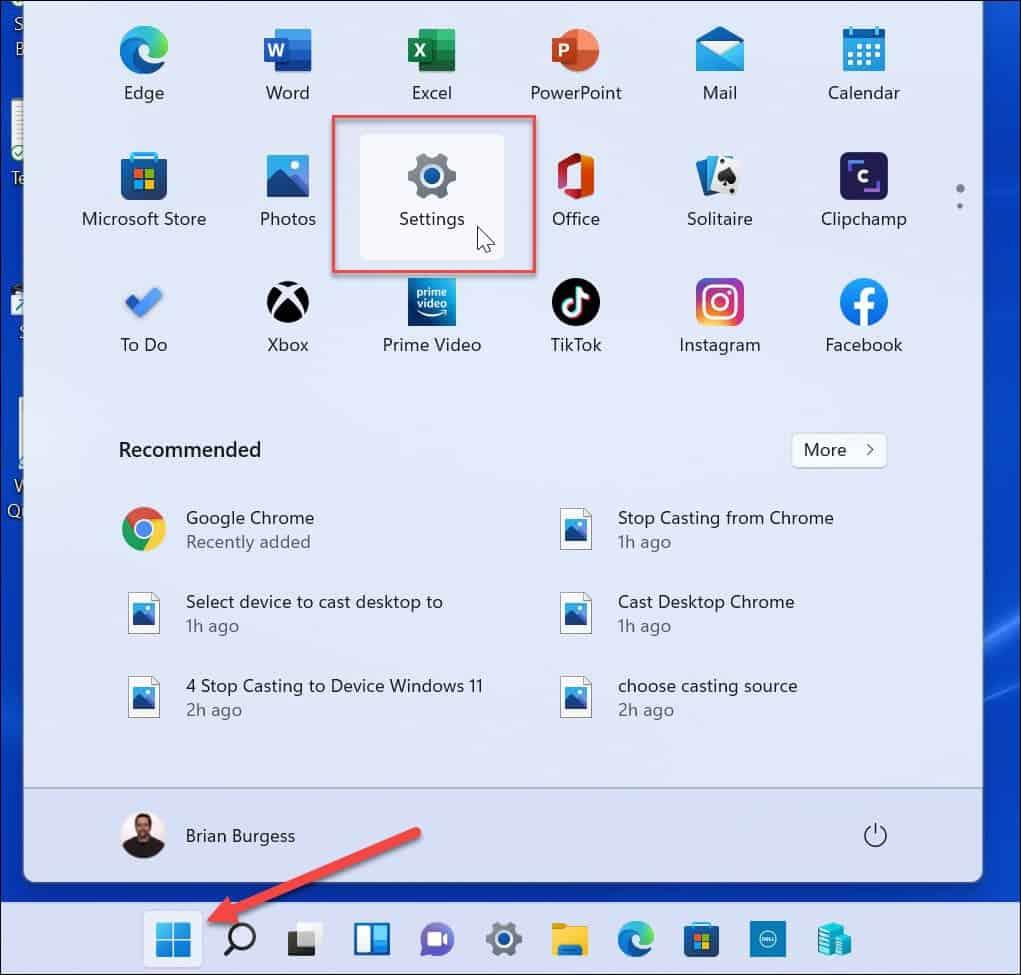
- Görgessen le, és kattintson a Névjegy lehetőségre.
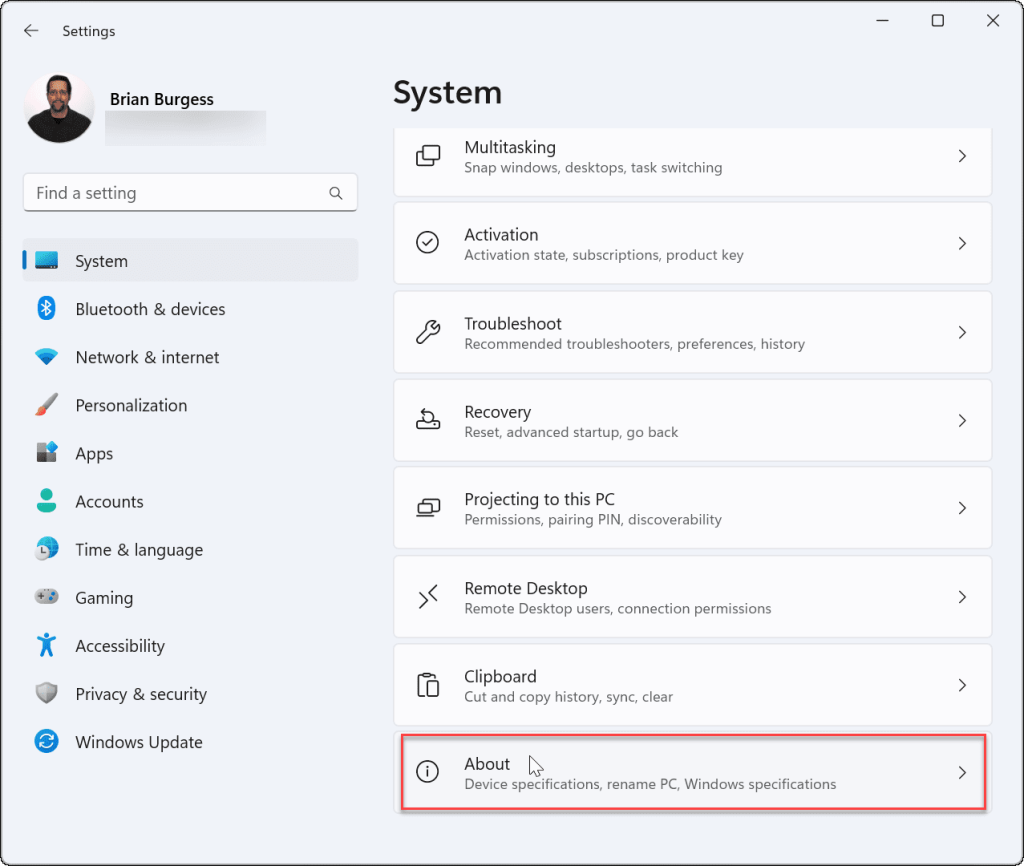
- Amikor megnyílik a Névjegy oldal, kattintson a Speciális rendszerbeállítások hivatkozásra az Eszközspecifikációk részben.
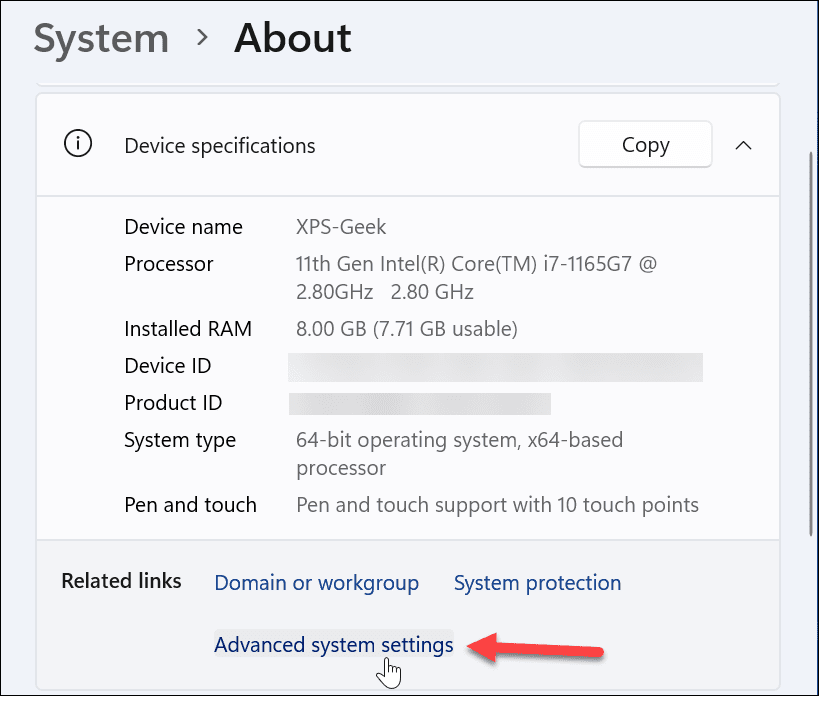
- Amikor megnyílik a Rendszer tulajdonságai ablak, válassza a Hardver lapot.
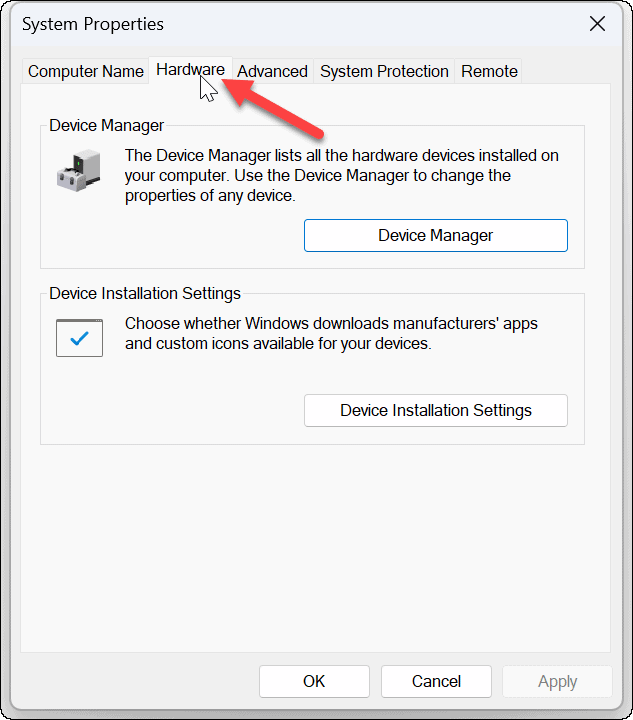
- Most kattintson az Eszköztelepítési beállítások gombra az Eszköztelepítési beállítások részben.
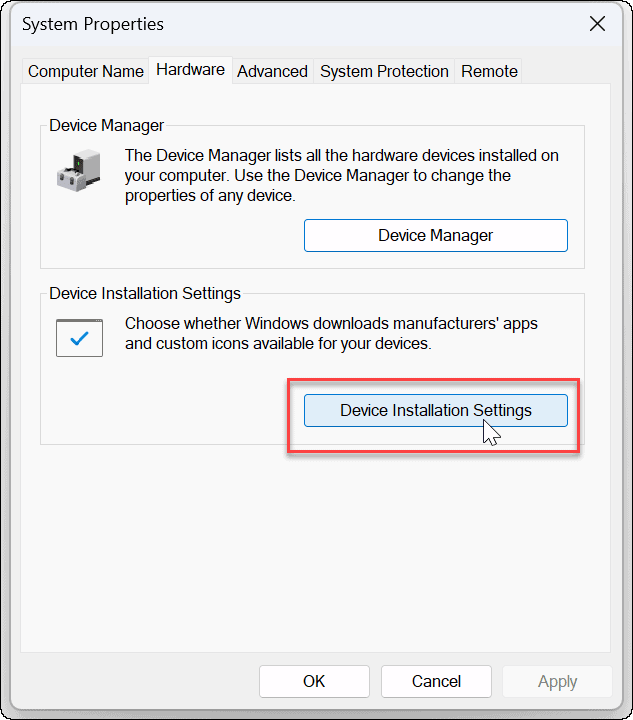
- Ezután kattintson a Nem (lehet, hogy az eszköz nem működik a várt módon) lehetőségre az Eszköztelepítési beállítások ablakban.
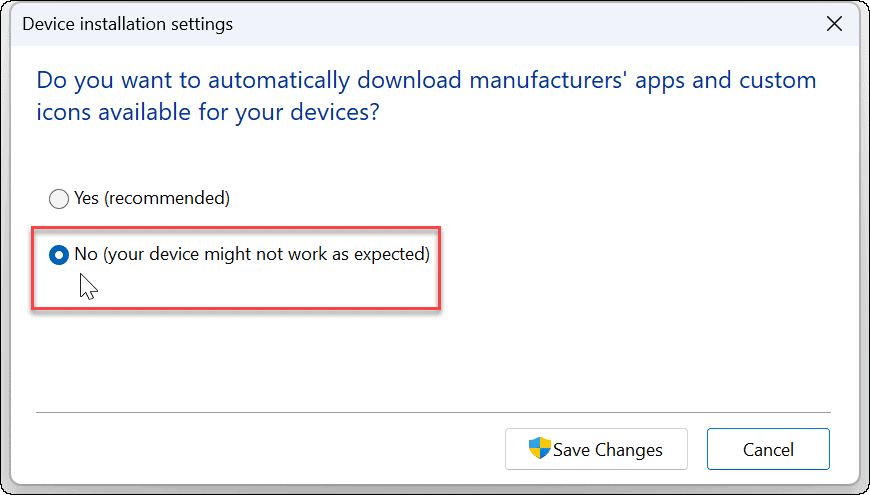
- Kattintson a Módosítások mentése gombra, majd kattintson az OK gombra a Rendszer tulajdonságai ablak bezárásához .
Tiltsa le az automatikus illesztőprogram-telepítést a csoportházirenden keresztül
Amellett, hogy a Windows használatával letiltja az automatikus illesztőprogram-telepítéseket, használhatja a Csoportházirendet is.
Megjegyzés: A csoportházirend szolgáltatás csak a Windows 11 Pro, Education és Enterprise kiadásokban érhető el.
Az automatikus illesztőprogram-telepítések csoportházirend használatával letiltásához tegye a következőket:
- Nyomja meg a Windows billentyű + R billentyűkombinációt a Futtatás párbeszédpanel elindításához, írja be a gpedit.msc parancsot , majd kattintson az OK gombra .
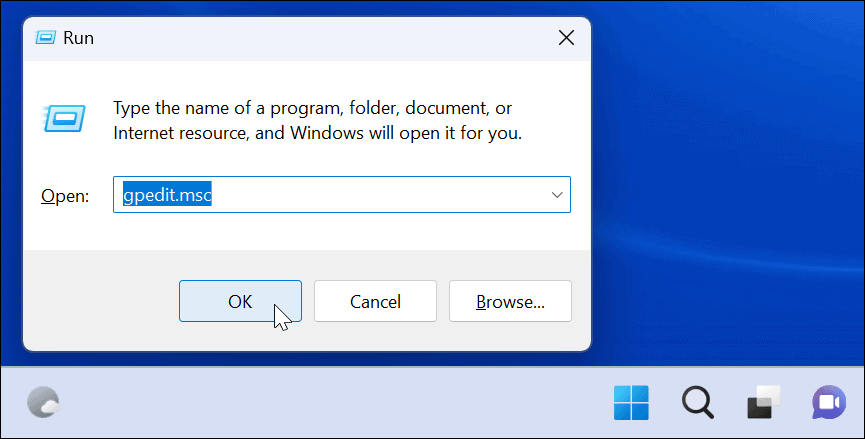
- Miután elindult a Csoportházirend-szerkesztő, lépjen a következő útvonalra:
Számítógép konfigurációja > Felügyeleti sablonok > Windows-összetevők > Windows Update > A Windows Update szolgáltatásból kínált frissítések kezelése
- Kattintson duplán a Ne tartalmazza az illesztőprogramokat a Windows frissítésekkel lehetőségre
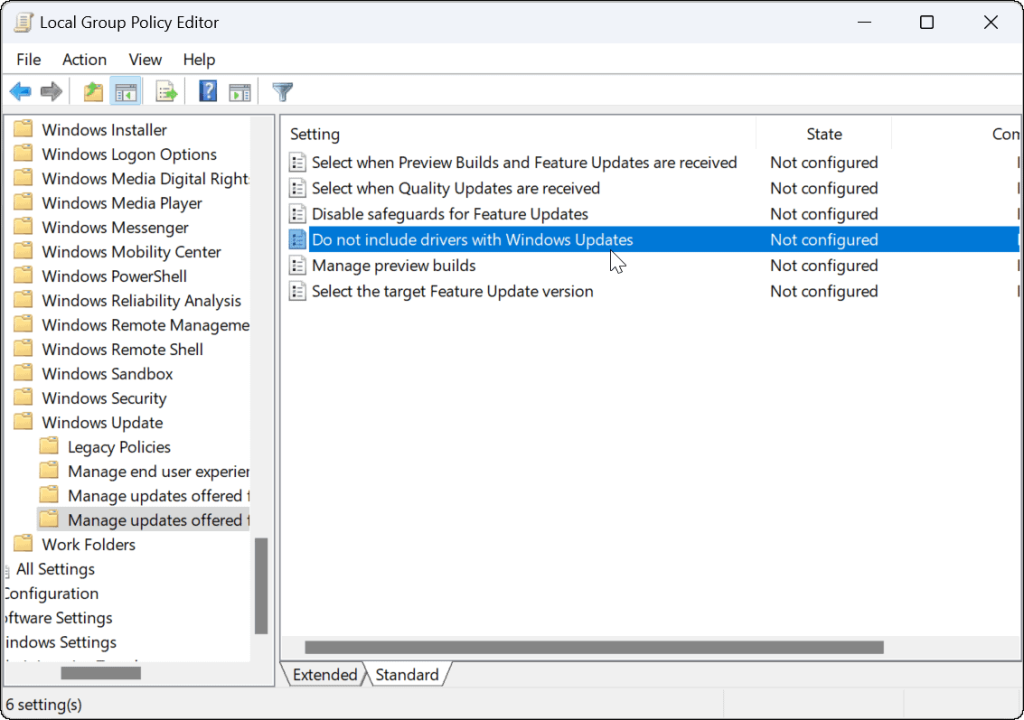
- Kattintson az Engedélyezve gombra a házirend oldal jobb felső sarkában, majd kattintson az OK gombra alul.
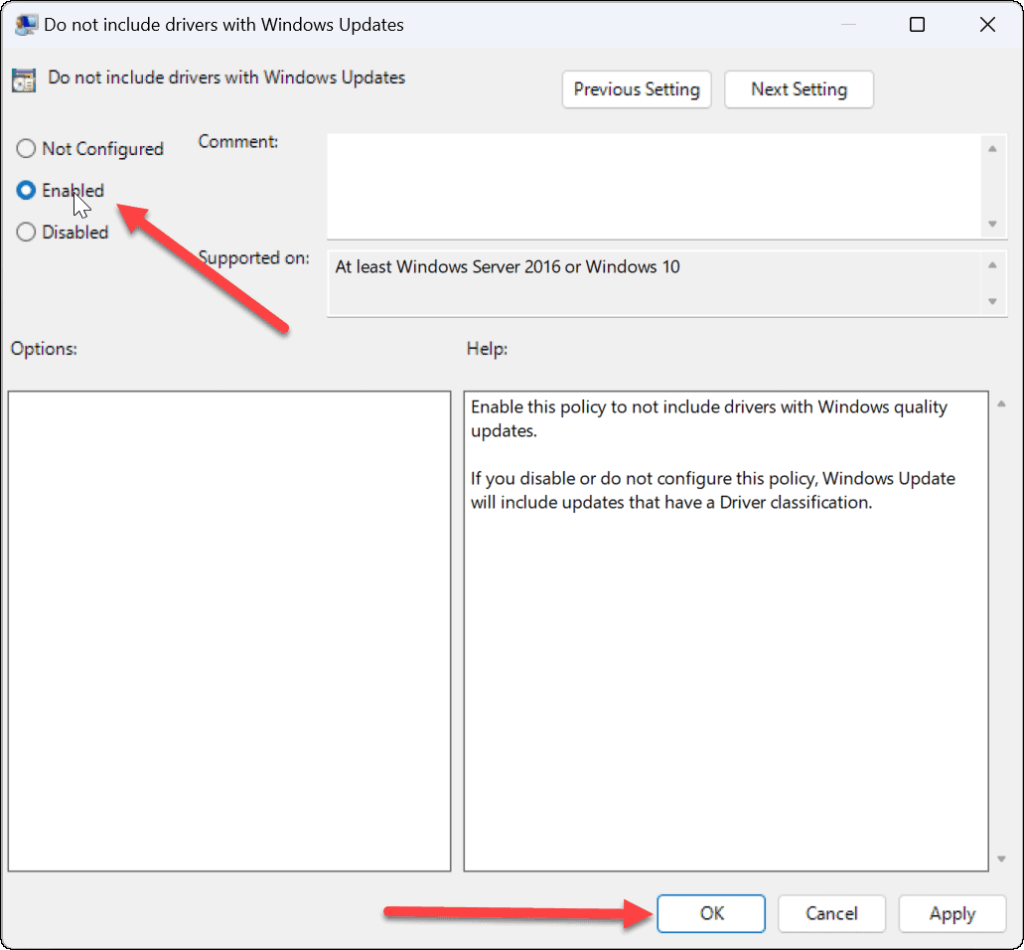
Az automatikus illesztőprogram-frissítések letiltása
Akár a Windows 11 kezelőfelületét használja, akár a csoportházirendet használja, a lépések végrehajtása után többé nem kap semmilyen eszközillesztőt automatikusan a Windows Update szolgáltatáson keresztül. Ehelyett manuálisan kell telepítenie őket .
Azt is érdemes megjegyezni, hogy ha az illesztőprogram-frissítés telepítése után hardverproblémái vannak, visszaállíthatja azt . És mivel a dolgok manuális elvégzéséről beszélünk, vessen egy pillantást a Windows 11 manuális frissítésére .
Ha még nem Windows 11-et használ, olvassa el, hogyan akadályozza meg a Windows 10-et a hardver-illesztőprogramok automatikus frissítésében .
![Hogyan lehet élő közvetítést menteni a Twitch-en? [KIFEJEZETT] Hogyan lehet élő közvetítést menteni a Twitch-en? [KIFEJEZETT]](https://img2.luckytemplates.com/resources1/c42/image-1230-1001202641171.png)
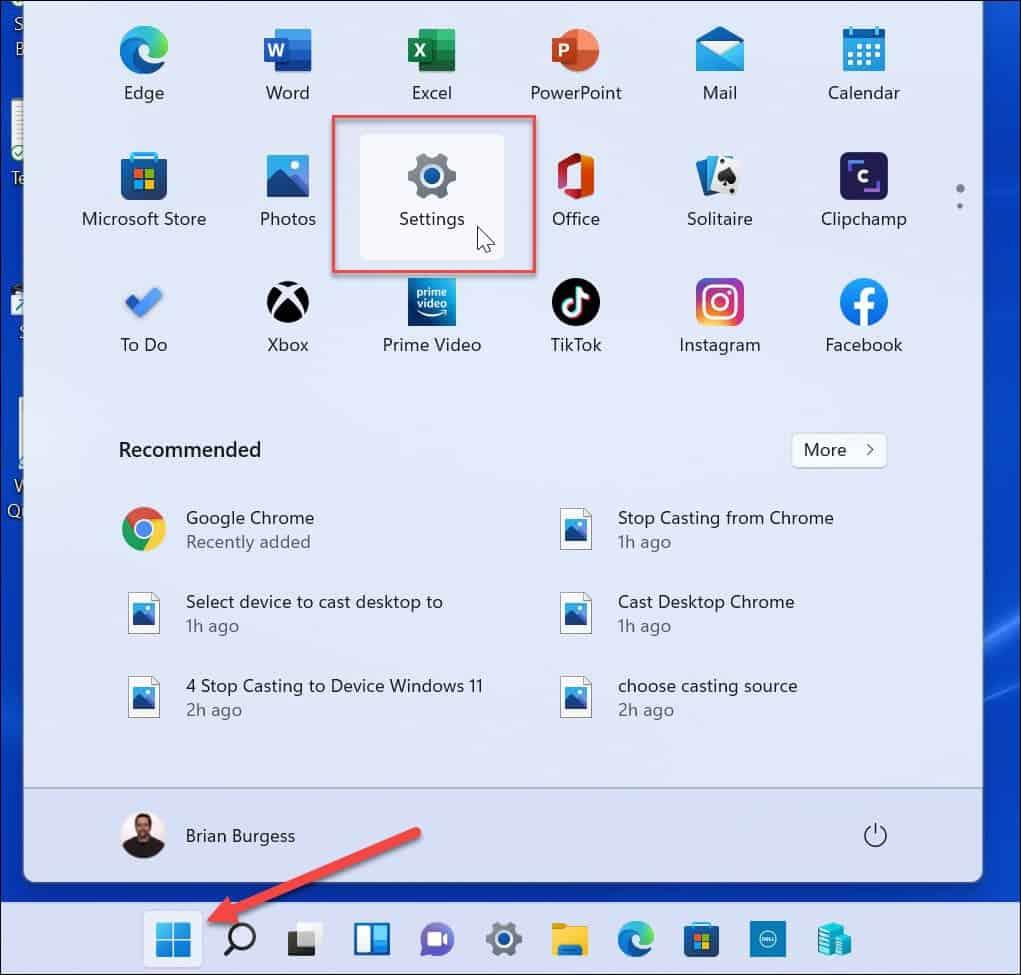
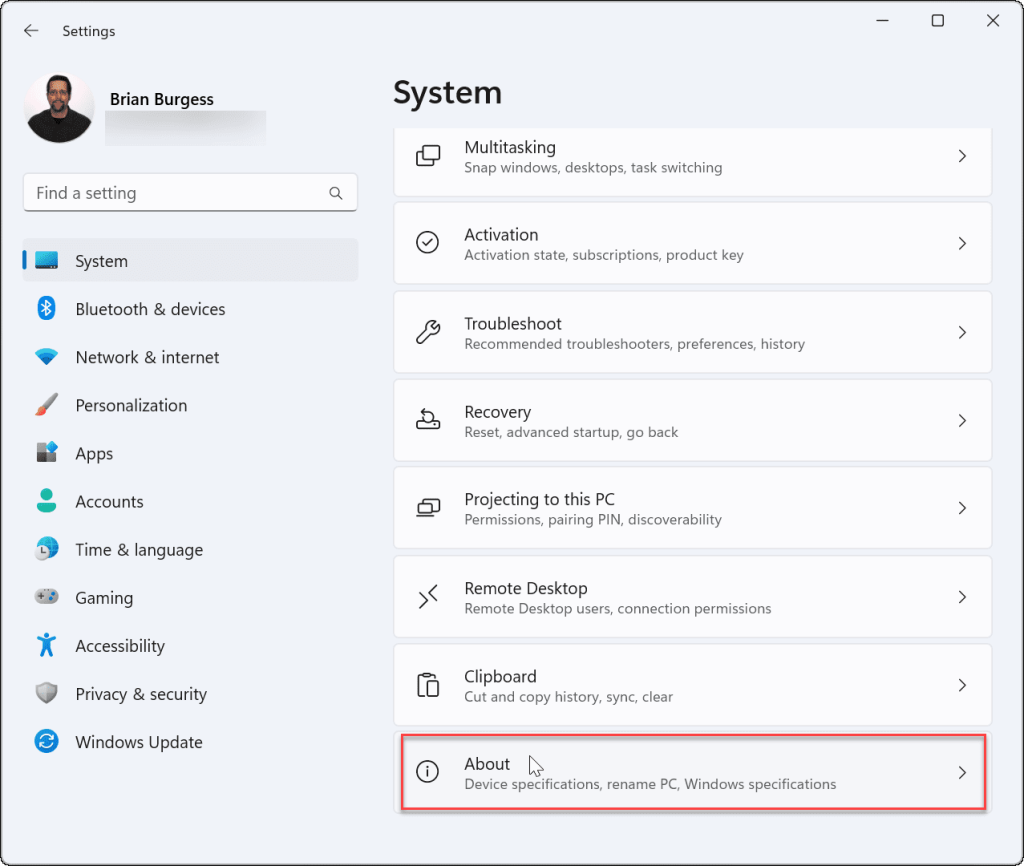
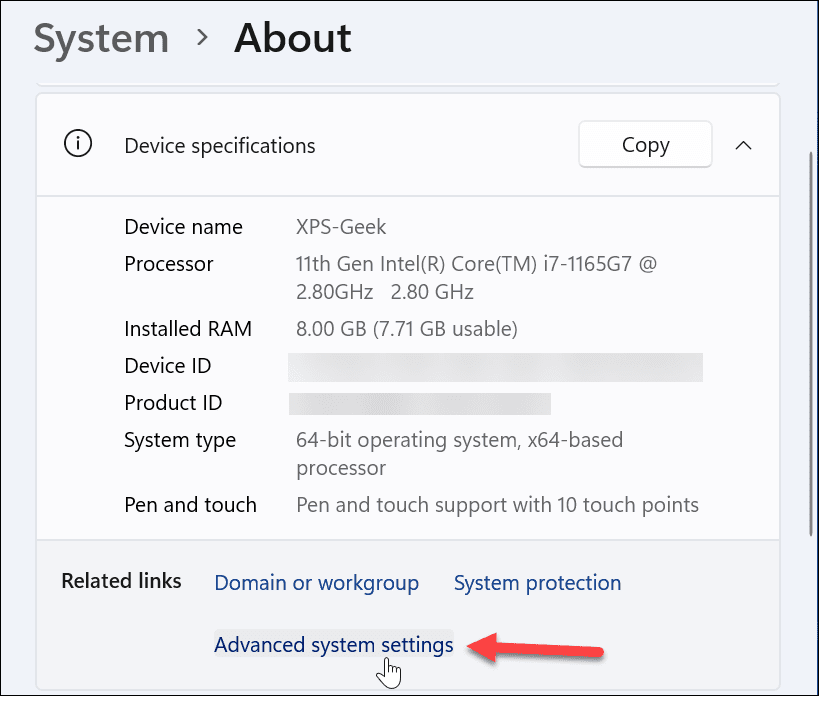
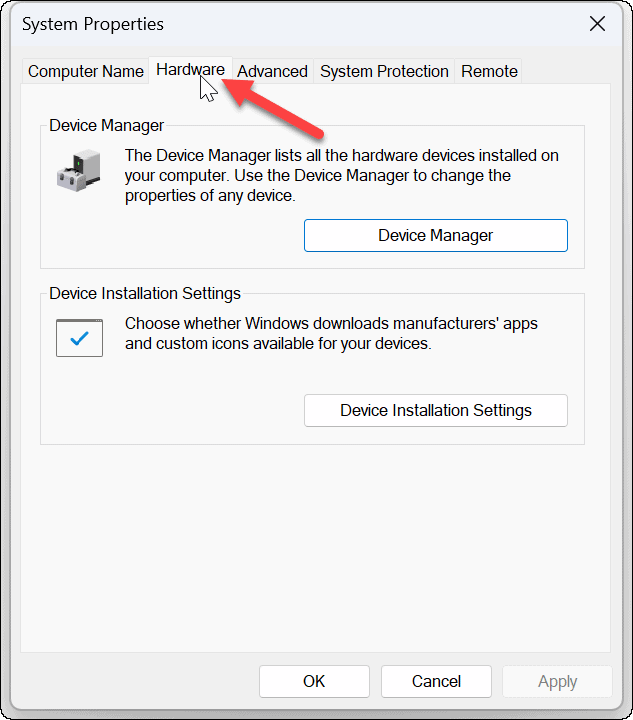
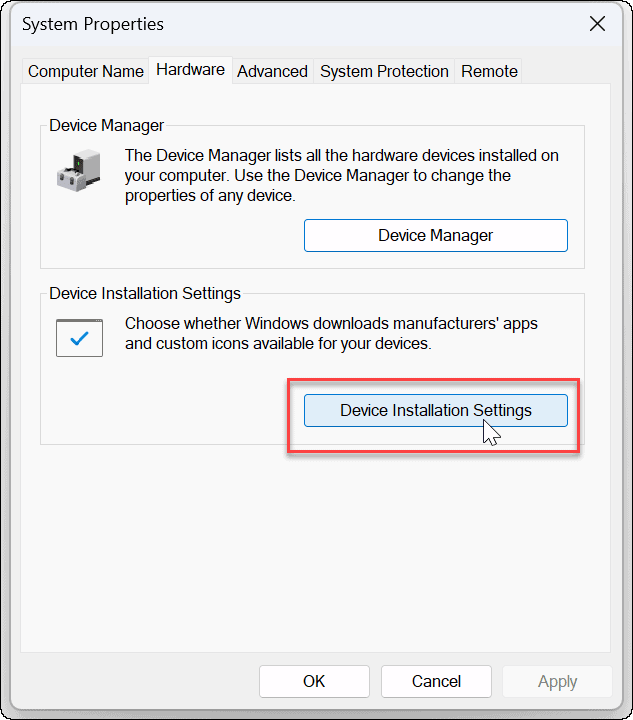
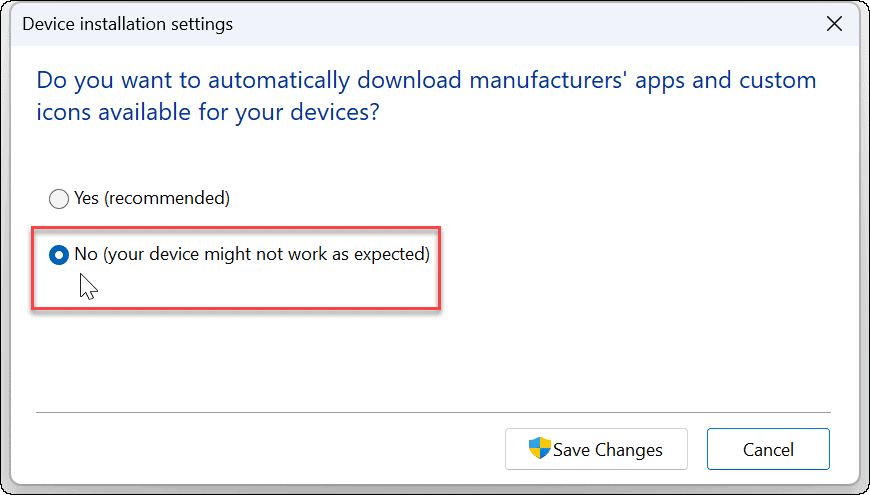
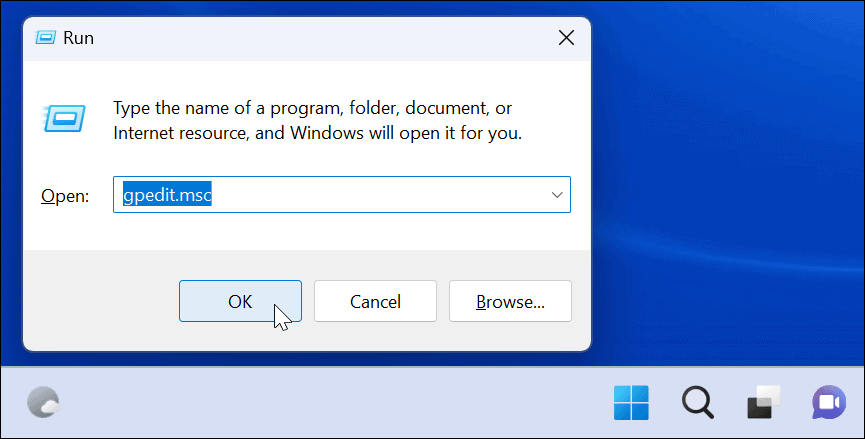
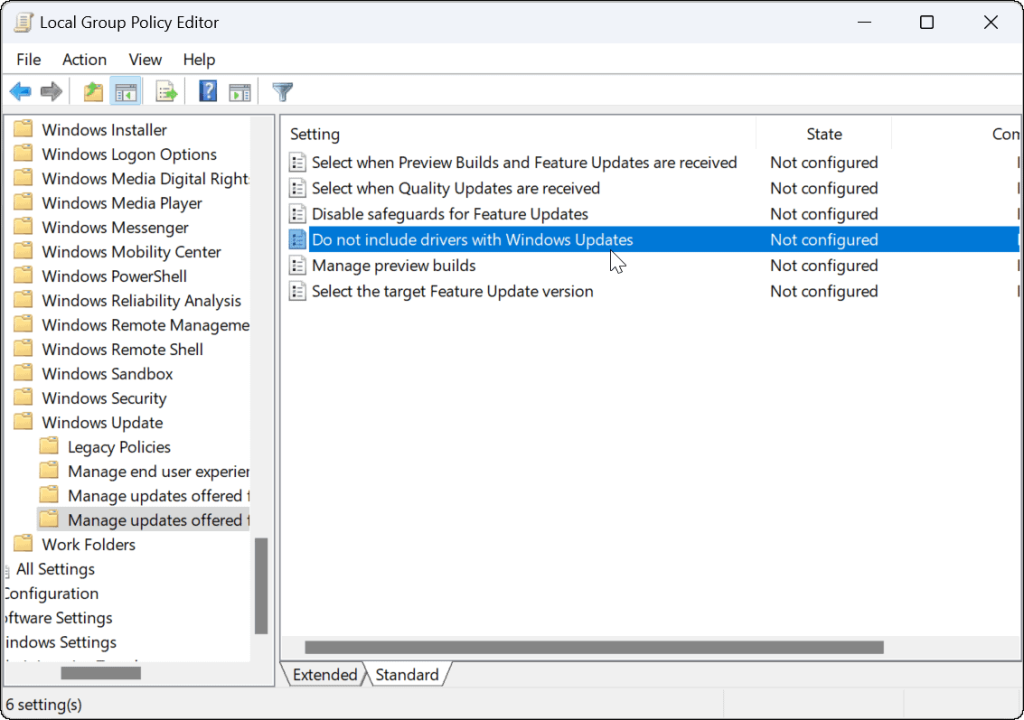
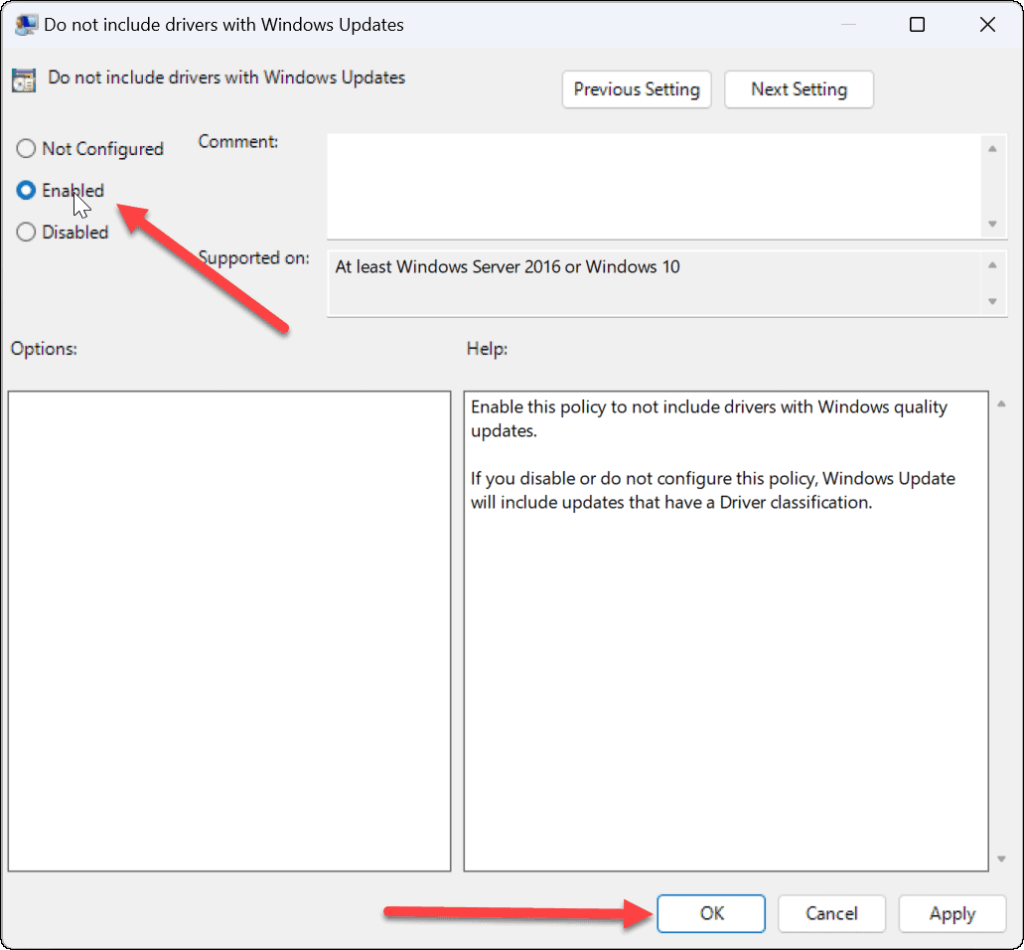


![[JAVÍTOTT] „A Windows előkészítése, ne kapcsolja ki a számítógépet” a Windows 10 rendszerben [JAVÍTOTT] „A Windows előkészítése, ne kapcsolja ki a számítógépet” a Windows 10 rendszerben](https://img2.luckytemplates.com/resources1/images2/image-6081-0408150858027.png)

![Rocket League Runtime Error javítása [lépésről lépésre] Rocket League Runtime Error javítása [lépésről lépésre]](https://img2.luckytemplates.com/resources1/images2/image-1783-0408150614929.png)



