
Tapasztalt már valaha lassú játékteljesítményt a Windows 10 rendszerben? Ha igen, akkor ez a cikk neked szól? Itt megtudhatja, hogyan kapcsolhatja ki a Game DVR-t és a Game Bart Windows 10 PC-n a játék teljesítményének optimalizálása érdekében.
Nos, a Windows 10 rengeteg legújabb funkciót kínál , és nagyszerű operációs rendszer a játékosok számára is. A Windows 10 egyes funkciói azonban késést és lassú teljesítményproblémákat okozhatnak.
A Windows 10 „ Game DVR ” funkciója lehetővé teszi a videó rögzítését a háttérben, a „ Game Bar ” funkció pedig lehetővé teszi képernyőképek készítését vagy játékmenet rögzítését .
Sok játékos azonban arról számolt be , hogy a Windows 10 rendszerben e szolgáltatások használatakor késleltetett és lassú játékteljesítmény- problémát tapasztalnak .
Mint tudjuk, a Game DVR-t és a Game Bar-t úgy tervezték, hogy a háttérben fussanak játék közben, ezért befolyásolja a rendszer teljesítményét, és néha késleltetési problémákat okoz.
Javasoljuk tehát, hogy tiltsa le a Windows játéksávot és a Game DVR-t , hogy a számítógépe/laptopja normális legyen, és maximalizálja a Windows 10 teljesítményét .
Mi az a Game Bar és a Game DVR?
A Game Bar és a Game DVR a Windows 10 rendszer legújabb funkciói. Ezek a fejlett funkciók lehetővé teszik a játékosok számára, hogy a háttérben rögzítsék a játékmenetet a „háttérfelvétel” segítségével.
És amikor úgy dönt, fájlba menti a videót, hogy a jövőben megtekinthesse emlékezetes pillanatait, vagy megoszthassa azokat barátaival.
A Game DVR automatikusan rögzíti az összes játék pillanatát a háttérben, így ha bármilyen csodálatos pillanat történik, gond nélkül elmentheti azt.
De ha nem választja a mentést, akkor a Game DVR eltávolítja a videót, és folytatja a rögzítést a háttérben. Így általában játszhat, és ha akarja, az utolsó játékmenetet fájlba mentheti.
Míg a Game Bar a grafikus felület, és lehetővé teszi a játékmenet rögzítését, képernyőképek készítését , klipek mentését is. A „ Game Bar ” funkciót pedig egy egyszerű parancsikon ( Win+G) segítségével érheti el , ezen keresztül gyorsan elérheti a játékfunkciókat.
Nos, ez nem csökkenti a rendszer teljesítményét, de felugrik, amikor bármilyen játékot futtat. És alapértelmezés szerint engedélyezve van a Windows 10 rendszeren is .
De sajnos a Game DVR felemészti a rendszer erőforrásait, és ha a számítógépe régi, akkor ez a funkció észrevehetően lelassíthatja a számítógépet. Ezért ezt le kell tiltani a számítógépen.
Ha nem tudja, hogyan kell ezt megtenni, kövesse az ebben a cikkben említett különféle módszereket a Game DVR és a Game Bar kikapcsolásához a WIndows 10 rendszeren .
Hogyan lehet letiltani a Windows Game DVR-t és a Game Bart a Beállítások alkalmazás segítségével?
Tudjuk, hogy a Game DVR a Game Bar része , és játék közben a háttérben videót rögzítenek. Ez a funkció azonban sok rendszererőforrást is igénybe vesz , és lelassítja a rendszer teljesítményét .
Tehát tiltsuk le a Game DVR-t és a Game Bart a Windows 10 PC-n az alábbi lépések segítségével.
Tiltsa le a Windows 10 Game DVR-t
- Lépjen a rendszerbeállításokhoz, kattintson a jobb gombbal a Start gombra -> kattintson a Beállítások , majd a -> Játék -> Kattintson a Game DVR elemre .
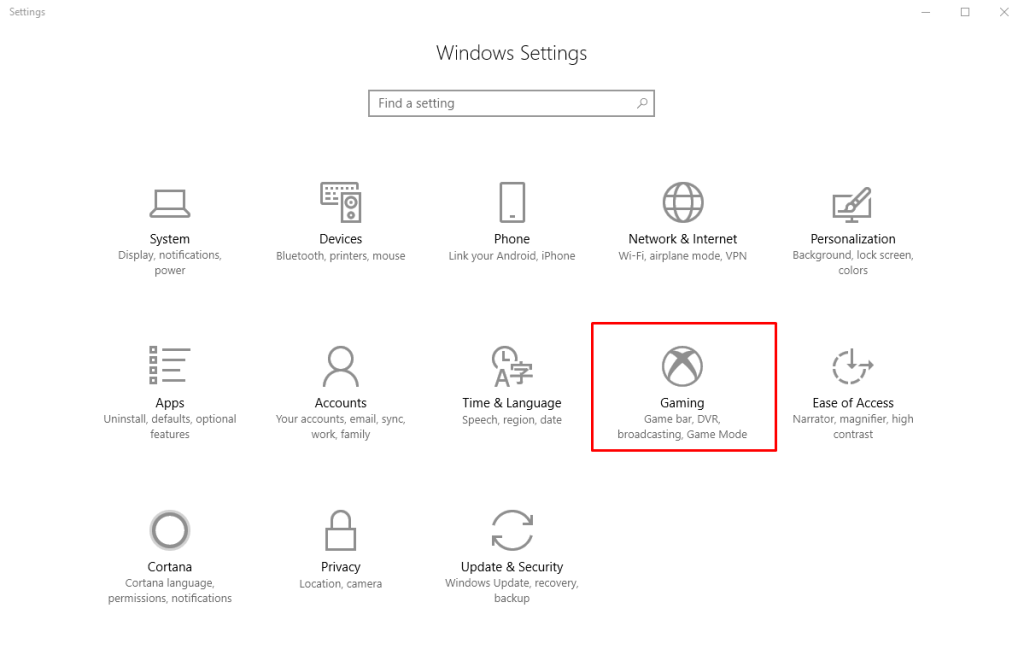
- Most a „ Rögzítés a háttérben játék közben” alatti kapcsolóra kell kattintania a kikapcsolásához .
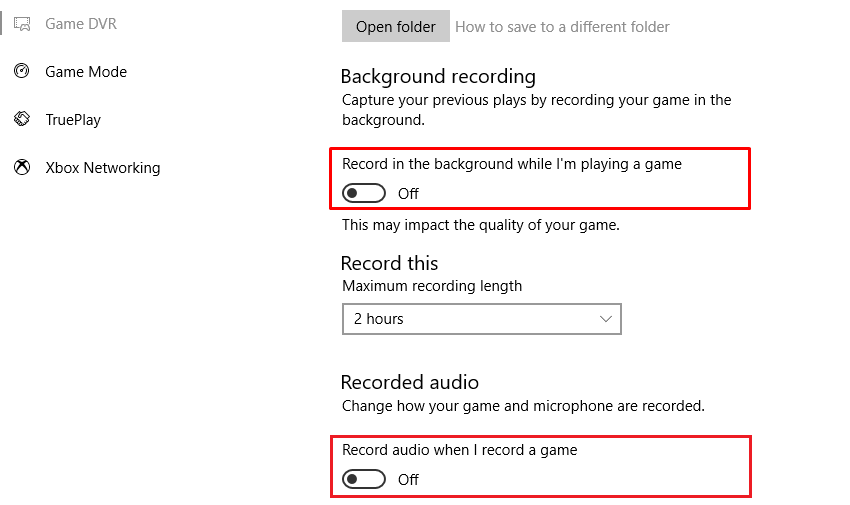
Sőt, továbbra is indíthat manuális felvételt a Game Bar-ból, azonban a Windows 10 nem rögzít automatikusan a háttérben.
A Windows 10 Game Bar letiltása
- Kattintson a jobb gombbal a Start gombra , majd navigáljon a Beállítások -> Játék -> Játéksávon .

- Most kattintson a játékklipek rögzítése alatt található kapcsolóra . Képernyőképek és közvetítés a Game Bar segítségével a kikapcsoláshoz .
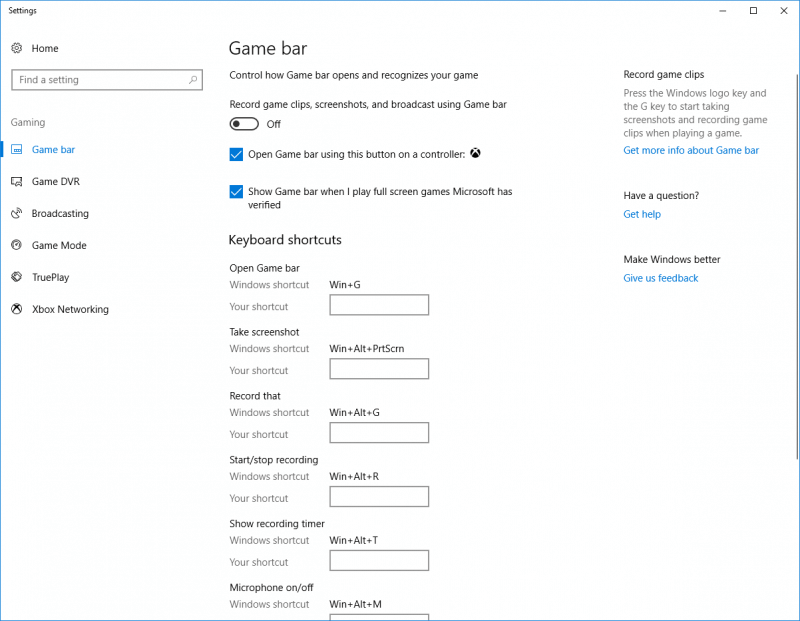
A Game Bar funkciót nem láthatja újra, ha visszatér a képernyőre, és bekapcsolja .
A Windows 10 Game DVR és a Game Bar letiltásának lépései
- Nyomja meg a Windows + R billentyűket, írja be a regedit parancsot a Futtatás mezőbe, majd kattintson az OK gombra.
- A Rendszerleíróadatbázis-szerkesztő ablakban lépjen a következő elérési útra:
HKEY_CURRENT_USER\Software\Microsoft\Windows\CurrentVersion\GameDVR
- Az ablak jobb oldalán kattintson a jobb gombbal az AppCaptureEnabled elemre , és válassza ki a Módosítás opciót a helyi menüből .
- Most módosítsa az Értékadatokat 1 -ről 0- ra .
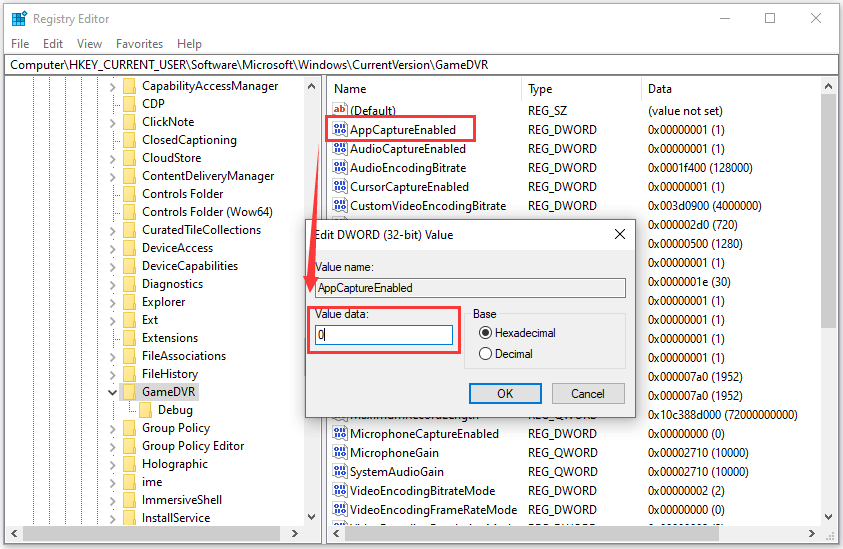
- Ezután kattintson duplán a HistoricalCaptureEnabled gombra, és módosítsa az Értékadatokat 1 - ről 0-ra a Game DVR kikapcsolásához .
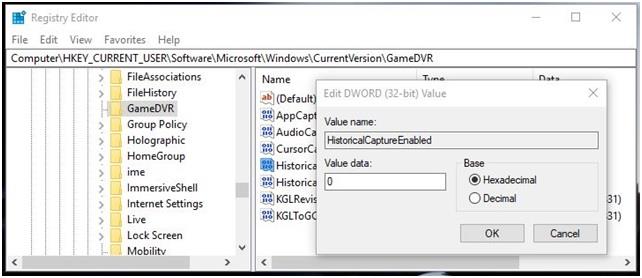
A Game DVR és a Game Bar letiltása Windows 10 rendszeren a Csoportházirend segítségével
- Indítsa el a Futtatás párbeszédpanelt, írja be a gpedit.msc parancsot , és nyomja meg az Enter billentyűt a Helyi csoportházirend-szerkesztő megnyitásához .
- A Helyi csoportházirend-szerkesztő ablakban lépjen az alábbi elérési útra:
Számítógép konfigurációja > Felügyeleti sablonok > Windows-összetevők > Windows játékrögzítés és -közvetítés
- Kattintson duplán a Windows Game Recording and Broadcasting engedélyezése vagy letiltása lehetőségre a jobb oldali panelen.
- Válassza a Letiltva opciót, majd kattintson az OK gombra.
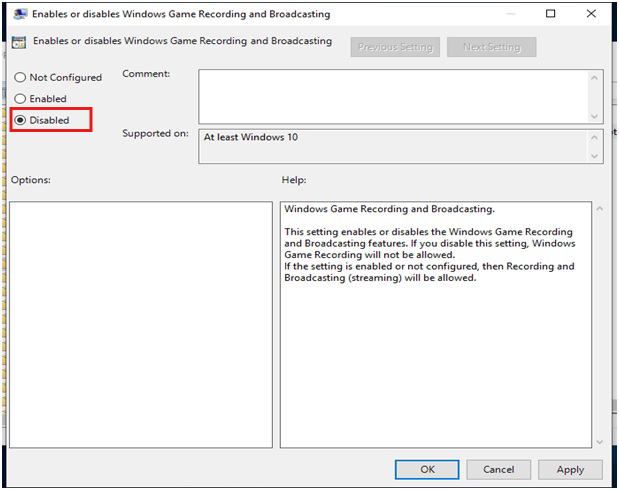
- Indítsa újra a csoportházirend-objektum beállításait .
Hogyan lehet letiltani az Xbox DVR-t a Windows 10 rendszerben Microsoft-fiókba való bejelentkezés nélkül?
Ha nincs Xbox-fiókja , vagy nem jelentkezett be az Xbox alkalmazásba, akkor ne aggódjon, mivel továbbra is letilthatja az Xbox DVR-t a Rendszerleíróadatbázis-szerkesztőn keresztül. Ez a módszer azonban azoknak szól, akik ismerik a rendszerleíró adatbázis műveleteit, és nem ajánlott kezdő felhasználóknak.
- Először is meg kell nyitnia a Rendszerleíróadatbázis-szerkesztőt , ehhez nyomja meg a Windows + R billentyűket, és a megjelenő futtatási párbeszédpanelbe írja be a „regedit” parancsot , majd nyomja meg az Enter billentyűt.
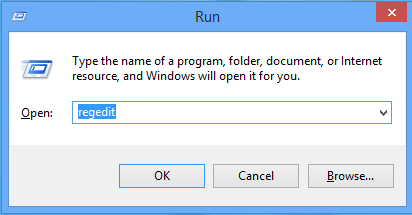
- A Rendszerleíróadatbázis-szerkesztő ablak megnyitása után a következő útvonalra kell mennie:
HKEY_CURRENT_USER\System\GameConfigStore
- Most a „GameDVR_Enabled” duplaszó értékét 0 -ra kell állítania .
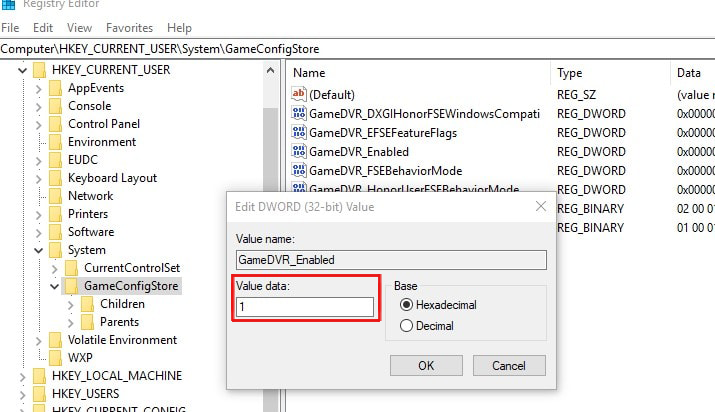
- Keresse meg a HKEY_LOCAL_MACHINE\SOFTWARE\Policies\Microsoft\Windows\ mappát.
- Hozza létre a „ GameDVR ” kulcsot , hozzon létre egy 32 bites DWORD-ot „ AllowGameDVR ” néven, és állítsa 0-ra
- Végül indítsa újra a számítógépet.
Hogyan lehet kikapcsolni az Xbox játékfigyelést?
Az Xbox Game Monitoring egy Windows 10 szolgáltatás, amely az Xbox alkalmazással működik. Ennek a funkciónak az a funkciója, hogy figyelemmel kísérje, hogy éppen milyen játékot játsszon számítógépén/laptopján.
Néha ez a funkció ütközik a játék teljesítményével, miközben más szolgáltatásokból, például a Steamből származó játékokat játszik.
Ez a funkció a Game Bar letiltása után is aktív , és a szolgáltatás letiltásához regisztrációs műveleteket kell végrehajtania.
Megjegyzés: Javasoljuk, hogy csak szakmai ismeretekkel rendelkezzen a beállításszerkesztőn keresztül, ez a művelet nem kezdőknek való. Készítsen teljes biztonsági másolatot rendszerleíró adatbázisáról, számítógépéről és számítógépe egyéb adatairól.
- Kattintson a jobb gombbal a Start gombra , és lépjen a Keresés opcióra, és keresse meg a regedit
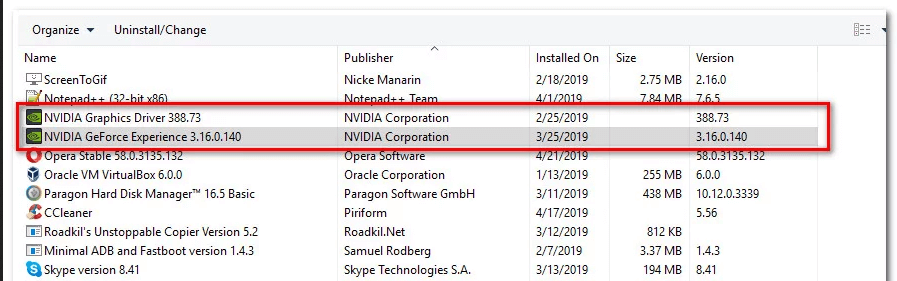
- A beállításszerkesztő megnyitása után meg kell találnia a HKEY_LOCAL_MACHINE fájlt , és kattintson rá duplán. Ezután kattintson duplán a SYSTEM-re , majd kattintson duplán a CurrentControlSet- re .
- Kattintson duplán a szolgáltatásokra a kibontásához, majd kattintson az xbgm elemre . Ahhoz, hogy megtalálja ezt a kulcsot, le kell görgetnie.
- Ismét kattintson a jobb gombbal a Start REG_DWORD billentyűre, amely az ablak jobb oldali ablaktáblájában található, majd kattintson a Módosítás gombra . Most be kell írnia a 4-et ( az alapértelmezett 3).
- Végül kattintson az OK gombra .
Tehát letiltotta az Xbox Game Monitoring szolgáltatást . Ha ismét engedélyezni szeretné ezt a funkciót, akkor meg kell ismételnie a lépéseket, és ismét módosítania kell az értéket 4 - ről 3-ra .
GYIK: További információ a játék DVR-ről
1: Hogyan rögzíthetem a képernyőmet Game DVR-rel?
A Game DVR segítségével rögzítheti képernyőjét Windows 10 rendszeren. És ehhez kövesse a lépéseket:
- Nyissa meg a Beállítások> Játék > és a Game DVR menüpontot .
- Ezután adja meg a hang- és képminőség beállításait.
- És amint készen áll a rögzítésre, nyissa meg a Játéksávot a Win+G megnyomásával .
- Ezután kattintson az „igen, ez egy játék”
- Ezután rögzítse a képernyőrögzítő videót.
- Most keresse meg a videót a Videók>Rögzítések menüpontban.
Ilyen módon pedig használhatja Game DVR-jét a Windows 10 rendszerben a képernyő rögzítésére
2: Befolyásolta-e a játéksáv a teljesítményt?
Igen, sok játékos megerősítette, hogy a Game Bar befolyásolja a Windows teljesítményét. Ezenkívül a Microsoft azt állítja, hogy a funkció csak azoknál a játékoknál engedélyezett, amelyek igazoltan működnek vele. De ha a Game Bar zavarja a teljes képernyős módot, az teljesítményproblémákat, késést és egyéb hibákat okozhat a játékokban.
Következtetés
Az összes fent megadott lépést teljesen tesztelték, ezért ne aggódjon a működése miatt. De a rendszerleíró adatbázis-szerkesztővel kapcsolatos műveleteket nagyon óvatosan kell végrehajtani.
Ha szeretné javítani a játékélményt régi Windows rendszerén, próbálja meg futtatni a Game Booster eszközt . Ezt a szoftvert kifejezetten a játékkal kapcsolatos problémák kezelésére tervezték , mint például a lemaradás, a megjelenítési problémák, a hibák és egyebek.
Remélem, a cikk működik az Ön számára, és le tudja tiltani a Game DVR-t , valamint a Game Bart a Windows 10 rendszerben, és optimalizálja a játék teljesítményét a Windows 10 rendszerben.
Sok szerencsét..!
![Hogyan lehet élő közvetítést menteni a Twitch-en? [KIFEJEZETT] Hogyan lehet élő közvetítést menteni a Twitch-en? [KIFEJEZETT]](https://img2.luckytemplates.com/resources1/c42/image-1230-1001202641171.png)

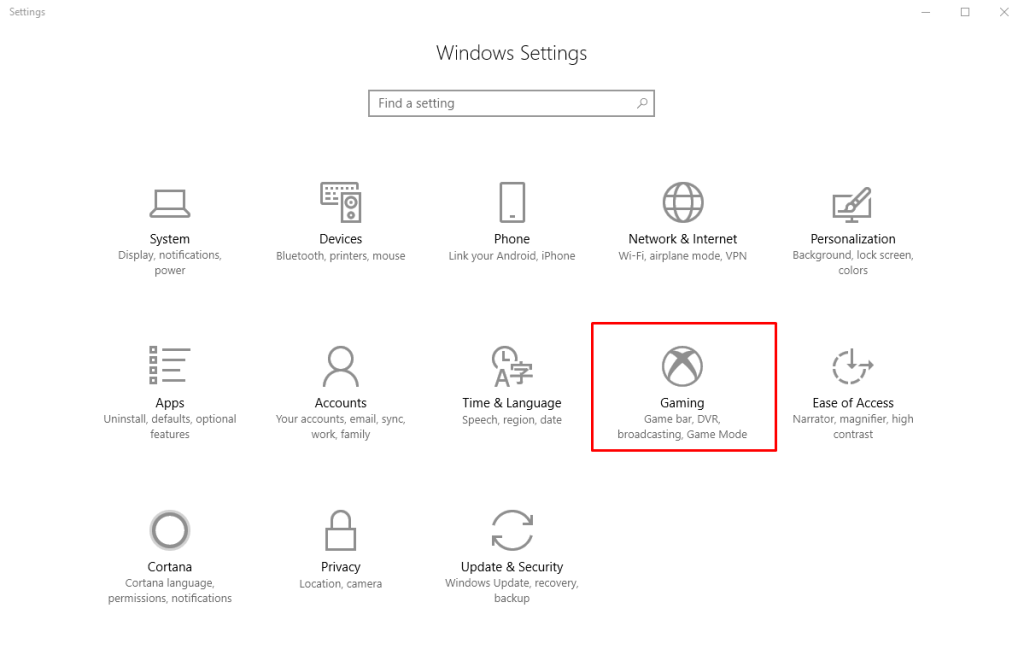
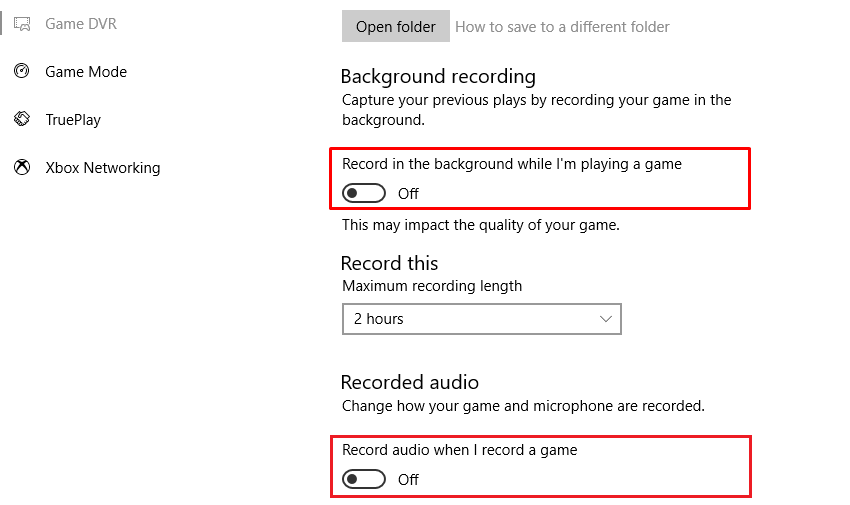

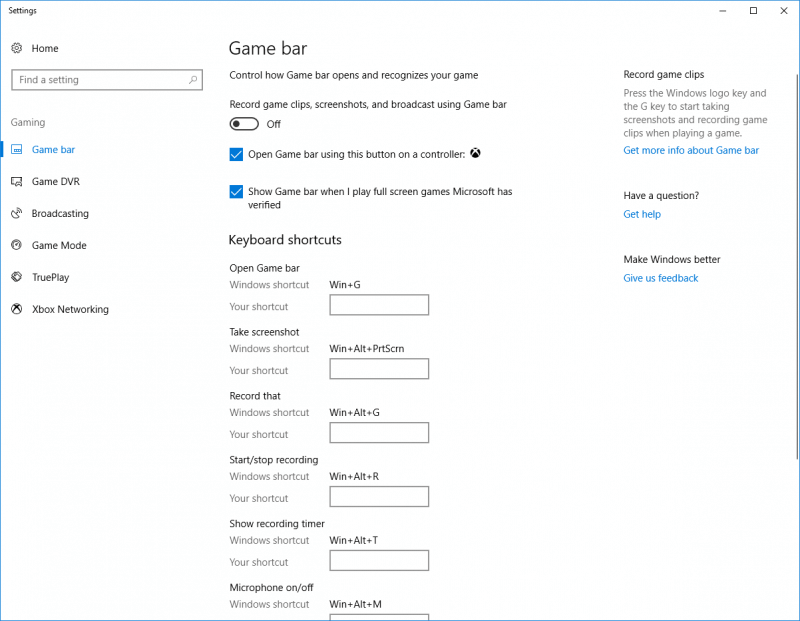
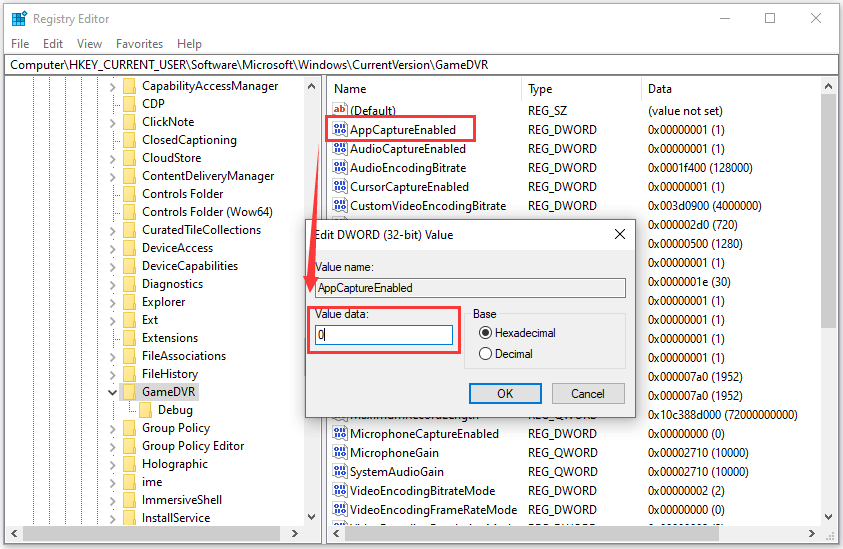
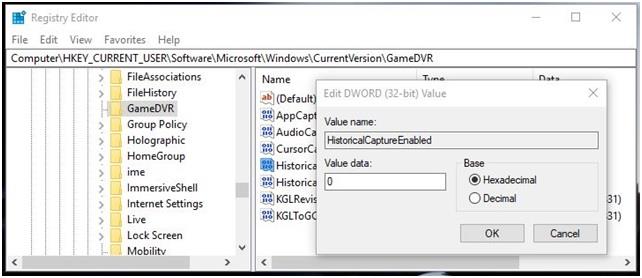
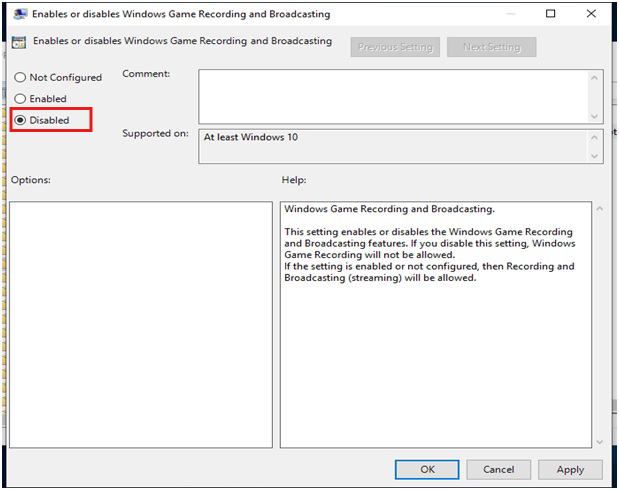
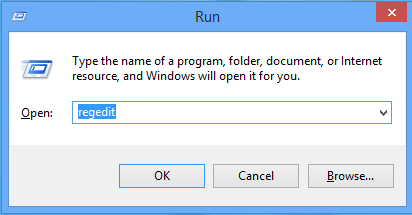
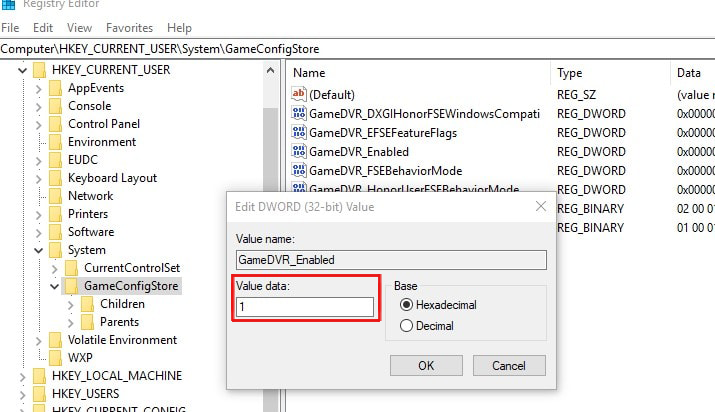
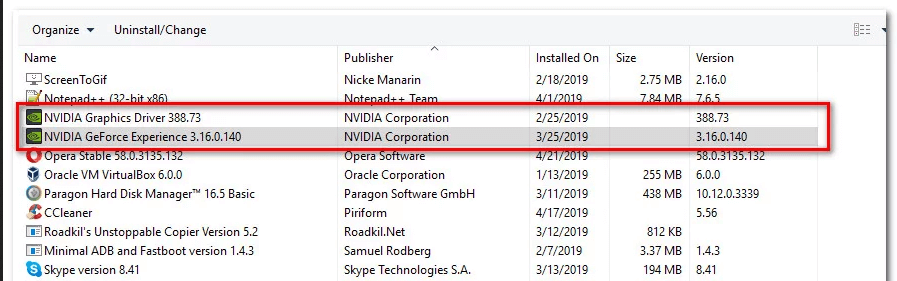


![[JAVÍTOTT] „A Windows előkészítése, ne kapcsolja ki a számítógépet” a Windows 10 rendszerben [JAVÍTOTT] „A Windows előkészítése, ne kapcsolja ki a számítógépet” a Windows 10 rendszerben](https://img2.luckytemplates.com/resources1/images2/image-6081-0408150858027.png)

![Rocket League Runtime Error javítása [lépésről lépésre] Rocket League Runtime Error javítása [lépésről lépésre]](https://img2.luckytemplates.com/resources1/images2/image-1783-0408150614929.png)



