Ha Windows PC-je nem tudja megnyitni a SmartScreen-t , próbálkozzon az alábbi megoldásokkal.

Mi az a SmartSceen?
A SmartScreen egy felhőalapú biztonsági eszköz, amely a Windows 8-ba és a Windows 10-be van beépítve. Alapvetően minden alkalmazás telepítésekor eléri a Microsoft szervereit. Így segít megbizonyosodni arról, hogy a telepíteni kívánt szoftver biztonságos-e, és hogy nem tartalmaz-e rosszindulatú programokat vagy vírusokat.
Ez egy olyan védelmi réteg, amelyet a Microsoft biztosít a felhasználók számára. Még ha telepítve van a víruskereső szoftver is, a SmartScreen továbbra is a legfrissebb információkat nyújtja a fenyegetésekről, amikor csatlakozik a Microsoft kiszolgálóihoz minden egyes vizsgálat alkalmával.
Ha azonban a SmartScreen Microsoft csatlakozási hibába ütközik, megjelenik a >A SmartScreen nem érhető el most üzenet . Azt is közli a kiadóval és az alkalmazás nevével. Ennek köszönhetően megalapozottabb döntést hozhat, mielőtt a Futtatás vagy a Ne fuss lehetőséget választja . Az alábbiakban bemutatunk néhány lépést a SmartScreen nem működő hibájának javítására Windows rendszeren.
A SmartScreen nem fut hibájának javítása
Ellenőrizze az internetkapcsolatot
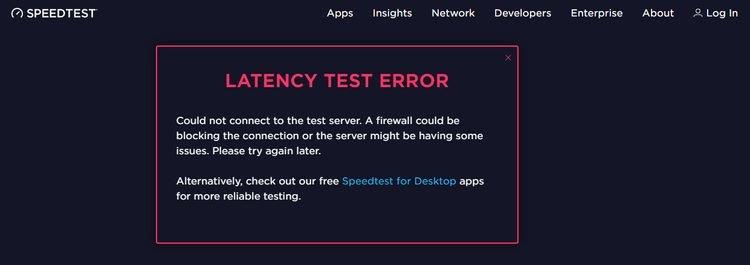
Mivel a SmartScreen a Microsoft kiszolgálóira támaszkodik bizonyos alkalmazások biztonsági állapotának ellenőrzéséhez, a működéséhez online állapotban kell lennie. A hálózati sebesség tesztelésének legegyszerűbb módja a Speedtest.net használatával. Ha inkonzisztens letöltési vagy feltöltési sebességet vagy 0 Mbps-t lát, a hiba oka lehet a szolgáltató.
Ebben az esetben először alaphelyzetbe kell állítania a modemet és az útválasztót. Ha vezetékes hálózatot használ, próbálja meg leválasztani, majd újra csatlakoztatni a LAN-kábelt. Végül futtassa a Windows hálózati hibaelhárítót, ha a fenti lépések nem működnek.
Ellenőrizze a SmartScreen állapotát
A SmartScreen nem működő okát néha valaki más vagy valamilyen tényező letiltja. A SmartScreen állapotát egyszerűen ellenőrizheti a Windows Biztonsági Központban a következőképpen: nyissa meg a Start menüt , majd kattintson a Beállítások logóra (szaggatott ikon).
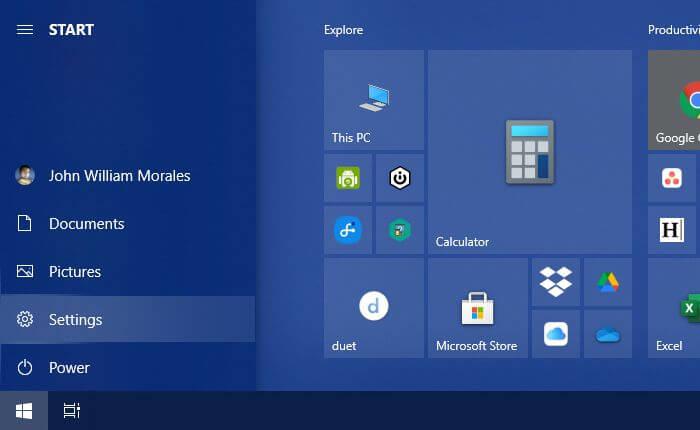
A Beállítások ablakban kattintson a Frissítés és biztonság elemre .
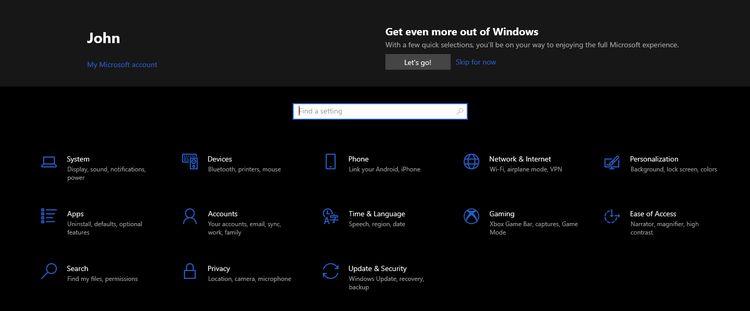
A Frissítés és biztonság beállításai ablakban lépjen a Windows biztonság elemre a bal oldali oszlopban. Kattintson a Windows Security megnyitása gombra . Megjelenik a Windows Security ablak.
Ebben az új ablakban lépjen az Alkalmazások és böngészők vezérlése elemre , majd a Hírnév alapú védelem alatt kattintson a Hírnév alapú védelem beállításai lehetőségre .
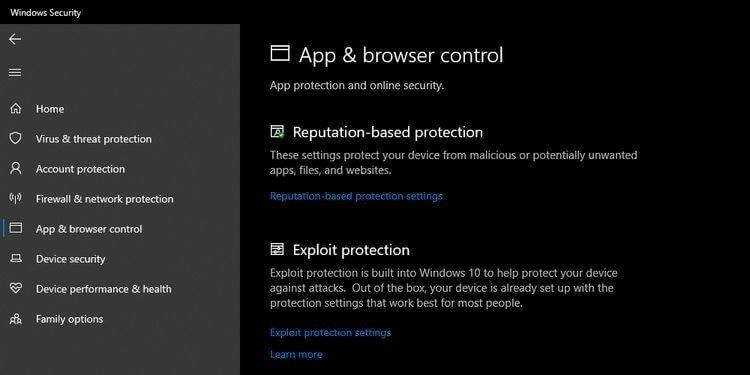
Győződjön meg arról, hogy engedélyezte a következő beállításokat a Hírnév alapú védelem beállításainál:
- Ellenőrizze az alkalmazásokat és fájlokat
- SmartScreen for Microsoft Edge
- Esetlegesen nem kívánt alkalmazásblokkolás
- SmartScreen a Microsoft Store alkalmazásokhoz
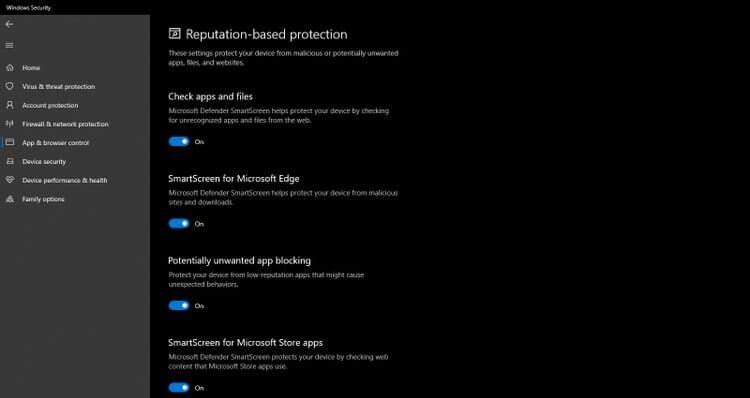
Zárja be az összes ablakot, és indítsa újra a számítógépet. Ezután megpróbálhatja újra futtatni az alkalmazástelepítést. Ha úgy találja, hogy a fenti beállítások bármelyike megakadályozta a SmartScreen működését, most ismét teljes hozzáférést kap.
Ellenőrizze, hogy elérhető-e a Microsoft Server
Amikor a Microsoft szerver összeomlik, a SmartScreen szolgáltatás határozottan érintett. A SmartScreen állapotának ellenőrzéséhez lépjen a Microsoft Community oldalára, és keressen bejelentéseket vagy frissítéseket a vállalat Twitter-fiókján keresztül.
Ha nem talál róluk információt, keresse fel a Downdetector.com webhelyet. Ezt követően ezt a szolgáltatást használhatja annak ellenőrzésére, hogy észlel-e bármilyen megszakítást a Microsoft kiszolgálóitól.
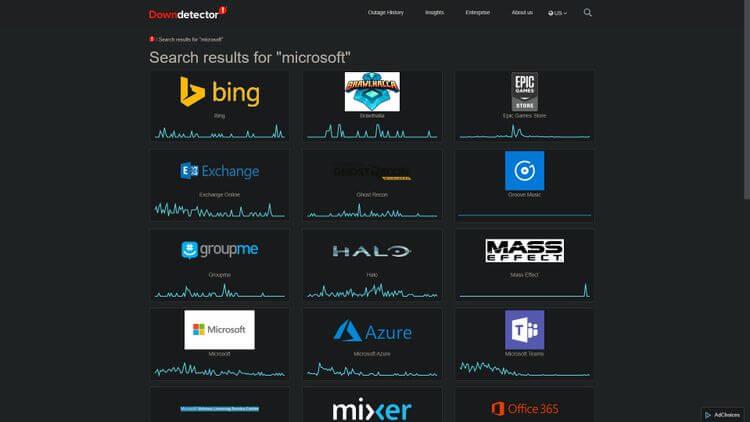
Kapcsolja ki a Proxy szervert
A proxyszerverekkel való ütközések miatt a SmartScreen nem is működik. Annak megállapításához, hogy ez okozza-e a problémát, lépjen a proxyszerver beállításaihoz a következőképpen: kattintson a Start menü gombra , válassza a Beállítások lehetőséget , majd a Hálózat és internet elemet, majd a bal oldali oszlopban kattintson a Proxy gombra .
A fő Proxy ablakban keresse meg a Kézi proxybeállítás lehetőséget > győződjön meg arról, hogy a Proxyszerver használata ki van kapcsolva .
Zárja be az összes ablakot, és indítsa újra a számítógépet. Ezután folytathatja és újraindíthatja a telepítést. Ha a proxyszerver okozza a problémát, a SmartScreen képernyőhiba többé nem létezik.
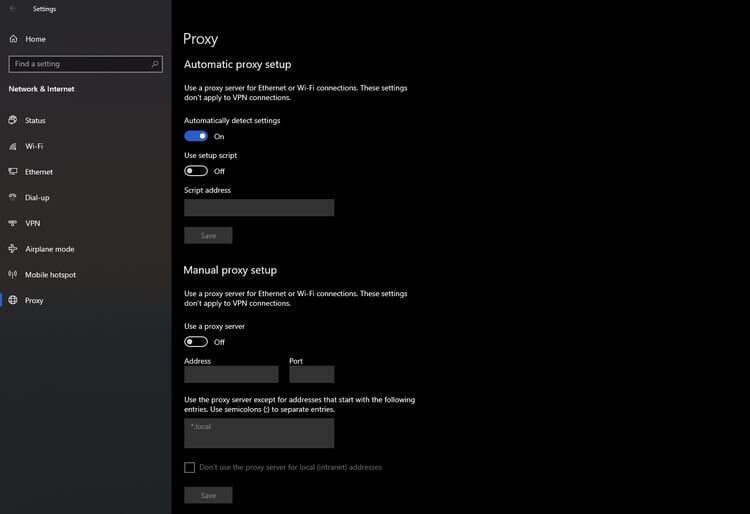
Hozzon létre egy új Windows felhasználói fiókot
Ha valamilyen okból a Windows felhasználói fiók SmartScreen hibákat okoz, új fiókot kell létrehoznia.
Előtte azonban először próbálja ki az összes SmartScreen hibajavítást, mert ez a folyamat tovább tart. Ezért érdemes ezt választani utolsó megoldásként.
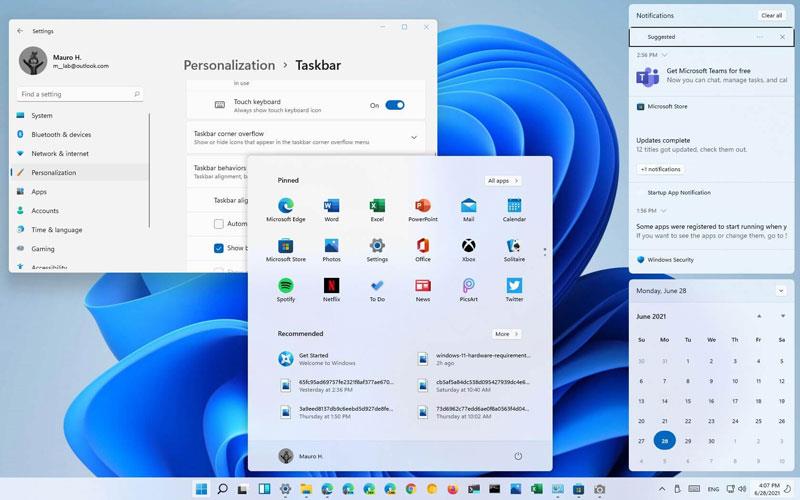
Új fiók létrehozásához nyissa meg a Start menüt , majd kattintson a Beállítások > Fiókok elemre . A Fiókok ablak bal oldali oszlopában kattintson a Család és egyéb felhasználók elemre . Ezután a Család és más felhasználók ablakban keresse meg az Egyéb felhasználók lehetőséget .
Kattintson a Valaki hozzáadása ehhez a számítógéphez . Megnyílik egy új Windows-fiók ablak. Kövesse az utasításokat új fiók létrehozásához. Végül indítsa újra a számítógépet, és jelentkezzen be új fiókjával. Mostanra a SmartScreen hiba is eltűnt.
A fentiekben bemutatjuk, hogyan lehet kijavítani a SmartScreen hibát Windows rendszeren . Reméljük, hogy a cikk hasznos az Ön számára.
![Hogyan lehet élő közvetítést menteni a Twitch-en? [KIFEJEZETT] Hogyan lehet élő közvetítést menteni a Twitch-en? [KIFEJEZETT]](https://img2.luckytemplates.com/resources1/c42/image-1230-1001202641171.png)

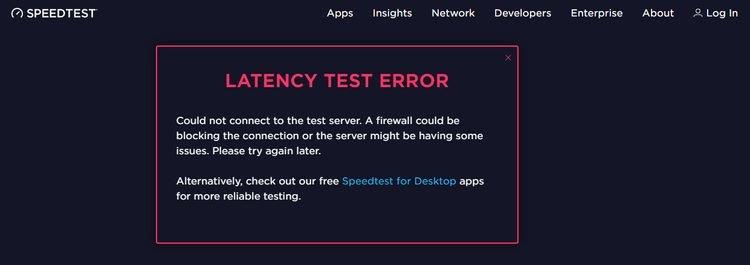
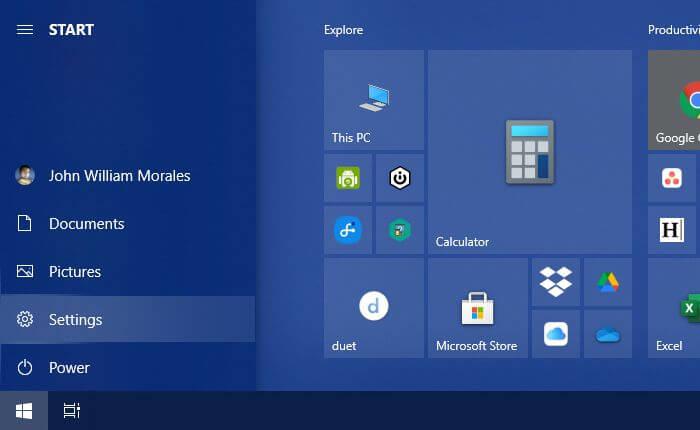
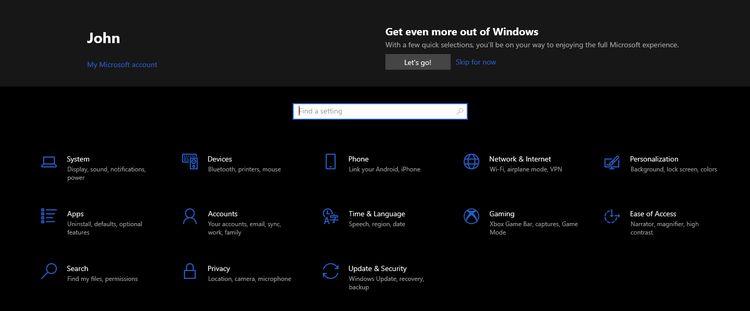
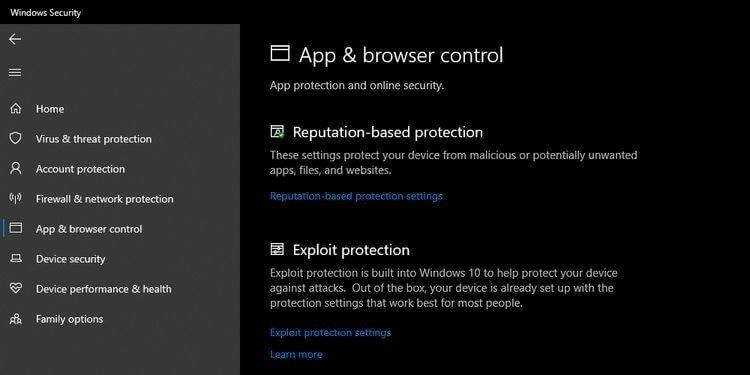
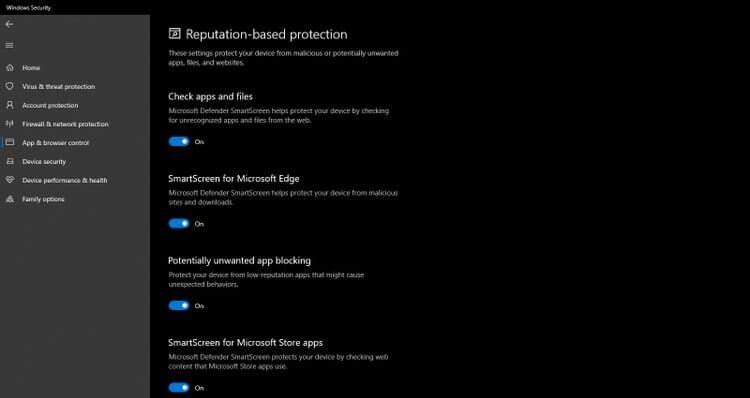
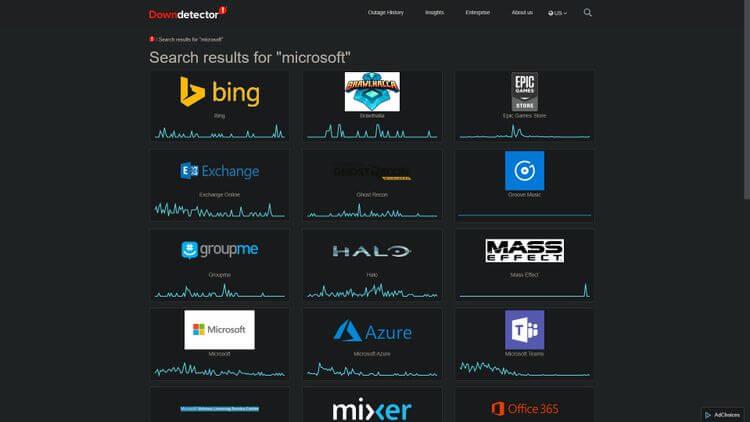
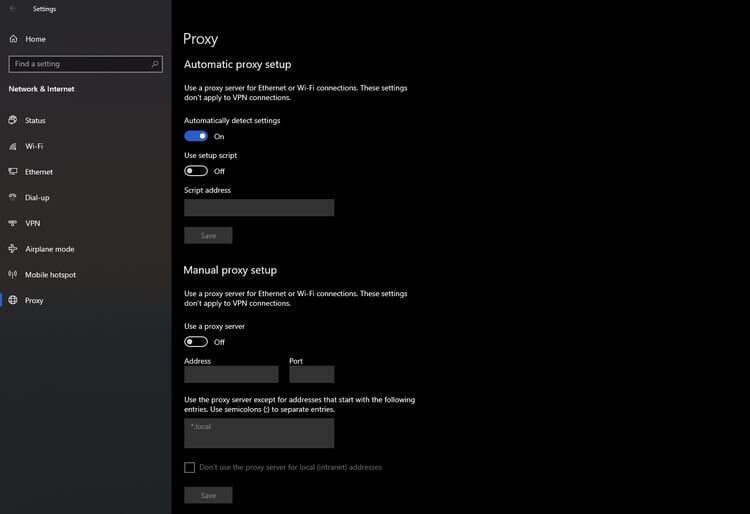
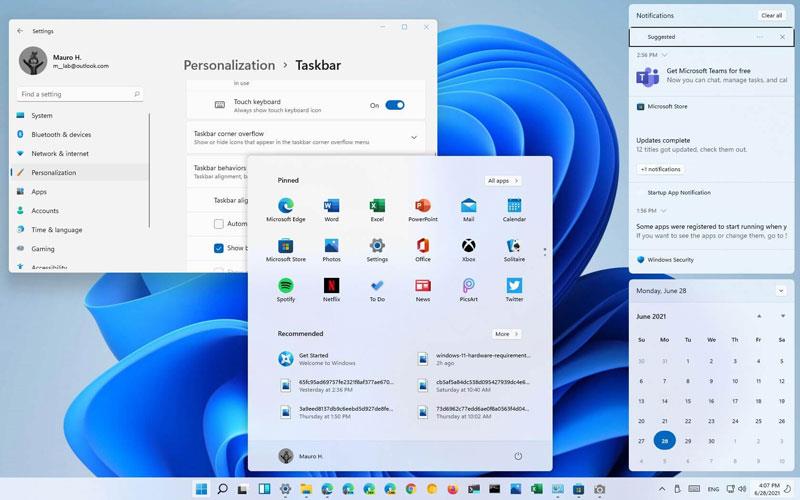


![[JAVÍTOTT] „A Windows előkészítése, ne kapcsolja ki a számítógépet” a Windows 10 rendszerben [JAVÍTOTT] „A Windows előkészítése, ne kapcsolja ki a számítógépet” a Windows 10 rendszerben](https://img2.luckytemplates.com/resources1/images2/image-6081-0408150858027.png)

![Rocket League Runtime Error javítása [lépésről lépésre] Rocket League Runtime Error javítása [lépésről lépésre]](https://img2.luckytemplates.com/resources1/images2/image-1783-0408150614929.png)



