Miért nem tud alkalmazásokat vagy szoftvereket telepíteni Windows 10/11 rendszeren? Itt van minden, amit tudnia kell arról, hogyan javíthatja ki a hibákat nem telepítő szoftvereket a Windows rendszeren .
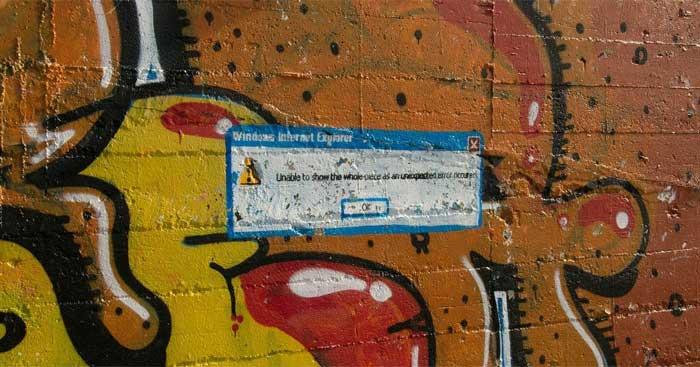
Útmutató a szoftver telepítését megakadályozó hibák kijavításához a Windows 10/11 rendszerben
Indítsa újra a számítógépet
Ez egy gyakori hibaelhárítási lépés, de okkal fontos. Ennek oka, hogy a szoftver nem telepíthető a számítógépre, egy átmeneti probléma lehet. Mielőtt belemenne a mélyrehatóbb javításokba, próbálja meg újraindítani a rendszert.
Ha ezután sem tudja telepíteni a szoftvert, próbálkozzon az alábbi módszerekkel a szoftver telepítését akadályozó számítógépes hiba kijavításához.
Ellenőrizze az alkalmazás telepítési beállításait a Windows rendszerben
A Windows 10 és a Windows 11 lehetővé teszi a hagyományos asztali alkalmazások és programok telepítését a Microsoft Store-ból. Egyes beállítások korlátozzák jogait, csak az Áruházból telepíthet alkalmazásokat. Ezért először ellenőriznie kell őket.
Ehhez lépjen a Beállítások > Alkalmazások > Alkalmazások és funkciók menüpontra . A képernyő tetején megjelenik az Alkalmazások beszerzési helyének kiválasztása szakasz . Ha a legördülő menü csak a Microsoft Store (ajánlott) , akkor nem tudja máshova telepíteni az alkalmazást. Ez megakadályozza, hogy hagyományos Windows-szoftvert telepítsen.
Módosítsa ezt a beállítást Bárhol (vagy Bárhol, de tudassa velem, ha van hasonló alkalmazás a Microsoft Store-ban ), és a Windows nem fogja megakadályozni a szoftver telepítését.
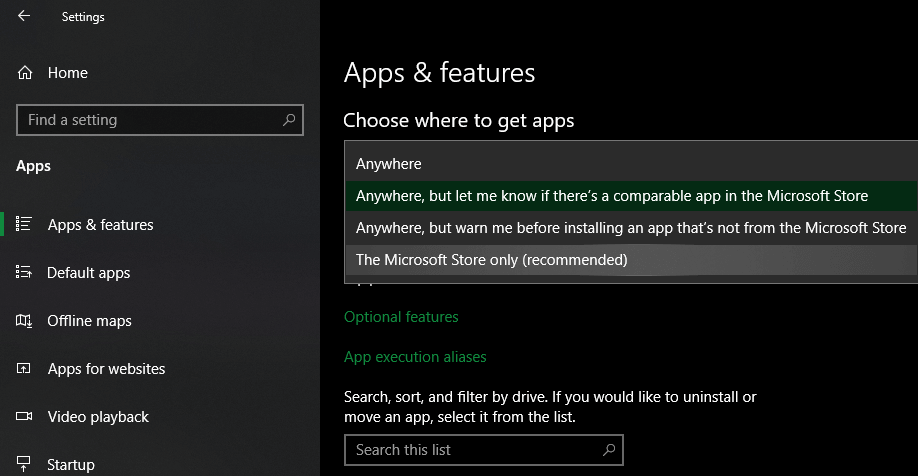
Ha a Windows 10 régebbi verziójával rendelkezik, keressen hasonló beállítást a Beállítások > Frissítés és biztonság > Fejlesztőknek menüpontban . Itt lépjen a Fejlesztői funkciók használata oldalra , és győződjön meg arról, hogy a Sideload apps van kiválasztva . A Microsoft Store alkalmazásainak kiválasztása megakadályozhatja a szokásos szoftverek telepítését.
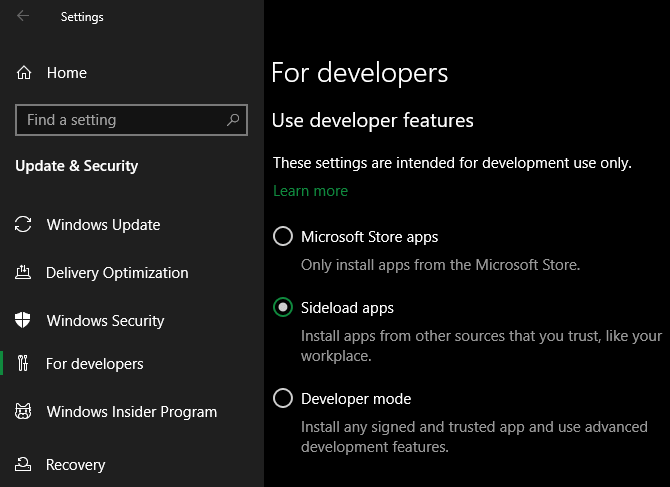
A Windows 10 és a Windows 11 legújabb verzióiban a fenti 3 lehetőség nem jelenik meg. Ehelyett egy Fejlesztői mód csúszkát fog látni (Win 11 esetén a Beállítások > Adatvédelem és biztonság > Fejlesztői mód menüpontban található ). Nem kell engedélyeznie a szokásos alkalmazások telepítéséhez, ezért letilthatja.
Ha olyan alkalmazást próbál telepíteni, amelynek engedélyeznie kell ezt a beállítást, ellenőrizze, hogy az megbízható-e. Az ismeretlen forrásból származó szoftverek telepítése károsíthatja számítógépét.
Végül, ha Windows 10 S vagy Windows 11 S módot használ, csak a Microsoft Store áruházból telepíthet alkalmazásokat. Az S módból való kilépéshez nyissa meg a Microsoft Store-t, keresse meg a Kikapcsolás S módból lehetőséget, és folytassa a kívánt alkalmazások letöltését.
Szabadítson fel tárhelyet a számítógépén
Ha a lemezterület korlátozott, nem telepíthet új szoftvert. Bár ez ritkán fordul elő kis alkalmazásoknál, a nagyméretű eszközök, például a Microsoft Office vagy az Adobe termékek telepítéséhez több GB szükséges. Ebben az esetben nem fogja tudni telepíteni őket. Ezért ellenőrizze és távolítsa el a felesleges szemetet a tárolómeghajtóból.
Futtassa a telepítőt rendszergazdai jogokkal
A Windows felhasználói fiókok felügyeletének (UAC) köszönhetően fiókja csak szükség esetén használja a rendszergazdai jogokat. Mivel a legtöbb szoftver telepítéséhez rendszergazdai jogok szükségesek, új alkalmazás telepítésekor mindig látni fog egy UAC-kérést.
Ha csak egy alkalmazást telepít jelenlegi fiókjához, nincs szüksége rendszergazdai jogokra. A szoftver minden felhasználó számára történő telepítéséhez azonban rendszergazdai jóváhagyás szükséges. Ügyeljen arra, hogy ne kapcsolja ki az UAC-t, ellenkező esetben előfordulhat, hogy nem jelenik meg az adminisztrátori engedélyről szóló értesítés.
Néha az UAC-böngészés nem működik. Megjelenhet egy hibaüzenet, amely szerint a telepítő nem tud befutni egy adott mappába, vagy egyáltalán nem hajlandó elindulni. Ekkor a telepítőt magának kell futtatnia rendszergazdai jogokkal.
Ehhez zárja be a telepítő párbeszédpanelt, ha az nyitva van, majd kattintson a jobb gombbal a telepítőfájlra, és válassza a Futtatás rendszergazdaként lehetőséget . Az adminisztrátori jogok megadása után próbálja meg újra a telepítést, és várja meg az eredményt.
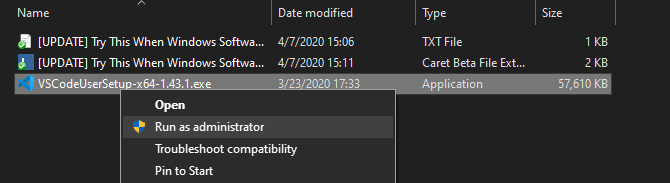
Ha nem rendelkezik rendszergazdai jogokkal az aktuális számítógépen , kérdezze meg az eszközkezelőt.
Ellenőrizze az alkalmazás 64 bites kompatibilitását
Sok szoftver támogatja a 32 bites és a 64 bites változatot is. A 64 bites szoftver csak a Windows 64 bites verzióin fut. A 32 bites alkalmazások azonban továbbra is futhatnak 32 bites és 64 bites Windows rendszeren is, mivel a 64 bites rendszerek visszafelé kompatibilisek.
A szoftver általában automatikusan kiválasztja a megfelelő verziót a rendszerre telepíteni, vagy csak a 32 bites verziót telepíti, ha ez az egyetlen elérhető lehetőség.
Ha ismeri a használt Windows verziót, tartsa szemmel a szoftverletöltő oldalakat, és győződjön meg arról, hogy a rendszerével kompatibilis verziót tölti le. Az X86 a 32 biteshez, az x64 pedig a 64 biteshez való.
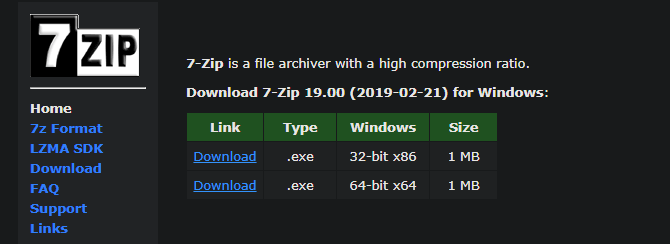
A fentiekben bemutatjuk a legegyszerűbb, de leghatékonyabb módszereket a laptopok azon hibáinak kijavítására, amelyek nem tudnak szoftvert telepíteni Windows rendszerre . Reméljük, hogy a cikk hasznos az Ön számára.
![Hogyan lehet élő közvetítést menteni a Twitch-en? [KIFEJEZETT] Hogyan lehet élő közvetítést menteni a Twitch-en? [KIFEJEZETT]](https://img2.luckytemplates.com/resources1/c42/image-1230-1001202641171.png)
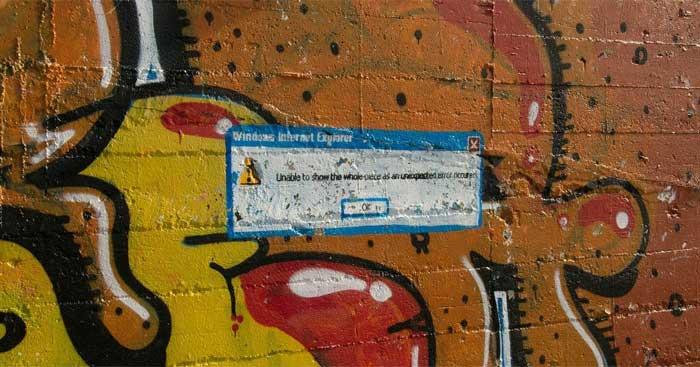
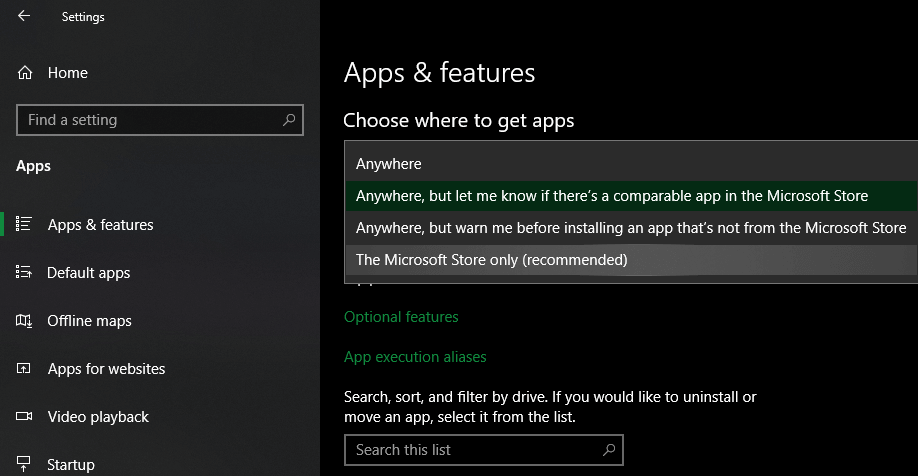
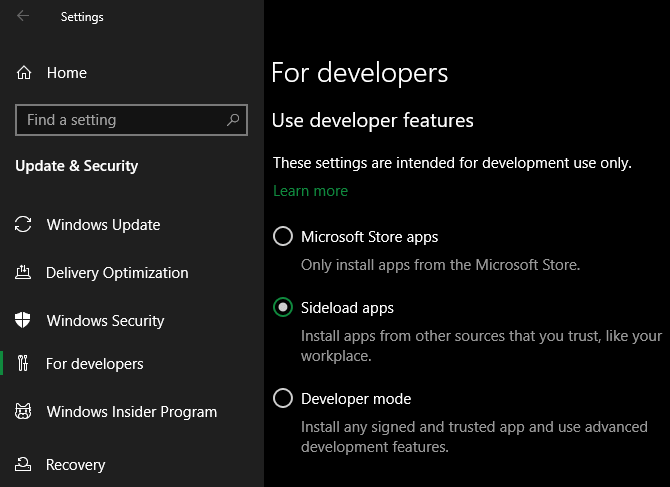
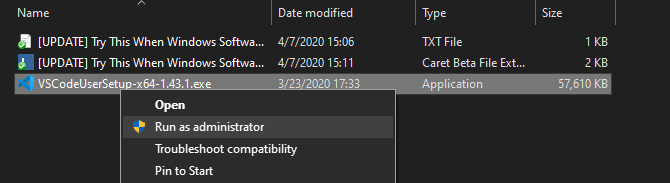
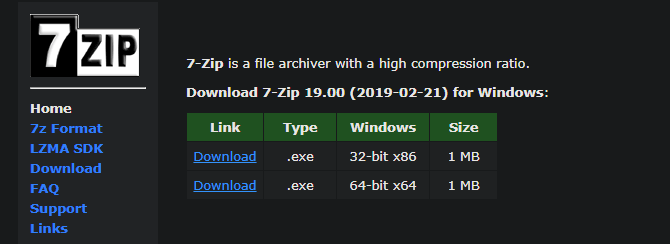


![[JAVÍTOTT] „A Windows előkészítése, ne kapcsolja ki a számítógépet” a Windows 10 rendszerben [JAVÍTOTT] „A Windows előkészítése, ne kapcsolja ki a számítógépet” a Windows 10 rendszerben](https://img2.luckytemplates.com/resources1/images2/image-6081-0408150858027.png)

![Rocket League Runtime Error javítása [lépésről lépésre] Rocket League Runtime Error javítása [lépésről lépésre]](https://img2.luckytemplates.com/resources1/images2/image-1783-0408150614929.png)



