Mi a teendő, ha nem tudja menteni a Word fájlt ? Ez a cikk részletesen bemutatja, hogyan lehet a Word-fájl mentésének hiányából eredő hiba legegyszerűbb módját kijavítani .
Ha a Microsoft Word elakad egy dokumentum mentése közben, azonnal le kell állítania a munkát, amíg a probléma meg nem oldódik. Nincs garancia arra, hogy a Word menteni fogja az új módosításokat, amíg nem omlott össze.
Ahelyett, hogy a dokumentum állapotát bámulná, és remélné, hogy hamarosan minden véget ér, a következő módszerekkel javíthatja ki a Word nem menti hibáját.
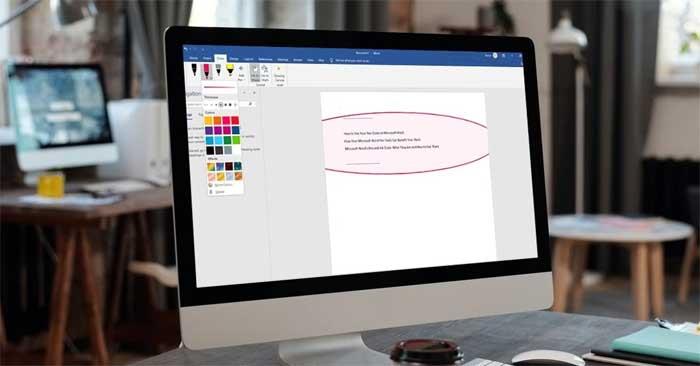
Hogyan lehet kijavítani azt a hibát, hogy nem sikerült menteni a Word fájlokat
Várjon egy kicsit
Néha ez a probléma nem azért jelentkezik, mert a Word "elakadt", hanem azért, mert több időre van szüksége a feladat feldolgozásához. Ha nagyszámú képet vagy médiatartalmat szúr be, amely növeli a dokumentum méretét, a Word-nek több időre lehet szüksége a módosítások mentéséhez.
Ha a Word néhány perc elteltével továbbra is a Mentett állapotot mutatja, lépjen tovább a következő megoldásokra.
Mentse el PC-re
Ha egy dokumentumot szerkeszt a OneDrive-on, és még mindig arra vár, hogy a Word elmentse azt, készítsen róla másolatot a számítógépére. Lépjen a Fájl > Mentés másként menüpontra , és válassza a Ez a számítógép lehetőséget a helyi másolat létrehozásához.
Ellenőrizze az internetkapcsolatot
A Word összes módosítását frissítheti a OneDrive-ra, így nem kell aggódnia az adatvesztés miatt. Ha azonban az internetkapcsolat lassú vagy megszakad, a Word nem tudja menteni a dokumentumot.
Ebben az esetben megpróbálhat újracsatlakozni az internethez, vagy 2,4 GHz-ről 5 GHz-re váltani a jobb internetsebesség érdekében.
Tisztítsa meg a OneDrive-ot
Ha ingyenes OneDrive-fiókot regisztrál, mindössze 5 GB-nyi tárhelye van a dokumentumok mentésére. Ha ez a hely elfogy, a OneDrive nem tudja menteni a dokumentumon végzett új módosításokat.
Ha ellenőrizni szeretné, hogy mennyi hely áll rendelkezésre a fiókjában, nyissa meg a OneDrive-ot , és lépjen a Súgó és beállítások > Beállítások menüpontra . Ezután nyissa meg a Fiók lapot , és jelölje be a OneDrive jelölőnégyzetet .
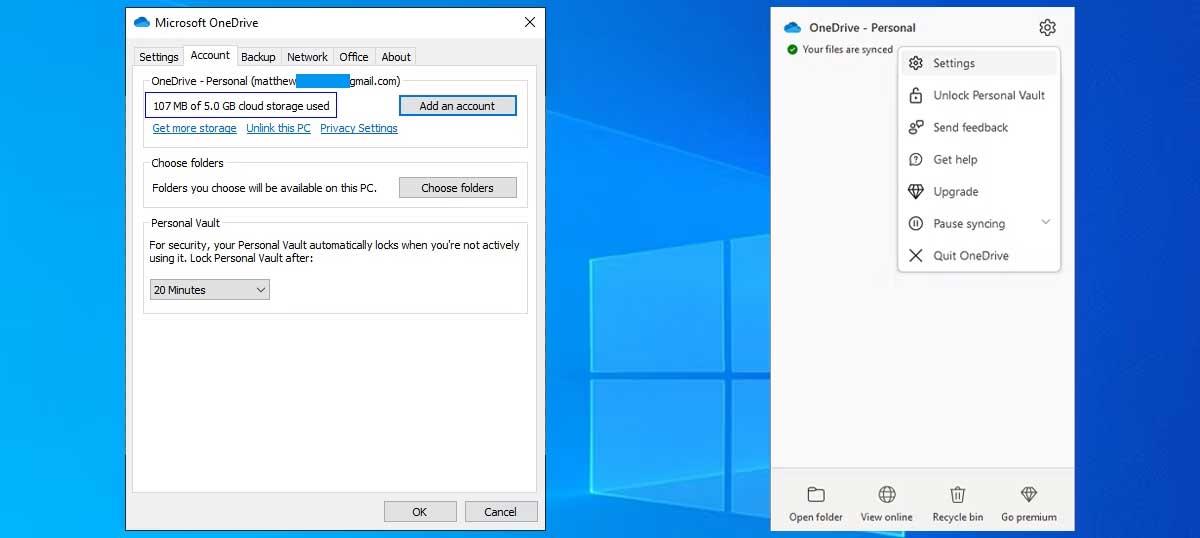
Ha nincs több tárhelye, és nem tud törölni egyetlen fájlt sem, frissítse OneDrive-csomagját, vagy helyezzen át néhány dokumentumot a Google Drive- ra , mert az 15 GB-ig ingyenes.
Kapcsolja ki a Microsoft bővítményeket
A bővítmények javítják a termelékenységet, mert úgy tervezték, hogy kibővítsék a Word funkcióit, így nincs szükség másik alkalmazásra matematikai egyenletek írásához, stock fotók letöltéséhez vagy digitális aláírás hozzáadásához.
Ha azonban az egyik bővítmény tönkremegy vagy régi, akkor a Word olyan hurokba kerülhet, hogy nem tudja menteni a fájlt. Ebben az esetben le kell tiltania az összes telepített bővítményt.
- A Wordben nyissa meg a Fájl menüt , és válassza a Beállítások lehetőséget .
- A bal oldali menüben kattintson a Bővítmények elemre .
- Állítsa be a Kezelés lehetőséget Com-bővítményekre , és kattintson az OK gombra .
- A bővítmények letiltásához törölje a jelet a mellettük lévő négyzetből. Az egyik bővítmény eltávolításához jelölje ki, majd kattintson az Eltávolítás gombra .
- A Word -bővítmény letiltása vagy eltávolítása után kattintson az OK gombra .
- Mentse el a fájlt, és ellenőrizze, hogy a probléma megoldódott-e.
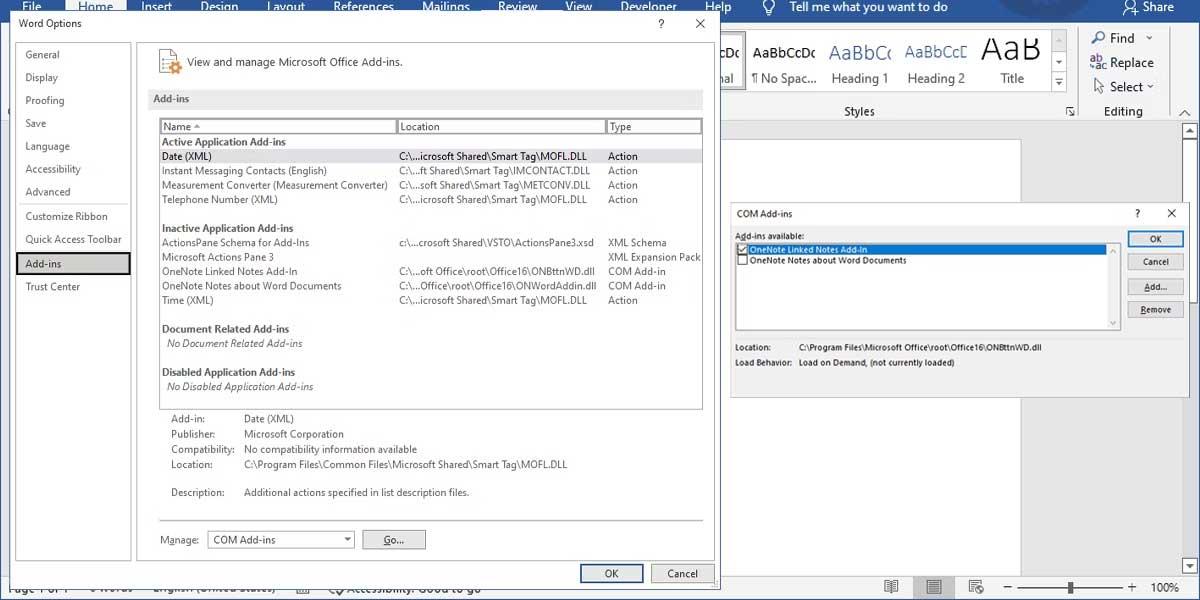
Módosítsa a sablon nevét Normal.dotm-re
A Normal.dotm sablon az a fájl, amelyet a rendszer a Microsoft Word minden egyes futtatásakor megnyit. Ez a fájl olyan beállításokat tartalmaz, amelyek meghatározzák a dokumentum megjelenítését. Ha ez a sablon sérült, minden szokásos hibaüzenetet kap, beleértve azt is, hogy a Word elakad a dokumentum mentésekor.
Nyissa meg a Fájlkezelőt, és keresse meg a C: > Felhasználók > Felhasználónév > AppData > Barangolás > Microsoft > Sablonok menüpontot . Itt keresse meg a Normál fájlt, majd nevezze át. Nyissa meg újra a Word-öt, és a szokásos módon mentheti a dokumentumot.
Állítsa vissza a nem mentett dokumentumot, és mentse újra
Ha a Microsoft Word nem válaszol vagy elakad a mentés során, be kell zárnia az alkalmazást, és vissza kell állítania.
1. lépés: Kattintson a jobb gombbal a Windows billentyűre, és nyissa meg a Feladatkezelőt.
2. lépés: Keresse meg a Microsoft Word programot a listából, és kattintson a Feladat befejezése gombra alul.
3. lépés: Nyissa meg a Microsoft Word programot, és próbálja meg újra megnyitni a dokumentumot.
4. lépés: A szoftver automatikusan kérni fogja, hogy állítsa vissza az előző verziót a legutóbbi módosításokkal. Ha nem látja ezt a lehetőséget, kattintson felül a Fájl lehetőségre , és nyissa meg az Info menüt.
5. lépés: Válassza a Verzióelőzmények lehetőséget , és nyissa meg az előző verziót erről a listáról.
Próbálja meg menteni OneDriverre vagy PC-re.
A fentiekben bemutatjuk, hogyan lehet kijavítani azt a hibát, hogy nem sikerült menteni a Word fájlokat . Reméljük, hogy a cikk hasznos az Ön számára.
![Hogyan lehet élő közvetítést menteni a Twitch-en? [KIFEJEZETT] Hogyan lehet élő közvetítést menteni a Twitch-en? [KIFEJEZETT]](https://img2.luckytemplates.com/resources1/c42/image-1230-1001202641171.png)
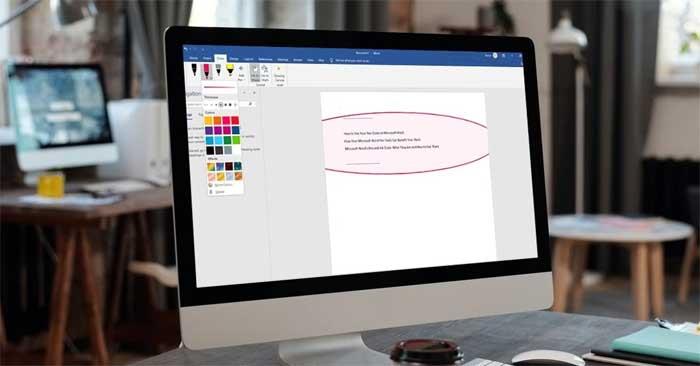
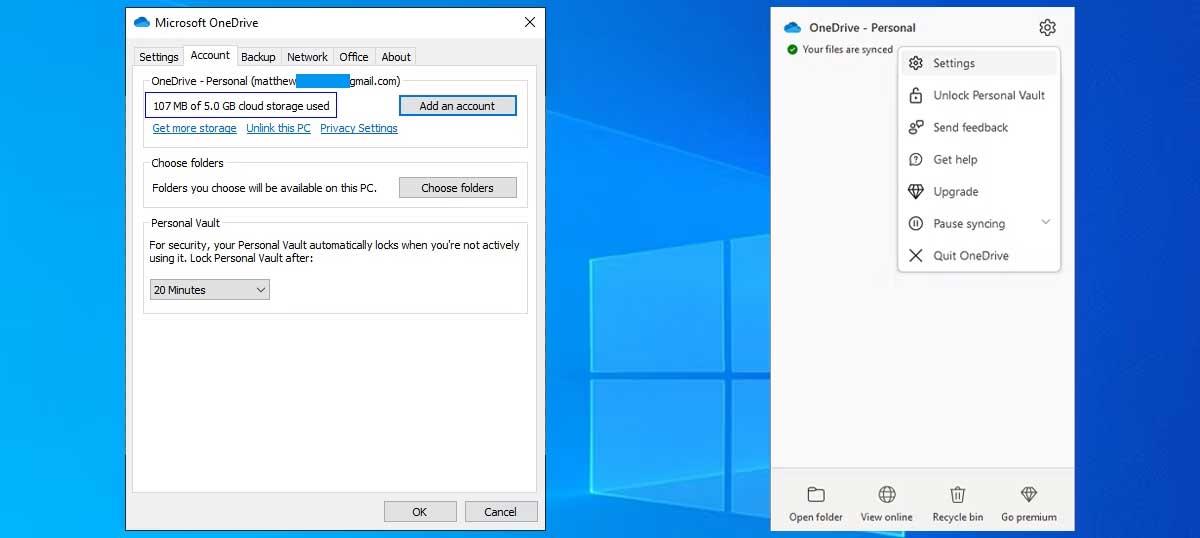
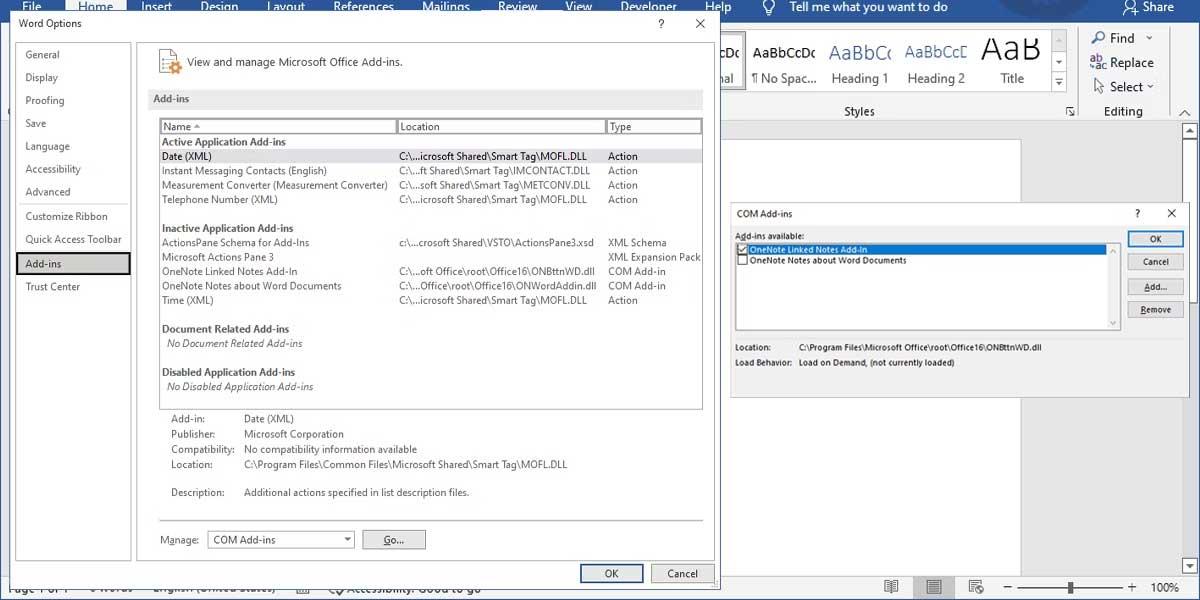


![[JAVÍTOTT] „A Windows előkészítése, ne kapcsolja ki a számítógépet” a Windows 10 rendszerben [JAVÍTOTT] „A Windows előkészítése, ne kapcsolja ki a számítógépet” a Windows 10 rendszerben](https://img2.luckytemplates.com/resources1/images2/image-6081-0408150858027.png)

![Rocket League Runtime Error javítása [lépésről lépésre] Rocket League Runtime Error javítása [lépésről lépésre]](https://img2.luckytemplates.com/resources1/images2/image-1783-0408150614929.png)



