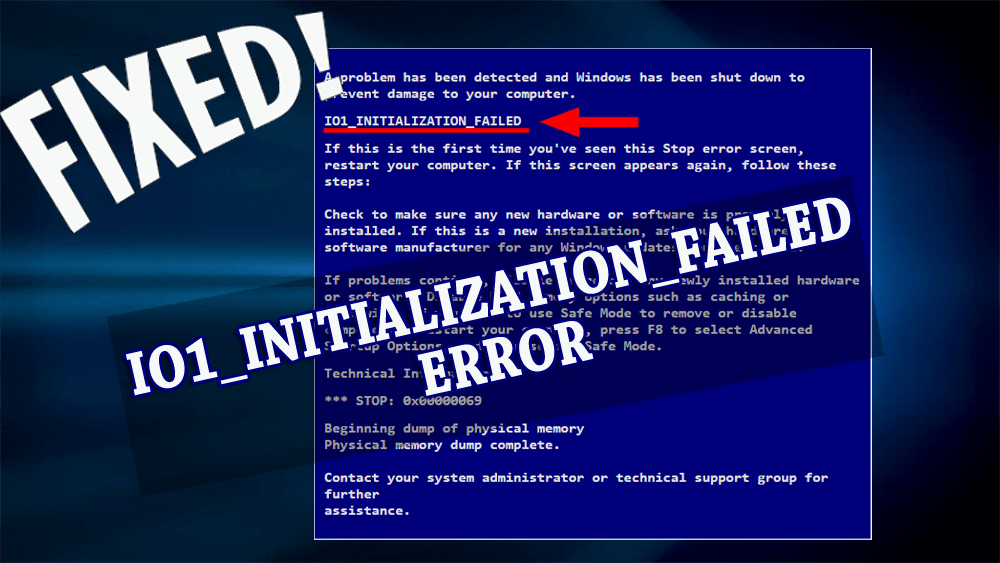
Itt jön egy másik kék képernyő, a halál (BSOD) hiba, amely IO1 inicializálási sikertelen néven ismert . Ez a hiba kritikus, mivel a Windows leállításakor megjelenik a képernyőn.
Hiba IO1 inicializálás sikertelen A Windows 10 jelenik meg, hogy megakadályozza a kernelproblémák miatti további károkat az operációs rendszerben.
Ha Ön is találkozik ezzel a sikertelen inicializálási hibával , akkor a lehető leghamarabb ki kell javítania, mert a hiba gyakori előfordulása a rendszer meghibásodásához vezethet.
Bár számos oka lehet az IO1 leállítási kód inicializálási hibájának, például az eszközillesztőprogramnak, a sérült rendszerfájloknak és egyebeknek. Ezt a hibát gyorsan meg kell oldania, ehhez kapcsolódjon ki a megoldásokkal.
Ez a cikk egyszerű és hatékony megoldásokat kínál, amelyek segítenek leküzdeni a Windows 10 sikertelen inicializálási hibáját.
Mire vársz még? Kezdjük el…
Hogyan lehet javítani az IO1_initialization_failed hibát?
Végezze el az alábbiakban említett hibaelhárítási megoldásokat a BSOD IO1 inicializálása sikertelen Windows 10 hiba megoldásához .
Tartalomjegyzék
1. megoldás: Állítsa a useplatformclock értéket True értékre
A hiba megoldásához az IO1 inicializálás sikertelen volt a Windows 10 rendszerben, a useplatformclock értéket igazra kell állítani. Ez a megoldás kihívóan működni fog. Ehhez kövesse az alábbi lépéseket:
- Nyomja meg a Windows ikont
- Írja be a parancssor parancsot , kattintson a jobb gombbal a keresési eredményre, és válassza a Futtatás rendszergazdaként lehetőséget
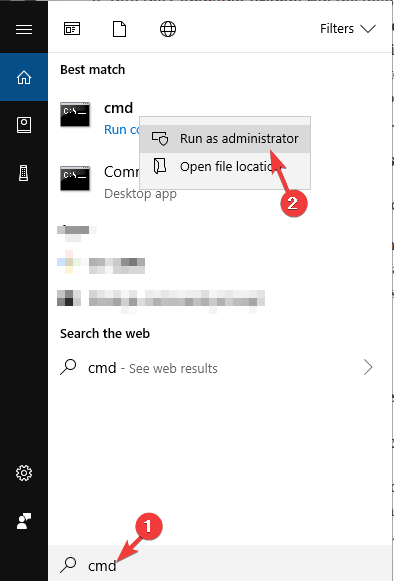
- Kattintson az IGEN gombra , ha a rendszer engedélyt kér az alkalmazásnak
- A parancssor ablakába írja be a bcdedit /set useplatformclock true parancsot , és nyomja meg az enter billentyűt
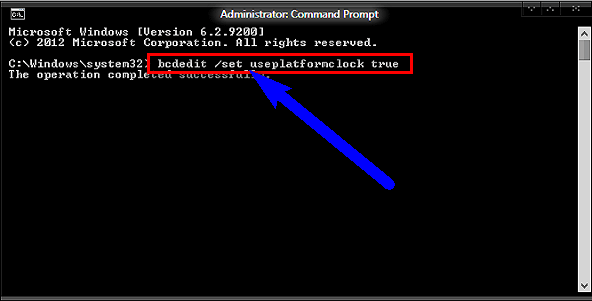
- Vagy beírhatja a bcdedit /enum parancsot
- Most nézze meg, hogy a useplatformclock igazra van-e állítva
- Ha a useplatformclock mellett a YES feliratot látja , akkor igazra van állítva
Indítsa újra a számítógépet, és nézze meg, hogy észleli-e a stopkód IO1 inicializálási hiba a Windows 10 rendszerben, vagy sem.
2. megoldás: Futtassa az SFC vizsgálatot
Az IO1 inicializálása sikertelen BSOD hiba is előfordulhat hiányzó vagy sérült rendszerfájlok miatt . Az SFC (rendszerfájl-ellenőrző) vizsgálat végrehajtása nemcsak a hiányzó fájlokat pótolja, hanem a hibát is megoldja.
Kövesse a lépéseket az SFC-vizsgálat futtatásához:
- Nyomja meg a Windows ikont
- Írja be a parancssor parancsot , kattintson a jobb gombbal a keresési eredményre, és válassza a Futtatás rendszergazdaként lehetőséget
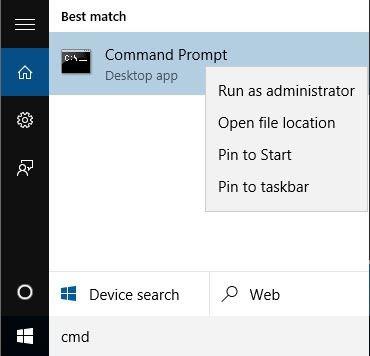
- A parancssor ablakába írja be az sfc/scannow parancsot , és nyomja meg az Enter billentyűt

- Várja meg, amíg a szkennelési folyamat befejeződik, majd indítsa újra a számítógépet
Ezúttal már nem fogja látni a Windows 10 IO1 inicializálás sikertelen hibáját a számítógép képernyőjén.
3. megoldás: Futtassa a DISM parancsot
Az IO1 inicializálási hiba még az SFC-vizsgálat végrehajtása után is fennáll, majd próbálja meg a DISM parancs futtatásával javítani a hibát.
Kövesse a lépéseket a DISM futtatásához:
- Nyomja meg a Windows ikont
- Írja be a parancssor parancsot , kattintson a jobb gombbal a keresési eredményre, és válassza a Futtatás rendszergazdaként lehetőséget
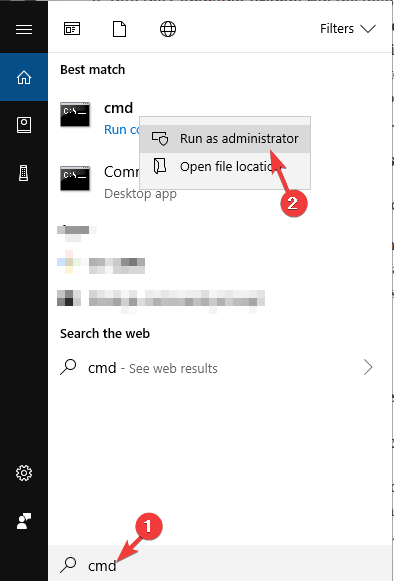
- A parancssor ablakába írja be a következő parancsokat, majd mindegyik után nyomja meg az Enter billentyűt:
Dism /Online /Cleanup-Image /ScanHealth
Dism /Online /Cleanup-Image /Egészségügy ellenőrzése
Dism /Online /Cleanup-Image /RestoreHealth
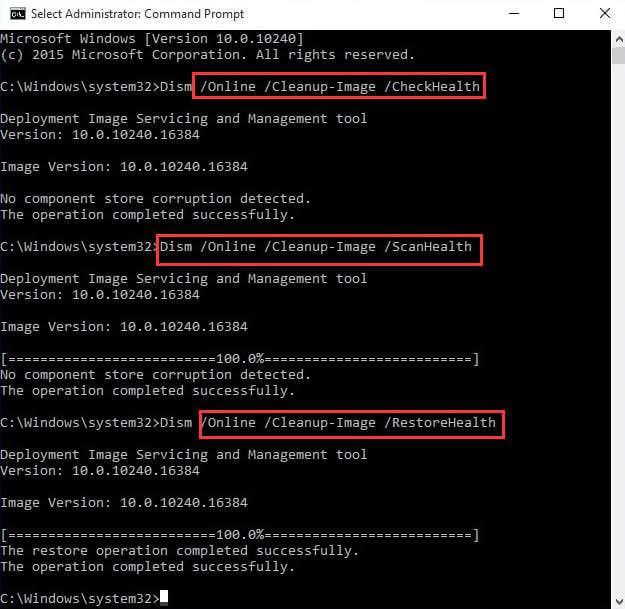
- Most várja meg, amíg a szkennelés befejeződik, ami eltarthat egy ideig.
- A szkennelés befejezése után indítsa újra a számítógépet.
A DISM parancs végrehajtása után megszabadulhat az IO1 leállítási kódú inicializálási sikertelen hibától, ha a hiba oka rendszerfájlok.
4. megoldás: Ellenőrizze a merevlemezt
Fontos, hogy ellenőrizze a merevlemezt, hogy nem sérült-e meg, mert fennáll annak a valószínűsége, hogy a BSOD IO1 inicializálása sikertelen hiba az illesztőprogram-problémák miatt következik be.
Kövesse a lépéseket a merevlemez ellenőrzéséhez:
- Először is indítsa újra a számítógépet a SHIFT billentyű lenyomásával
- Kattintson a Speciális indítás lehetőségre
- Válassza a Hibaelhárító lehetőséget a válasszon egy lehetőséget
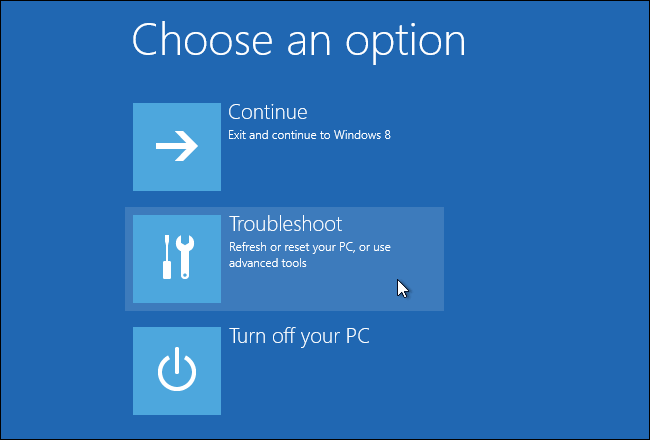
- Kattintson a Speciális beállítások > parancssorra
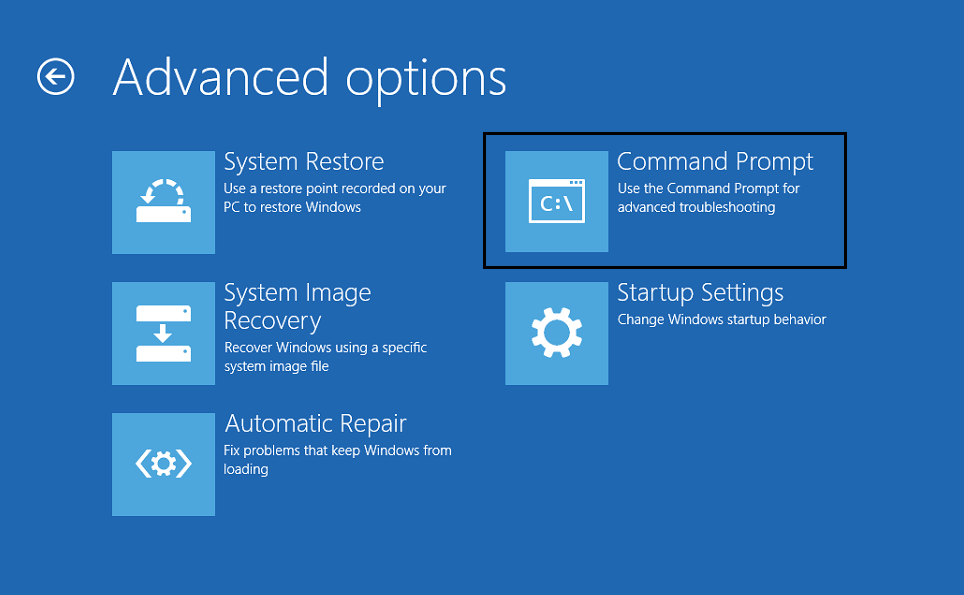
- Amikor megjelenik a parancssor ablak, írja be az alábbi parancsot, és mindegyik után nyomja meg az Enter billentyűt:
bootrec.exe /rebuild
bootrec.exe /fixmbr
bootrec.exe /fixboot
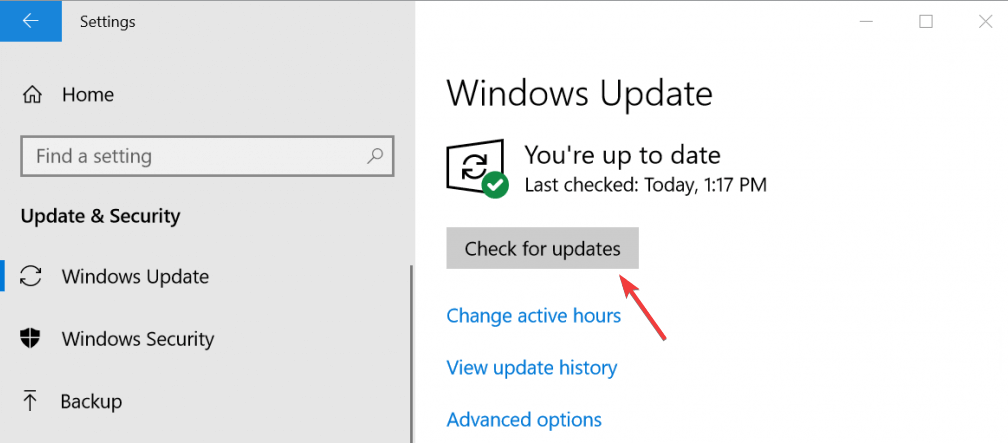
A parancsok végrehajtása után a számítógép leállításakor többé nem kell szembesülnie a sikertelen inicializálási hibával a Windows 10 rendszerben .
5. megoldás: Hajtsa végre a CHKDSK parancsot
A merevlemez ellenőrzése után javasolt a chkdsk parancs futtatása is. Ha bármilyen merevlemez- probléma miatt megjelenik az IO1_INITIALIZATION_FAILED Windows 10 hiba, akkor ez a parancs megoldja.
Ehhez kövesse az alábbi lépéseket:
- Nyissa meg a parancssort rendszergazdai jogosultságokkal
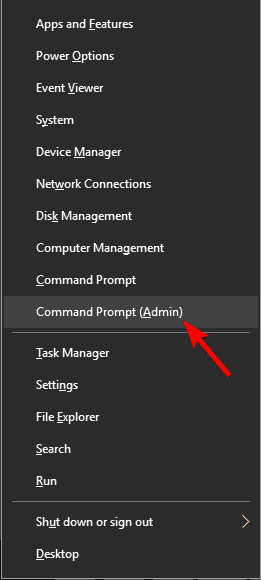
- Írja be a következő parancsokat, és nyomja meg az Enter billentyűt:
chkdsk /rc:
chkdsk /rd:
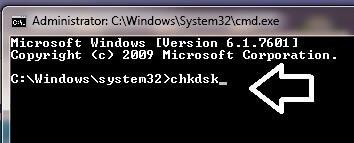
- Hajtsa végre a parancsokat az összes merevlemez-partíció betűjelével.
A parancsok végrehajtása után indítsa újra a számítógépet, és nézze meg, hogy az IO1_initialization_failed leállítási hiba eltűnt-e a Windows rendszerből.
6. megoldás: Próbálja ki az automatikus javítást a parancssorral
Íme egy másik megoldás az IO1 inicializálás sikertelen Windows 10 hibájának megszüntetésére . Próbálja meg használni az automatikus javítás parancssorát.
A további lépésekhez kövesse az alábbi lépéseket:
- Indítsa újra a számítógépet a SHIFT billentyű lenyomásával, amíg meg nem jelenik az Automatikus javítás felirat a képernyőn
- Kattintson az Újraindítás gombra
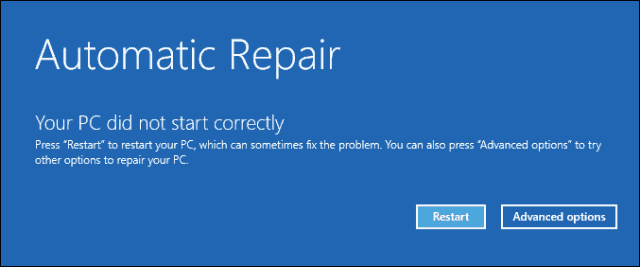
- Válassza a Hibaelhárító lehetőséget a válasszon egy lehetőséget
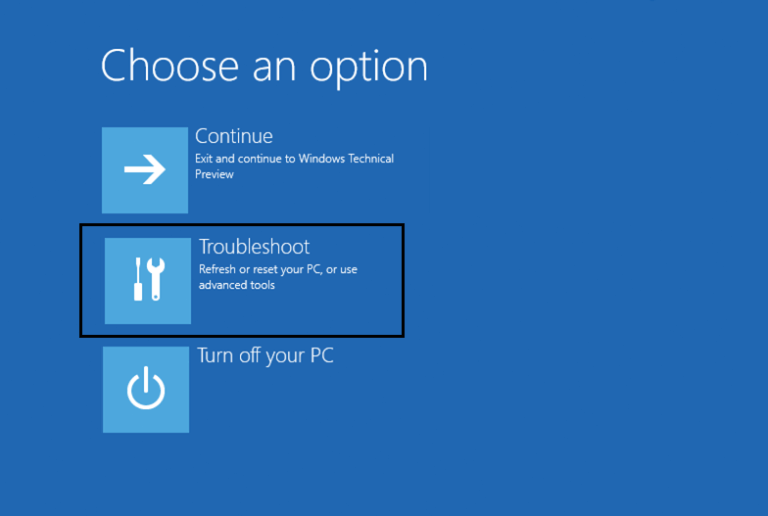
- Kattintson a Speciális beállítások elemre a Hibaelhárító alatt
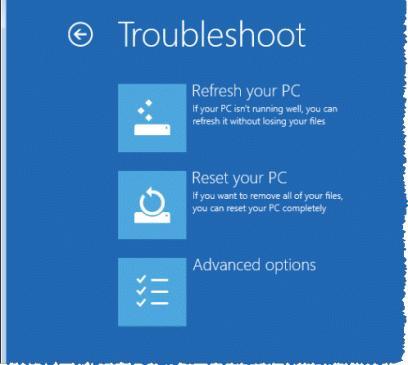
- Válassza a parancssort a Speciális beállítások alatt
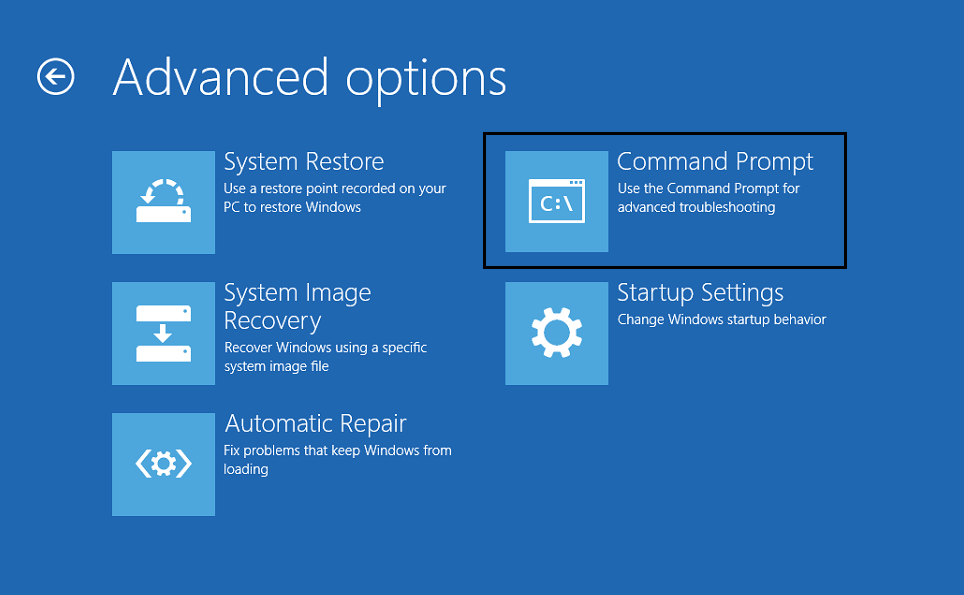
- A parancssor ablakába írja be a következő parancsot, és mindegyik után nyomja meg az enter billentyűt:
cd /dc:windowssystem32config
del default
del sam
del security
del szoftver
del rendszer
másolat c:windowsrepairdefault
másolat c:windowsrepairsam
másolat c:windowsrepairsecurity
másolja a c:windowsrepairsoftware-t
másolja a c:windowsrepairsystem
kijárat
- A fenti parancsok végrehajtása után indítsa újra a számítógépet, és ellenőrizze, hogy a W indows 10 IO1 inicializálása sikertelen hiba megoldódott-e.
A megoldás végrehajtása közben, ha egy végtelen újraindítási ciklusban ragadt, ne aggódjon, kattintson a hivatkozásra a megoldáshoz.
7. megoldás: Frissítse az illesztőprogramokat
Ez a BSOD IO1 inicializálási hiba a Windows 10 esetében az illesztőprogramokkal kapcsolatos problémák, például elavult problémák miatt is előfordulhat. Ezért javasoljuk, hogy frissítse az illesztőprogramokat a probléma megoldása érdekében.
Kövesse a lépéseket az illesztőprogramok frissítéséhez:
- Nyomja meg a Windows ikont
- Írja be az Eszközkezelőt, és kattintson rá
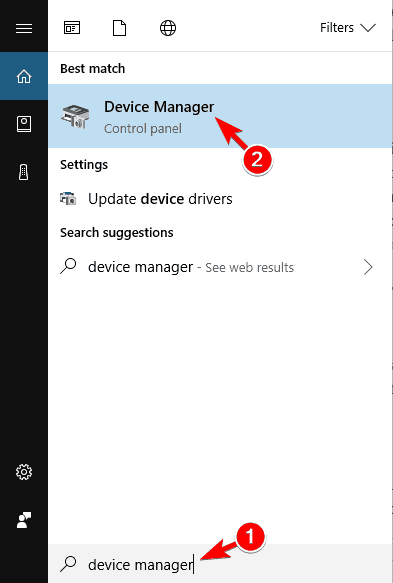
- Az Eszközkezelő ablakban bontsa ki az eszközillesztő-kategóriát, és válassza ki a frissíteni kívánt illesztőprogramot
- Kattintson a jobb gombbal az illesztőprogramra, és válassza az illesztőprogram frissítése opciót
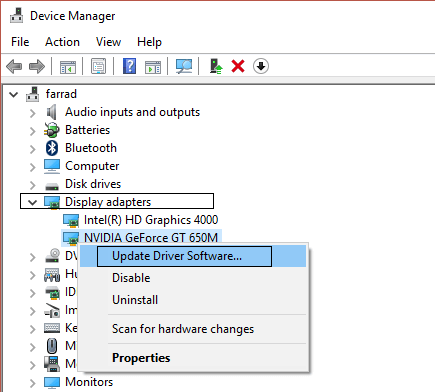
- Ha az illesztőprogramnak új verziója van, az telepítve lesz, és megoldja a BSOD hibát.
Az illesztőprogramot a Driver Easy használatával is frissítheti, ha nem akarja manuálisan megtenni. Ez nem csak az illesztőprogramokat, hanem az összes illesztőprogramhoz kapcsolódó problémát is automatikusan frissíti.
Szerezze be az illesztőprogramot az illesztőprogramok egyszerű frissítéséhez
8. megoldás: Futtassa a BSOD hibaelhárítót
Ha az illesztőprogramok frissítése után továbbra is a BSOD IO1 inicializálási hibaüzenetet tapasztalja a 10-es ablakban , futtassa a hibaelhárítót.
A hibaelhárító egy beépített eszköz a Windows 10 rendszerben, amely számos rendszerproblémával foglalkozik, beleértve a BSOD problémát is, és segíthet a hiba megoldásában.
Kövesse a lépéseket a hibaelhárító futtatásához:
- Nyomja meg a Windows ikont
- Menjen a beállításokhoz
- Válassza a Frissítés és biztonság lehetőséget
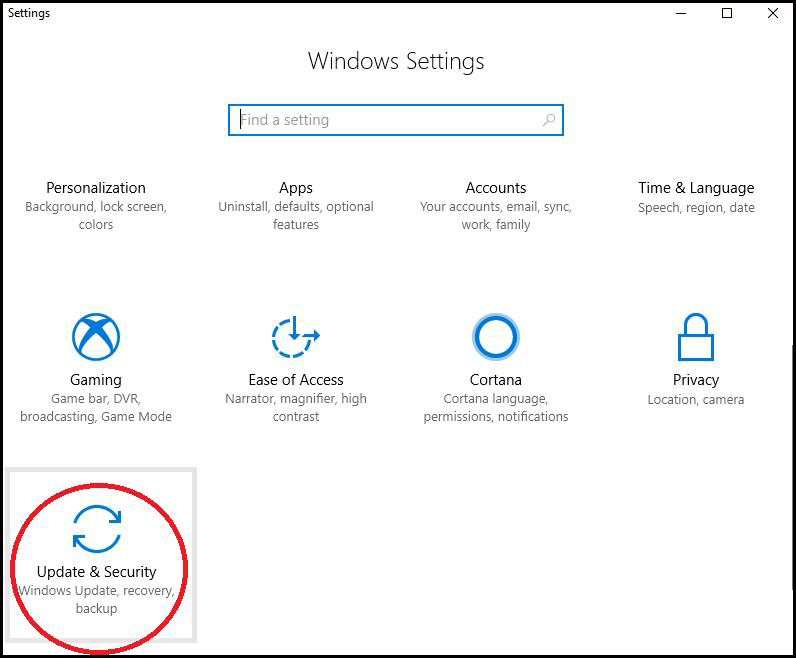
- Kattintson a Hibaelhárító elemre
- Keresse meg a Kék képernyő elemet , és kattintson a Hibaelhárító futtatása lehetőségre
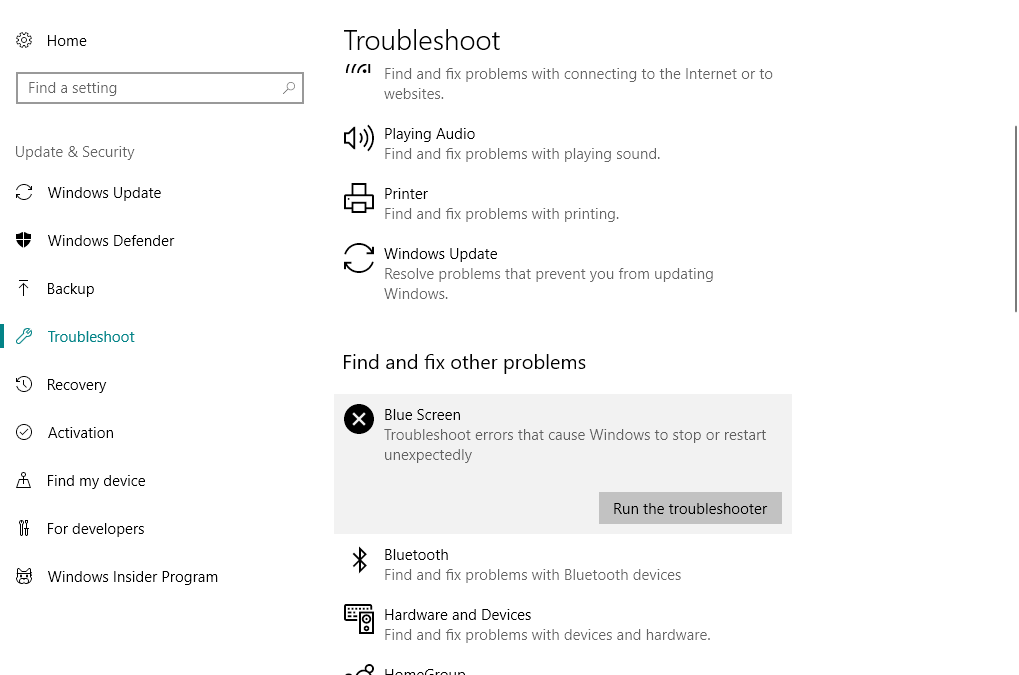
- Most kövesse a hibaelhárító képernyőn megjelenő utasításait a folyamat befejezéséhez.
A hibaelhárítási folyamat befejezése után megmutatja a hiba fő tettesét. Az IO1 inicializálása sikertelen volt a Windows 10 rendszerben , majd könnyen megoldja.
Egyszerű megoldás az IO1 inicializálási sikertelen hiba javítására
Bár a fent említett javítások biztosan megoldják a Windows 10 IO1 inicializálási sikertelen hibáját. De abban az esetben, ha egyik sem működik az Ön számára, vagy nem tudja végrehajtani a kézikönyveket, itt egy egyszerű megoldás az Ön számára.
Próbálja ki a PC Repair Tool-t . Ez egy professzionálisan megtervezett javítóeszköz, amelyet egy kezdő személy könnyen kezelhet és használhat harmadik személy segítsége nélkül.
Csak le kell töltenie ezt az eszközt, és a többi munkát automatikusan elvégzi. Átvizsgálja a rendszert, észleli az összes Windows-hibát, például a BSOD-t, a rendszerleíró adatbázist, a frissítést, a DLL-t, a játékot és egyebeket, és megoldja azokat.
Ezenkívül kijavítja a sérült vagy sérült rendszerfájlokat , és optimalizálja a számítógép teljesítményét, akárcsak az új.
Szerezze be a PC-javító eszközt az IO1 inicializálási sikertelen hiba kijavításához
Következtetés
Rendben… itt fejezem be cikkemet.
Minden tőlem telhetőt megtettem, hogy megfelelő megoldásokat és információkat nyújtsak az IO1 inicializálási sikertelen Windows 10 hibával kapcsolatban .
Hajtsa végre a javítást egymás után, és nézze meg, melyik felel meg Önnek a hiba elhárításában és a számítógép BSOD- hibamentessé tételében .
A fenti egyszerű megoldást is használhatja, ha nem kívánja alkalmazni a kézikönyveket.
![Hogyan lehet élő közvetítést menteni a Twitch-en? [KIFEJEZETT] Hogyan lehet élő közvetítést menteni a Twitch-en? [KIFEJEZETT]](https://img2.luckytemplates.com/resources1/c42/image-1230-1001202641171.png)
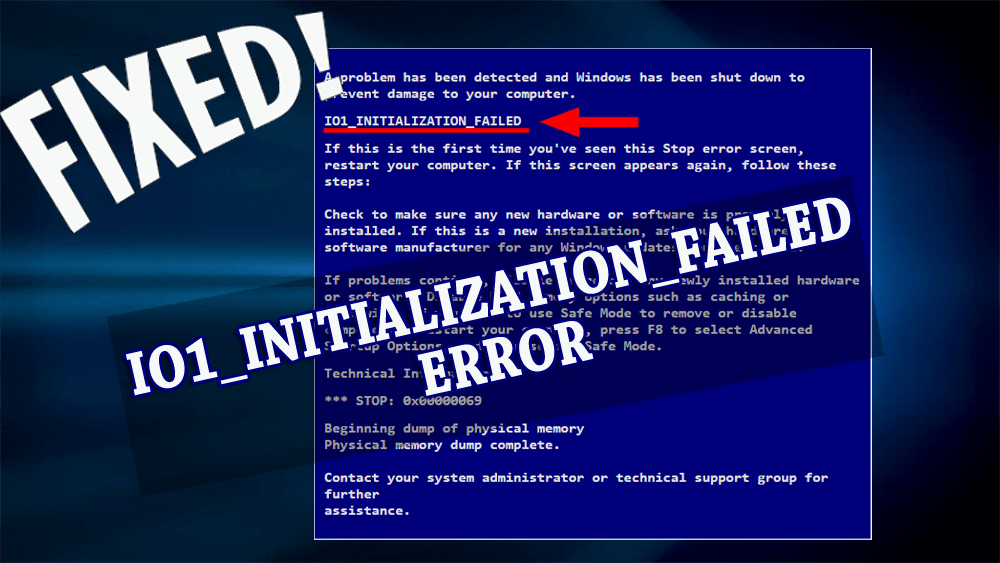
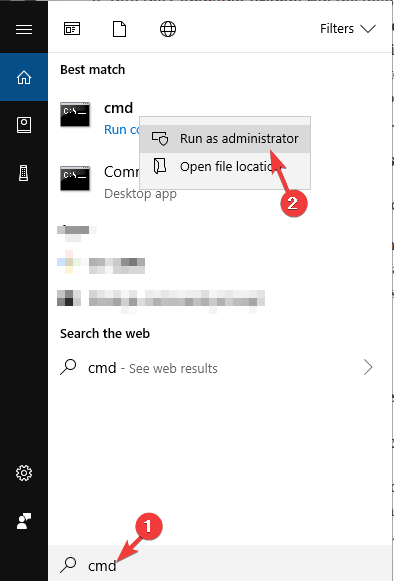
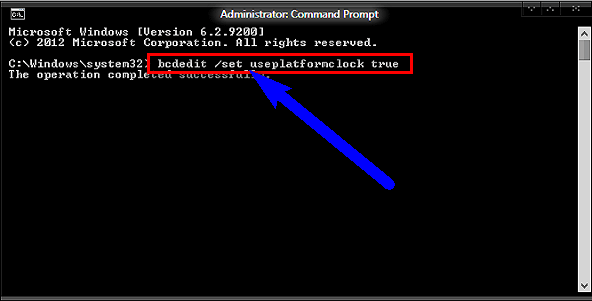
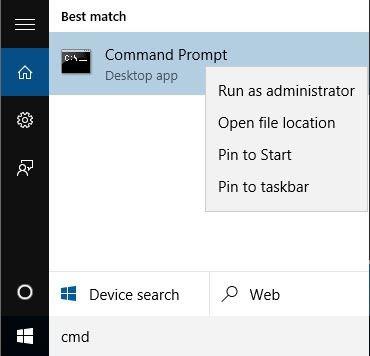

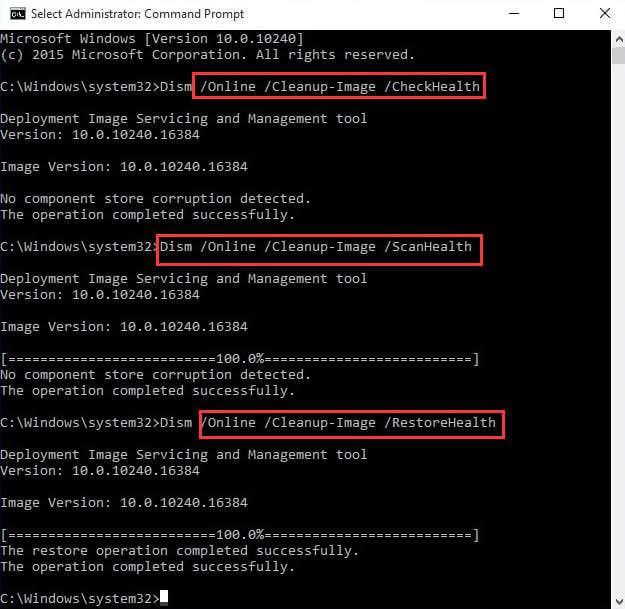
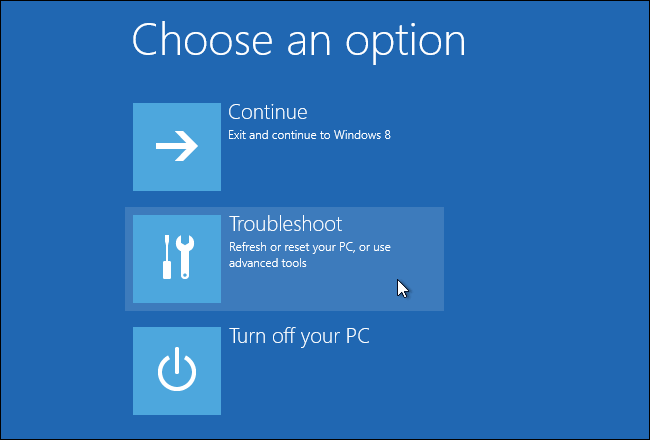
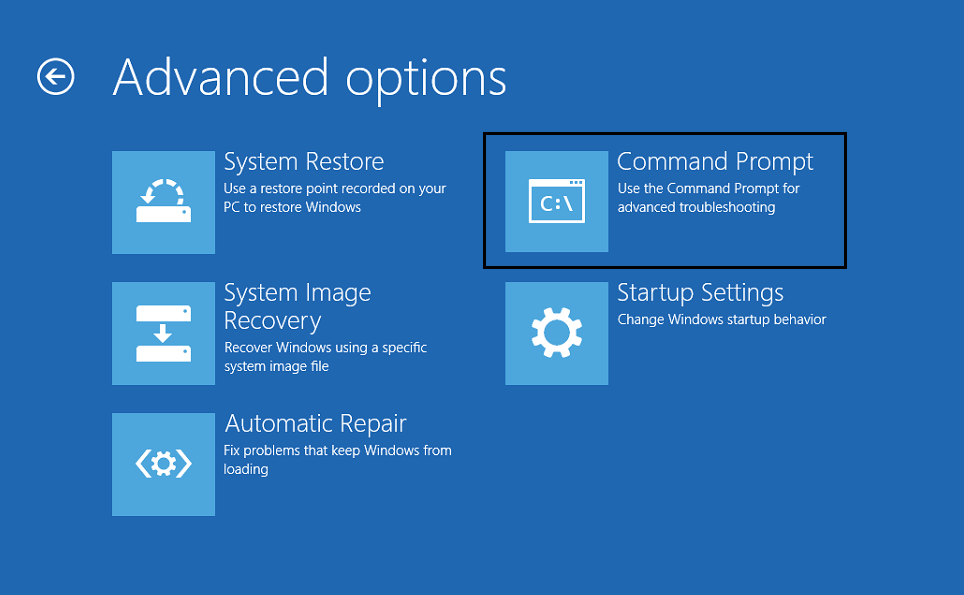
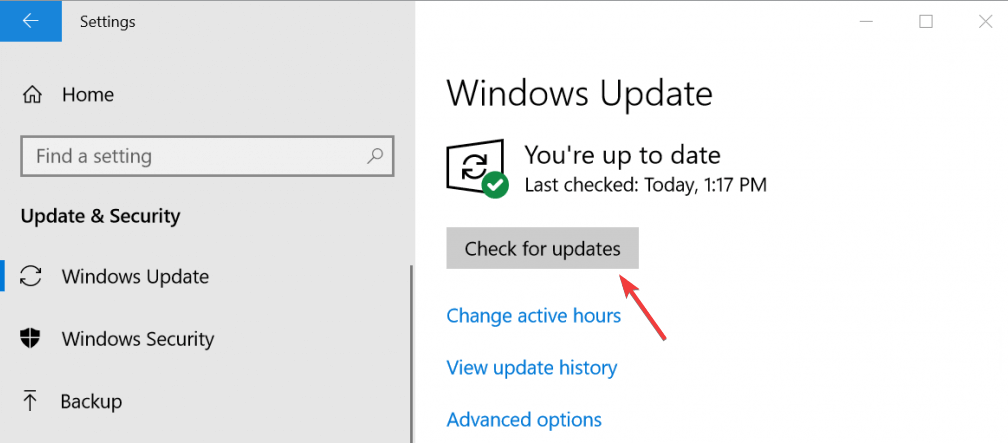
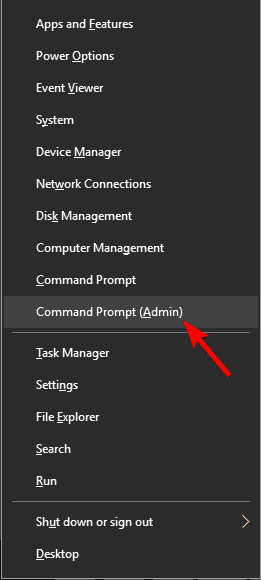
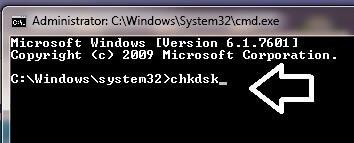
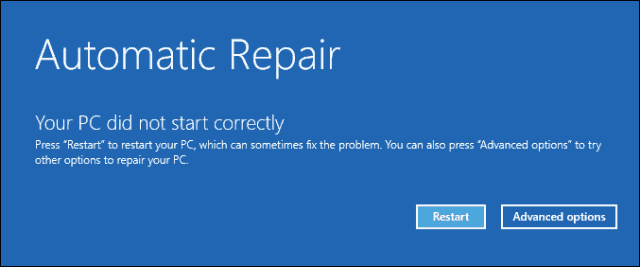
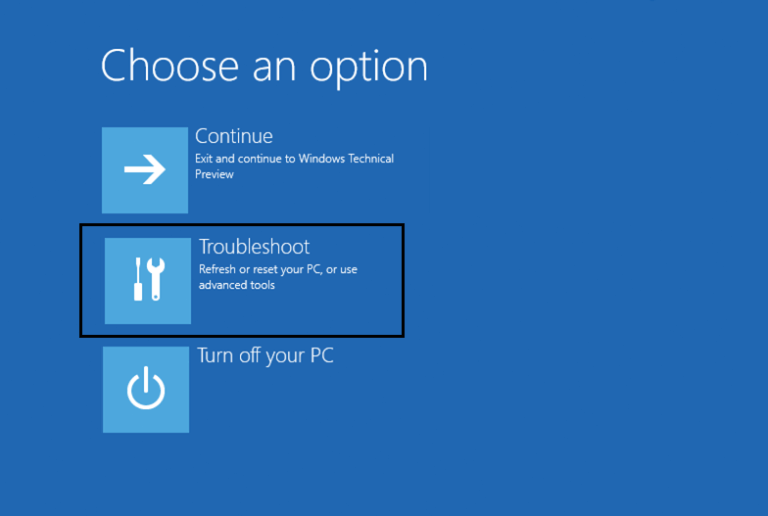
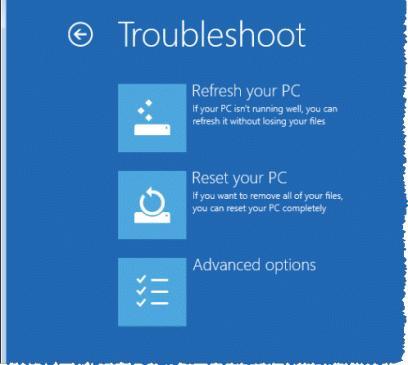
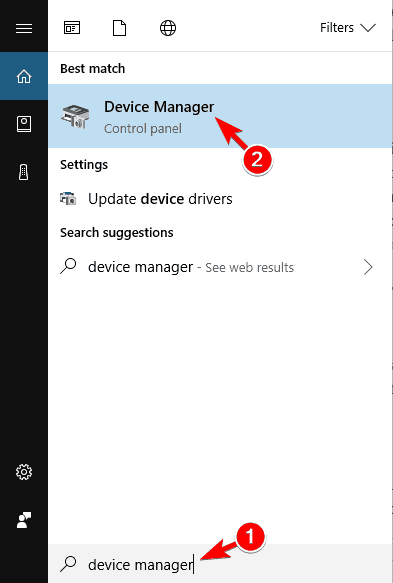
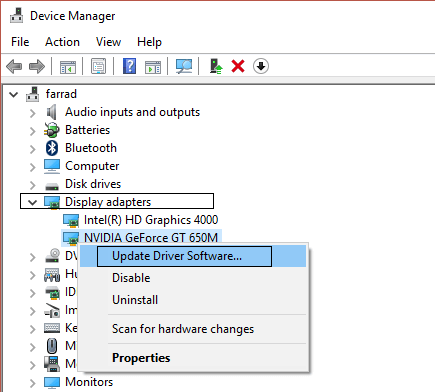
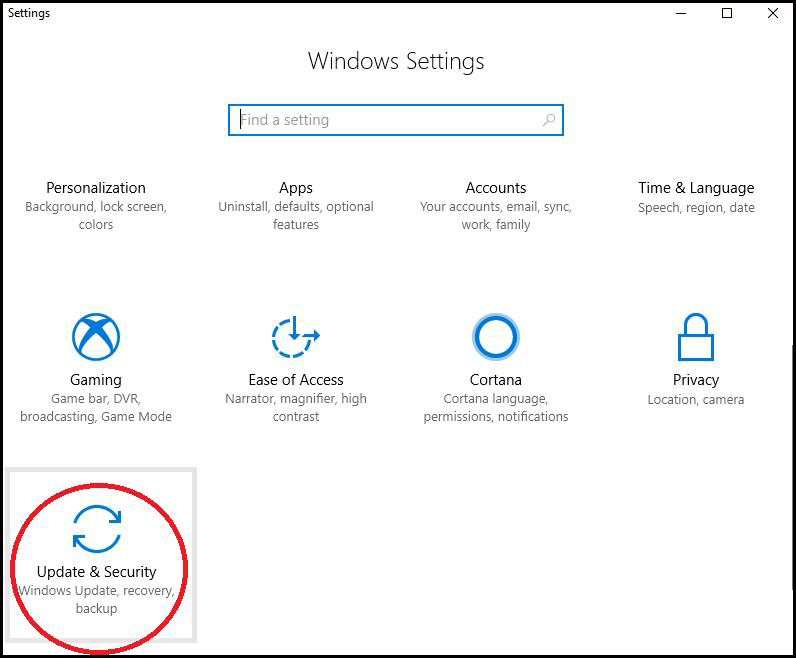
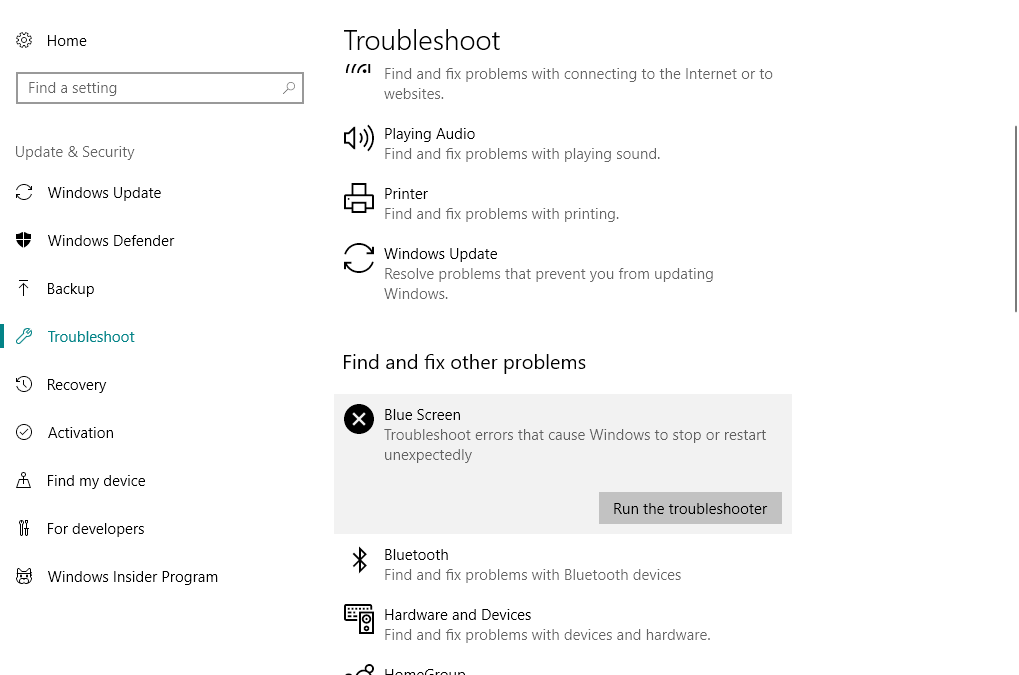


![[JAVÍTOTT] „A Windows előkészítése, ne kapcsolja ki a számítógépet” a Windows 10 rendszerben [JAVÍTOTT] „A Windows előkészítése, ne kapcsolja ki a számítógépet” a Windows 10 rendszerben](https://img2.luckytemplates.com/resources1/images2/image-6081-0408150858027.png)

![Rocket League Runtime Error javítása [lépésről lépésre] Rocket League Runtime Error javítása [lépésről lépésre]](https://img2.luckytemplates.com/resources1/images2/image-1783-0408150614929.png)



