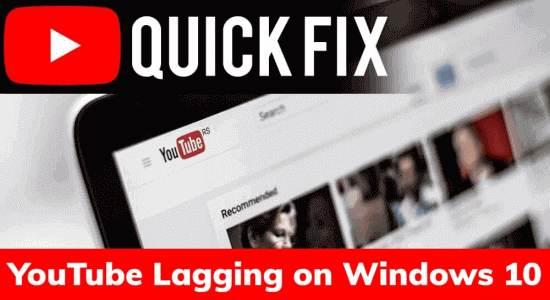
A YouTube nagyszerű platform a videók streamelésére, de néha problémákat okoz a videó megtekintése közben. És a YouTube lemaradása a Windows számítógépeken az egyik ilyen probléma, amellyel a felhasználók jelenleg foglalkoznak.
Nos, ez nem újdonság a felhasználók számára, mivel korábban már megbeszéltünk sok más YouTube-problémát, mint például a „ Hiba történt, próbálkozzon újra később a YouTube-on ” és a „ Youtube.com/activate Enter Code ”.
Most visszatérve a tényleges problémánkhoz, azaz a YouTube dadogásához a Windows 10 rendszeren , a különböző felhasználók különböző időpontokban és helyzetekben szembesülnek ezzel a problémával.
A Windows-felhasználók egy része a YouTube lemaradásával kapcsolatos problémákat tapasztal a videók streamelése közben, míg néhány felhasználónál a YouTube lemarad a Chrome görgetése közben. Nos, nem számít, hogy mikor jelenik meg ez a probléma, bármikor megoldhatja a problémát Windows 10 rendszerű számítógépén.
Most pedig, mielőtt közvetlenül a javításokhoz ugorna, szeretném, ha végignézné azokat az okokat, amelyek ezeket a problémákat okozzák a YouTube rendszeren Windows rendszeren. Szóval tessék!!
Mi okozza a YouTube késéseket Windows PC-n?
Számos oka lehet annak, hogy YouTube-videói pufferelnek és lemaradnak Windows PC-n . De ezek a leggyakoribb okok:
- Ha a videolejátszó elavult
- Ha a készüléket vírus/rosszindulatú program fertőzte meg
- Ha hiba van a böngészőben
- Az elavult grafikus illesztőprogram futtatása a YouTube késleltetési/akadozási problémáit is okozza
- Ha a Windows operációs rendszer elavult
- Lehet, hogy az egyik böngészőbővítmény okozza ezt a YouTube-hibát a Windows 10 rendszeren
- A böngésző gyorsítótára és adatai is az egyik ok
- Ha az internetkapcsolat lassú
Hogyan javítható a YouTube lemaradása Windows 10 rendszeren?
Tartalomjegyzék
1. megoldás: Frissítse a grafikus illesztőprogramot
A Youtube lemaradási problémájának elkerülése érdekében a Windows 10 PC-n meg kell győződnie arról, hogy a számítógép grafikus illesztőprogramja frissítve van. Az elavult grafikus kártya problémákat okoz, és nem engedi, hogy a YouTube megfelelően lejátssza a videókat.
Az eszközillesztő manuális frissítéséhez kövesse az alábbi utasításokat:
- Nyomja meg a Windows + R billentyűket a Futtatás ablak megnyitásához .
- Írja be a devmgmt.msc parancsot a Futtatás szövegmezőbe, és kattintson az OK gombra.
- Az Eszközkezelő ablakban lépjen a Display adapterek kategóriához, és kattintson rá.
- Kattintson a jobb gombbal a grafikus kártya illesztőprogramjára, és válassza az Illesztőprogram frissítése lehetőséget.
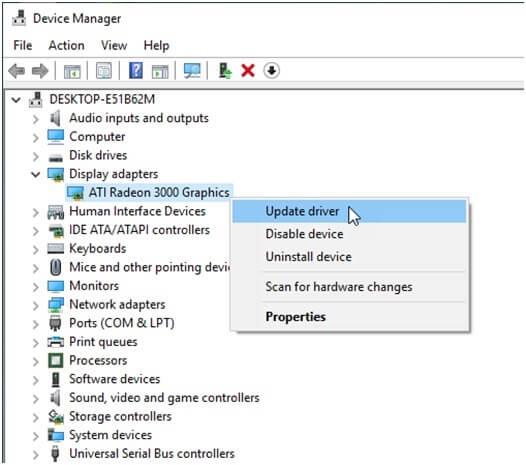
- Most válassza a Frissített illesztőprogramok automatikus keresése lehetőséget .
- A Windows most megkeresi az eszközillesztő frissített verzióját, és frissíti azt.
Ezzel a módszerrel manuálisan frissítheti az illesztőprogramot. De lehetséges-e, hogy mindig szemmel tartsa a számítógépére telepített összes illesztőprogramot? Egyáltalán nem. Ezért javaslom a Driver Easy használatát . Ez egy automatikus eszköz, amely folyamatosan frissíti az eszközillesztőket.
Szerezzen be illesztőprogramot az eszközillesztők egyszerű frissítéséhez Windows PC-n
2. megoldás: Tiltsa le a bővítményeket a böngészőben
Böngészőnkben bővítményt használunk a böngésző funkcióinak bővítésére és javítására. Néhány bővítmény azonban problémákat okoz a böngészőben, és zavarja azt.
Tehát, ha a YouTube-videói lemaradnak a böngészőben, akkor valószínűleg a bővítmények bármelyike zavarja a böngészőt, ami a Youtube lemaradási, lefagyási akadozását okozza a Windows 10 rendszeren .
A Youtube-problémák kijavításához le kell tiltania a bővítményeket a böngészőben.
A bővítmény letiltása a Google Chrome-ban:
- Nyissa meg a Google Chrome-ot .
- Kattintson a három függőleges pontra az ablak jobb sarkában.
- Vigye a kurzort a További eszközökre , majd kattintson a Kiterjesztésekre.
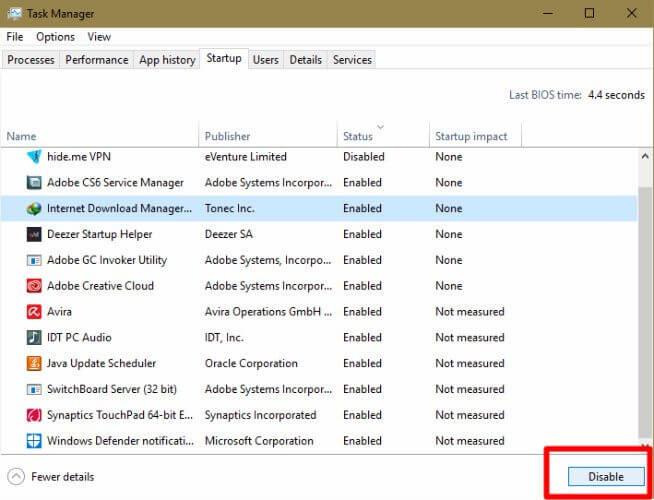
- Most lépjen a bővítményre, nyomja meg a váltógombot, és fordítsa szürke színre a bővítmény letiltásához.
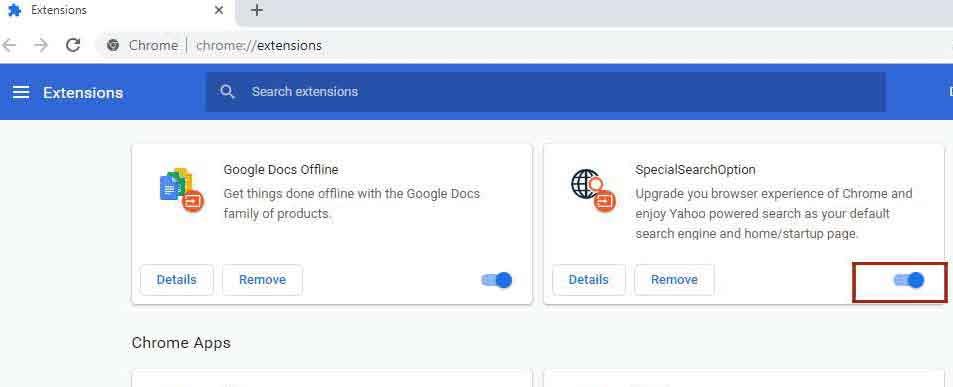
Tiltsa le a Firefox kiterjesztését:
- Kattintson a menü > Kiegészítők elemre.
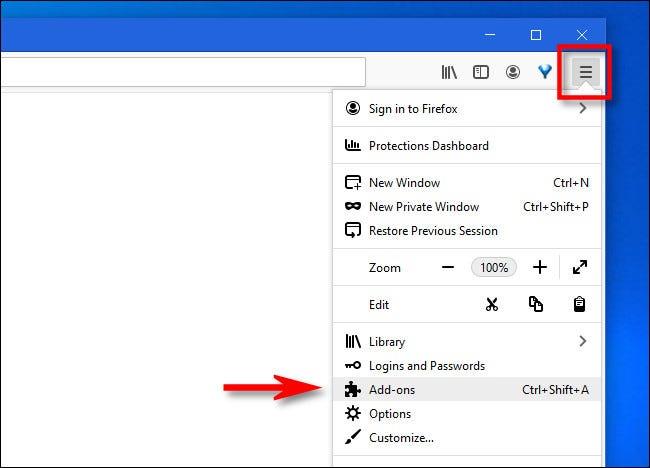
- Lépjen az ablak ablaktáblájának bal oldalán található Bővítmények fülre.
- Ezután nyomja meg a Firefoxban letiltani kívánt bővítmény váltógombját .
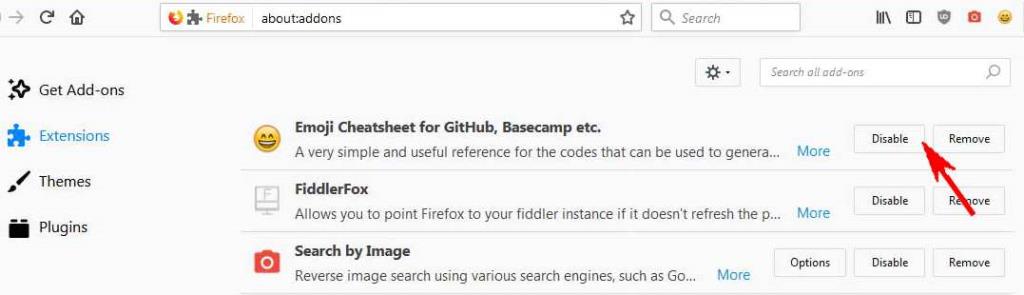
A Microsoft Edge bővítmény letiltása:
- Nyissa meg a böngésző beállításait .
- Kattintson a Továbbiak > Bővítmények elemre.
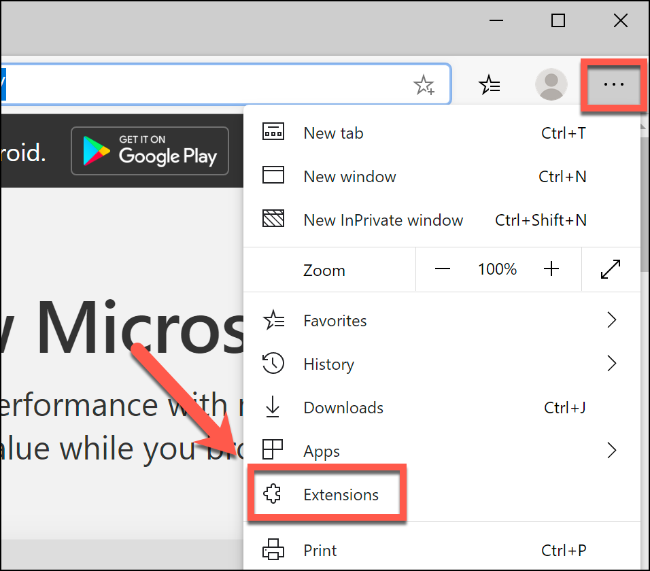
- Lépjen a letiltani kívánt bővítményhez, és kattintson a váltógombra.
3. megoldás: Törölje a böngésző gyorsítótárát és adatait
Mint azt mindannyian tudjuk, a böngésző mindent eltárol, amit böngészünk, hogy javítsa a böngészési sebességet és javítsa az élményt. Néha a böngészők túl sok ideiglenes adatot tárolnak, ami miatt a YouTube lelassulhat a Windows 10 rendszerű számítógépen .
Ha nagyon hosszú ideig nem törölte a gyorsítótárat és az adatokat a böngészőben, akkor azonnal törölje. A gyorsítótár és az adatok törlésének folyamata böngészőnként eltérő. Először nézzük meg, hogyan kell csinálni a Chrome-ban.
Kövesse az alábbi lépéseket a gyorsítótár és az adatok törléséhez a Google Chrome-ban:
- Nyissa meg a Google Chrome-ot .
- Kattintson a Google Chrome testreszabása és vezérlése ikonra.
- Nyissa meg a További eszközök menüt , majd kattintson a Böngészési adatok törlése elemre .
- Válassza ki a Böngészési előzményeket , valamint a gyorsítótárazott képeket és fájlokat.
- Kattintson az Adatok törlése gombra.
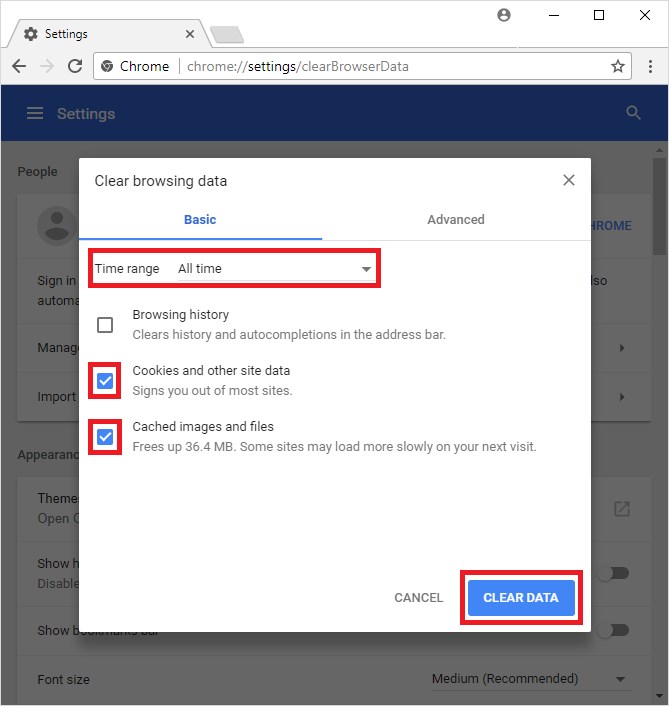
Gyorsítótár és adatok törlése a Firefoxban:
- Nyissa meg a Mozilla Firefoxot .
- Kattintson a Menü ikonra.
- Ezután kattintson az Előzmények > Legutóbbi előzmények törlése elemre .
- Válassza a Mindent a listából.
- Ügyeljen arra, hogy bejelölje az Előzmények részben található összes jelölőnégyzetet .
- Kattintson a Törlés most gombra .
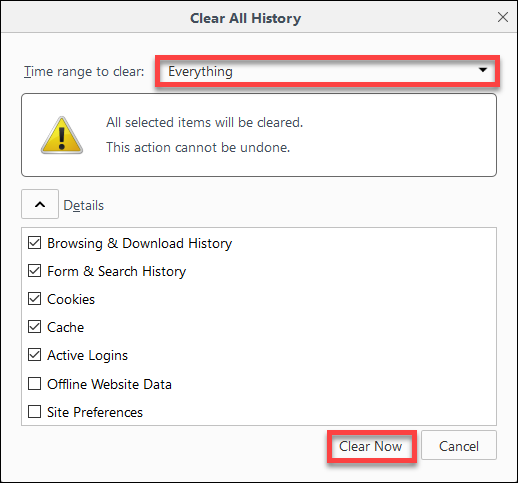
A Microsoft Edge gyorsítótárának és adatainak törlése a következőképpen történik:
- Nyissa meg a Microsoft Edge -t, majd kattintson a böngésző jobb felső sarkában található Menü ikonra.
- Kattintson a Beállítások elemre .
- Ezután kattintson a Böngészési adatok törlése részben található Válassza ki a törölni kívánt elemet .
- Jelölje be a „ Gyorsítótárazott képek és fájlok ”, „Böngészési előzmények” és „Cookie-k és egyéb webhelyadatok ” jelölőnégyzetet, majd kattintson a Törlés gombra.
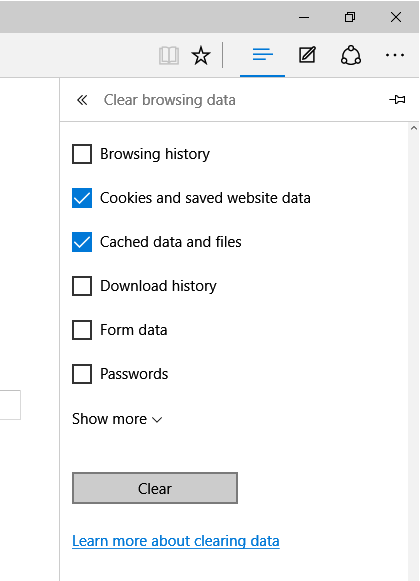
4. megoldás: Frissítse a böngészőt
Ha a gyorsítótár törlése és a bővítmény letiltása nem oldotta meg a YouTube-videók késleltetési problémáját a Windows 10 rendszeren , akkor előfordulhat, hogy a böngésző elavult verzióját futtatja.
Frissítenie kell a böngészőt, hogy késés vagy pufferelés nélkül játssza le a YouTube-videókat . Ezzel nem csak ezt a problémát oldja meg, hanem más böngészőproblémákat is eltávolít.
Frissítse a Google Chrome-ot:
- Lépjen a Menü ikonra (három függőleges pont a böngésző jobb felső sarkában).
- Kattintson a Súgó > A Google Chrome névjegye elemre .
- Most a Google ellenőrzi az új frissítést, és automatikusan telepíti.
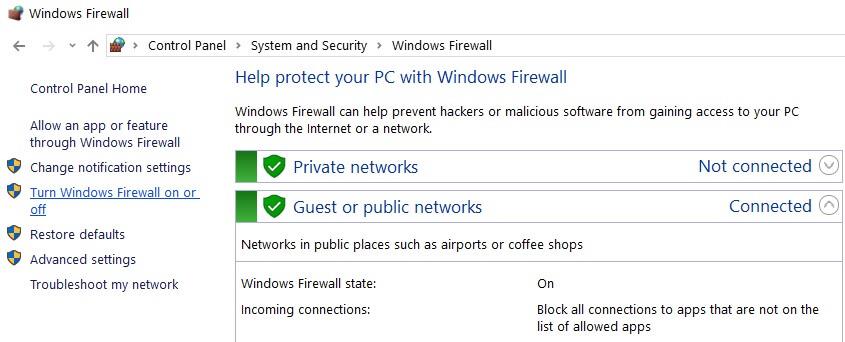
- A Chrome frissítése után indítsa újra a böngészőt.
Mozilla Firefox frissítése:
- Kattintson a Menü gombra.
- Ezután kattintson a Súgó > A Firefox névjegye elemre .
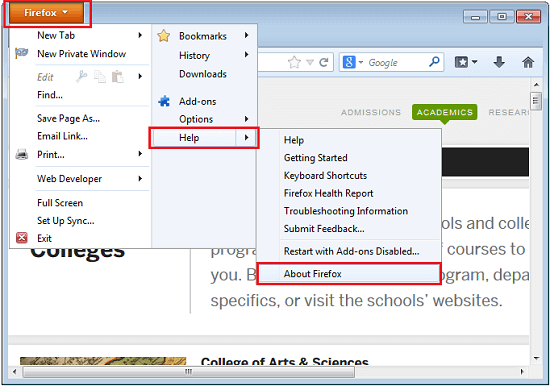
- Most a Firefox új frissítést keres, és automatikusan letölti.
5. megoldás: Frissítse a Windows operációs rendszert
Nem csak az elavult böngésző, hanem az elavult operációs rendszer is felelős a YouTube lemaradásáért a Windows 10 rendszeren. Az elavult Windows operációs rendszer pedig hatással van a telepített alkalmazások és programok teljesítményére.
Ezért a YouTube késések problémájának megoldásához frissítse a Windows rendszert.
- Nyomja meg a Windows + I billentyűket.
- Kattintson a Frissítés és biztonság elemre .
- Lépjen a Windows Update lapra.
- Kattintson a Frissítések keresése gombra.
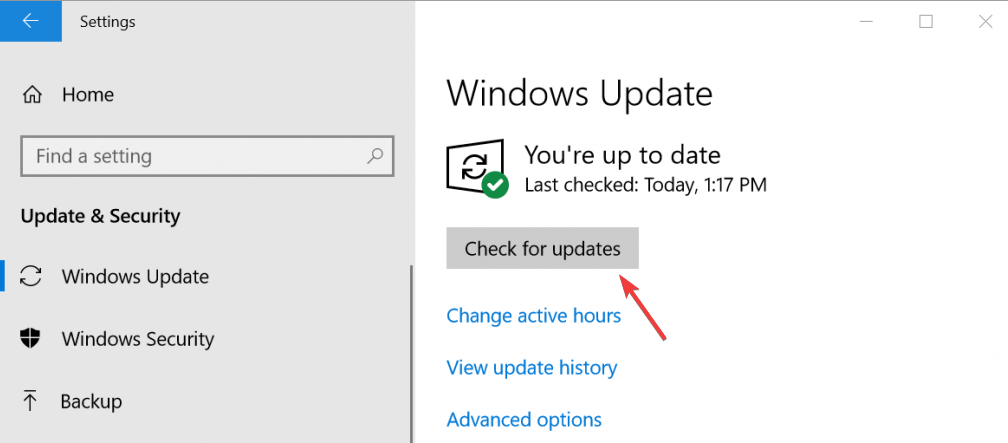
- Most a Windows új frissítést keres, és telepíti a számítógépére.
- A frissítés befejezése után indítsa újra a számítógépet, és ellenőrizze, hogy most már probléma nélkül le tudja játszani a YouTube-videókat .
6. megoldás: Töltse le az Adobe Flash Player legújabb verzióját
A legtöbb YouTube-videó lejátszható a HTML5-lejátszóval, de kevés YouTube-videóhoz Adobe Flash Player szükséges. Sajnos az Adobe Flash Player nem működik régi böngészőkön és számítógépeken.
Tehát a YouTube-videók pufferelésének vagy késleltetésének megakadályozásához használd az Adobe Flash Player frissített verzióját a böngésződben. Először ellenőrizze, hogy a böngészője támogatja-e a HTML5 lejátszót. Ezt a következő webhelyen ellenőrizheti: https://www.youtube.com/html5
Ha az Adobe Flash Player régi verzióját használja böngészőjében, akkor ez a Youtube-videók lemaradási problémájához is vezet. Tehát frissíteni kell az Adobe Flash-t.
Látogassa meg ezt a linket, hogy megtalálja és letöltse böngészőjében az Adobe Flash Player legújabb verzióját: http://www.adobe.com/software/flash/about/
7. megoldás: Tiltsa le a hardveres gyorsítást a böngészőben
Sok felhasználó azt állította, hogy a hardveres gyorsítás letiltása a böngészőben megoldotta a YouTube lemaradási problémáját a Windows 10 rendszeren. Ideális esetben az Ön esetében is működnie kell.
Hardveres gyorsítás letiltása a Crome-on:
- Nyissa meg a böngészőt, majd kattintson a menü ikonra (három függőleges pont a jobb felső sarokban).
- Kattintson a Beállítások elemre.
- Ezután kattintson a Speciális gombra.
- Lépjen a Rendszer kategóriához.
- Kattintson az Újraindítás kapcsológombra a Hardveres gyorsítás használata, ha elérhető opció engedélyezéséhez/letiltásához .
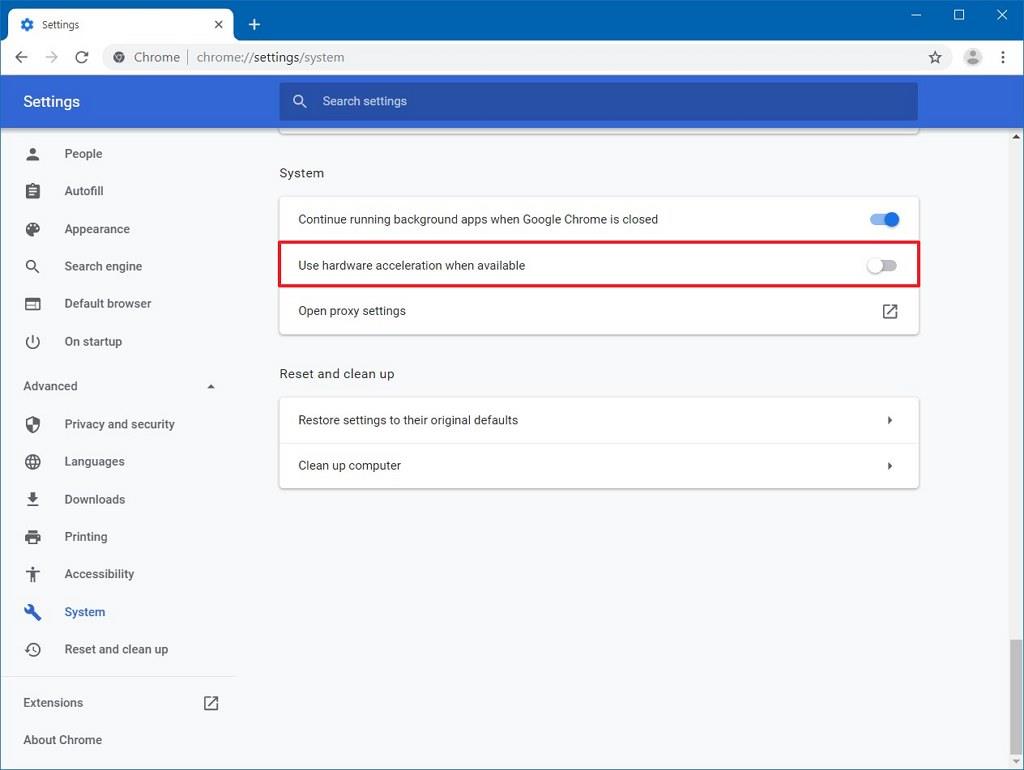
- Most próbáljon meg videókat lejátszani a YouTube-on, és ellenőrizze, hogy a probléma megoldódott-e vagy sem.
A hardveres gyorsítás funkció kikapcsolása a Firefoxban:
- Nyissa meg a Mozilla Firefox böngészőt a Windows rendszerű számítógépén.
- Lépjen a Menü ikonra.
- Kattintson a Beállítások elemre.
- Most törölje a jelet az Ajánlott teljesítménybeállítások használata jelölőnégyzetből .
- Tiltsa le a Hardveres gyorsítás használata, ha elérhető funkciót.
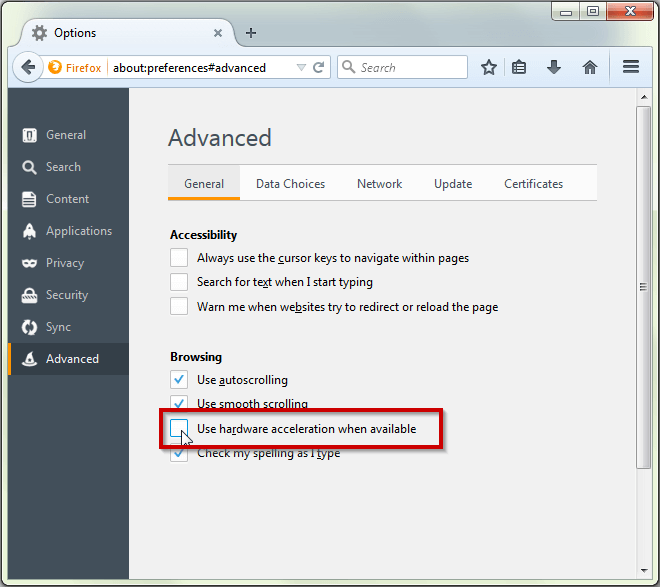
- Indítsa újra a böngészőt.
Hardveres gyorsítási funkció letiltása a Microsoft Edge rendszeren:
- Indítsa el a Microsoft Edge programot a számítógépén.
- Nyissa meg a Beállításokat.
- Kattintson a Rendszer fülre.
- Keresse meg a Hardveres gyorsítás használata, ha elérhető opciót, és tiltsa le.
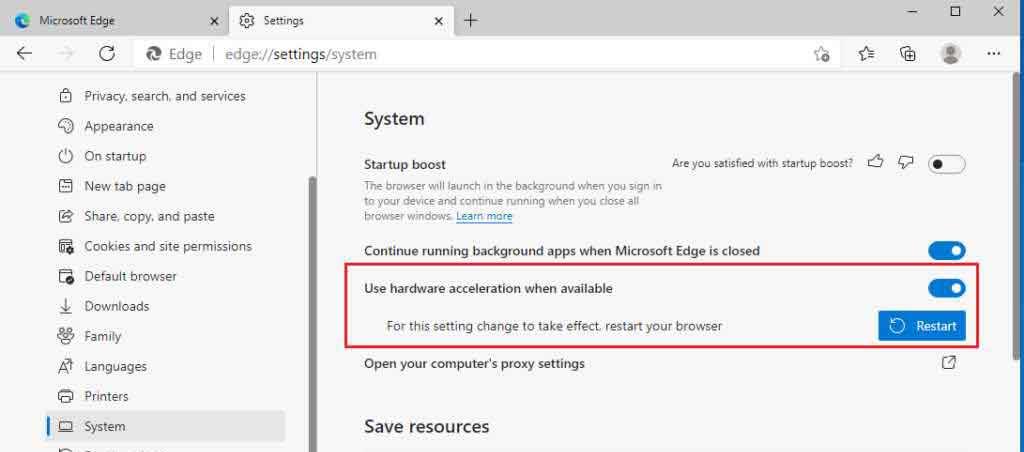
8. megoldás: Módosítsa a videó URL-jét
Nem szükséges, hogy a YouTube akadozás/lemaradás csak a böngésző vagy a rendszer miatt jelentkezzen, hanem a földrajzi elhelyezkedésed miatt is.
Így javíthatja a YouTube-videók teljesítményét, ha a videó „WWW”-jét lecseréli az „US”, „UK”, „CA” kifejezésekre, földrajzi elhelyezkedésének megfelelően.
Íme egy példa:
Eredeti URL: https://www.youtube.com/watch?v=DES_PpYrUZ4
Módosított URL: https://us.youtube.com/watch?v=DES_PpYrUZ4
Most tegye ugyanezt a számítógépén, és nézze meg, hogy ez jelent-e különbséget vagy sem.
A legjobb módszer a Windows PC teljes teljesítményének javítására
Ha teljesítményproblémákat tapasztal Windows PC-jén, és a kézi javítások egyike sem oldotta meg őket, akkor próbálja ki a PC Repair Tool alkalmazást .
Ez egy fejlett javítóeszköz, amely képes kijavítani a számítógép teljesítményével kapcsolatos összes problémát, beleértve a hibákat, például a DLL-hibákat, BSOD-hibákat, játékhibákat, beállításjegyzék-hibákat stb.
Ezenkívül segít megóvni a számítógépet a hirtelen adatvesztéstől, vírusok/rosszindulatú programok támadásaitól stb. Tehát, ha ezen problémák bármelyikén megy keresztül, akkor ezt az eszközt kell kipróbálnia a probléma megoldásához.
Szerezze be a PC Repair Tool eszközt a Windows PC teljesítményével kapcsolatos problémák megoldásához
Következtetés
Tehát ez az egész a YouTube lemaradási/akadozási/pufferelési problémáiról szól a Windows számítógépeken . Ez egy nagyon gyakori probléma, amely bármely eszközön előfordulhat.
Ennek ellenére bármikor kijavíthatja ezt a problémát, ha követi az ebben az útmutatóban tárgyalt javításokat. Ezeket a megoldásokat más Windows-felhasználók is kipróbálták és tesztelték, akik ugyanazt a problémát tapasztalták a YouTube-bal Windows rendszerű számítógépükön.
![Hogyan lehet élő közvetítést menteni a Twitch-en? [KIFEJEZETT] Hogyan lehet élő közvetítést menteni a Twitch-en? [KIFEJEZETT]](https://img2.luckytemplates.com/resources1/c42/image-1230-1001202641171.png)
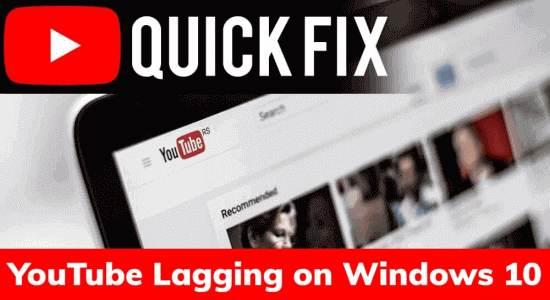
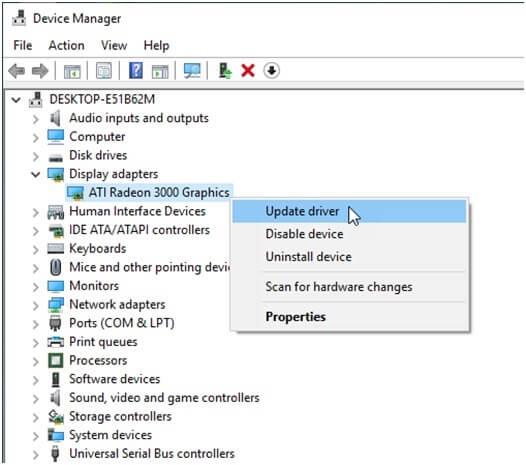
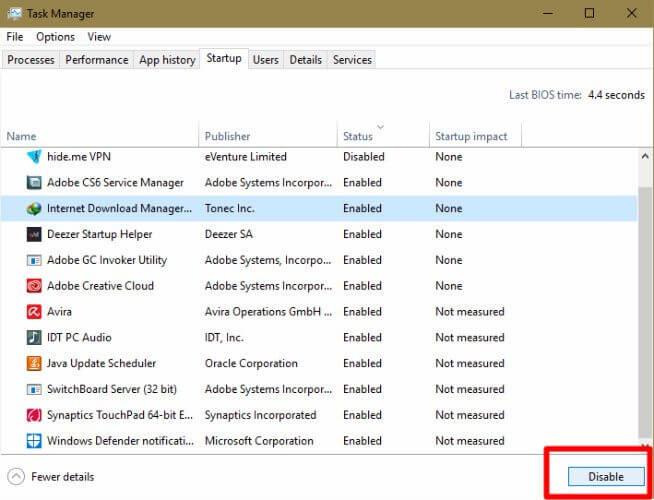
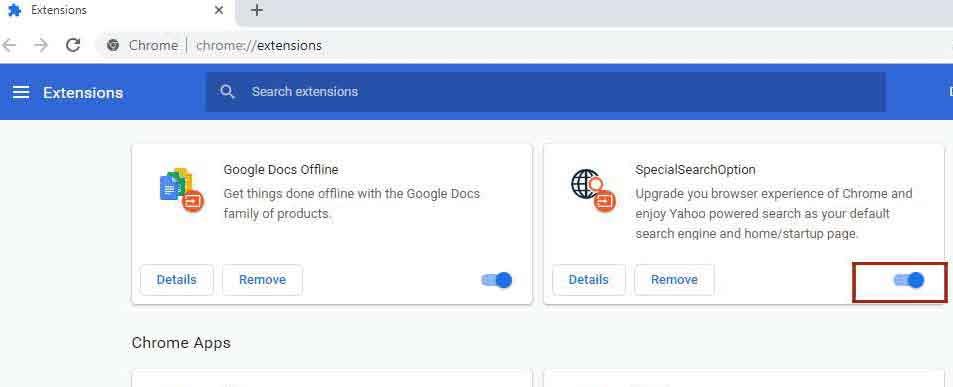
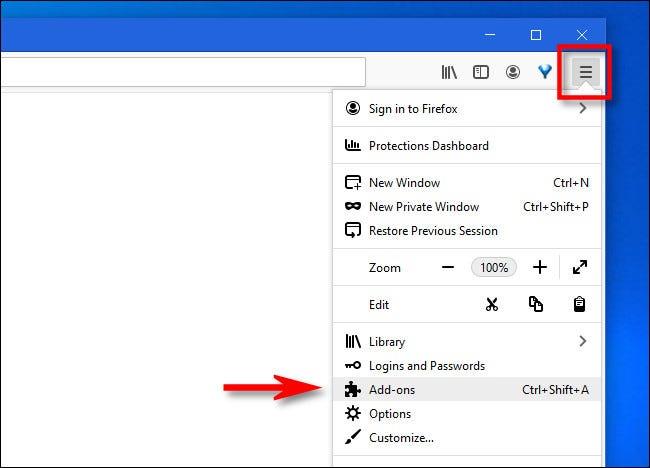
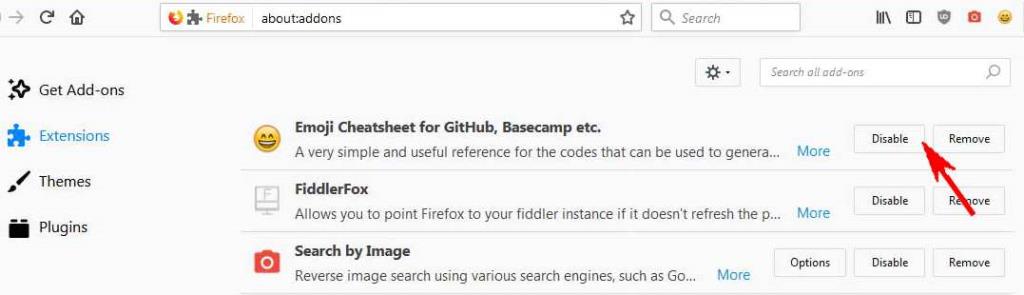
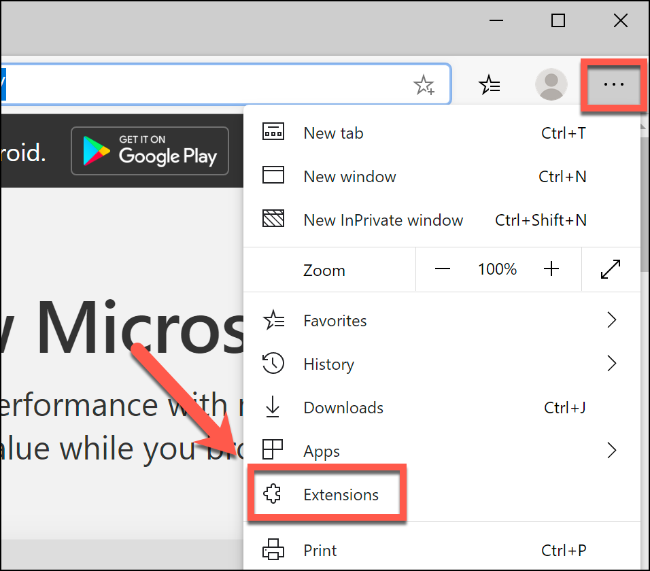
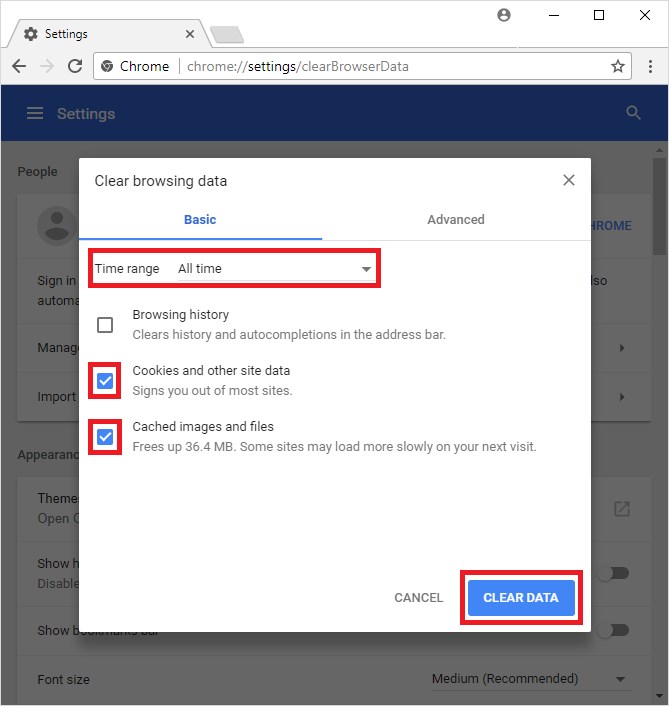
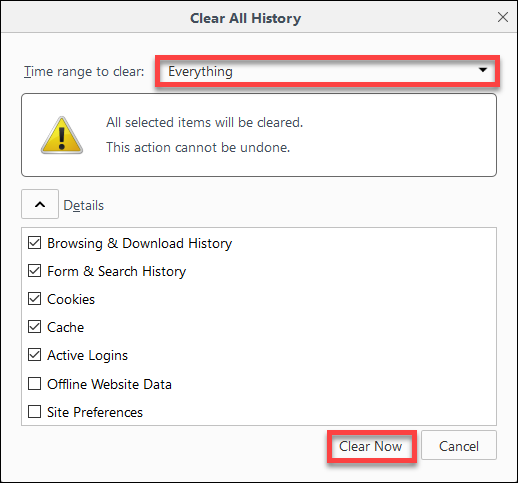
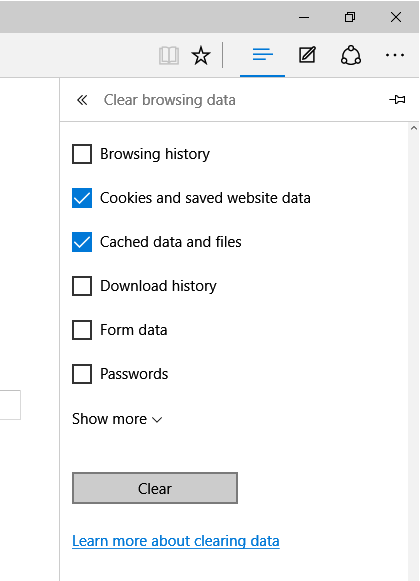
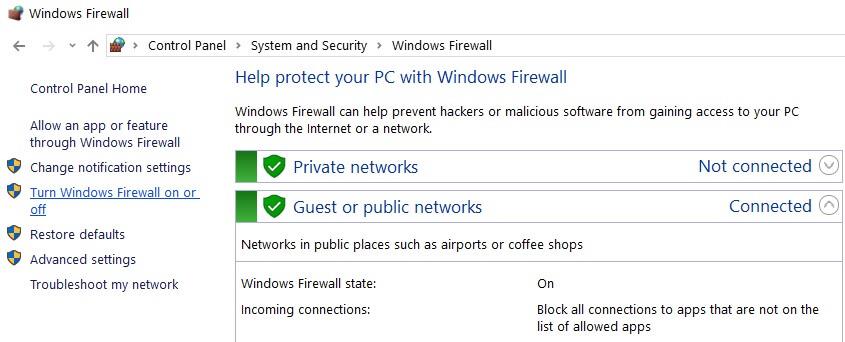
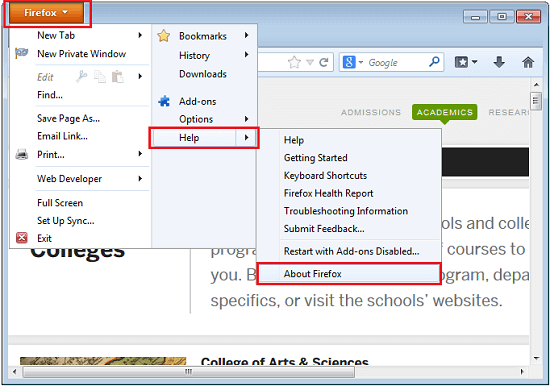
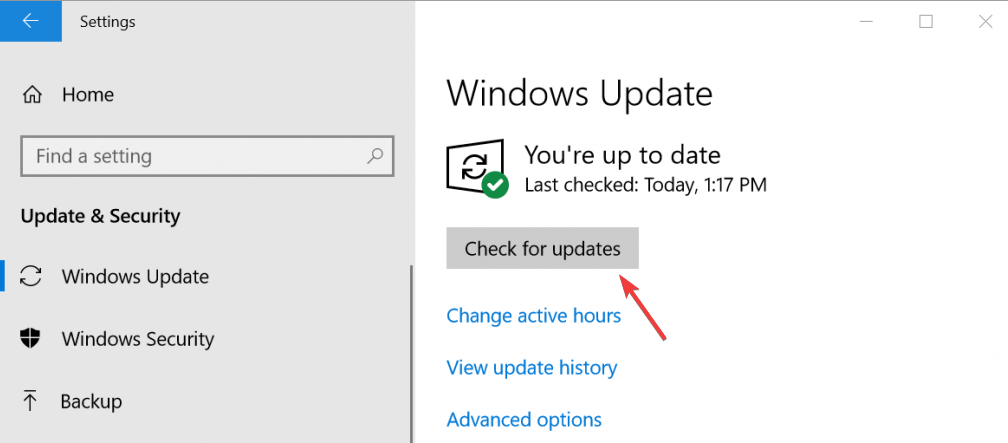
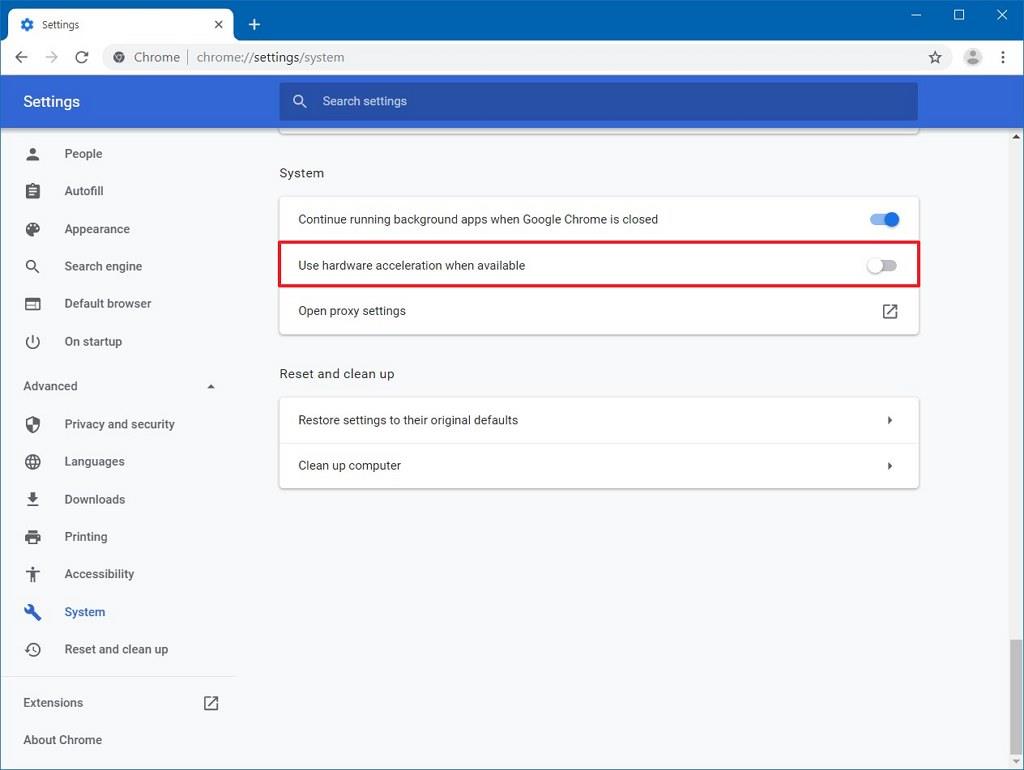
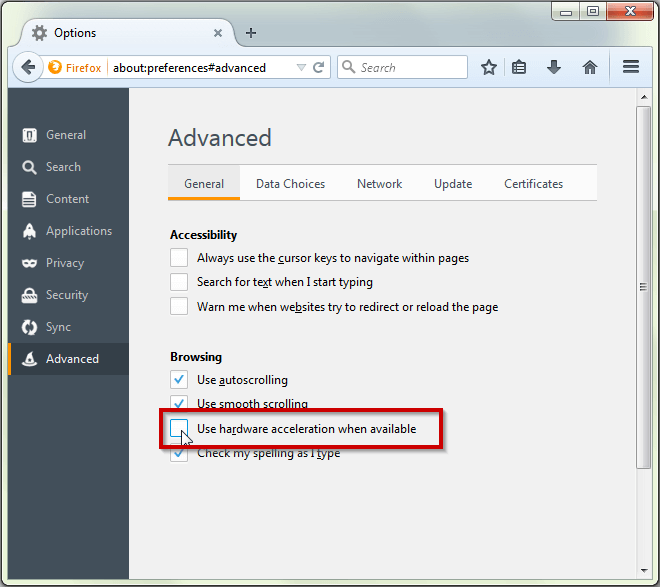
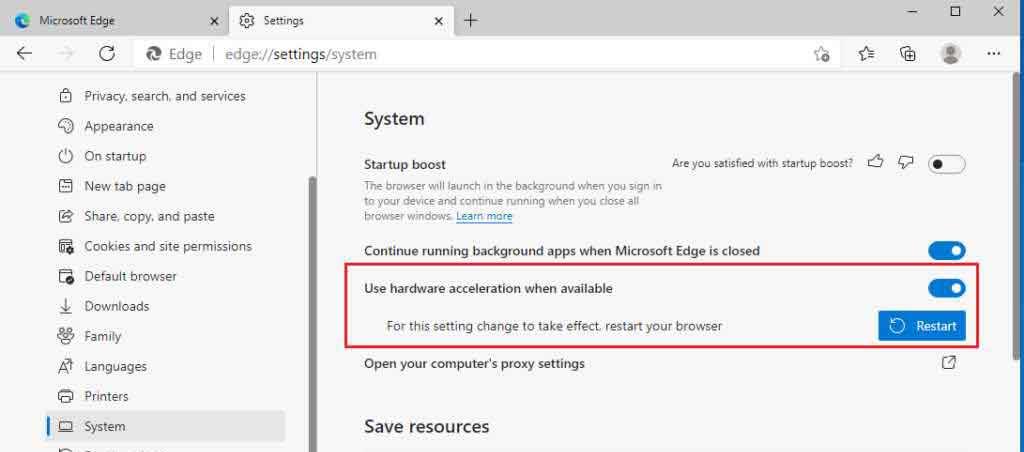


![[JAVÍTOTT] „A Windows előkészítése, ne kapcsolja ki a számítógépet” a Windows 10 rendszerben [JAVÍTOTT] „A Windows előkészítése, ne kapcsolja ki a számítógépet” a Windows 10 rendszerben](https://img2.luckytemplates.com/resources1/images2/image-6081-0408150858027.png)

![Rocket League Runtime Error javítása [lépésről lépésre] Rocket League Runtime Error javítása [lépésről lépésre]](https://img2.luckytemplates.com/resources1/images2/image-1783-0408150614929.png)



