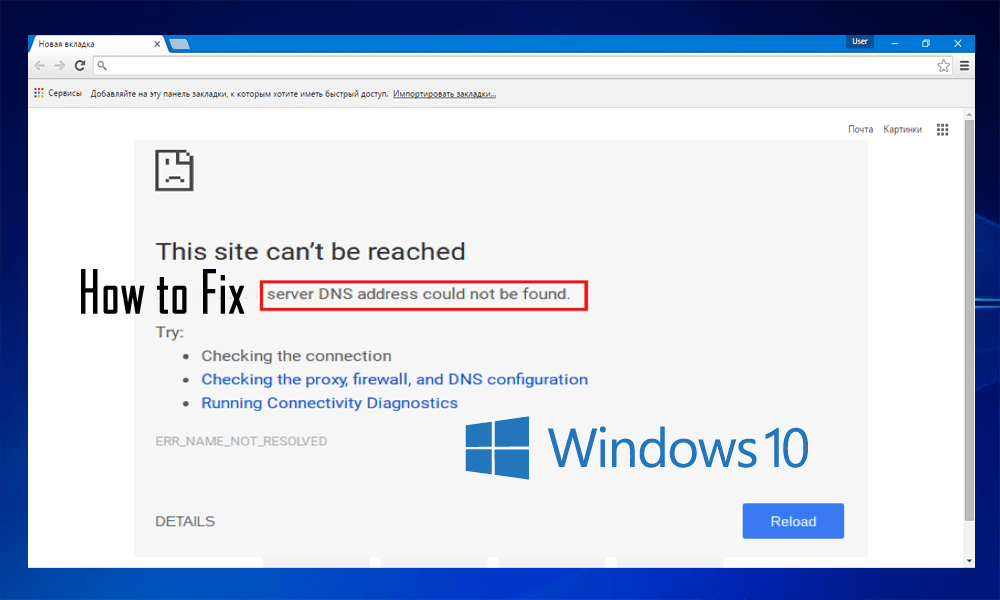
„A kiszolgáló IP-címe nem található” hibaüzenetet kap az interneten való böngészés vagy egy weboldal megnyitása közben?
Sok Windows-felhasználó olyan problémába ütközik, mint például a Chrome böngészője nem működik megfelelően, és nem tud hozzáférni bizonyos webhelyekhez, amelyek 404-es hibát mutatnak .
Ha Ön is szembesül ezzel a problémával, és szeretne megszabadulni tőle, akkor olvassa el a cikket, hogy megtalálja a megoldást a szerverprobléma megoldásához.
Mit jelent, ha a szerver nem található?
A „ Kiszolgáló nem található ” hibaüzenet („404-es” hiba), amely azt jelzi, ha a webböngésző vagy a kliens csatlakozni tud a webszerverhez, de nem találja a kért információt.
A „ 404 ” -hez hasonló hiba a „ Kiszolgáló nem található ” hiba. Ez a hiba abból fakad, hogy a kiválasztott célkiszolgáló nem tud kapcsolatot találni a kérelmező ügyféllel egy tartománycím-kiszolgáló probléma miatt.
Mi az oka annak, hogy a szerver IP-címe nem jelenik meg?
Ez egy gyakori hiba, amely akkor fordul elő, ha a tartománynév nem egyezik az IP-címével. Számos rendszerhiba fordul elő, amelyek bizonyos okok miatt fordulnak elő, például:
- Nem elérhető DNS szerver,
- Helytelen hálózati konfiguráció
- IP-cím módosítása szerver szinten
- Ideiglenes hiba és még sok más.
Bármi legyen is a probléma oka, tekintse meg azokat a megoldásokat, amelyekkel a DNS-cím nem található Windows 10 rendszeren.
Hogyan javíthatom ki, hogy a szerver IP-címe nem található?
Itt található azoknak a megoldásoknak a listája, amelyek segítenek megszabadulni a kiszolgáló IP-címe nem található hibaüzenettől.
- Törölje a szükségtelen fájlokat a mappából
- Törölje a Chrome Host gyorsítótárat
- Módosítsa a DNS-kiszolgáló beállításait
- DNS megújítása és kiürítése
- Indítsa újra a DNS-ügyfélszolgáltatást
Most nézze meg a teljes lépést a megoldások végrehajtásához és a probléma megoldásához.
1. megoldás: Törölje a szükségtelen fájlokat a mappából
A szükségtelen fájlok törlése az illesztőprogram mappájából egyszerű megoldás a DNS-kiszolgáló nem található hibájának javítására.
Navigáljon a C:\Windows\System32\drivers\etc mappába , és törölje az összes felesleges fájlt.
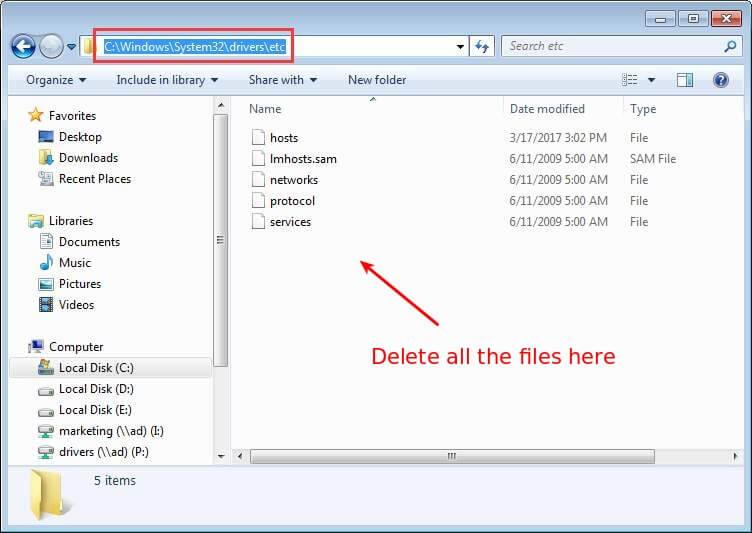
Most próbáljon újra hozzáférni az internethez a Chrome-ban, és ellenőrizze, hogy a probléma megoldódott-e vagy sem.
2. megoldás: Törölje a Chrome Host gyorsítótárát
Ha a Chrome gazdagép-gyorsítótára sérült vagy megtelt, akkor nem fog tudni hozzáférni egyik webhelyhez sem.
Mivel ez egy gyakori probléma, amely miatt a szerver IP-címe nem található , a hiba előfordulhat, hogy a DNS-próba befejeződött nxdomainnel is szembesülhet a Google Chrome-ban , és ez az alábbi lépések követésével javítható.
- Nyissa meg a Chrome-ot
- A címsorba írja be a chrome://net-internals/#dns parancsot , és nyomja meg az Enter billentyűt
- Kattintson a Gazdagép gyorsítótárának törlése lehetőségre
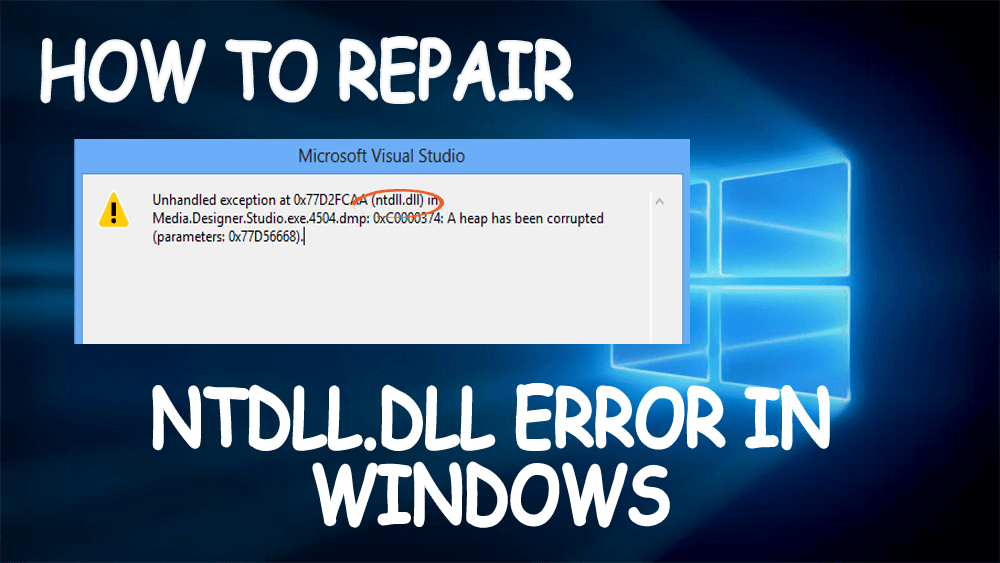
A Chrome gazdagép gyorsítótárának törlése után ellenőrizze, hogy a probléma megoldódott-e vagy sem.
3. megoldás: Módosítsa a DNS-kiszolgáló beállításait
Ha a DNS-kiszolgáló helyei helytelenül vannak konfigurálva, akkor nem fog tudni hozzáférni az internethez. A DNS megfelelő működéséhez kövesse az alábbi lépéseket:
- Nyomja meg a Windows + R billentyűt
- Írja be a vezérlőpultot , és kattintson az OK gombra
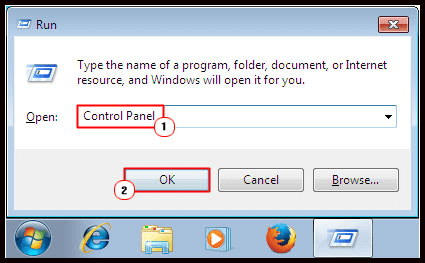
- Kattintson a Hálózati és megosztási központ elemre
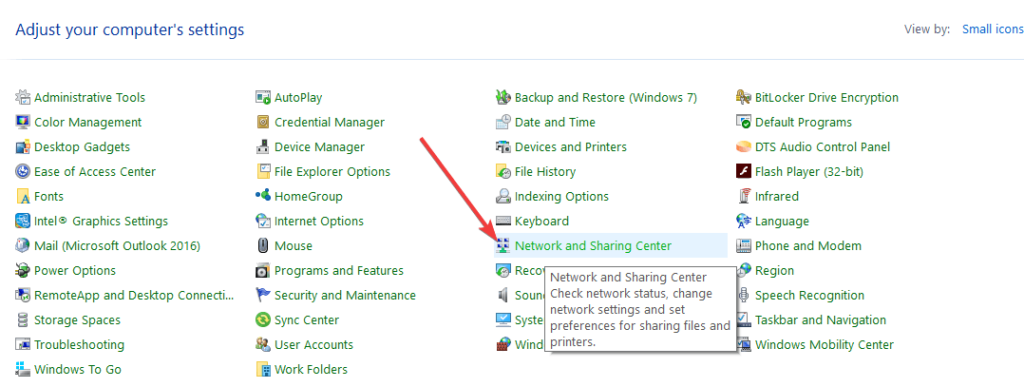
- Kattintson az Adapterbeállítások módosítása elemre
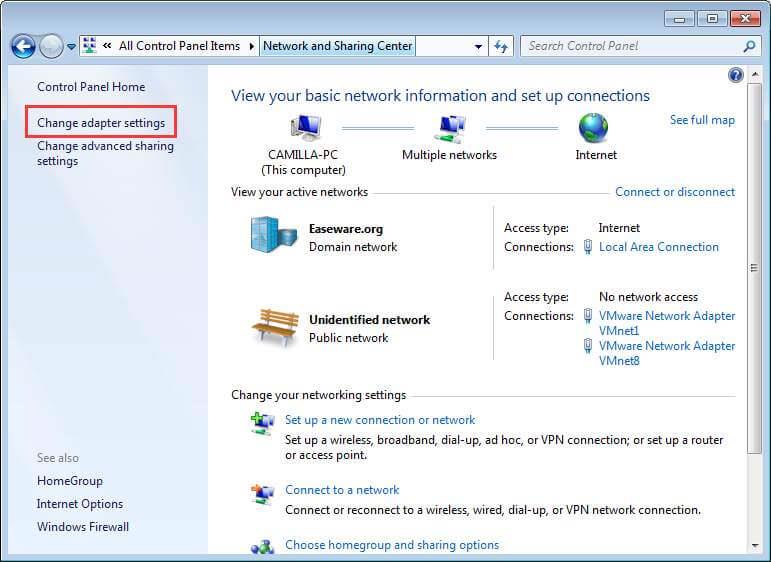
- Kattintson jobb gombbal a kapcsolat ikonra (akár a Helyi kapcsolaton, akár a Vezeték nélküli hálózati kapcsolaton), majd kattintson a Tulajdonságok elemre.
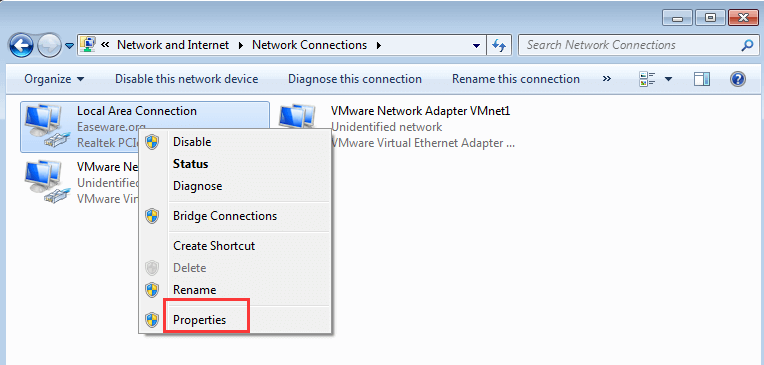
- Kattintson az Internet Protocol Version 4 (TCP/IPv4) elemre , majd kattintson a Tulajdonságok elemre
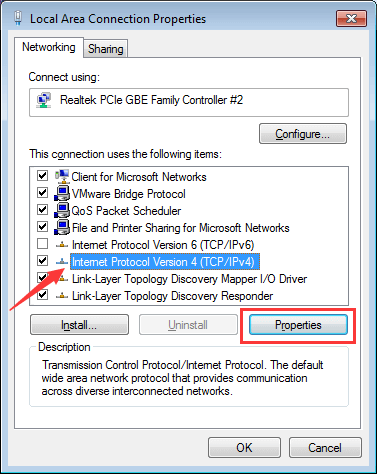
Hajtsa végre a következő lépések egyikét attól függően, hogy a „DNS-kiszolgáló címének automatikus lekérése” lehetőség van kiválasztva.
a) Ha a DNS-kiszolgáló címének automatikus megszerzése NINCS kiválasztva, válassza ki, és kattintson az OK gombra
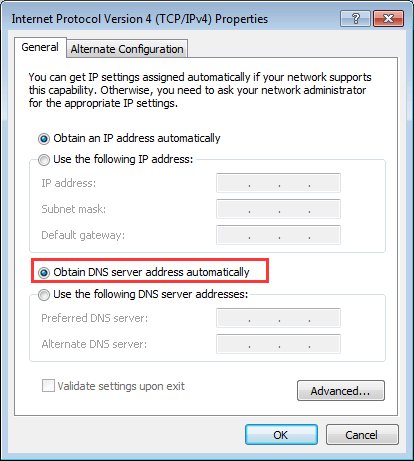
b) Ha a 'DNS-kiszolgálók címének automatikus megszerzése' van kiválasztva, válassza a következő DNS-szerver cím használata lehetőséget , írja be a következő kiszolgáló címét, majd kattintson az OK gombra.
Preferált DNS-szerver: 8.8.8.8
Alternatív DNS-szerver: 8.8.4.4
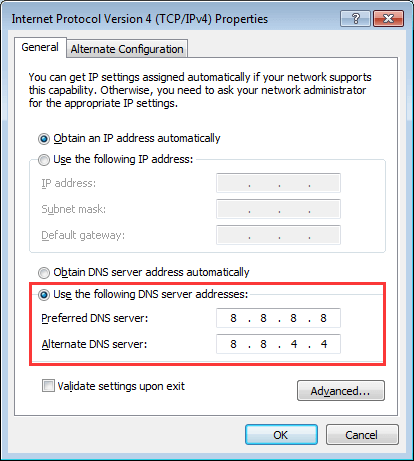
A fenti lépések végrehajtása után várhatóan a szerver IP-címe nem található, a Windows 10 hiba megoldódott.
4. megoldás: Renew & Flush DNS
A Windows ismételten tárolja az Ön által meglátogatott webhelyek IP-címét, hogy a webhely gyorsabban megnyíljon, amikor legközelebb meglátogatja.
De ha a gyorsítótár megsérül vagy elavult, az megakadályozza az internet elérését. Ellenőrizze, mi okozza a problémát, majd egyszerűen újítsa meg és öblítse ki a DNS-t .
Ehhez kövesse az alábbi lépéseket:
- Nyomja meg a Windows + R billentyűt
- Írja be a cmd parancsot , majd nyomja meg a Ctrl + Shift + Enter billentyűket a Parancssor rendszergazdaként való megnyitásához
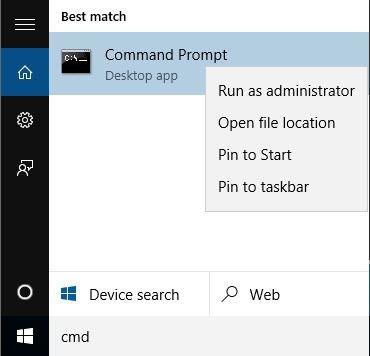
- Írja be az ipconfig /flushdns parancsot , és nyomja meg az Enter billentyűt
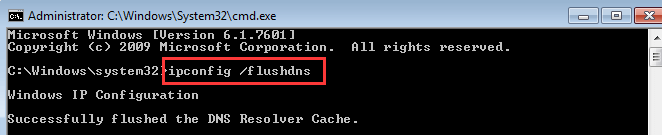
- Írja be az ipconfig /renew billentyűt , és nyomja meg az Enter billentyűt
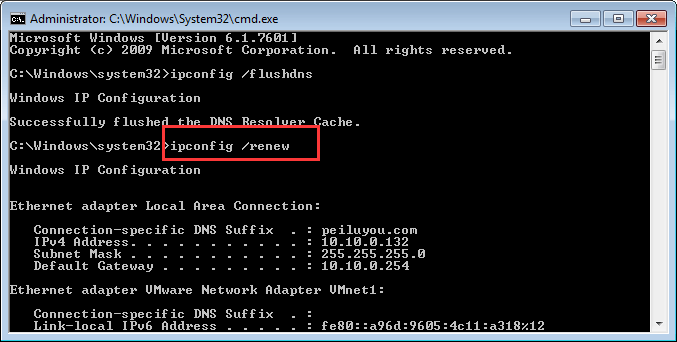
- Írja be az ipconfig /registerdns parancsot , és nyomja meg az Enter billentyűt
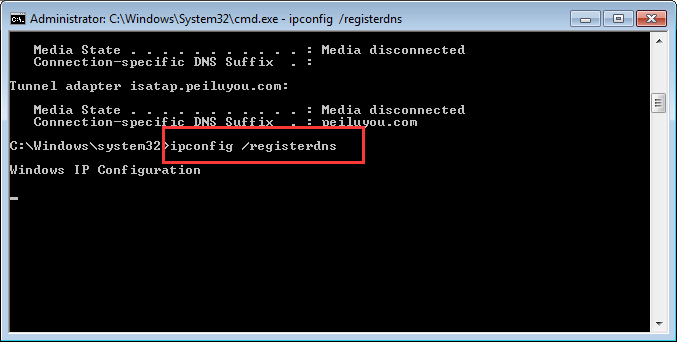
Indítsa újra a számítógépet, és nézze meg, hogy az IP-cím nem található Windows 10 probléma megoldódott-e vagy sem.
5. megoldás: Indítsa újra a DNS-ügyfélszolgáltatást
A DNS-kliens szolgáltatás újraindítása segíthet a szerver IP-címének nem található Windows 10 problémájának megoldásában.
Kövesse a lépéseket a DNS-ügyfélszolgáltatás újraindításához:
- Nyomja meg a Windows + R billentyűt
- Írja be a szolgáltatásokat. msc parancsot a Futtatás mezőben, és kattintson az OK gombra
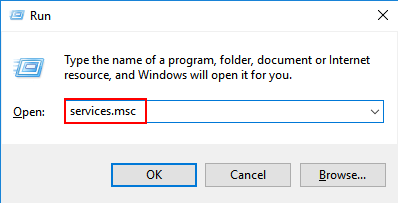
- Keresse meg a DNS-ügyfelet a szolgáltatás ablakában, kattintson rá jobb gombbal, majd kattintson az Újraindítás gombra
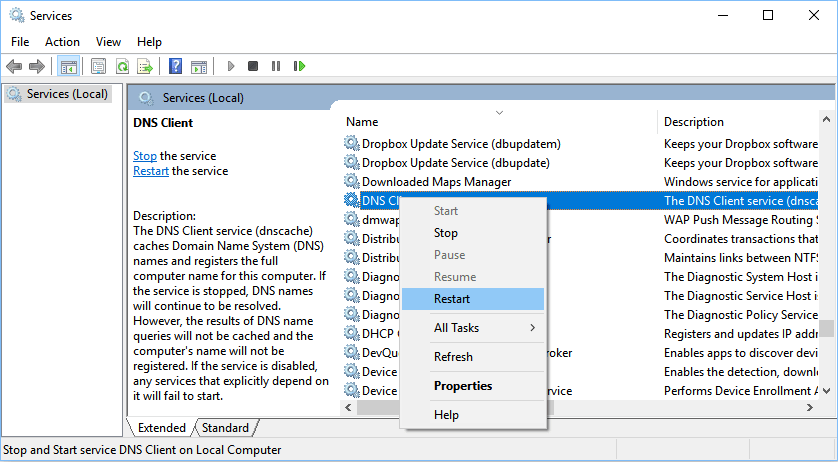
- Most zárja be a szolgáltatás ablakot
Ellenőrizze, hogy a DNS-kiszolgáló nem válaszol Windows 10 problémája megoldódott-e vagy sem.
6. megoldás: Telepítse újra a WIFI illesztőprogram fájljait
A Wi-Fi adapter illesztőprogramja jó megoldás a szerver IP-címének nem található Windows 10 probléma megoldására.
A Wi-Fi illesztőprogram-fájlok frissítésének vagy újratelepítésének megkezdése előtt tiltsa le a kompatibilis hardver jelölőnégyzetet.
Így megkeresheti az illesztőprogramok korábbi verzióit, hogy megoldja a hibákat és az illesztőprogramokkal kapcsolatos problémákat. Ehhez kövesse az alábbi lépéseket:
- Nyissa meg az Eszközkezelőt a Windows rendszerben, és válassza a „Hálózati adapterek” lehetőséget.
- Amikor megjelenik a Sajátgép ikon az asztalon, használhatja a Számítógép-kezelést, vagy megnyithatja a Vezérlőpultról
- Kattintson duplán a Wi-Fi hálózati adapter nevére
- Lépjen az „Illesztőprogram” fülre, és kattintson az „Illesztőprogram frissítése ” opcióra

- Nyomja meg a "Tallózás a számítógépen az illesztőprogramokért" gombot
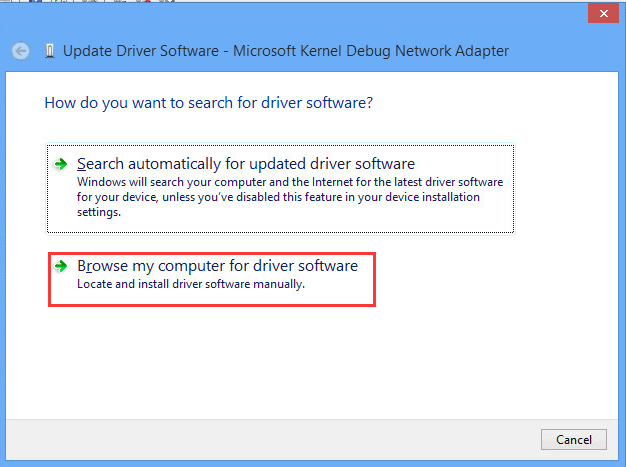
- Most nyomja meg a „Válasszon a számítógépemen található eszközillesztő-programok listájából” lehetőséget
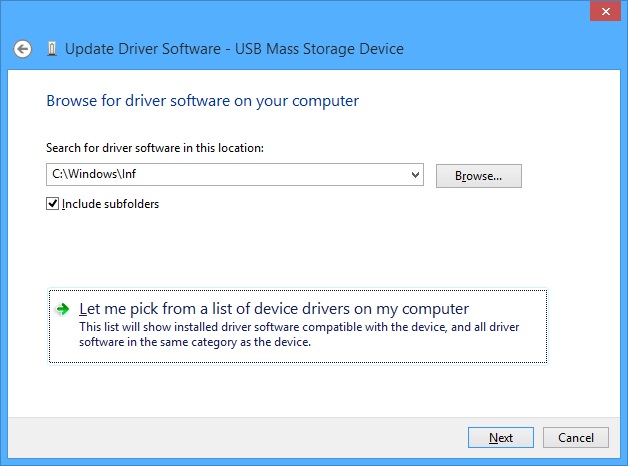
- Válassza ki az illesztőprogram-bejegyzést a listából, majd kattintson az OK gombra
Az illesztőprogram frissítési folyamatának befejezése után indítsa újra a gépet, és most mindennek zökkenőmentesen kell működnie.
A legjobb és egyszerű megoldás a szerver IP-címének javítására nem található
A fent említett megoldások a szerver nem található hibát kijavítják. De ha egyszerűen szeretné megoldani ezt a problémát, akkor itt van egy másik megoldás az Ön számára.
Próbálja ki a PC Repair Tool-t . Ez a továbbfejlesztett javítás egyszer átvizsgálja a számítógépet, észleli a problémát, és automatikusan megoldja az olyan hibákat, mint például a DLL hiba, a beállításjegyzéki hiba, a BSOD hiba, a játékhiba és egyebek, szakember nélkül.
Ezenkívül javítja a sérült Windows fájlokat és optimalizálja a számítógép teljesítményét.
A kiszolgáló IP-címének javításához szerezze be a PC-javító eszközt. Nem található probléma
Következtetés
Tehát ezek voltak azok a megoldások, amelyek segítenek kijavítani a DNS-kiszolgáló nem található hibát.
Óvatosan hajtsa végre őket egymás után, és megszabaduljon a szerver IP-címe nem található Windows 10-től .
Ez a cikk várhatóan hasznosnak bizonyul a probléma megoldásában, és lehetővé teszi az internet elérését.
Ezen kívül, ha bármilyen kérdése vagy javaslata van a DNS-kiszolgálóval vagy ezzel a cikkel kapcsolatban, akkor írjon nekünk az alábbi megjegyzés részben.
![Hogyan lehet élő közvetítést menteni a Twitch-en? [KIFEJEZETT] Hogyan lehet élő közvetítést menteni a Twitch-en? [KIFEJEZETT]](https://img2.luckytemplates.com/resources1/c42/image-1230-1001202641171.png)
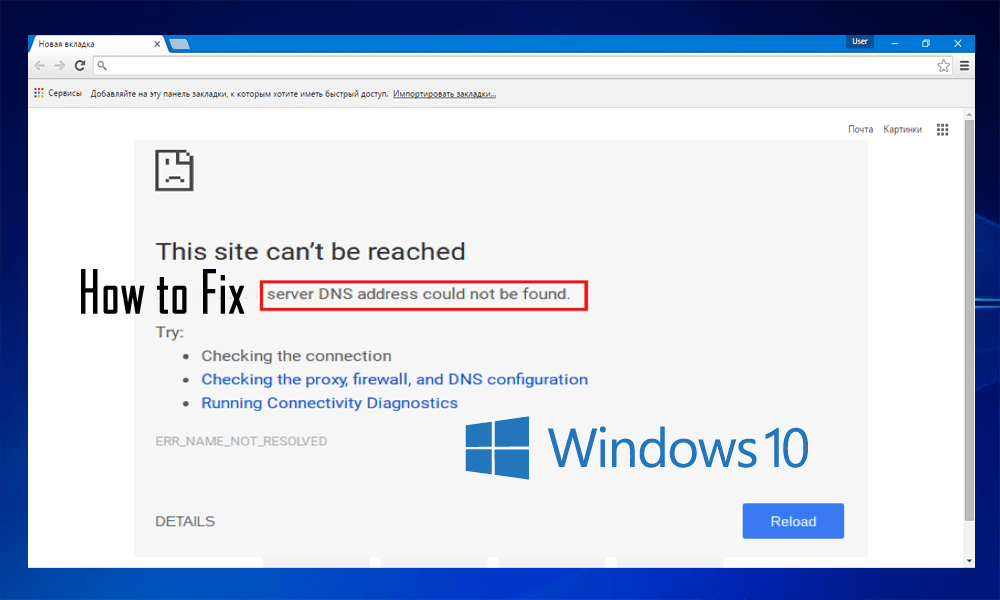
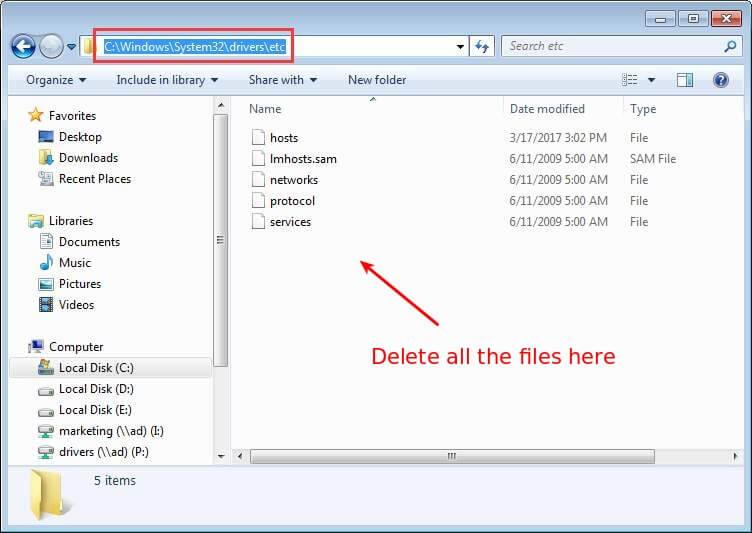
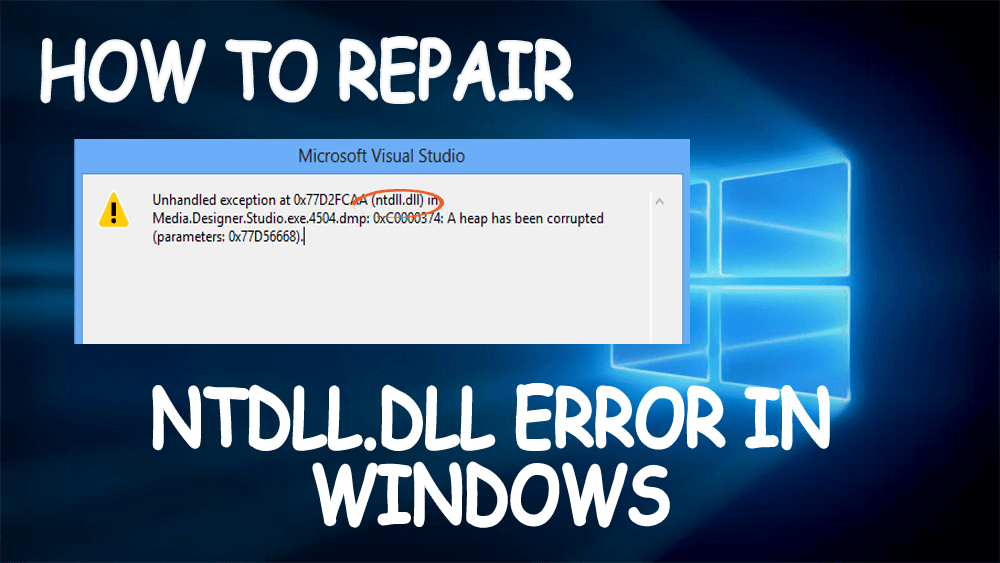
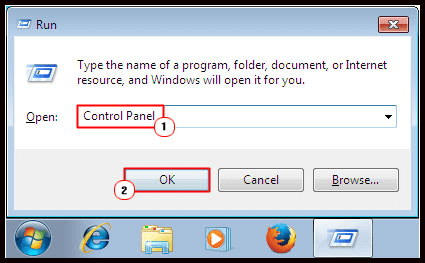
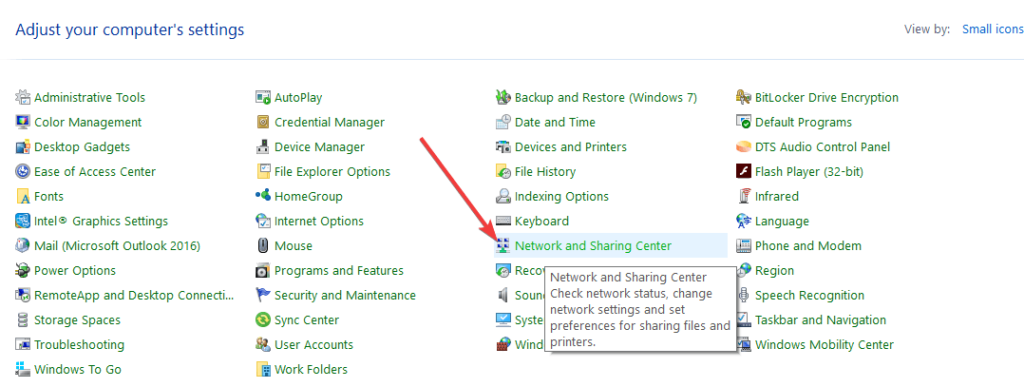
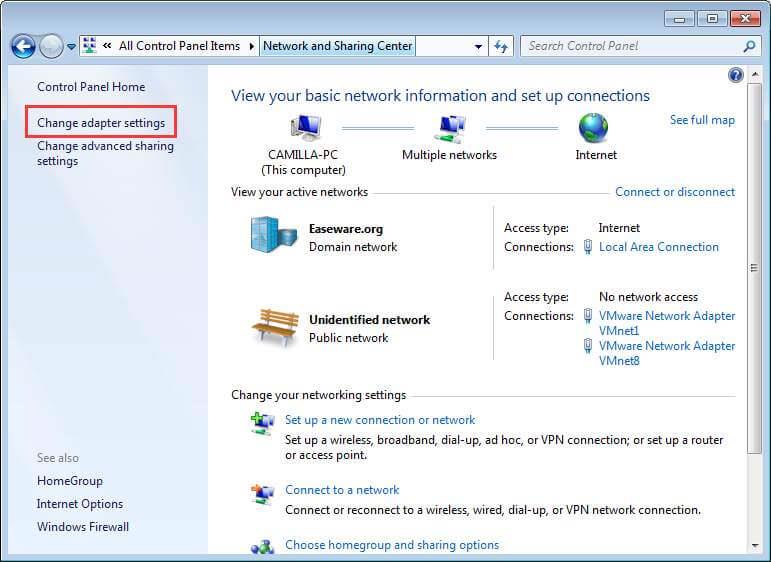
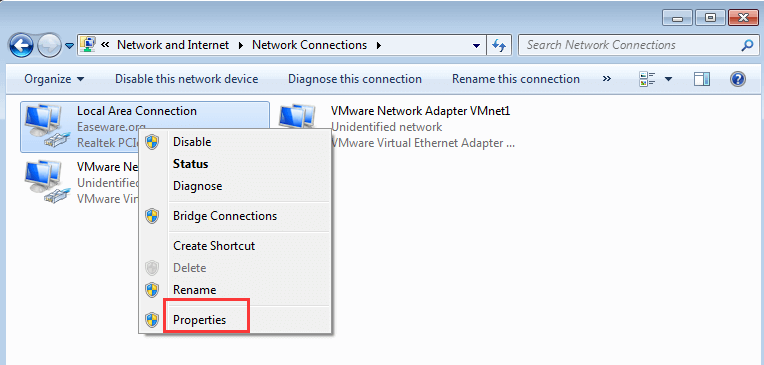
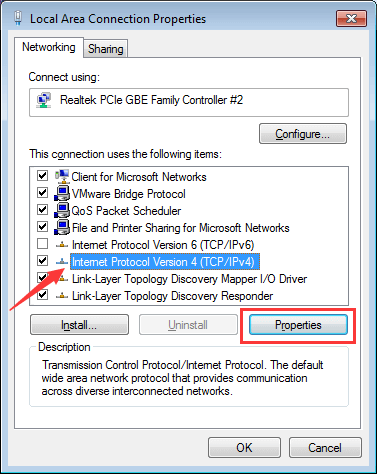
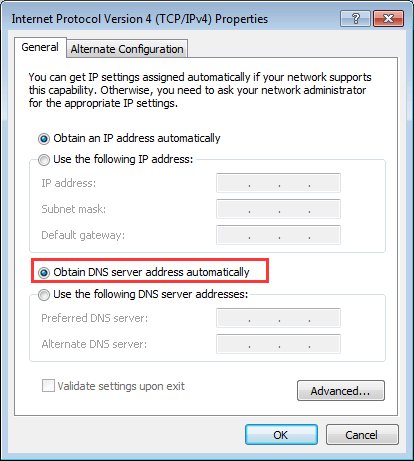
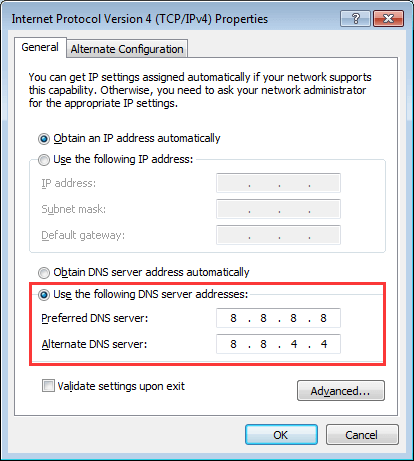
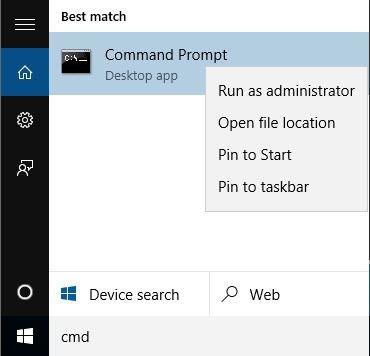
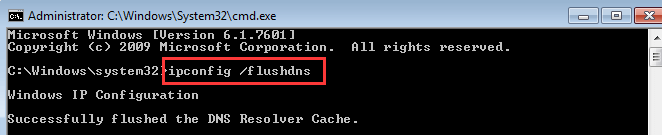
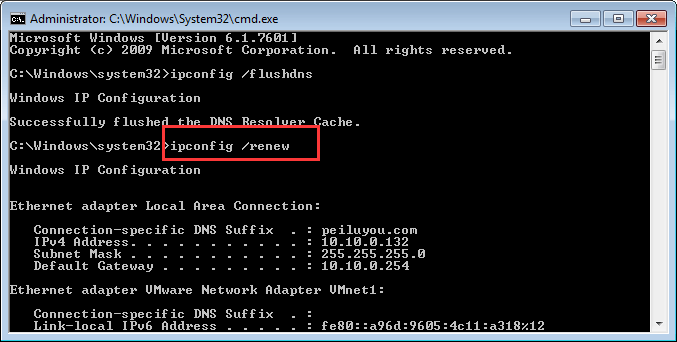
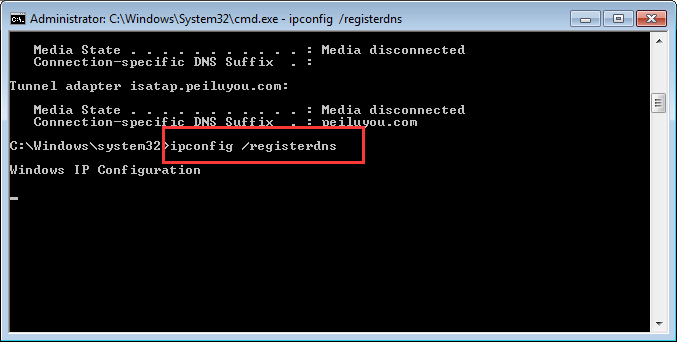
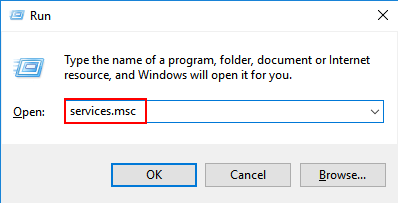
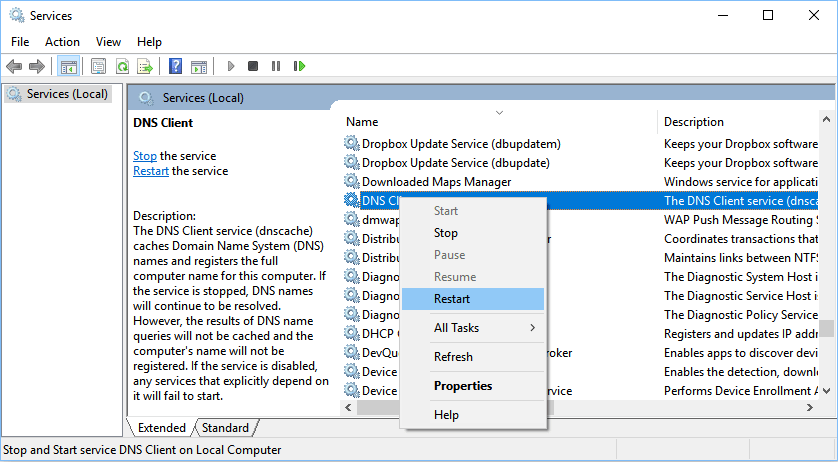

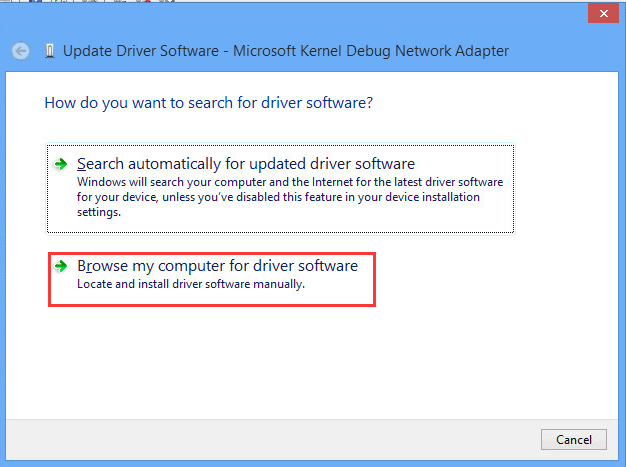
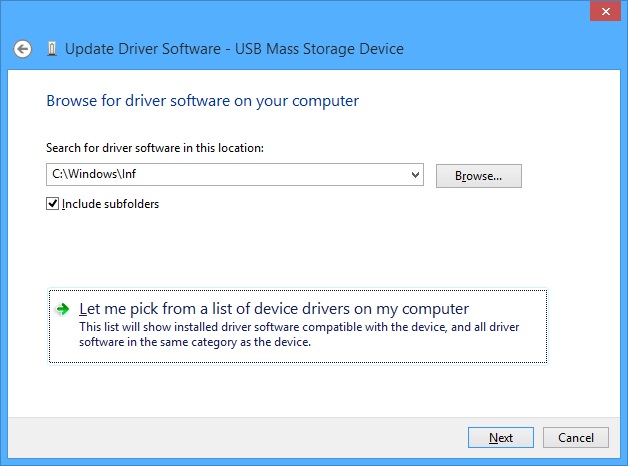


![[JAVÍTOTT] „A Windows előkészítése, ne kapcsolja ki a számítógépet” a Windows 10 rendszerben [JAVÍTOTT] „A Windows előkészítése, ne kapcsolja ki a számítógépet” a Windows 10 rendszerben](https://img2.luckytemplates.com/resources1/images2/image-6081-0408150858027.png)

![Rocket League Runtime Error javítása [lépésről lépésre] Rocket League Runtime Error javítása [lépésről lépésre]](https://img2.luckytemplates.com/resources1/images2/image-1783-0408150614929.png)



