
Ha a számítógépen dolgozik, ha a képernyőn a VGA No signal Error üzenet jelenik meg, akkor az nyilvánvalóan azt jelenti, hogy nincs jel a VGA monitoron.
Résztvevője vagyok a Windows Insider programnak, és telepítettem az utolsó 14955-ös frissítést.
Újraindítás után azt látom, hogy nincs VGA jel (ha DVI-VGA kábelt használok) vagy HDMI nincs jel (ha HDMI csatlakozást használok).
Megpróbáltam visszaállítani a CMOS-t, de nem segített. A számítógépemen belső grafika van telepítve (Gigabyte GA-H97N-Wi-Fi).
Eredetileg közzétéve: Microsoft Community
Először is, nem kell pánikba esni, másodszor pedig ha VGA nincs jel hibával találkozik, akkor egyszerűen ellenőrizze, hogy a videokártya csatlakoztatva van-e, és a monitor áram alatt van-e.
Ha továbbra is VGA-jel nélküli problémával szembesül a Windows 10 rendszeren, akkor az egyetlen feladata annak biztosítása, hogy a kapcsolat megfelelően működjön.
Ebben a cikkben bemutattam néhány hibaelhárítási megoldást, amelyek segítenek megoldani a VGA jel nélküli hibát.
Mielőtt a javítások felé haladna, ismerje meg, mire használják a VGA-t? és miért nem jelenik meg jelhiba.
Mire használható a VGA?
A videografikus tömb (VGA) alapvetően a videoeszközök, például a kivetítő és a monitor csatlakozási típusa.
A VGA a monitor és a videokártya csatlakoztatására szolgáló portok, csatlakozók és kábelek típusait is jelenti.
Ha a kapcsolat megszakad, akkor a képernyőn nem jelenik meg a VGA jel hiba .
Miért nem írja ki a monitorom, hogy nincs VGA jel?
Ha a monitor nem mutat VGA jelet, az egyszerűen azt jelenti, hogy a monitor elkezdett működni, de nem látja, hogy a számítógép be van kapcsolva.
A monitor nem fogad vagy fogad semmilyen jelet a számítógépéről, majd nem jelenít meg jelet a számítógép képernyőjén.
A legjobb, amit tehet, ha megbizonyosodik arról, hogy a számítógépe be van kapcsolva, és jelet ad a monitornak.
Hogyan lehet megoldani a VGA jel nélküli problémát?
Kevés olyan megoldást ismertettem alább, amely biztosan működik a VGA jel nélküli probléma megoldásában Windows rendszeren . Kövesse a javításokat egymás után, és kapjon jelet a munka folytatásához.
1. számú javítás – A hardverprobléma elhárítása
A VGA jel nélküli problémája általában egy hibás kapcsolat miatt következik be, amely a hardverproblémával kapcsolatos.
Ezért győződjön meg arról, hogy a csatlakozó a megfelelő portba van bedugva, és nem lehet könnyen kihúzni. Ezenkívül ellenőrizze, hogy a VGA port nem sérült-e.
Ha a VGA port nem működik Windows 10 . Nézze meg a port belsejét, és nézze meg, van-e olyan probléma, amely megakadályozza a VGA jelek továbbítását.
Ellenőrizze a kábeleket, hogy megfelelően működnek-e vagy sem. Ha nem, akkor változtassa meg őket. Próbálja meg felszerelni a csatlakozót, amíg a dugasz hegyes bitei nem rögzítik.
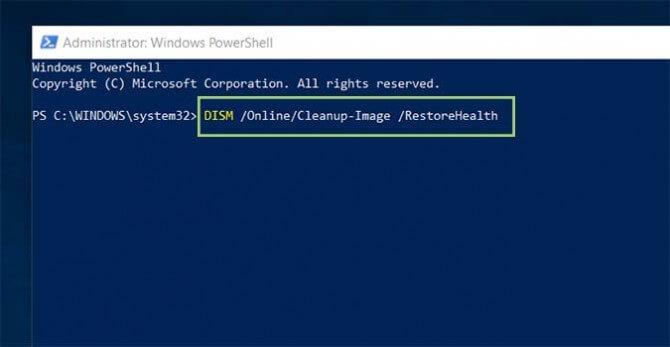
Most megpróbálhatja bekapcsolni a számítógépet és a monitort, és megnézheti, hogy a VGA nincs jele hiba megoldódott-e vagy sem.
2. javítás – Indítsa újra az eszközöket, és csatlakoztassa újra
Számos technikai probléma megoldódott az eszköz újraindításával és későbbi újracsatlakoztatásával.
Néha ez az egyszerű trükk elegendő a VGA jel nélküli probléma megoldásához a Windows 10 rendszeren .
- Kapcsolja ki teljesen a monitort és a számítógépet
- Húzza ki a tápkábeleket, és várjon néhány percet
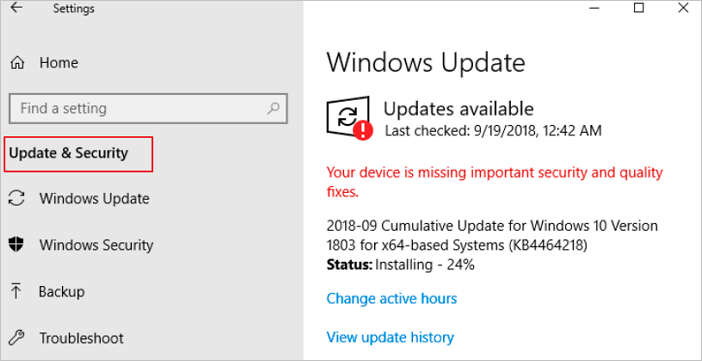
- Csatlakoztassa újra a VGA-kábelt a monitorhoz és a számítógéphez
- Csatlakoztassa a tápkábeleket is
- Kapcsolja be a monitort és a számítógépet
Most nézze meg, hogy van-e jel a számítógépén, és megszabadult-e a Windows 10 VGA jel nélküli problémájától.
3. javítás – Ellenőrizze, hogy a számítógép hibernált módban van-e
Sokszor előfordul, hogy a számítógép energiatakarékos, alvó vagy hibernált üzemmódba lép , ami miatt a monitor nem kap a számítógépen keresztül továbbított jelet.
A számítógép bármely ilyen módból való felébresztéséhez nyomja meg az enter vagy bármely más billentyűt. Ez felébreszti a számítógépet, és kijavítja a VGA jel nélküli problémát a Windows 10 rendszeren .
4. javítás – Frissítse a grafikus kártya illesztőprogramját
A VGA jel nélküli hiba a számítógép képernyőjén is megjelenhet az elavult vagy hiányzó grafikus kártya illesztőprogramjai miatt.
Kövesse a lépéseket a grafikus kártya illesztőprogramjának frissítéséhez:
- Kattintson a Windows ikonra
- Írja be az Eszközkezelőt , és nyomja meg az Enter billentyűt
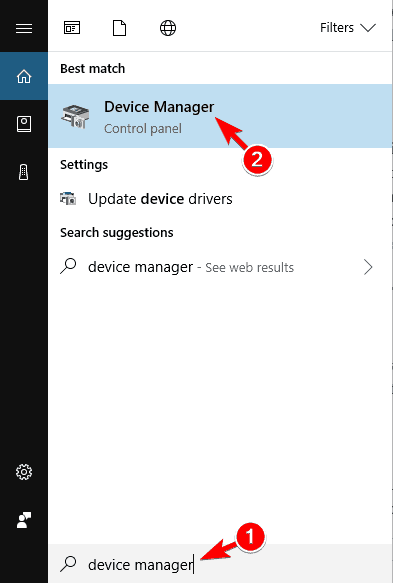
- Válassza ki az eszközt, és bontsa ki a kategóriát
- Kattintson a jobb gombbal az illesztőprogramra, és válassza az illesztőprogram frissítése lehetőséget
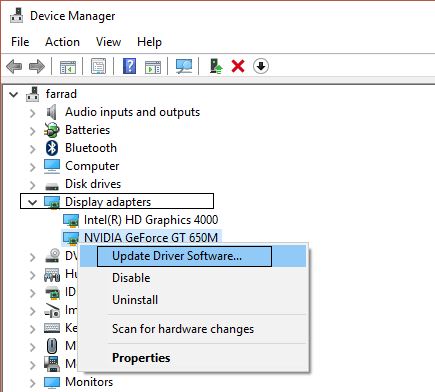
- A következő ablakban kattintson a Frissített illesztőprogram automatikus keresése lehetőségre
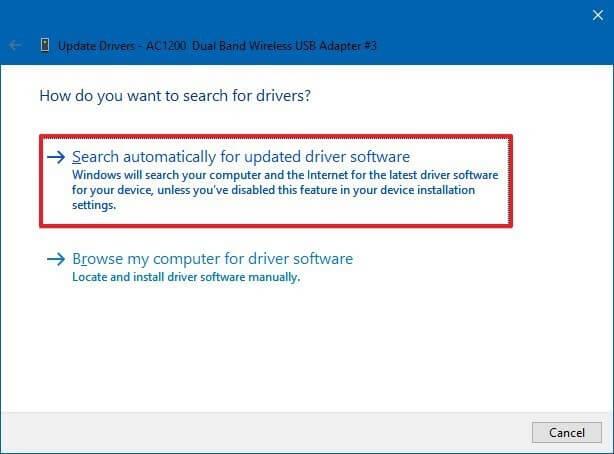
- Ez megkeresi az illesztőprogram-frissítéseket, ha van olyan frissítés, majd telepítheti azokat
Ha nem tudja manuálisan frissíteni a grafikus kártya illesztőprogramját videografikus tömbbel (VGA), próbálkozzon másik csatlakozással, például HDMI .
Vagy keresse fel a gyártó webhelyét, vagy próbálja meg a Driver Easy programot az illesztőprogramok automatikus frissítéséhez.
Ez az illesztőprogram-eszköz nemcsak az elavult illesztőprogramot frissíti, hanem könnyedén megoldja az illesztőprogramokkal kapcsolatos problémákat is.
Az illesztőprogram egyszerűen az illesztőprogramok automatikus frissítéséhez
további információ
A VGA jel nélküli problémája megoldható a fent megadott javításokkal, de mi van akkor, ha a VGA-port nem működik Windows 10 problémával.
Az alábbiakban említettem két megoldást, amelyek segítenek megoldani a VGA-port nem működő problémáját. Menj át rajtuk, és oldd meg a problémát.
1. megoldás: Futtassa a Windows hibaelhárítót
A Windowsban van egy beépített funkció, amely számos probléma megoldásában segít. Próbálja ki a Hibaelhárítást a nem működő VGA-port probléma megoldásához , és egyszerűen csatlakoztassa VGA-ját a Windows 10 rendszerhez.
Kövesse a lépéseket a hibaelhárító futtatásához:
- Koppintson a Windows ikonra
- Kattintson a beállításokra
- Válassza a Frissítés és biztonság opciót
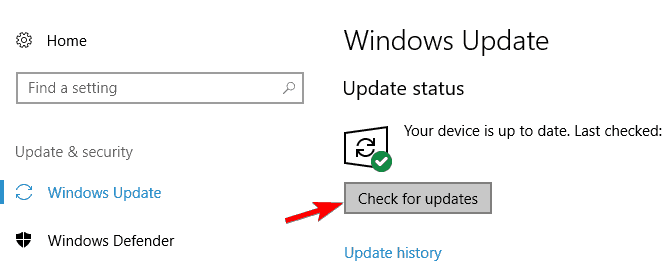
- Kattintson a Hibaelhárítás elemre
- Válassza a Hardver és eszköz hibaelhárító lehetőséget az egyéb problémák keresése és javítása alatt
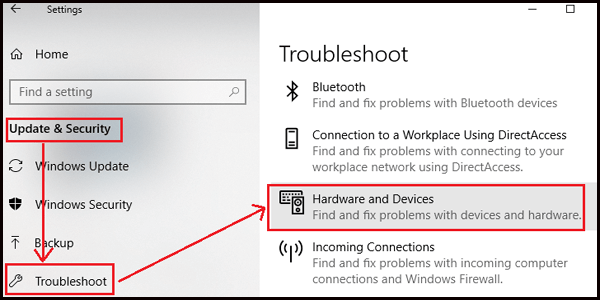
- Kattintson a Hibaelhárító futtatása lehetőségre
Most várja meg, amíg a hibaelhárító diagnosztizálja a rendszert, és megoldja a problémát.
A hibaelhárítási folyamat befejezése után ellenőrizze, hogy a port csatlakozik-e a Windows 10 rendszerhez, és a VGA-port nem működik-e a probléma megoldódott-e.
2. megoldás: Indítsa el a Csökkentett módot
Még a hibaelhárító futtatása után is, ha a VGA-port továbbra sem működik, indítsa el a Windows-t csökkentett módba . Ez biztosan megoldja a problémát.
Kövesse az alábbi lépéseket a rendszer csökkentett módba történő indításához:
- Nyomja meg a Windows billentyűt a billentyűzeten
- Menjen a beállításokhoz
- Válassza a Frissítés és biztonság szakaszt
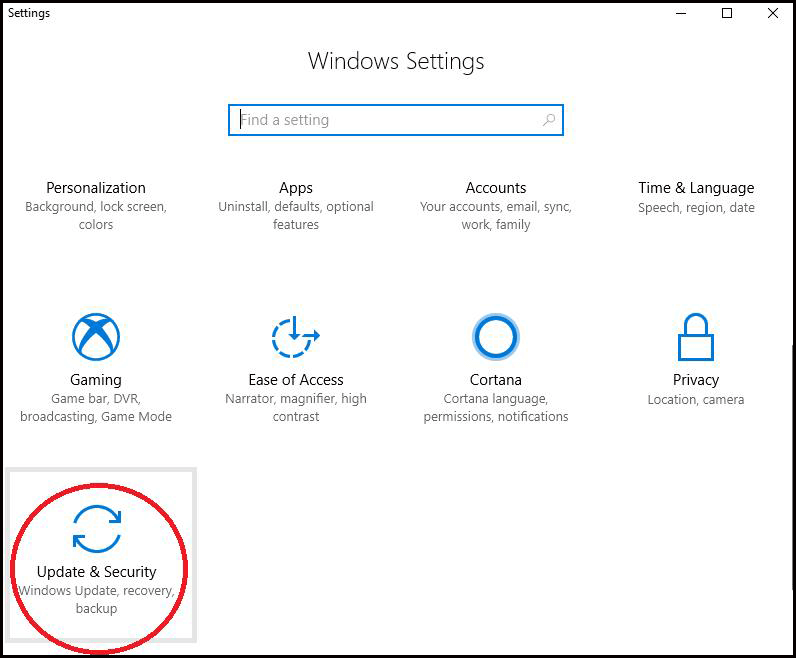
- Kattintson a Helyreállítás gombra
- Válassza az Újraindítás most lehetőséget a speciális indítás alatt
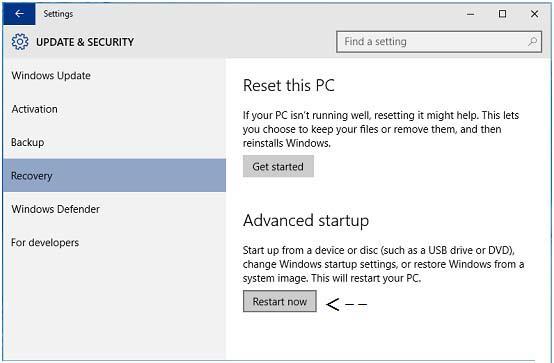
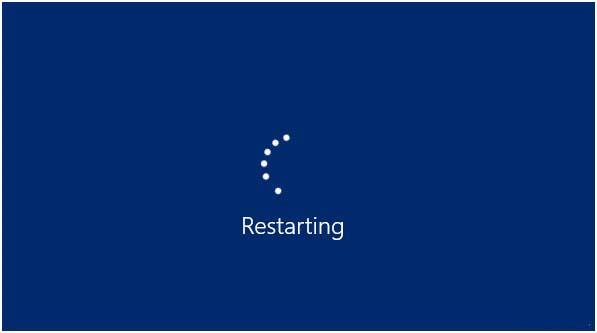
- A Válasszon opciót alatt kattintson a Hibaelhárítás lehetőségre
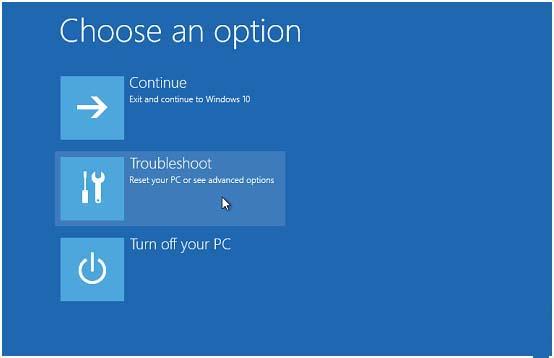
- Kattintson a Speciális beállítások elemre a hibaelhárítás alatt
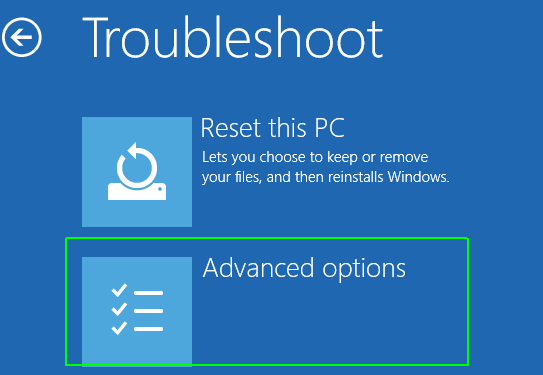
- Válassza ki az indítási beállítások opciót
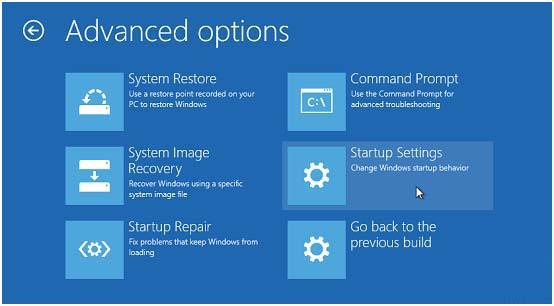
- Most az indítási beállításoknál kattintson az Újraindítás gombra
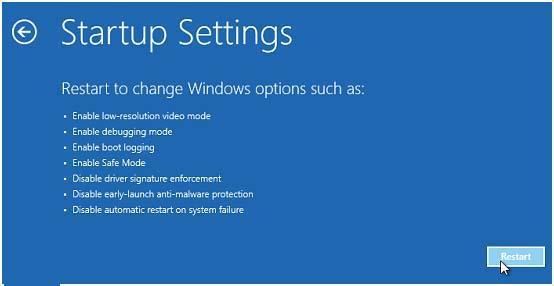
- A következő ablakban számos csökkentett mód opció található.
- Nyomja meg az F4 billentyűt a csökkentett mód engedélyezéséhez
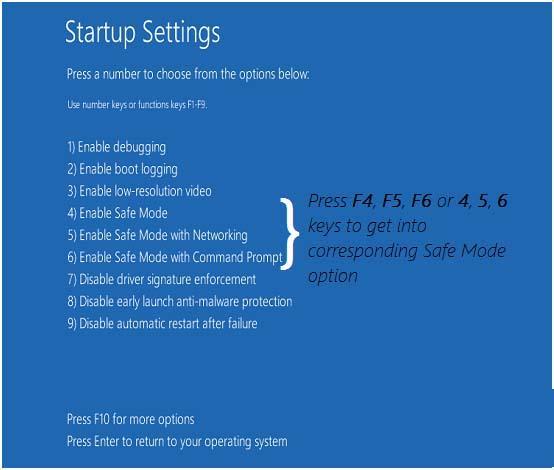
A Windows most csökkentett módban van, ellenőrizze, hogy a nem működő VGA-port Windows 10 probléma megoldódott-e vagy sem.
Ha vissza kell térnie normál módba, egyszerűen indítsa újra a számítógépet.
Ellenőrizze Windows PC-jét, és tegye hibamentessé
Alapvető fontosságú, hogy folyamatosan ellenőrizze a Windows PC-jét, és ellenőrizze, hogy hibamentes-e, vagy vannak-e körülvéve problémák és hibák.
Ehhez be kell szkennelnie a számítógépét. Próbálja ki a PC-javító eszközt a rendszer átvizsgálásához, észlelje a problémát, ha van ilyen, és minden probléma nélkül automatikusan megoldja azokat.
Ez az eszköz megakadályozza a vírust a számítógépről, kijavítja a hozzáférhetetlen, sérült vagy sérült rendszerfájlokat, javítja a hibákat, például a DLL-t, a rendszerleíró adatbázist, a frissítést, az alkalmazást, a BSOD-t, a játékot és még sok mást.
Növeli a számítógép teljesítményét, mint egy új. Csak le kell töltenie ezt az eszközt, és a többi munkát erre az eszközre kell hagynia.
Szerezze be a PC-javító eszközt, hogy hibamentessé tegye Windows számítógépét/laptopját
BEcsomagolás
Video Graphics Array (VGA) nem jelenik meg jelhiba a monitor és a videoeszköz közötti nem megfelelő kapcsolat miatt.
A fent felsorolt javítások megoldják a VGA jel nélküli hibáját a Windows 10 rendszeren és a VGA port nem működik problémáját .
A probléma megoldása után vizsgálja meg számítógépét az egyéb problémák megtisztításához javasolt eszközzel.
Remélem, hogy ez a cikk segített kérdéseinek megoldásában, és csatlakoztathatja monitorát a videoeszközhöz.
Bónusz: Ellenőrizze a monitor bemeneti forrását
Ellenőrizte, hogy a VGA-kábel megfelelően csatlakozik-e a számítógép monitorához? A VGA-csatlakozók általában csavarokkal vannak ellátva, amelyek a csatlakozás mindkét végén meghúzhatók. Idővel ezek a csavarok meglazulhatnak, ami a VGA jel nem észlelhető hibához vezethet. Tehát győződjön meg róla, hogy a csavarok meg vannak húzva.
A VGA No Signal probléma másik oka az, hogy az eszközt nem a megfelelő bemeneti eszközhöz csatlakoztatja. Ahogy korábban említettük, a számítógépek több bemeneti forrással rendelkeznek a HDMI, DVI, DisplayPort , USB és egyebek csatlakoztatására .
Ha a monitor nincs csatlakoztatva a megfelelő porthoz, akkor nem fog megjelenni. Ismét ellenőrizze, hogy a VGA-kábel a megfelelő portban van-e.
![Hogyan lehet élő közvetítést menteni a Twitch-en? [KIFEJEZETT] Hogyan lehet élő közvetítést menteni a Twitch-en? [KIFEJEZETT]](https://img2.luckytemplates.com/resources1/c42/image-1230-1001202641171.png)

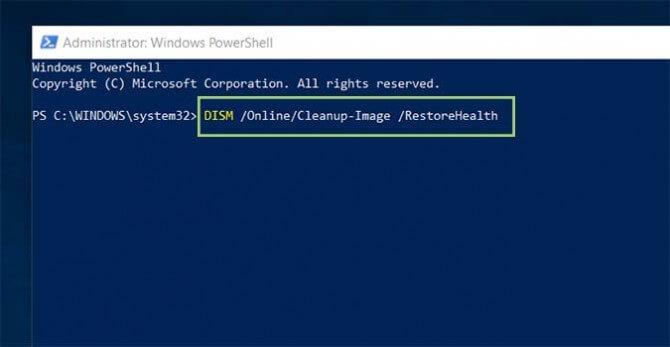
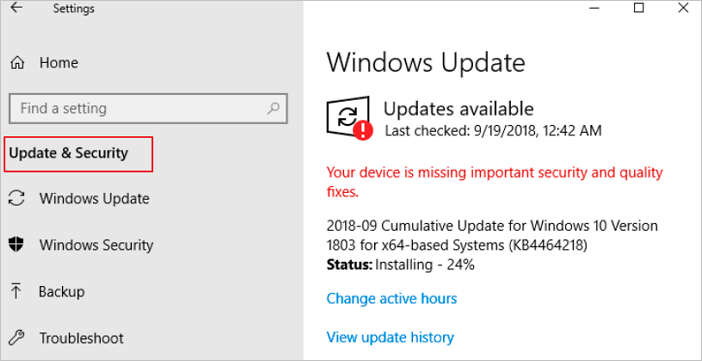
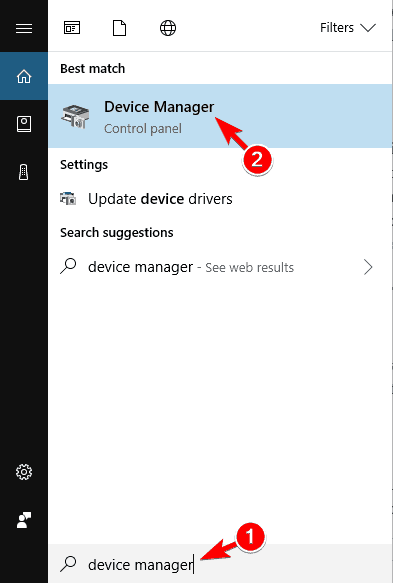
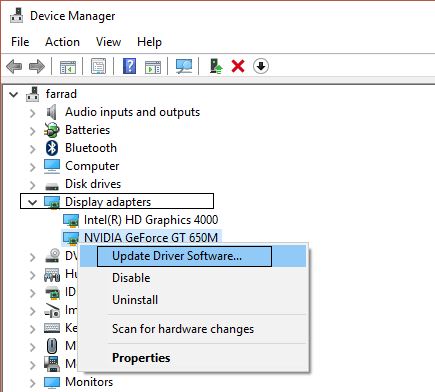
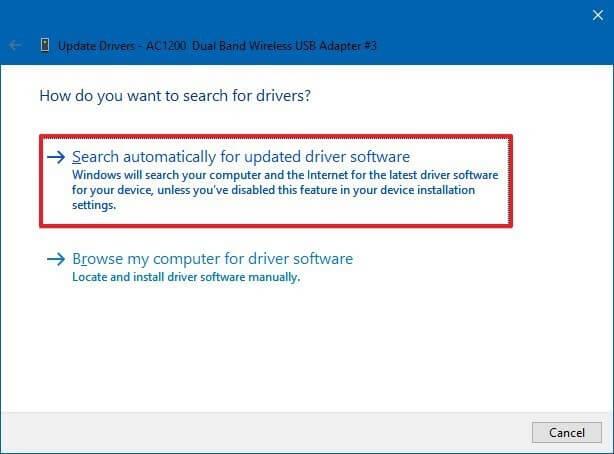
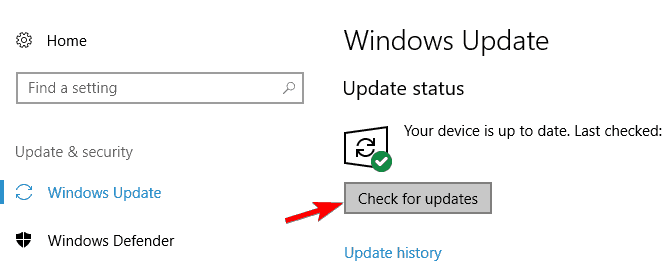
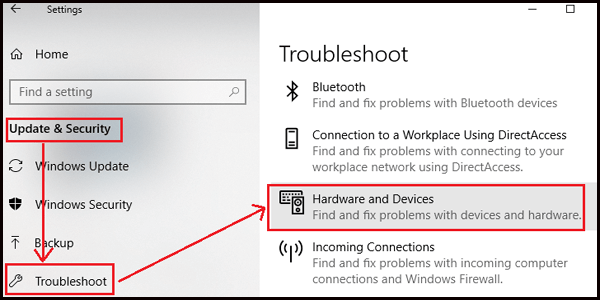
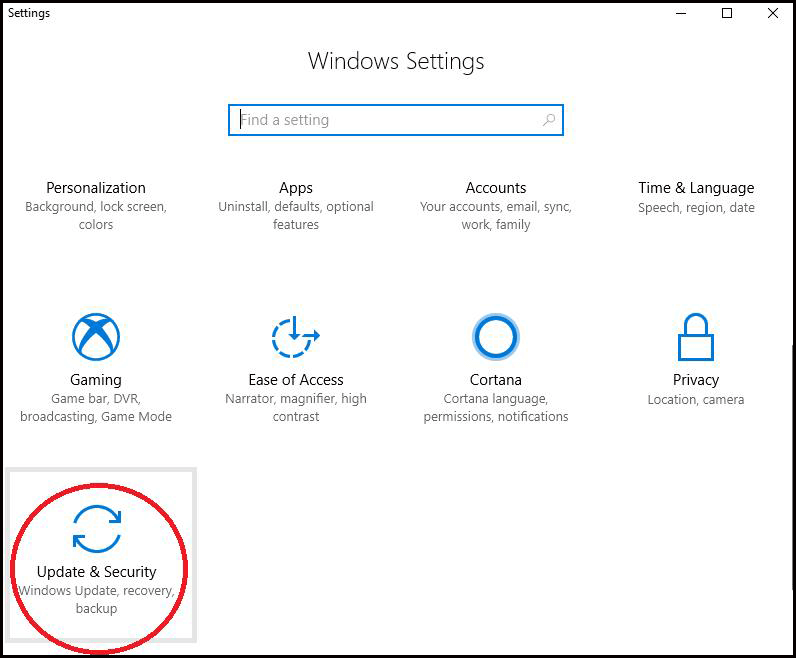
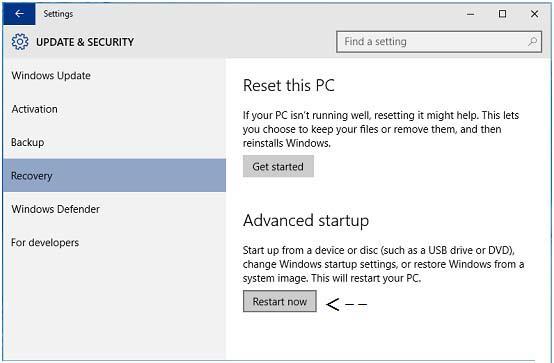
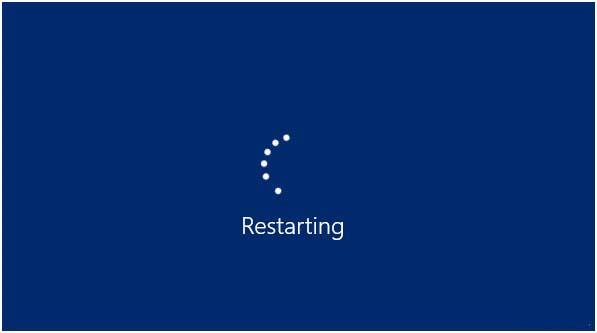
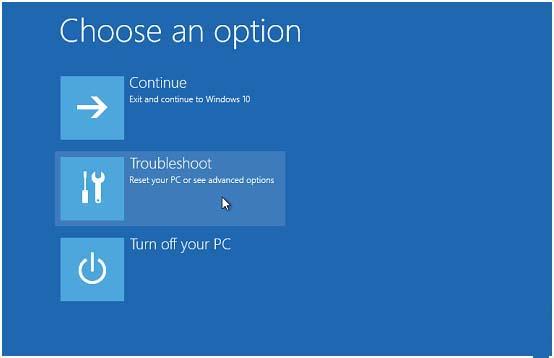
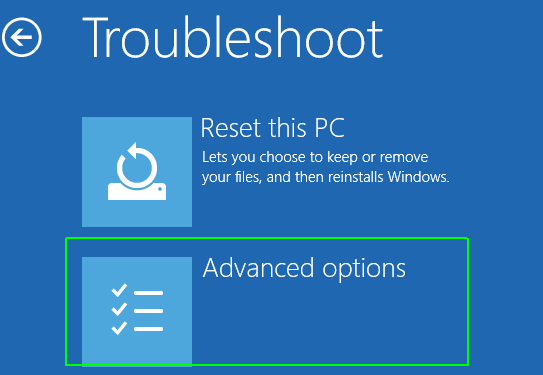
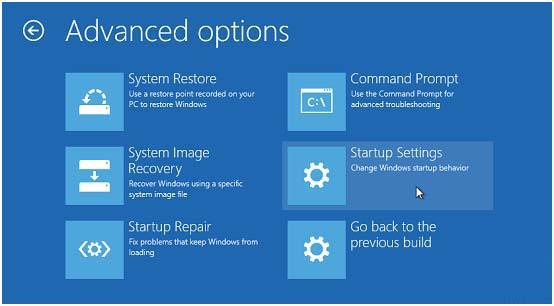
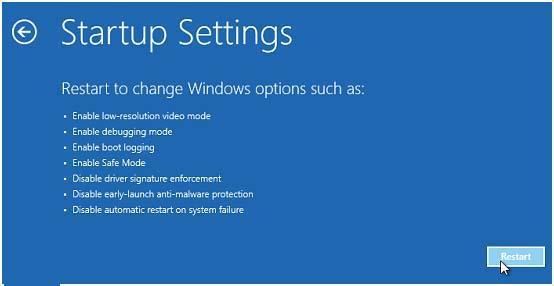
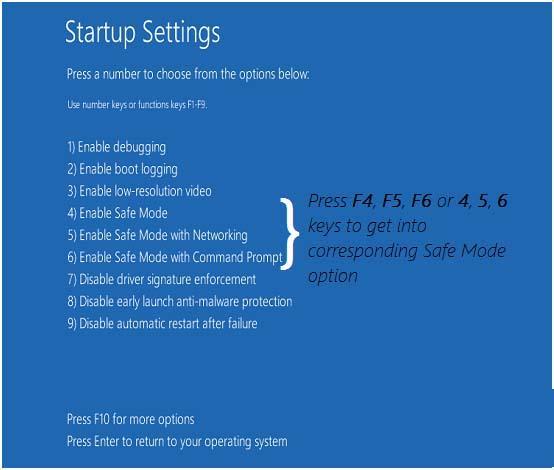


![[JAVÍTOTT] „A Windows előkészítése, ne kapcsolja ki a számítógépet” a Windows 10 rendszerben [JAVÍTOTT] „A Windows előkészítése, ne kapcsolja ki a számítógépet” a Windows 10 rendszerben](https://img2.luckytemplates.com/resources1/images2/image-6081-0408150858027.png)

![Rocket League Runtime Error javítása [lépésről lépésre] Rocket League Runtime Error javítása [lépésről lépésre]](https://img2.luckytemplates.com/resources1/images2/image-1783-0408150614929.png)



