
A Steam nagyszerű platform a letöltéshez, a vásárláshoz vagy a játékokhoz. Sok felhasználó azonban a 21-es Steam hibakóddal találkozott a játék során vagy a vásárlás során.
Általában ez egy futásidejű hiba, amely a steam futása közben történik, a teljes hibaüzenet a következő:
21 számú hiba: Hiba jelentkezett a/az Steam fájlnál, ezért be kell zárni. Elnézést kérünk a kellemetlenségért
Minden felhasználó gond nélkül akar steam játékokat futtatni , és ha ez bármilyen hibát okoz, az nagyon bosszantja a játékosokat. Ha szeretne megszabadulni ettől a 21-es hibakódtól a steamen, olvassa tovább ezt a cikket.
Itt megtalálja azokat a hatékony javításokat, amelyek útmutatást adnak a Steam hiba elhárításához, hogy további hiba nélkül használhassa a steam-et.
Ismerje meg azokat az okokat is, amelyek felelősek a gőzhiba 21 előfordulásáért . Szóval, kezdjük…
Mi okozza a Steam 21-es hibakódot?
A 21-es hiba a steamen valóban megzavarja a játékosokat, és itt vannak a hiba okai. Vessen egy pillantást rájuk:
- Elavult grafikus kártya illesztőprogramok
- Futóidejű könyvtárak nem megfelelő telepítése
- A Windows elavult verziója
- Konfliktus a folyamatban lévő programok között a gőzzel
Most, hogy ismeri a 21-es hibakód okait , haladjunk a megoldások felé, és szabaduljunk meg a 21-es steam hibától, hogy tovább játszhassunk.
Hogyan lehet kijavítani a Steam 21-es hibakódot?
Az alábbiakban felsoroljuk azokat a megoldásokat, amelyek segítenek a 21-es Steam-hibakód feloldásában , de mielőtt a javítások felé haladna, végezze el a lemeztisztítást, és nézze meg, hogy megoldja-e a 21-es hibakódot vagy sem.
Javítás 1 – Hajtsa végre a Lemezkarbantartást
A Lemeztisztító segédprogram különféle helyzetekben segít különféle problémák megoldásában. Próbálja meg végrehajtani a lemeztisztítást, és javítsa ki a 21-es hibakódot a Steamen . Ehhez kövesse az alábbi lépéseket:
- Kattintson duplán a This PC elemre a megnyitásához
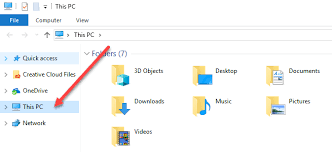
- Válassza ki a meghajtót [ C: ], kattintson rá jobb gombbal, és válassza ki a tulajdonságokat
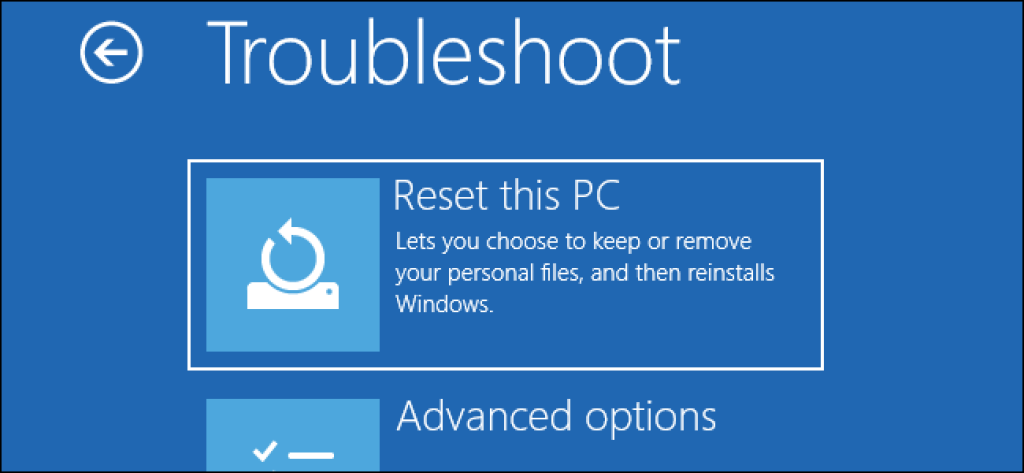
- Kattintson a Lemeztisztítás gombra
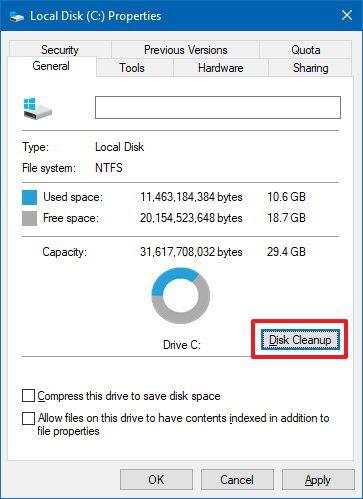
- Válassza ki a törölni kívánt fájlokat, majd kattintson a rendszerfájlok tisztítása gombra
- Kattintson az OK gombra
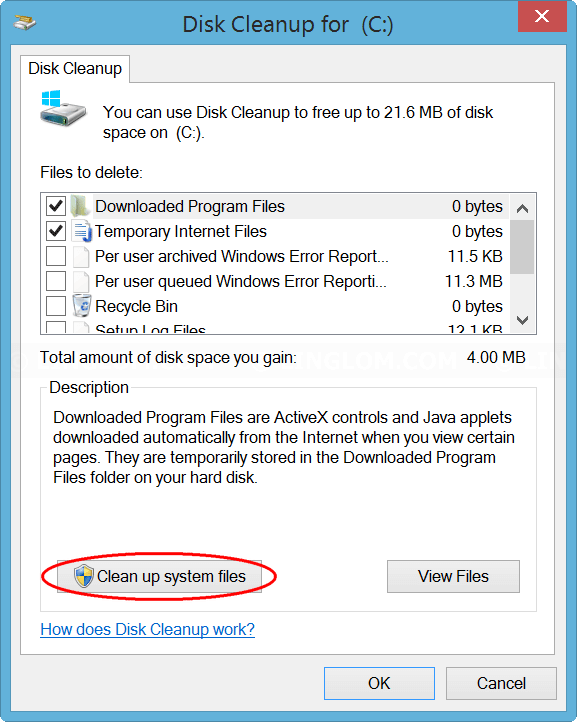
Most hagyja, hogy a lemeztisztítás elvégezze a munkáját. Ezután indítsa újra a rendszert, és indítsa el a Steam-et, hogy ellenőrizze, hogy a hiba eltűnt-e vagy sem.
Ha a lemeztisztítás végrehajtása után a 21-es hibakód továbbra is fennáll a steamen, akkor lépjen tovább az alább felsorolt megoldásokra.
Javítás 2- Zárja be azokat az alkalmazásokat, amelyek ütköznek a Steam szolgáltatással
Ha a 21-es Steam hibakódot találja a számítógép képernyőjén, akkor annak oka lehet a futó programok és a steam közötti ütközés.
Zárja be az ilyen programokat, majd indítsa el a steam-et, hogy ellenőrizze, hogy a 21-es hibakód eltűnt-e vagy sem. A programok bezárásához kövesse az alábbi lépéseket:
- A Feladatkezelő megnyitásához nyomja le egyszerre a CTRL + ALT + DEL billentyűket
- Válassza ki a programokat egymás után, és kattintson a Feladat befejezése gombra
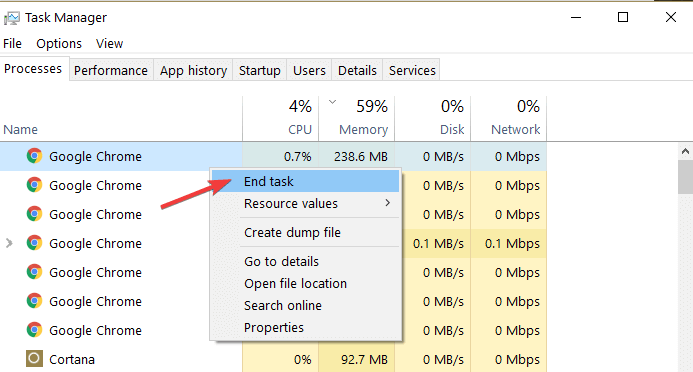
Nyissa meg a steam-et, és nézze meg, melyik program bezárása után tűnik el a hiba. Jegyezze fel az alkalmazást/programot, és véglegesen törölje.
3. javítás – Frissítse a Windows operációs rendszert
Ha a Windows verziója elavult, akkor előfordulhat, hogy a steam megmutatja a 21-es hibakódot . A hiba kijavításához telepítenie kell a Windows operációs rendszer jelenlegi verzióját.
Íme a Windows frissítésének lépései:
- Kattintson a Windows ikonra
- Menjen a beállításokhoz
- Válassza a frissítés és biztonság szakaszt
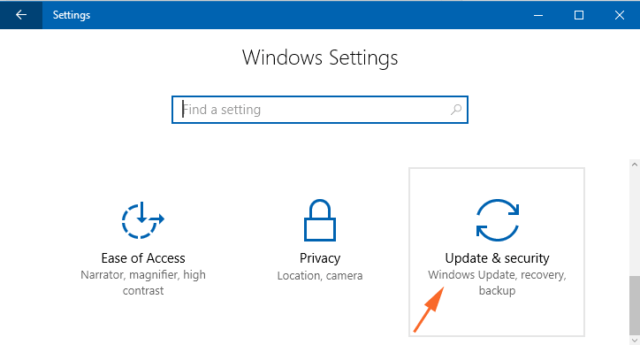
- Kattintson a Windows frissítésre> frissítések keresése
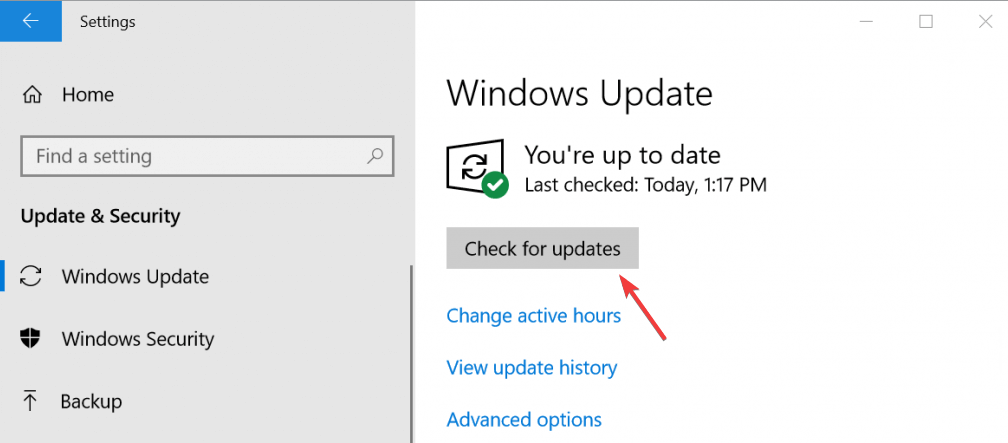
Ez megkeresi az elérhető frissítéseket, és automatikusan telepíti azokat. A Windows frissítése után indítsa újra a számítógépet, és nézze meg, hogy a steam 21-es hibakódja javítva van-e vagy sem.
4. javítás – Próbálja újratelepíteni a Runtime Library programot
Kevés futásidejű könyvtár létezik, például az MS Visual C++ csomag , ha nincs megfelelően telepítve, akkor megjelenhet a 21-es Steam hibakód . A futásidejű könyvtár újratelepítése segíthet a hiba elhárításában.
Ehhez kövesse az alábbi lépéseket:
- Nyomja meg a Windows ikont
- Írja be a vezérlőpultot , és nyomja meg az Enter billentyűt
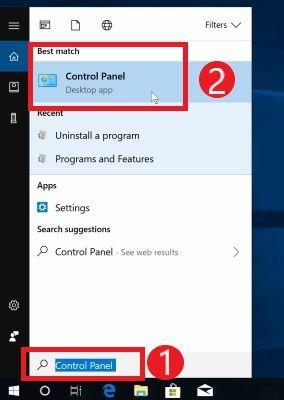
- Kattintson a programokra és szolgáltatásokra
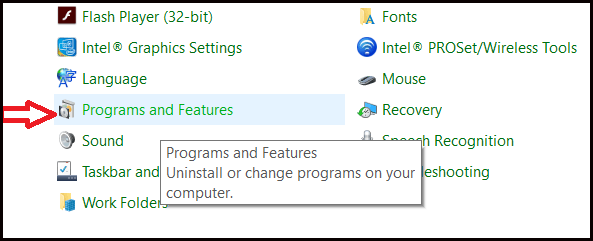
- Keresse meg a Microsoft Visual C++ újraterjeszthető csomagot, kattintson rá jobb gombbal, majd kattintson az eltávolításra
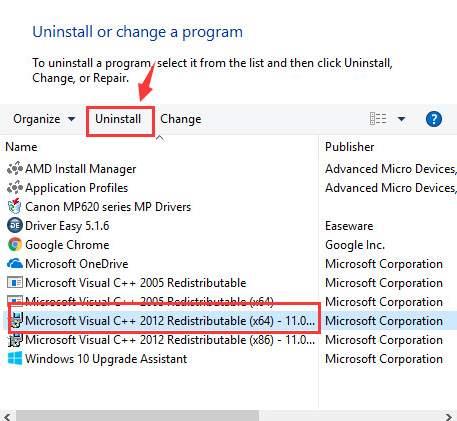
Miután eltávolította a könyvtárat, töltse le az új verziót a Microsoft hivatalos webhelyéről, és telepítse.
A futásidejű könyvtárak újratelepítése után nyissa meg a Steam-et, és nézze meg, hogy a 21-es hibakód eltűnt-e vagy sem.
5. javítás – Frissítse a grafikus kártya illesztőprogramjait
A grafikus kártya illesztőprogramjai nagyon fontosak bármilyen játékhoz, ha a játék közben a 21-es Steam hibakódot látja , akkor előfordulhat, hogy az illesztőprogramok elavultak.
Ezért azt javasoljuk, hogy frissítse a grafikus kártya illesztőprogramját, majd futtassa a játékot, hogy ellenőrizze, hogy a hiba kijavított-e vagy sem.
Kövesse a lépéseket az illesztőprogramok frissítéséhez:
- Kattintson a Windows ikonra
- Írja be az Eszközkezelőt , és nyomja meg az Enter billentyűt
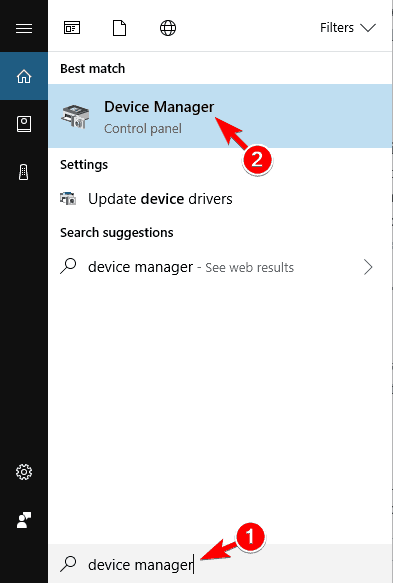
- Az Eszközkezelő ablakban kattintson a jobb gombbal a grafikus illesztőprogramra, és válassza az illesztőprogram frissítése opciót
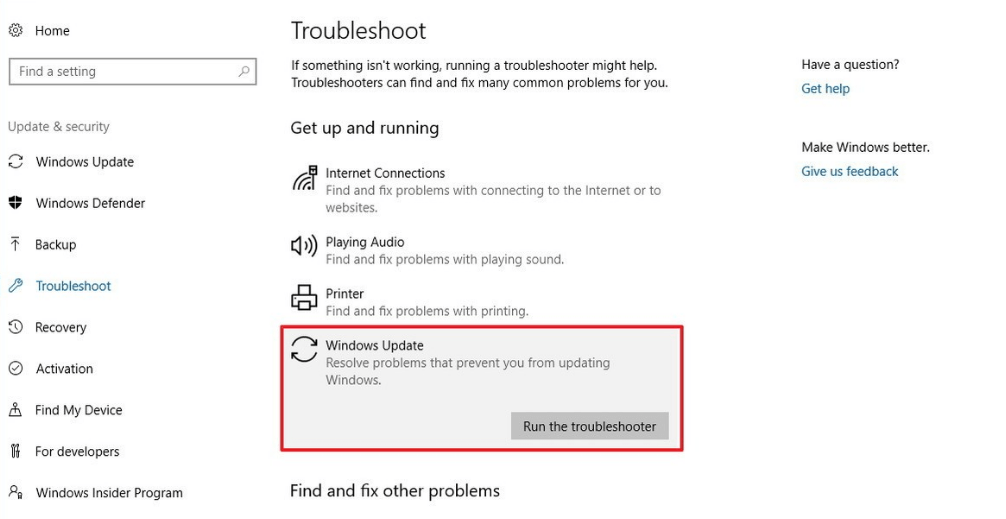
- Kattintson az automatikusan frissített illesztőprogram-szoftver keresése lehetőségre
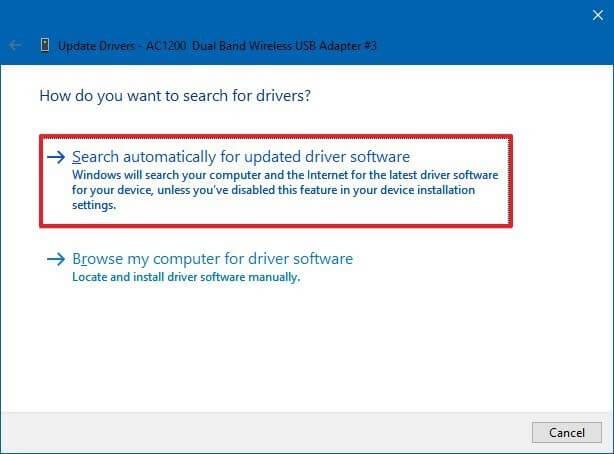
Ez megkeresi az adott illesztőprogram legújabb verzióját, és telepíti azt. A legújabb verzió után a 21-es hibakód már nem jelenik meg.
Ha nem kívánja követni a kézi lépéseket, próbálja meg a Driver Easy alkalmazást az illesztőprogramok automatikus frissítéséhez. Ez nem csak az illesztőprogramokat frissíti, hanem az egyéb illesztőprogram-problémákat is gond nélkül kijavítja.
Az illesztőprogram egyszerű frissítése az illesztőprogramok egyszerű frissítéséhez
6. javítás – Állítsa vissza az IE böngészőt
Ha a 21-es Steam hibakódot az Internet Explorer okozza, akkor a hiba kijavításához javasoljuk a böngésző alaphelyzetbe állítását.
A hiba visszaállításához kövesse az alábbi lépéseket:
- Kattintson a Windows ikonra
- Írja be az Internet opciókat , és nyomja meg az Enter billentyűt
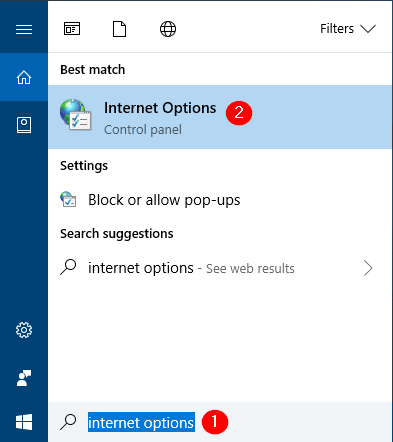
- Válassza a Speciális lapot
- Kattintson a Reset gombra
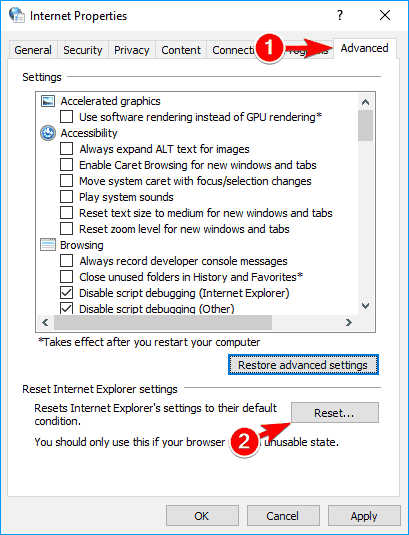
Ezzel visszaállítja az IE-t, most elindíthatja a steam-et és ellenőrizheti, hogy a 21-es steam hiba eltűnt-e a képernyőről vagy sem.
7. javítás – Próbálja meg letiltani a Script hibakeresést
Az IE böngésző alaphelyzetbe állítása után próbálja meg letiltani a szkriptek hibakeresését a 21-es hibakód kiküszöbölése érdekében . Ehhez kövesse a lépéseket:
- Nyissa meg az Internet lehetőséget
- Kattintson a Speciális fülre
- Keresse meg a script hibakeresés letiltása (Internet Explorer) és a script hibakeresés letiltása (egyéb) elemet, és válassza ki őket

- Most keresse meg az Értesítés megjelenítése minden szkripthibáról lehetőséget , és törölje a kijelölést
- Kattintson az Alkalmaz és az OK gombra
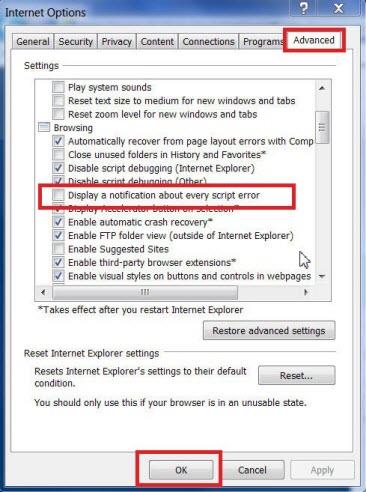
A fenti lépések végrehajtása után várhatóan a 21-es hibakód nélkül tudja futtatni a steam-et .
Javasolt megoldás – tegye hibamentessé Windows PC-jét
Számos hiba és probléma van a Windows PC körül, és lelassítja a teljesítményét. Vannak manuális megoldások az ilyen hibák kijavítására, de egy kezdő személy számára nehéz elvégezni őket.
Ezért van egy egyszerű módja annak, hogy megszabaduljon a makacs hibáktól: próbálja ki a PC Repair Tool eszközt . Ezt az eszközt szakemberek tervezték, és mindenki számára könnyen használható.
Csak le kell töltenie ezt az eszközt, és eltávolítja az összes hibát, például a BSOD-t, a játékhibákat, a DLL-t, a rendszerleíró adatbázist, a frissítést, az alkalmazást, kijavítja a sérült fájlokat, megakadályozza a számítógépről érkező vírusokat és még sok mást.
Szerezze be a PC-javító eszközt, hogy hibamentessé tegye Windows számítógépét
Következtetés
Minden elmondva és kész… itt fejezem be cikkemet.
Felsoroltam azokat a megoldásokat, amelyek biztosan működnek a 21-es steam hibakód egyszerű megoldásában, és hiba nélkül újra elindíthatja a steam-et.
Hajtsa végre a javításokat egymás után, és folytassa a játékot. Abban az esetben, ha a Steam nem észleli a telepített játékokat , akkor megtalálhatja a megoldást is a probléma megoldására.
![Hogyan lehet élő közvetítést menteni a Twitch-en? [KIFEJEZETT] Hogyan lehet élő közvetítést menteni a Twitch-en? [KIFEJEZETT]](https://img2.luckytemplates.com/resources1/c42/image-1230-1001202641171.png)

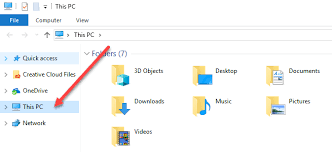
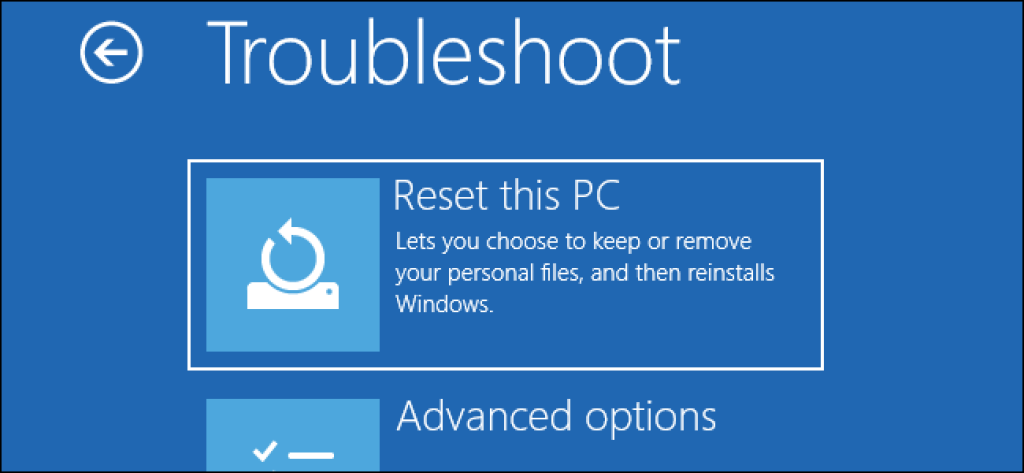
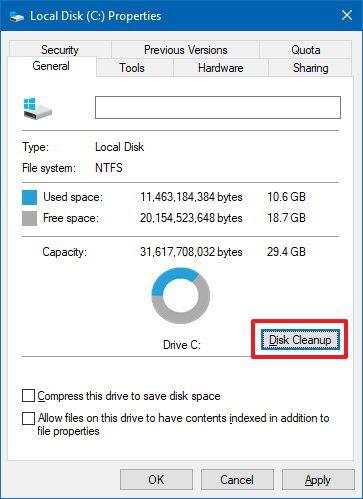
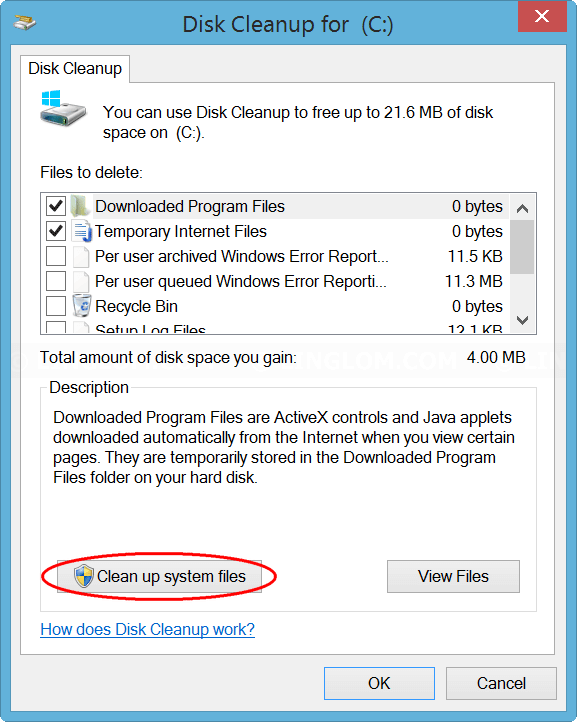
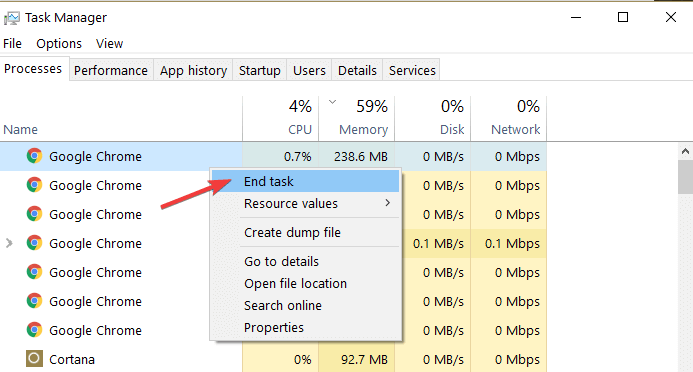
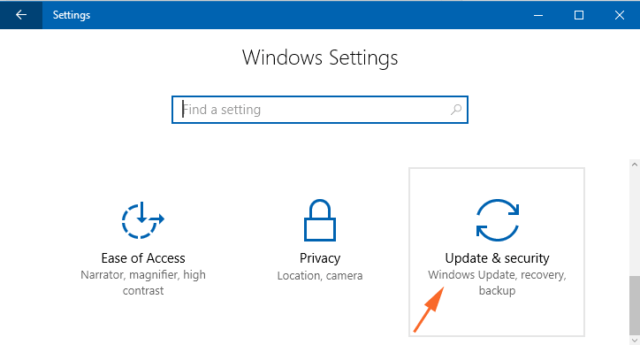
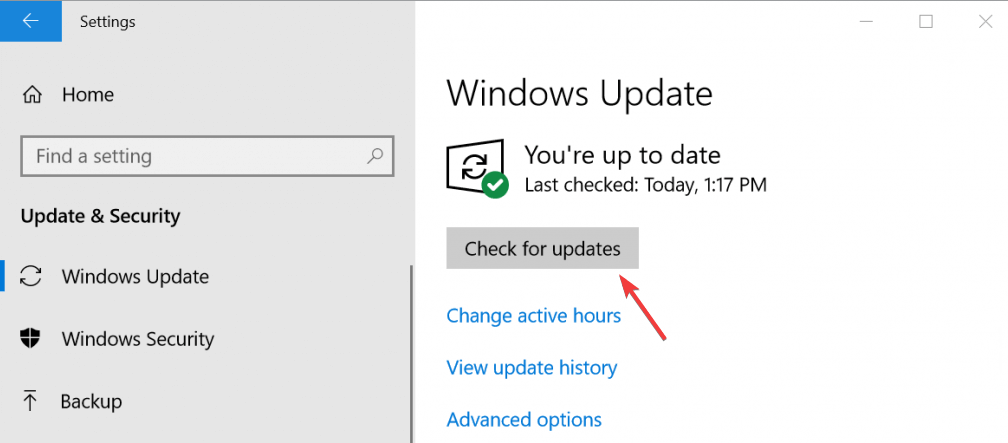
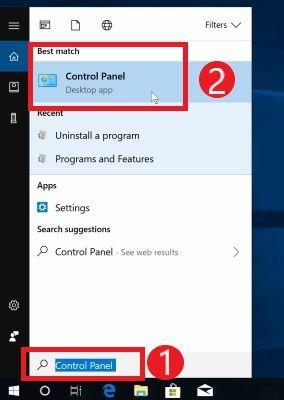
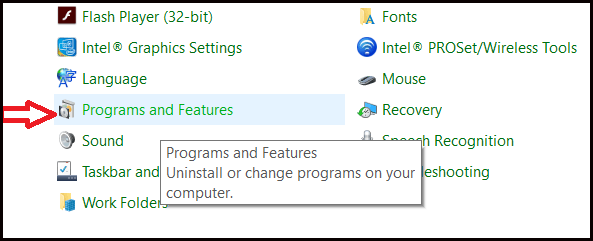
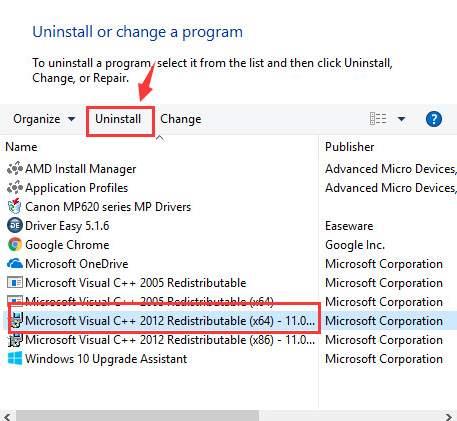
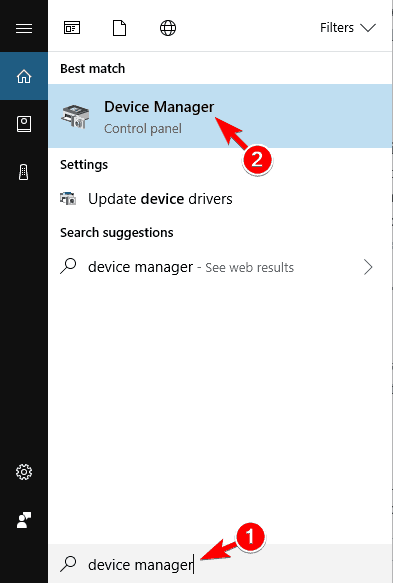
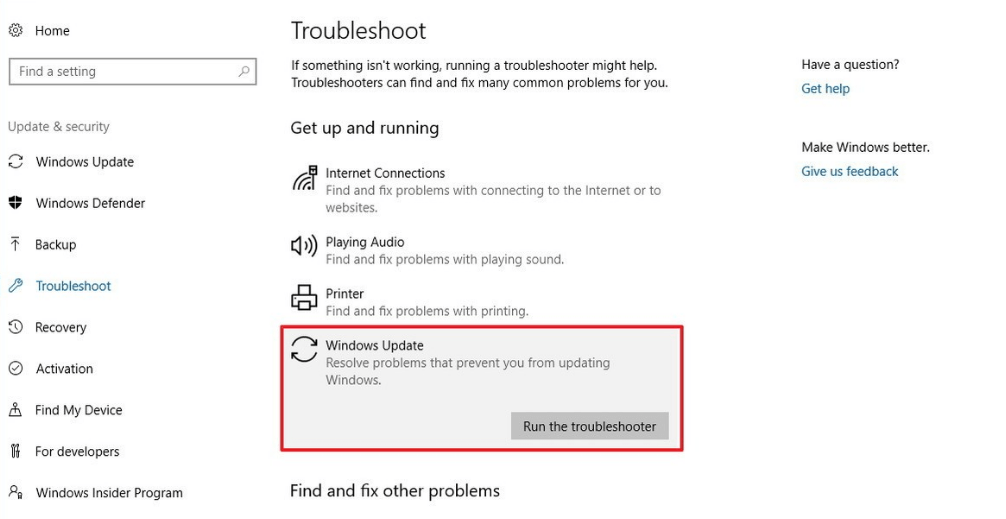
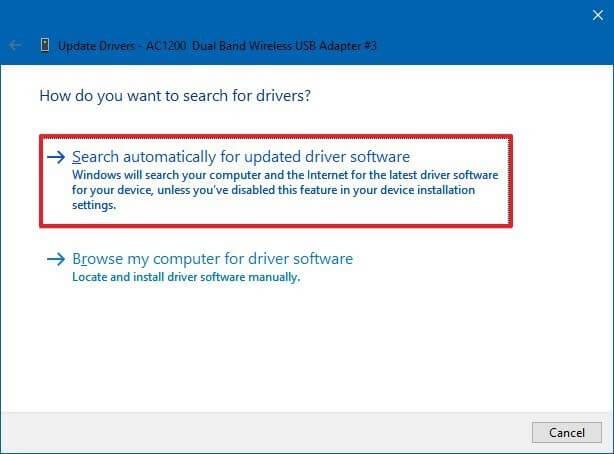
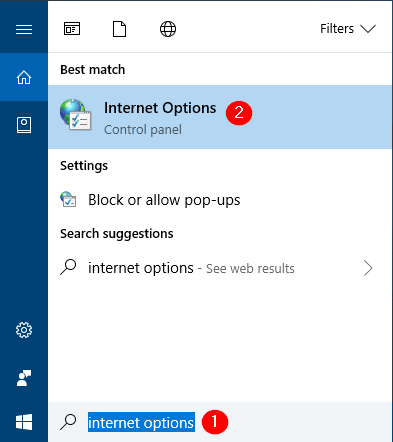
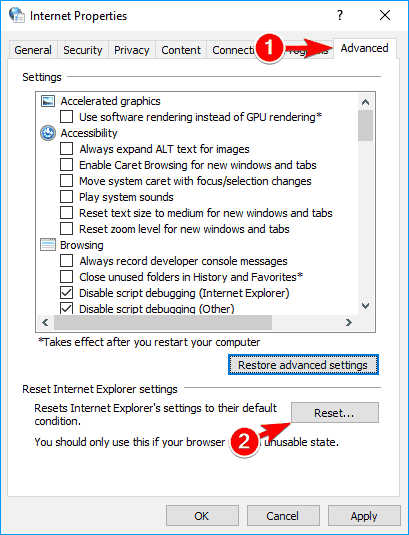

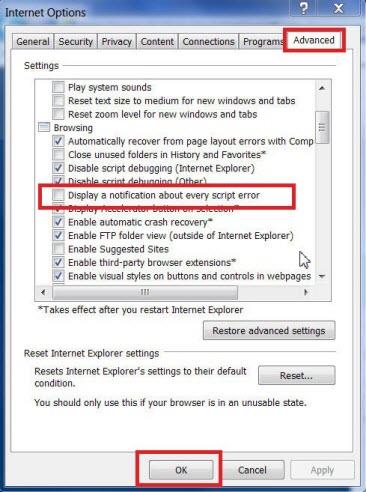


![[JAVÍTOTT] „A Windows előkészítése, ne kapcsolja ki a számítógépet” a Windows 10 rendszerben [JAVÍTOTT] „A Windows előkészítése, ne kapcsolja ki a számítógépet” a Windows 10 rendszerben](https://img2.luckytemplates.com/resources1/images2/image-6081-0408150858027.png)

![Rocket League Runtime Error javítása [lépésről lépésre] Rocket League Runtime Error javítása [lépésről lépésre]](https://img2.luckytemplates.com/resources1/images2/image-1783-0408150614929.png)



